How to Make a Book Report With Canva


Introduction: How to Make a Book Report With Canva
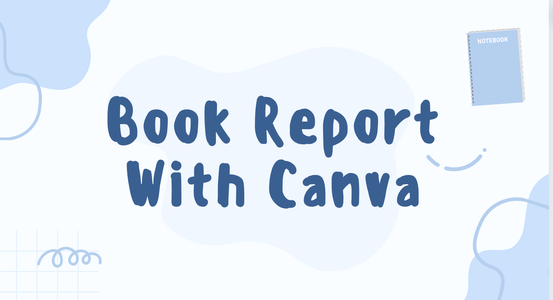
Presentations are common assignments given in high school English classes which makes knowing how to properly construct one very important. Canva is a site that makes doing these presentations and reports very easy and appealing. I’ve used Canva for various classes during my college education where I learned how to utilize all the elements offered to me such as creating presentations with ease. I first learned how to use it in my English class senior year of high school; I instantly fell in love with the easy to access templates and guides. As a student and a future teacher Canva is something I will continue to use and have my students use in the classroom for their own presentations. Advantages to using Canva are the never ending presentation themes to pick from along with being available for more than just presentations. Canva can be used for documents, collages, presentations, and so much more.
A Canva Account
https://www.canva.com/
Step 1: Select Presentation
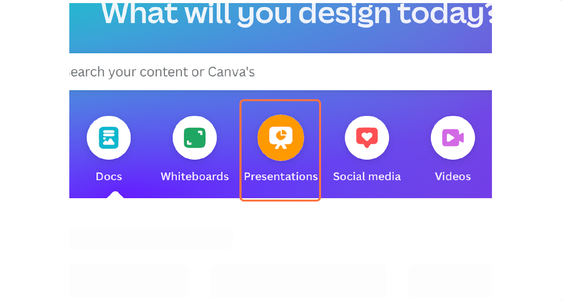
Begin by opening Canva and logging into your account.
Once logged in select the "Presentation" icon to begin your report.
Step 2: Select a Theme

Making sure your presentation has a theme keeps the viewers interested in your work.
Step 3: Enter Lesson Title
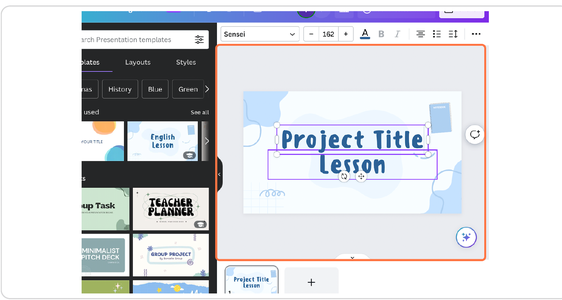
On the first slide, title your presentation with either the assignment name or a catchy title.
Don't forget to include your name somewhere on the slide!
Select the plus sign slide at the bottom to continue to your next part.
Step 4: Table of Contents
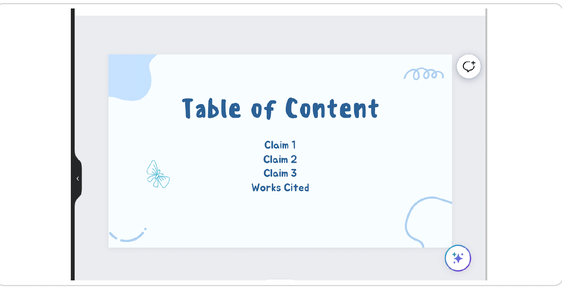
On this page you will add your table of contents.
Include the title of each major slide in chronological order.
Step 5: Add Your First Claim
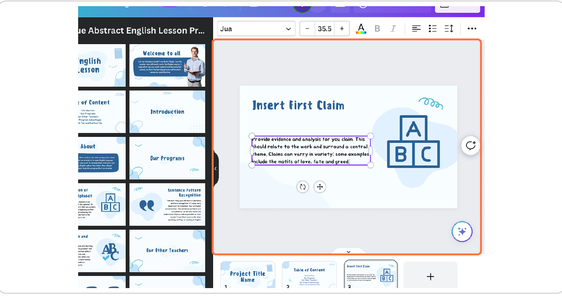
Title your slide with your claim.
Provide evidence and analysis from the text to support your claim.
Step 6: Add Your Second Claim

Step 7: Add Your Third Claim
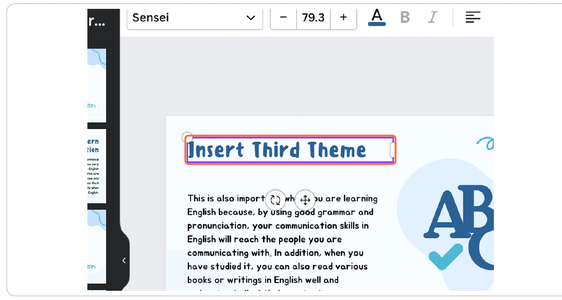
Step 8: Add Your Works Cited Page
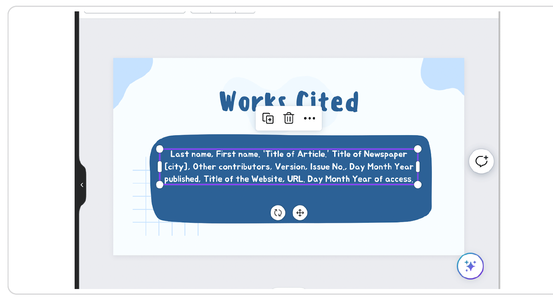
Make sure you add your works cited in MLA format:
Last name, First name. “Title of Article.” Title of Newspaper [city], Other contributors, Version, Issue No., Day Month Year published, Title of the Website, URL. Day Month Year of access.
Recommendations

Outdoor Life Contest

Art and Sculpture Contest

Woodworking Contest

Canva 101: How to Use Canva as a Book Influencer

To help NetGalley members create strong platforms for sharing their book reviews, we’ve rounded up tips for starting a blog , Bookstagram , Booktube , and BookTok channel. Most of these posts mention the free resource Canva as an option for creating images, and members have been wanting to know more about how to best use Canva. Here we’ll go over some ways that you can use Canva to share book reviews, create templates for other readers, and brighten up your social media feeds. (Psst: This post isn’t sponsored by Canva, we’re just fans of the tool and want to share the love!)
What is Canva?
Canva is a graphic design platform. You can sign up with a free account, and they also have a paid program that offers even more tools and assets. For book influencers, I’d recommend the free account!
When you log onto the Canva homepage, you’ll find options for creating new projects with pre-set dimensions, such as an Instagram story or a X header. Use these to ensure that anything you design is the perfect fit for the platform you’re uploading it to.
You can watch their Tutorials and Courses to learn even more about using Canva!
Adding book covers to device images In the past, I shared tips on how to add book covers to ereaders . A few members wanted a closer look at the process I use in Canva, so let’s dive in! From the Canva homepage, I click the Instagram Post option under the Recommended tab—or find it by typing Instagram into the search bar.
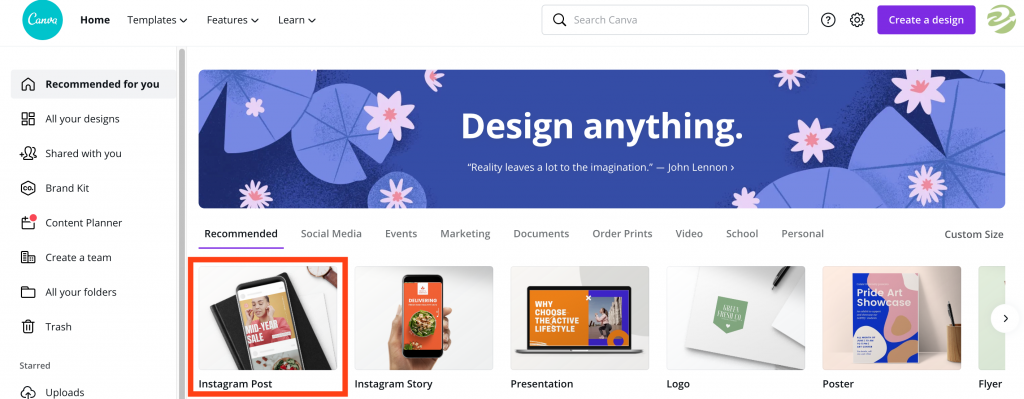
To make your picture look more seamless and natural, it’s best to mimic how a cover actually looks on your ereader. On my device there’s a black bar at the top and bottom of the cover.

Whenever possible, I screenshot the cover on my iPhone to ensure that the dimensions are a perfect fit when I transfer them to my ereader. Not everyone is able to screenshot covers on their reading device, so I’ll show you here how I add covers that I didn’t screenshot.
In the Canva design you’ve started, drag and drop your photo so that it fills the entire square. Then add the book cover.

To create the illusion of the cover being on an ereader, go to the elements tab in the sidebar and type the word ‘rectangle’ into the search bar. Add the first search result to your design. Yours will be black, but I’ll make mine purple so it’s easier to see.

Start by fitting the rectangle onto your ereader. You can adjust the height, width, and rotate until you’re happy with its placement.

Then straighten the rectangle so its parallel to the book cover. Place the book cover over the rectangle (you may need to click Position in the menu bar and move the book cover to the front) and resize until it fits within the width. The top and bottom of the rectangle should be visible and equal in size. I’ve made the design larger here for you to see.

Use your mouse to select both the book cover and the rectangle behind it. In the menu bar, hit Group. This allows you to move, rotate, and resize them together. From there, move the images to your ereader screen and adjust until you’re happy with the result!
Download your image and upload to social media!
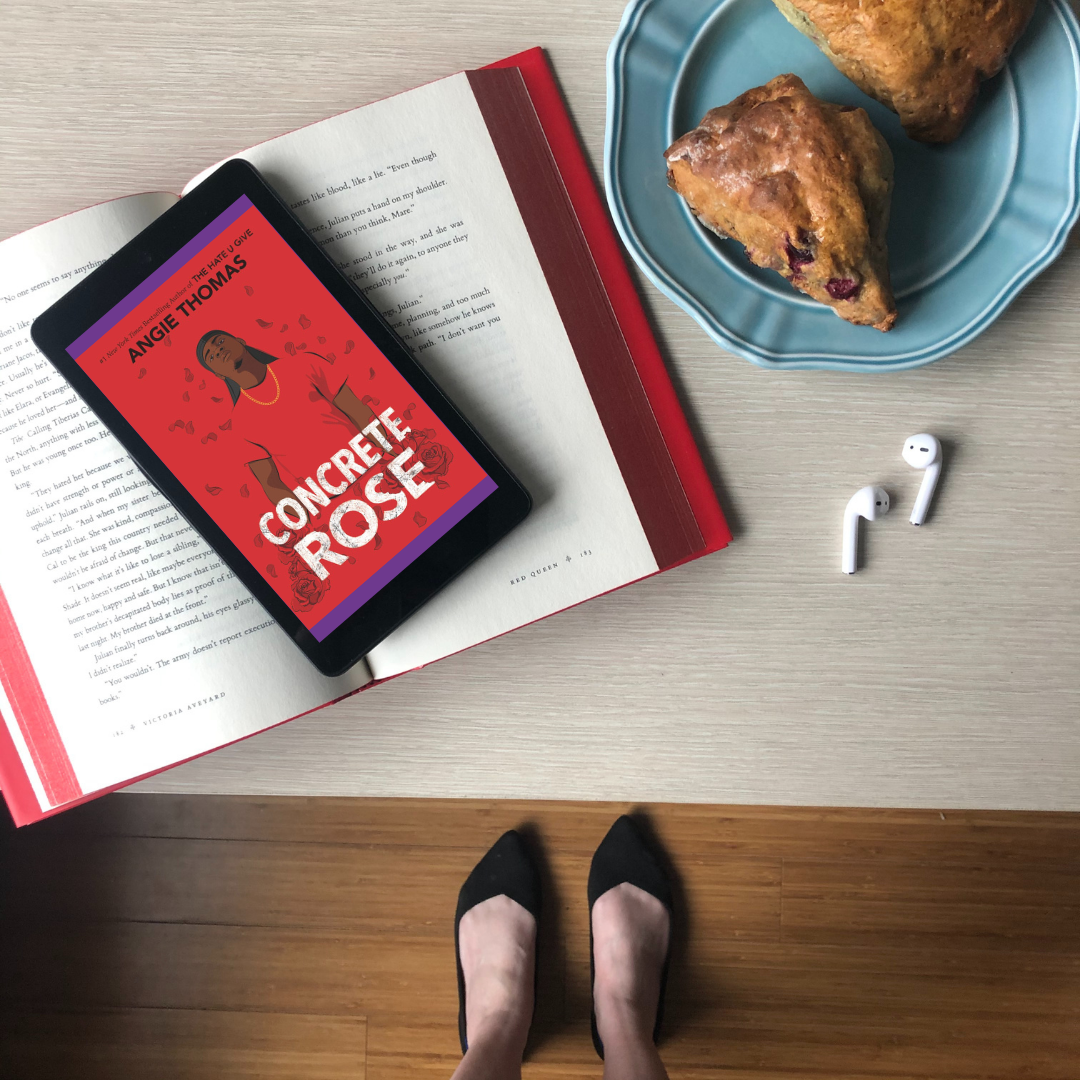
Instagram Photos Bookstagrammers are using tools like Canva to create sharable eye-catching recommendation lists such as talk_about_swoon’s pairing of movies with romance novels and Bookstagramrepresent’s post of diverse debut novels .
You can create your own design from scratch or use Canva’s pre-made templates to get you started. I used one of Canva’s Instagram templates to inspire this scrapbook-style design featuring some of our team’s most recent staff reads.
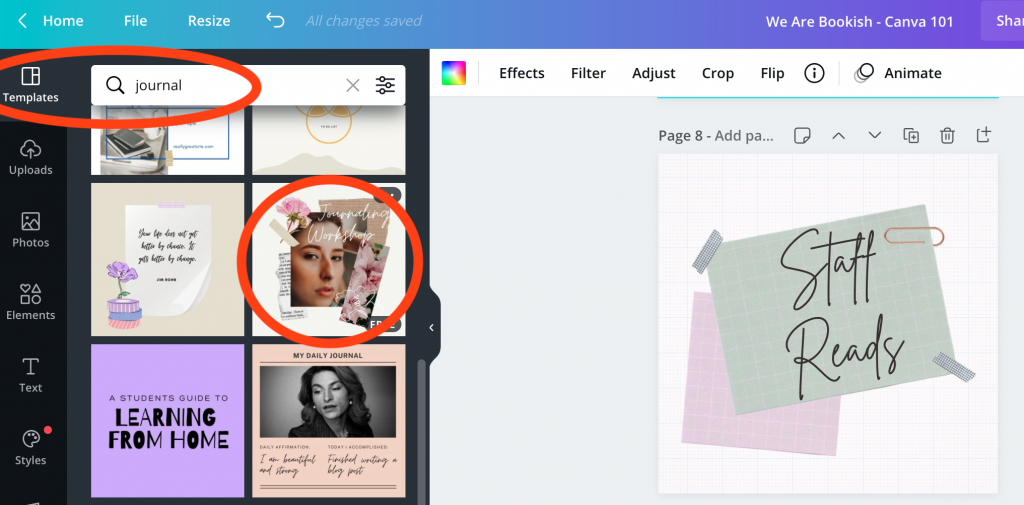
You can use this style of post to roundup books that you recommend, or to showcase books you’ve included in a longer article that’s linked in your profile.

Instagram Stories Your Instagram posts aren’t the only places to share book reviews. You can also use Canva to create your own custom review templates. Here’s one I made for NetGalley reviews that includes a space for a short review, star rating, GIF reaction, book cover, and a place to thank the publisher for the ARC! Feel free to use it:

Canva also has excellent templates to help you create Instagram stories that encourage engagement with your fellow readers. Here’s one I put together for NetGalley members to share GIF reactions of their NetGalley habits:

Thumbnails Canva is a great tool for Booktubers looking to make thumbnails, which are the images viewers see when scrolling through YouTube for something to watch.
Current trends in Booktube thumbnails include: eye-catching colors, text that hooks viewers, and a picture of the Booktuber. Using Canva’s YouTube Thumbnail design specs, I added a library background from their Photos catalog. Then I clicked Effects in the top menu and used Duotone to create the color I wanted. From there I added the text that I wanted, playing around with different fonts and font effects until I was happy.

My last step was to add a picture of myself! In the paid version of Canva, you can remove the background from photos after you upload them to your Canva library, which is what I did here. But there are also free websites that offer the same feature!

Banners As you can see from the examples above, Canva makes it easy to design any number of graphics that can be used on book blogs. You can create artwork for blog posts, or even a banner for the top of your blog like I did here:

Using a macaron cookie outline I found in the Elements tab on the sidebar, and Effects for a font that I liked, I was able to create a simple but clear header for my (imaginary) blog. I kept things simple with the blog’s title and a subheader to further explain the blog’s theme. You could also add a picture of yourself or more design elements!
Find more bookish social media tips here!
Kelly Gallucci
Kelly Gallucci is the Executive Editor of We Are Bookish, where she oversees the editorial content, offers book recommendations, and interviews authors and NetGalley members. When she's not working, Kelly can be found color coordinating her bookshelves, eating Chipotle, and watching way too many baking shows.
I am quite inept when it comes to social media so these tips will be very helpful in stepping up my Instagram game. Thanks for sharing this helpful info!
Great post. I’ve been considering getting some high school students to help me get started. Can’t wait to give this a try. Thanks!
This is incredibly helpful, thanks so much! 😀
Leave a Reply Cancel reply
Your email address will not be published.
Save my name, email, and website in this browser for the next time I comment.
Please enter an answer in digits: five × one =
Subscribe to our monthly newsletter for book recs, interviews, and favorites from our editor.
- BookWidgets Teacher Blog

25 Free and creative Canva templates for teachers to use in the classroom

Have you ever used Canva? I absolutely love it! 😍 It is one of the free graphic design tools for teachers. You can use it in a variety of ways to create visual assets such as posters, … This platform allows me to get creative and offers me the possibility to present my ideas visually. In education, the ability to get creative can add a huge value, both for students and teachers. So if you are looking for ways to use Canva for educational purposes, this is your lucky day! 🍀
Get ready to discover 25 Free Canva templates for teachers to use in your classroom/ education. And I will also give you some ideas to use your Canva ideas in BookWidgets.
I’ll split this post into 4 parts ( just click on them to jump to your favourite part ):
What is Canva?
What are canva templates, worksheet templates, presentation templates, schedule templates, video templates, other templates, using canva templates in the hotspot image widget from bookwidgets.
💡 Tip : Click on the pictures in this blogpost to get a better view of the template or click on the caption below the pictures.
Canva is an online design platform that lets you design anything you want. You can start your Canva project from scratch or get started with one of the available templates. To create something you can use their website, but you can also download the Canva app. I can hear you thinking already, “Is Canva free?” 🤔. Canva has a free version and ‘Canva Pro’, a paid version to receive even more options. You only have to create a Canva login to be able to start using it. If you’re an educator, you must go through the teacher verification process and prove you’re a teacher so you can get Canva for free.
Their mission statement says:
To empower everyone in the world to design anything and publish anywhere.
Canva templates are templates made by Canva or other users. Many of them you can see as customizable templates for teachers. As previously mentioned, you can start from scratch or use one of their templates. So how to use Canva templates? Well, you can use them to get ideas or use them as a start for your design. When you use a template, you can edit almost everything. And with everything, I mean everything. Think about the information, the background colors, the images, the icons, and so on.
These are some of the items you can make while using Canva from scratch or with a template, but if you want to see all the options, check out their website .
- Presentations
- Infographics
25 Free Canva templates to use in your classroom

1) Book report
Reading is so important, not only for relaxation but also for language and reading development. Apart from reading the book, students also need to understand it. This book report template can help with that. Share this template with your students so they can fill it in every time they finish reading a book. This way, they will also practice their reading comprehension.

💡 Digital tip: There are many ways to let your students fill in a book report. For example, this whiteboard activity about a bookworm. Your students can write down their answers to the questions in this bookworm. Check out this blog post about creative and digital book report ideas to discover more and to learn how you can create these activities yourself.
2) Reading log
When children start learning to read 📚, it is important that they do this on a regular basis. It can help them if parents fill in this reading log template for their child. Both child and parent will be motivated to read because you know that the other students will do their best as well. And as a teacher, you get an overview of how much your students read.

3) Mental arithmetic
Even for math, Canva has templates. This math template is for your students who need to practice additions and subtractions. The challenge is to complete as many questions as they can in 3 minutes. You can change the template to fit your students’ level better. You can change the text, the exercises and of course you can also change the color if you don’t like blue 😉.

💡 Digital tip: Are you looking for a way to combine arithmetic with technology? This tip will save you lots of time… You can make an arithmetic activity with BookWidgets, so your students will be able to practice. This is an example . Can your students reveal the word on the right?
4) Multiplication board
Practicing multiplication with your students? Print this multiplication board template to let them play a game. While playing, they won’t only have fun but will also learn their multiplication together with friends.

5) Mind map
Introduce your students to the use of mind maps. For example, in this mind map template , the main idea is ‘job hunting.’ If you teach about this topic, you could make a mind map with your students to summarize the class. It will help them to review when they have an upcoming assessment 📝. Another possibility is to let each of your students brainstorm about the topic. This way they will think about the topic and use their own knowledge. Then, when everyone is ready, you can discuss which words must be on the mind map and explain why.

💡 Digital tip: Let your students complete a digital mind map. For example, this mind map activity is for learning to associate words. The purpose is to let your students think about a specific word. In a digital mind map your students can rearrange all the balloons so they always have a place to add a balloon somewhere. Just like that, the mind map will always remain clear. Are you looking for more ideas? Check out this blog post to bring more structure to your student’s thinking.
6) Coloring pages
Learning to read as a child can be hard, and not everyone likes it. With this coloring book template children will practice their reading skills during a fun activity. They won’t think about it like practice time. While coloring pages, they will begin to associate the words with the shapes on the page.

7) Word search
Time to teach your students a new theme? Introduce them with a word search puzzle 🔎. This template is one of the many templates Canva provides. A word search helps students become better at word letter recognition and spelling as they actively look for letters that form words.

💡 Digital tip: Did you know that you can create a digital word search with BookWidgets? Here is a word search example activity about ski equipment, describing the words they should search for. The biggest advantage about going digital is… time! Create a word search like this in no less than 5 minutes. You can use them for so many themes and in so many ways. Discover more in this blog post and learn everything about creating interactive word search puzzles.
Looking for a fun activity? Try this bingo activity, by using the autumn themed bingo template . The purpose of this template is that students try to link the description to the word. You, as a teacher, will read the description of some words. The students will have to guess which word you are talking about. While playing this game, students also start to associate these words with the season. Are you looking for another theme? No problem! These templates are easy to change so that it will save you time!

💡 Digital tip: One of the advantages of creating a digital bingo widget with BookWidgets is that you don’t need to worry about making multiple cards. Your students will automatically receive a different card. In this example , you can test your students to see if they can read the clock correctely. You give them a time (just say it out loud). This is not the only way of using bingo in your classroom! Check out this blog post to discover more creative and fun ways for your lessons.
This template contains transportation vehicles cards 🎴. Right now there is a graphic on it and the name of the vehicle. If you want to see if the students recognize the vehicle, you can remove the name from the template. You can print these cards and your students can write down the names of the vehicles on them. Another way of using them is by playing a card game.

10) Digital panel comic strip
Since we live in the digital era, students also have to learn how to work on computers or tablets. Share this panel comic strip template with your students. Let them create a comic strip on their laptop. While using this template they practice their digital skills, but also their creativity and writing skills. When you open this template you will see that they give you many graphic options. There are animals in different positions, many face options, and even some icons that your students can use.
💡 Tip: You can print this template if not everyone has a laptop. Let them cut out the graphics and stick them on the paper or let them draw these graphics. Afterward, they can write down the text in the text balloons.

11) Class introduction
An overview at the start of the year is helpful for your students. Using Classroom presentation templates can you help you with this. In this presentation , you can tell more about yourself, the lessons that will be covered, the requirements, the goals, and how you will evaluate them. When you share this presentation with your students, they will be able to look back any time they have a question about the rules or purposes of your class. This way, there won’t be discussions about whether you shared this information with them or not.
💡 Tip: Having this presentation ready is also great when new students arrive to class. This way you are organized and ready to help them jump in and learn.

12) Group project
Let your students create a presentation for their group project with Canva. They can look for ideas in the available templates, and if they’re creative enough they can start from scratch. It is a fun addition to the group project. When everyone finishes their presentation, they can present it in front of the class for their fellow students and you. Students can work on their creative and presentation skills. This is one of the many templates Canva makes available to everyone.

13) A book report presentation
There are many ways to present a book report, including a presentation. Canva made this beautiful presentation template about a novel. It can give your students ideas for when they are creating their presentations. Or they can use this template but change the information so it will fit their book.

14) Infographic
An infographic is a collection of imagery, data visualizations, and minimal text. There are multiple ways to use an infographic. You can use it as an overview of a topic but also show your students the instructions from an assignment. In this example, they’ve used an infographic to give an overview of the ‘circular economy.’ Students only need to read this once and they will know the most important parts of this economy. You can find the template here .

15) Class schedule
Start the school week with an overview of the topics you will discuss. This will help students who need extra structure, and it will help you as a teacher as well. When your schedule is ready for the week, you don’t need to stress about what topics you will have to discuss the next day. You can choose to print the schedule and hang it in the classroom or display it online each day when class starts. Here you can find one of the many lesson plan templates. Remember you can always adjust it to the way you love it.

16) Birthday calendar
You can use Canva to create a birthday calendar for your class 🎉. This way, no one’s birthday will be forgotten. You can use this calendar template or create one by yourself. This template is very simple, but just by using another color, you will have a completely different calendar.

17) Classroom rules video
Every year we have to tell the new students our classroom rules. Instead of just listing them, you can also show them in a fun way 🎞️. This video template shows the rules together with small graphics. You can change the rules or add rules and do the same for these graphics. Students will remember the rules much faster since they associate them with these graphics.

💡 Digital tip: Try to create a video quiz widget with BookWidgets! You can save your Canva video and upload it to your YouTube account for free. Now, create your video quiz widget on BookWidgets with that YouTube/ Canva video. This allows you to pause the video and ask questions at specifically chosen moments. Are you looking for more information and inspiration about this video quiz? Make sure to check out this blog post , it will explain everything to you!

Learning to write/ create a resume is an essential career skill for students. They can start making one when you have told them everything about writing a resume. Let them go to Canva to search for a template they like to use to create their resume. They can always adjust the template if they don’t like something about it. Students will have a clear resume with their own personality in it. Now in the future, they will have their resume ready, and all they have to do is adjust their information. This is an example of a Canva resume.

19) Voting board
Time to choose a fun activity for the last school day? This voting board idea might help. Add some activity ideas to this whiteboard template, one of the many visual aids for teaching. When you have done that, you give each of your students a sticker or magnet. Ask them individually to come to the board and put their sticker or magnet by the activity they like. The one with the most votes wins. This is one of the whiteboard templates you can use for this idea. And yes, I know it doesn’t look like a school subject now, but you can completely adjust it, as I’ve have mentioned before. 😉
💡 Tip: The online whiteboards from Canva are fun and interactive! It lets you share, post, and draw anything that pops in your mind with your class simultaneously! Share this whiteboard with your students after you have adjusted it and let them vote. Are you looking for more ideas with Online Whiteboards? Make sure to check out this page !

20) Progress board
When you see this template , you may not know how to use it. That was my first thought as well, but then I came up with an idea! You can use this when you give your students assignments, and you want to know their progress and self-regulate their learning. On top, you can write down the title of your assignment. And instead of writing down “stop”, “start” and “continue”, you will write “start”, in “progress” and “finished”. You can project this on the whiteboard and let them write their name, or print it out for your students individually, so they can “track” the tasks they are working on in the different stages. Or when you’re doing some bigger cross-curricular projects, this template might come in handy too.
💡 Tip: It is possible to share this whiteboard template with your students. Now they can write their name in the column where they stand with their assignment and you can follow them up.

21) Checklist
We all know that one student who forgets to bring something to a field trip. Usually, they use the same excuses that they didn’t have it or that they forgot it. Well, not anymore! Use this template to create a checklist for your field trip. Print it and give it to your students. Now they have time to see if they have everything or if they have to buy something before you leave for the field trip. And yes, the picture below is a list of activities to do during the summer, but remember, it is easy to adjust. 😉

💡 Digital tip: Make a digital checklist widget with BookWidgets. So there will be no excuses that they have lost your checklist 😉. For example, do your students need to create an account on Canva? Then this checklist widget can help them come up with a secure password.
22) Classroom newsletter
All parents love to know what their children are going to do in school. With this classroom newsletter template 📰 you can give parents reminders when their child needs to bring something to school. You can write down a small story about last week. There is also a part provided to write down to do’s and events. You can still switch this part to something else when you have nothing to write down here. For example, you can add pictures from the students during an activity.

23) Classroom community rules
Do you want a little reminder in your classroom about the rules? Then this poster template can be perfect for you! All you have to do is change these rules into your 5 most important rules. Just by doing this, your template is ready. If you want, you can change the style from this template so it will fit your classroom better.

💡 Digital tip: Use a classroom community rules poster and make it interactive. This activity is a really good example of an interactive classroom rules poster. The background of this widget has been made with Canva. Use the hotspot image widget from BookWidgets to make it more interactive. Are you looking for more ideas to introduce and explain your classroom rules in a fun and interactive way? Check out this blog post .
24) Posters for in your classroom
Are you looking for classroom design ideas? On Canva, you can create posters to hang on the classroom wall. This template shows you 5 simple tips to go outside more each day. It will make your class more pleasant, and your students can learn something from it. In this case, they will use these tips to go outside without thinking about it. Even more important…a lot of posters on your classroom walls will be about spreading knowledge.
💡 Tip: Did you know that Canva also offers printing?

When I was young, my French teacher gave us these little cards with French quotes. She wanted to inspire us, and at the same time, we were learning some French by reading and trying to understand the quotes. It helped me to stay motivated for my French classes. Canva has many templates available with quotes. Here you can see one of the templates.

I can already hear you thinking, ‘What do you mean by using Canva in the Hotspot Image widget.’ The idea is that you create your image on Canva. When you have that, you can bring your image to live with BookWidgets , more specifically, the hotspot image widget. For these ideas, you do need a BookWidgets account. BookWidgets is a content creation and evaluation too for teachers to create interactive lesson materials. Create nice visuals with Canva and make them more interactive with BookWidgets.
Here are some examples 👇
1) Surprise calendar
Have you already thought about ending the school week in a fun way, but you can’t come up with a way to do it? Then this example will help you! I used this calender template to make my calendar 📅. You can create your own version and download it. Then you can go to your BookWidgets account and create a Hotspot Image widget. Use the calendar image as the background for your Hotspot. From there on, you start adding hotspots. You can add a fun picture, an activity idea for the weekend, another widget they can do, and so on.
In this example, I chose to add a surprise for every Friday in April. So, when the students click on one of these Fridays, they will get a surprise depending on which date we are on.

Using a Hotspot Image Widget can also be a way to explain parts of your lesson. Choose a template for a resume on Canva. I am using this one . I changed the text by frames so students know what the previous layout looked like. Again, you must go to your BookWidgets account to create this example. You can use the resume that you downloaded as the background image. I have added hotspots, so when students click on them, they will receive information.
💡 Tip: You can share the Canva template you used with your students so they can fill in their resumes. However, make a copy, so they don’t fill in your template.

3) Board game
Are you looking for a game so that students can practice in your class? Then this is the idea for you! Search for board game templates, for this example I will use this template . You can adjust the board to your liking. If you are ready you can start creating a Hotspot Image widget to make the game more fun. In this example, I’ve used some fun games to do, but you can choose what kind of information or activities you want to use. 🎲
💡 Tip: Is it your first time creating a Hotspot Image widget? Then this tutorial will be helpful.

Now that I’ve introduced you to the Canva templates you can get started using them. It may be trial and error, but that’s how we learn. You can do this! 💪
I am curious how you will use Canva for education! I can’t wait to see what you will design with these Canva templates. Or maybe you will create a design from scratch? Let us know on Twitter ! And help us inspire many more teachers by sharing your ideas about these widgets in our Facebook community . 💻

Join hundreds of thousands of subscribers, and get the best content on technology in education.
BookWidgets enables teachers to create fun and interactive lessons for tablets, smartphones, and computers.

- Grades 6-12
- School Leaders
Win a $500 Oriental Trading Gift Card ✨
51 Powerful Ways To Use Canva for Education (Plus Free Templates)
Start working smarter, not harder!
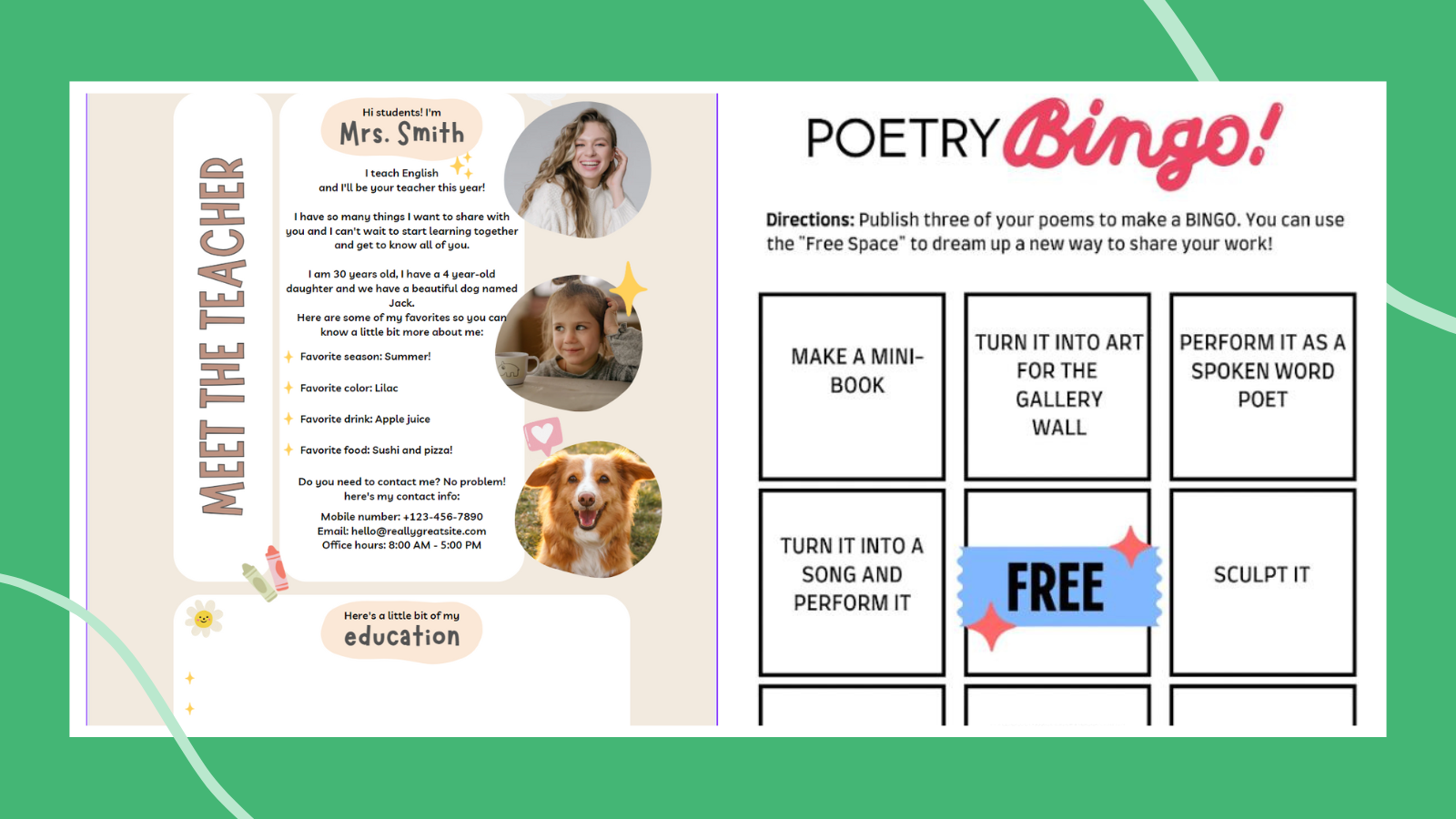
Canva for Education is a game-changer, from nailing whole-group lessons to wowing students with new collaborative group activities, all in just a few clicks. And the cherry on top? Sending Canva projects straight to Google Classroom ! Plus, Canva isn’t just for creating lessons and activities for kiddos—it’s a lifesaver for quickly and easily designing just about any type of classroom materials. Meet the Teacher posters? Check. Classroom schedule cards? You bet. And my all-time fave: those weekly parent letters that make me look like I’ve got everything under control (Shh, our secret!).
Ready to get started with Canva for Education? Below you’ll find simple step-by-step instructions to set up your free account and tips and tricks for how to make the most of it. Plus, there are 50 awesome ideas for using Canva with links to Canva templates for everything from student activities to classroom decor and more!
How To Use Canva for Education: Get Your Free Account
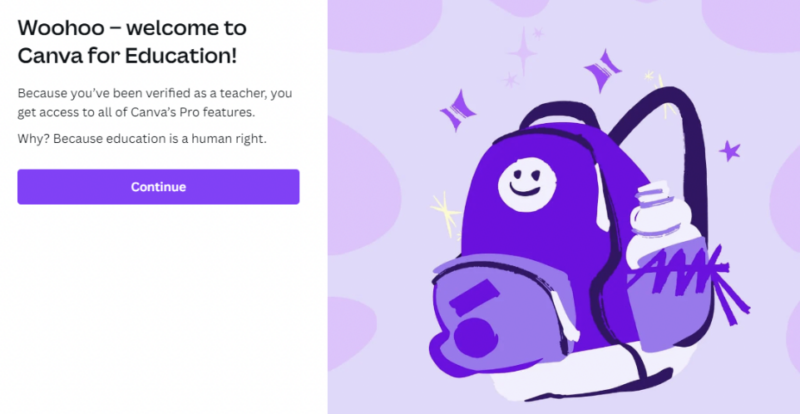
Once you get the hang of Canva for Education , you’ll be shouting from the rooftops (or maybe just the teachers lounge) about how much you love it. Trust me, it’s like having a magic wand for your overflowing teacher plate.
Get started with Canva for Education by following these steps:
- Click on the “Get Verified” button designated for teachers.
- Register using your school email address via Google, Microsoft, Clever, or email sign-in options.
- Verify your email address with Canva by checking your inbox for a “confirm your email” message. Don’t forget to look in junk, spam, or other folders if you can’t find it.
- When prompted, choose “Teacher” as your primary use for Canva and indicate your teaching level (higher education, primary/secondary [K-12], or other).
- Select “Claim Canva for Education” and confirm your active educator status by providing your name, school name, address, and website.
- Share the subjects and grades you teach so Canva can tailor templates and content to your needs.
- Submit your information, and you’ll become a verified Canva for Education user either immediately or within a few days!
Be sure to review Canva’s eligibility criteria to confirm that you qualify for a free Canva for Education account.
How To Use Canva for Education if You’re Already a Canva User
You can easily upgrade to a Canva for Education account without losing any of your previous designs. Simply follow this link and the steps above.
Canva for Education Tips and Tricks
- Free Canva for the Classroom Online Course: Level up your skills and boost your confidence.
- Canva Lesson Plan: See a sample lesson plan designed for secondary students to introduce Canva for Education in your classroom.
- LMS Integration: Find out how to seamlessly integrate Canva with Learning Management Systems, such as Canvas, Schoology, Google Classroom, D2L, Blackboard, Moodle, Microsoft Teams, and more.
- Canva Video Resources for Teaching: Learn how to simplify your teaching experience with Canva.
- Creating and Managing Folders: Organize your Canva items efficiently using folders, just like you would on other digital platforms.
- Education Templates: Canva offers numerous templates, but this resource focuses specifically on education-related ones.
- Beginners Guide Tips and Tricks: This blog covers everything from starting with Canva to navigating the interface, uploading images, and discovering the best Canva hacks.
- Bulk Create: Save time creating personalized student items with Canva’s Bulk Create feature, an incredibly useful yet lesser-known tool.
Canva Templates To Kick Off the School Year
1. all about me.
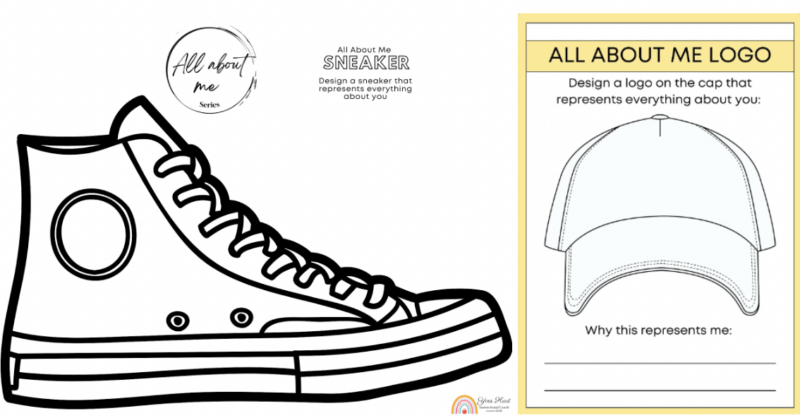
Yves Hart , a K-5 district instructional coach from Maplewood, New Jersey, recommends using her All About Me Canva template at the beginning or end of the year to encourage students to celebrate their individuality while sharing about themselves.
Use Yves Hart’s template: All About Me Shoe Design Worksheet
Alternate template: All About Me Hat Logo Design Worksheet
2. Class Syllabus
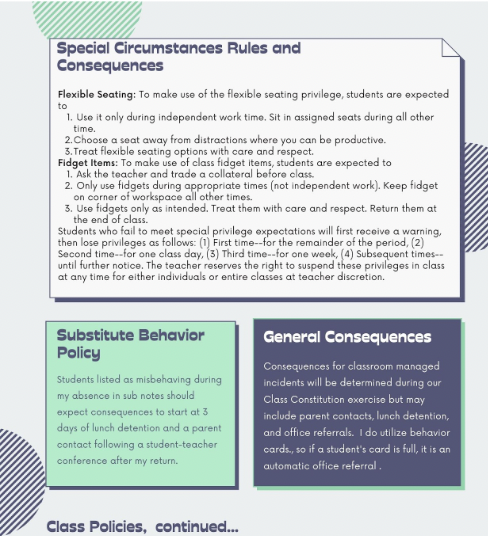
Amy Elliott, an eighth grade teacher from California, Missouri, shares, “My district requires every class to have a syllabus, but I’ve yet to meet a middle schooler who reads them until I started using this design. It’s more eye-catching than its bare-bones cousin and the template encourages concision.”
Use Amy Elliott’s template: Course Syllabus
3. Meet the Teacher
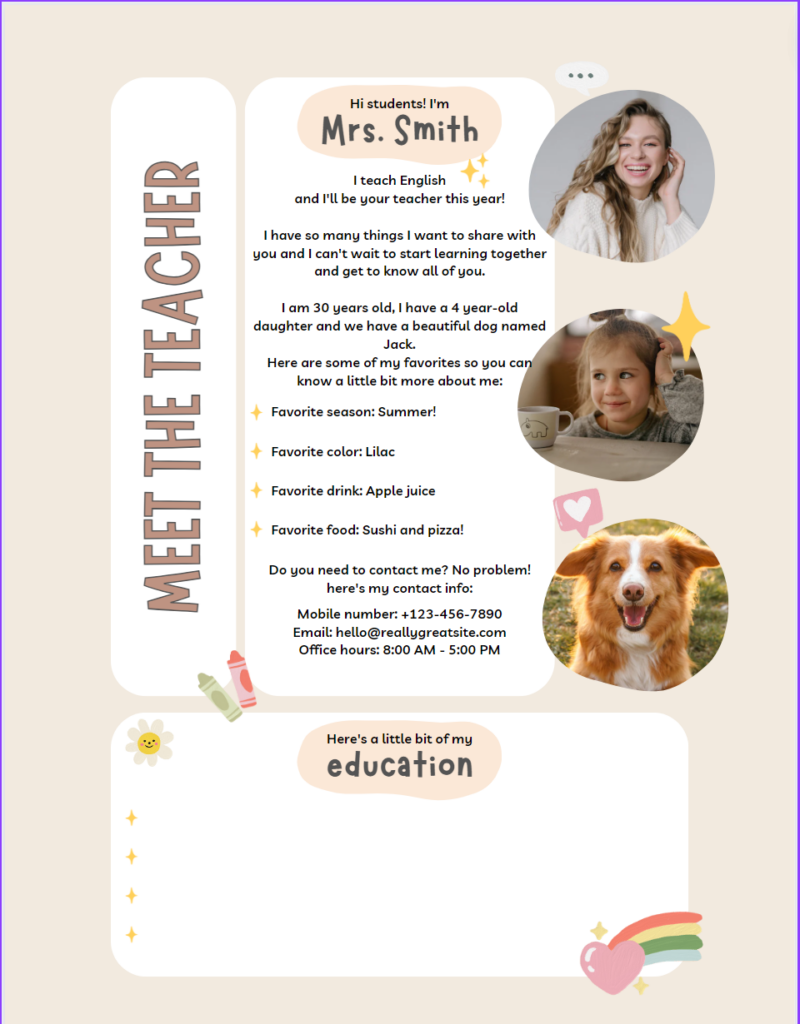
Elliott also recommends using a “meet the teacher” Canva template. She shares it at open house night to introduce herself to students and their families. “It’s quick to prepare and helps break the ice as well as starts rapport building by being the first to put myself out there.”
Use Dani Quintana’s template: Meet the Teacher Template – Beige
Alternate templates: Meet the Teacher Templates
4. Would You Rather
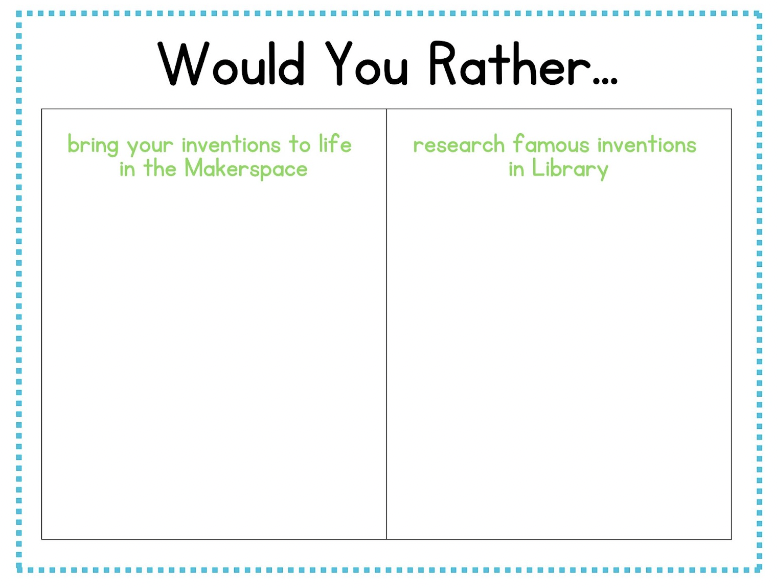
Rozanne Rosenberg, curriculum developer, editor, and resource creator on Instagram and TpT from New Jersey, shares, “I love this Would You Rather activity to kick off the school year. Rather than asking students to choose between two random things, this activity centers around learning styles and preferences with questions like ‘Would you rather spend an hour reading or spend an hour solving a math problem?’ I would print each set of questions and mount them around the room, then have students walk around silently and place a dot sticker in the column with their preference. We’d come back together and discuss the data as a class and notice any patterns. You could also turn it into a graphing lesson! Most years, I would repeat the activity with families on Back to School Night. Then I would show my students how their grown-ups’ results were similar to or different from theirs!”
Use Rozanne Rosenberg’s template: Would You Rather
5. Exploring Identity
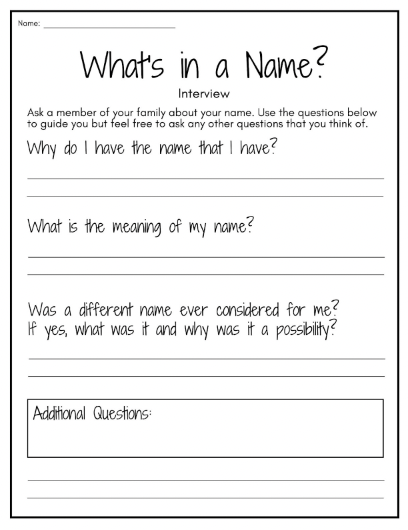
Rosenberg also uses Canva to design quick and easy worksheets. She says, “These worksheets are part of a unit that I designed centered around exploring identity. It’s great to kick off the year or to do it in April as part of your Poetry Month activities . Students are encouraged to explore the origins of their names by interviewing loved ones and then planning out some adjectives to use in creating an acrostic poem of their name.”
Use Rosanne Rosenberg’s template: What’s in a Name?
Alternate template: Acrostic Name Poem
6. Personalized Punch Cards
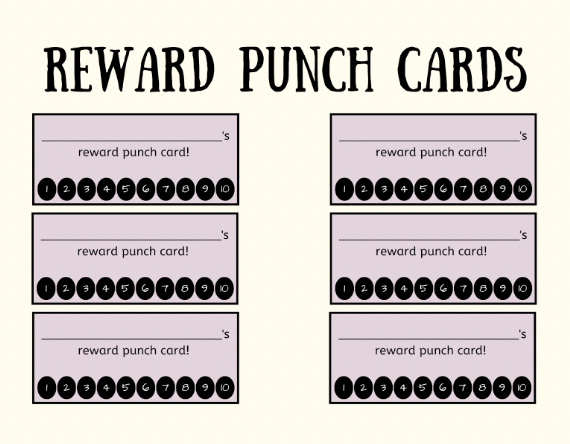
Are you ready to add some excitement to your classroom with personalized reward punch cards? Whether it’s for encouraging positive student behaviors, celebrating completed homework, or simply ensuring devices are charged for class, these customizable punch cards are the perfect solution for end-of-the-year shenanigans! Get ready to see motivation and enthusiasm skyrocket as students eagerly work toward their goals.
Use this template: Positive Behavior Punch Cards
Canva Templates To Celebrate the End of the School Year
7. celebrate your students.
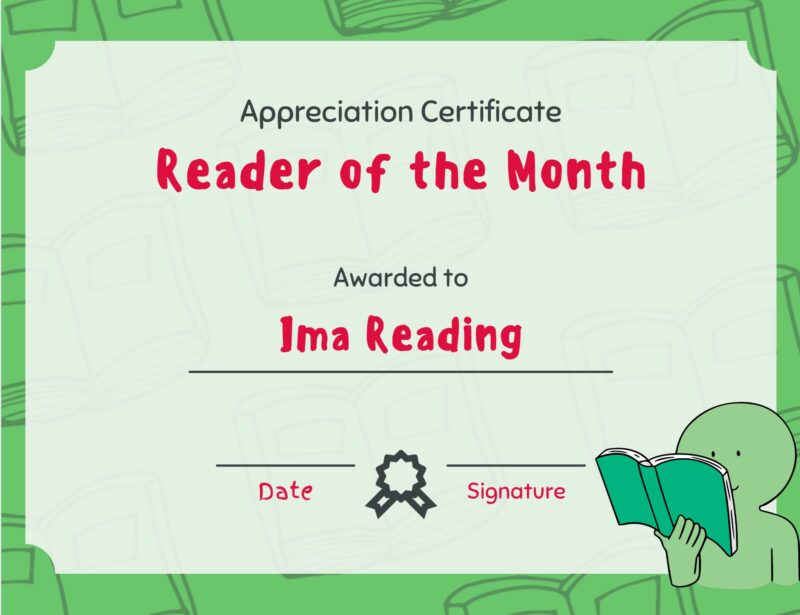
In Canva, when you navigate to “All Templates” and then “Certificates,” you’ll find plenty of options to help you celebrate student achievements. Steffy McCourt, an English teacher from Plymouth, Michigan, shares, “These templates are a fun place to let your imagination run wild. You could create a certificate for the best question of the week or the most voracious reader of the month. Does the kid who made a joke that had everyone on the floor laughing deserve a certificate? Absolutely!”
Use Steffy McCourt’s template: Reader of the Month
Alternate template: Mathematics Certificate
8. End-of-Year Reflection
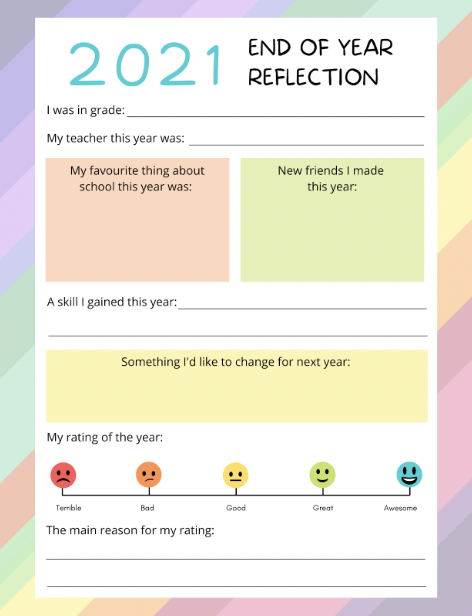
Get your students excited about reflecting on their year or a class you’ve taught with this vibrant and captivating template. This end-of-the-year reflection activity takes the hassle out of creating a reflection activity for your students, making it an enjoyable and engaging experience for everyone involved.
Use this template: End of Year Reflection
9. Memory Book
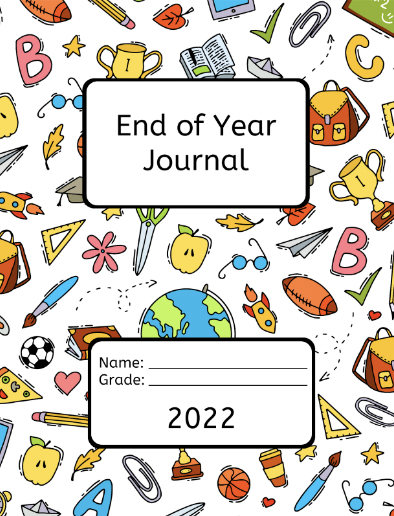
Introducing the ultimate memory book, packed with everything your students would love to include in their end-of-year journal. This amazing keepsake captures cherished moments with friends, favorite events, beloved teachers, fondest memories, and so much more.
Use this template: Colorful End of Year Journal
10. End-of-Year Bingo
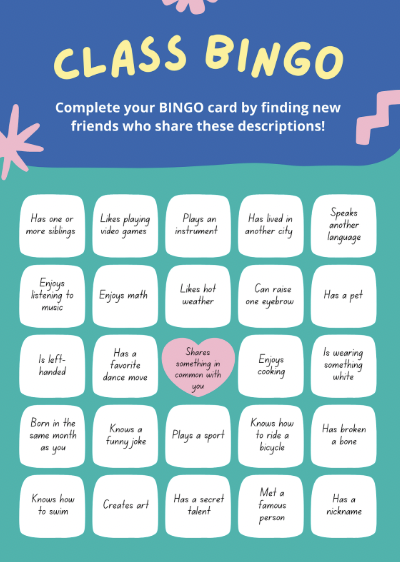
Get ready for an exhilarating class activity—introducing the end-of-year Class Bingo! With your students having spent the year getting to know each other, they’ll be thrilled to fill their bingo cards with ease. This awesome game is guaranteed to bring loads of excitement and energy to the last few days of school, as students celebrate their friendships and shared experiences.
Use this template: Friendship Class Bingo
Canva Templates for Your Daily Routines
11. morning meeting slides.
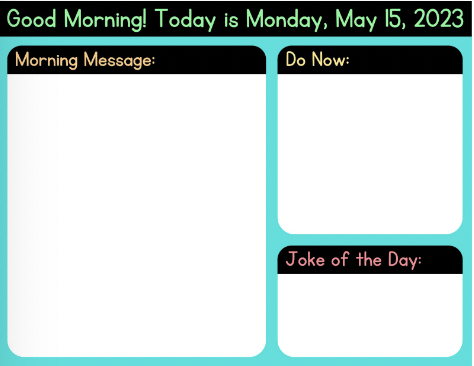
“This is a template I designed for Morning Meeting,” shares Rozanne Rosenberg. “You can use it directly in Canva and present from there, or export it and put it into Google Slides and then insert text boxes with your message, morning work, and joke of the day, or other categories that work for your class.”
Use Rozanne Rosenberg’s template: Morning Meeting Slides
Alternate template: Colorful Muted Morning Meeting Presentation Slides
12. Soft Start Anchor Chart
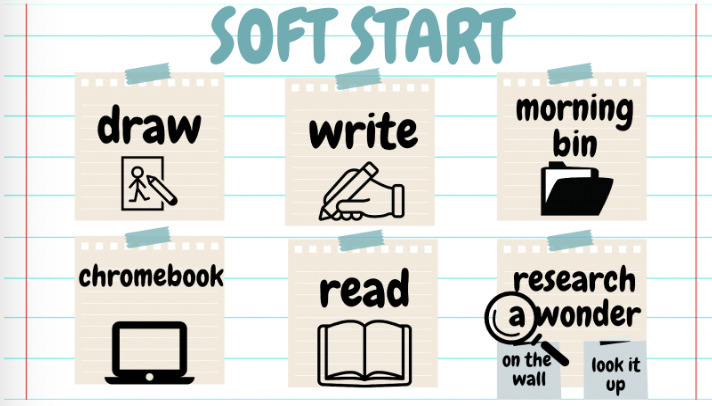
Yves Hart uses Canva to remind her students of their soft start choices daily. “Teachers start the day in a way that allows students voice and choice. This soft start menu gives students a visual of what choices are available to them. The best part of Canva is that the graphics are included.”
Use Yves Hart’s template: Soft Start Anchor Chart
13. Student Greetings
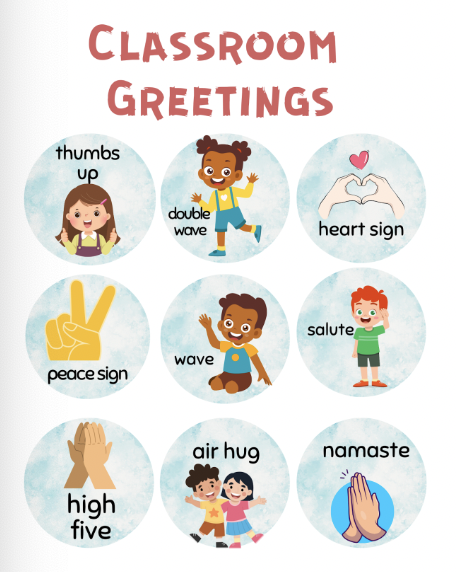
Here’s another simple and easy way to greet students daily from Yves Hart. She shares, “Part of student engagement is how students start the day. This poster can be displayed at the door to show various ways to greet the teacher or each other. Students can pick an option upon arrival. This is a great way to build a community in a quick, non-verbal way.”
Use Yves Hart’s template: Classroom Greetings
Alternate template: Good Morning Classroom Greetings Poster
14. SEL Morning Check-In
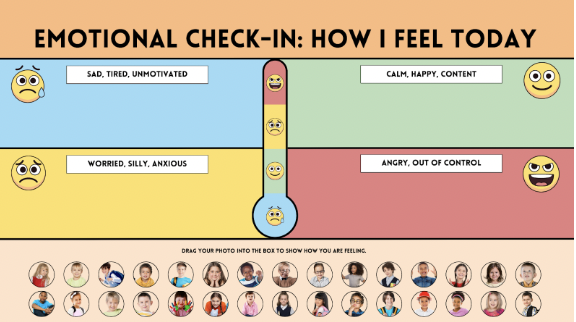
Discover the world of SEL check-ins for students of all ages with versatile Canva templates. Whether you choose to kick off the day with a whole-class check-in on your smartboard or send out a thoughtful weekly check-in as the week wraps up, these engaging templates are perfect for any situation. Don’t miss the chance to connect with your students on a deeper level, fostering emotional well-being and creating a supportive learning environment.
Use these templates: Primary Age Check-In and Secondary Age Check-In
15. Question of the Day (Attendance Question)
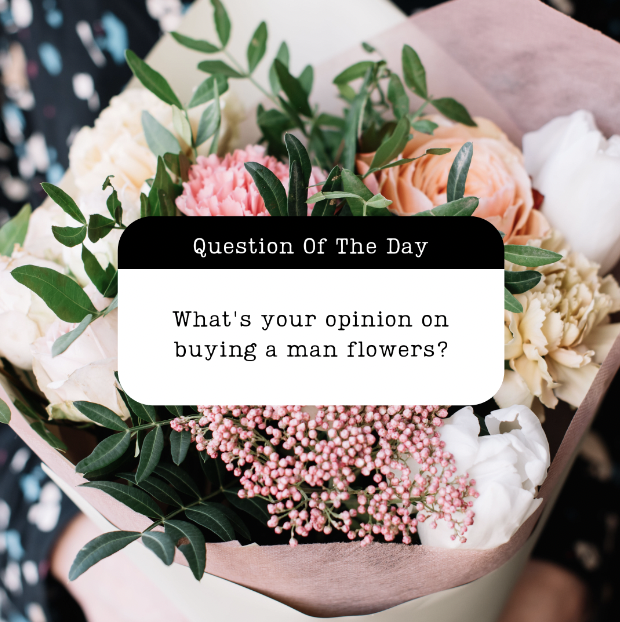
Looking for a fresh and exciting way to take daily attendance in your classroom? Try putting up a thought-provoking question of the day on the board as students arrive, and have them respond either digitally or with a sticky note! This innovative approach not only tracks who’s present for class but also sparks curiosity and engagement from the very start of the day.
Use this template: Question of the Day
Canva Templates for Classroom Games
16. this or that.
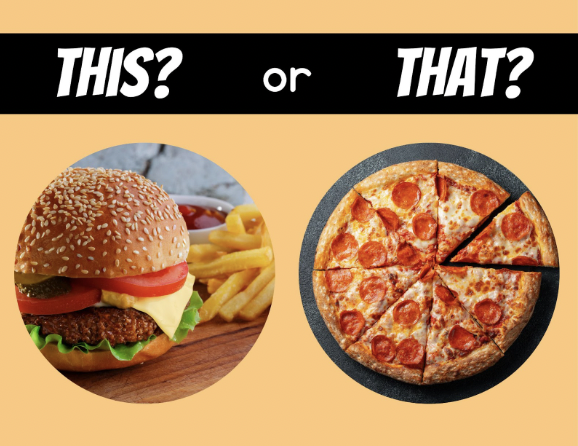
Rozanne Rosenberg shares, “Canva is a great tool to put together engaging slides for students quickly. This or That? is a fun game that engages students in the physical or virtual classroom. Project each slide and then have students make a choice and discuss it with a partner.”
Use Rozanne Rosenberg’s template: This or That? Getting to Know You
Alternate template: This or That Energizer Game
17. Guess the Word
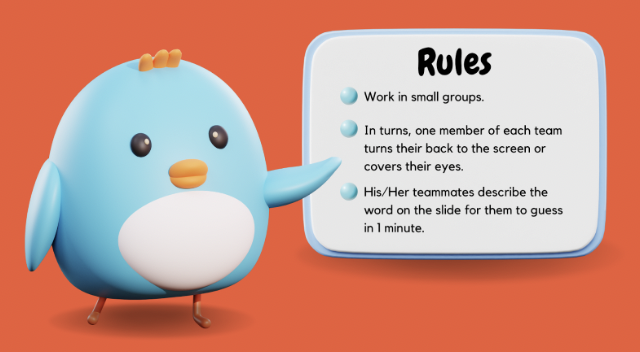
In search of an engaging game in a snap? Try the “Guess the Word” game, complete with easy-to-follow instructions for students and an alternating play between Team A and B.
Use this template: Guess the Word
18. Memory Game
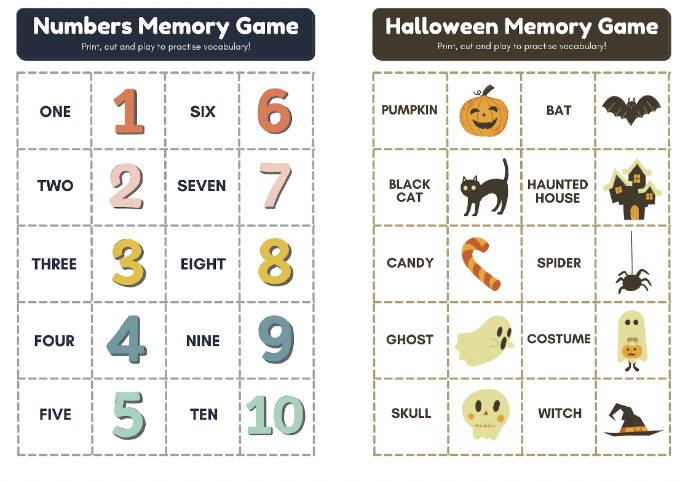
Whether you’re a kindergarten educator guiding your students through a number-based memory game, or a high school geography instructor assessing your pupils’ understanding of South American countries, there’s an abundance of pre-made and adjustable memory game templates available for you to print, cut, and utilize with your students.
Use these templates: Colorful Numbers Memory Game and Halloween Memory Game
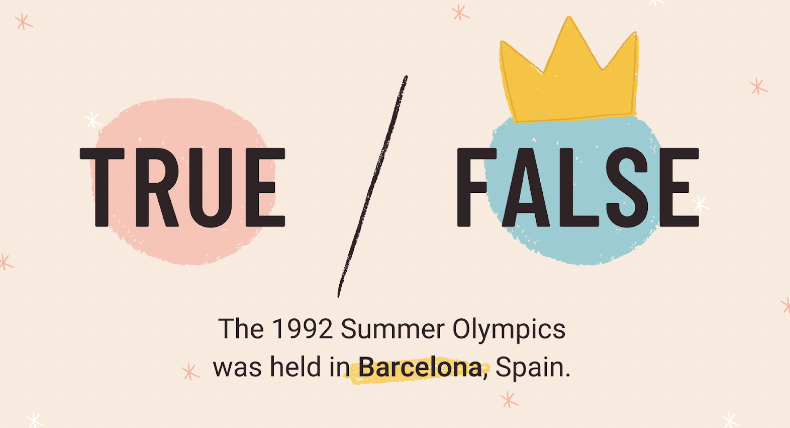
Regardless of whether you’re searching for an entertaining trivia game for your upcoming staff gathering, a method to revise material for a specific topic, or simply an enjoyable activity for a Friday, don’t miss out on the fantastic trivia games and templates available.
Use this template: Trivia Game
20. Four Corners

In search of a speedy icebreaker that avoids putting anyone on the spot and gets everyone moving and mingling instead? Give this four corners game a go! It’s perfect for getting everyone chatting with loads of different people. It even includes the directions!
Use this template: Four Corners Ice Breaker Game
Canva Templates for Classroom Setup and Decor
21. google classroom banner.

Amy Elliott shares, “I like personalizing my space, be it my classroom or its digital equivalent. This banner can be further customized to reflect class sections, etc. They’re also quick to make if you feel like updating them throughout the school year.”
Use Amy Elliott’s template: English Class Classroom Banner
Alternate template: Google Classroom Banners
22. Beautiful LMS Buttons
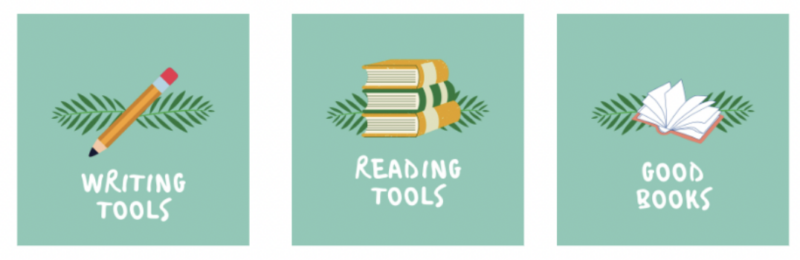
Want to personalize your LMS? Check out these awesome buttons that Steffy McCourt created for Canvas. She recommends searching “Canvas Banner” and “Canvas Buttons” for more Canvas design inspo than you even knew existed.
Use this template: Green Playful Boho Canvas Button
23. Classroom Labels, Tags, and Posters
Rozanne Rosenberg shares, “Classroom decor is super easy with Canva! You can use the icons and images available in the system as I did here for library book bin labels (left) and schedule tags (right), or you can import other clipart that you purchase. These were made as a table, with background color overlaid using a white box, the text, and the icon image.” You can also find and customize templates like posters for voice level, motivational posters, class rules, name tags, and more.
Use Rozanne Rosenberg’s templates: Schedule Tags and Book Bin Labels
Alternate template: Back to School Classroom Decor – Modern Boho
24. Schedule Cards
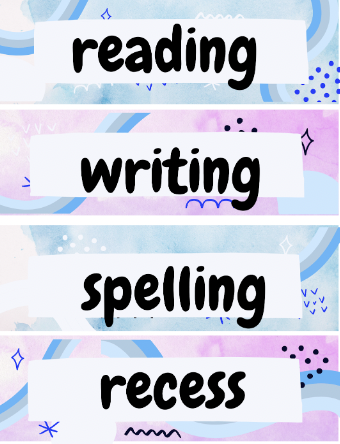
“A staple in classrooms, giving students the visual cues for the flow of the day,” says Yves Hart. “Teachers can create their own using Canva templates. An awesome money saver and a way to ensure that whatever theme is chosen can truly be represented in every corner of the classroom.”
Similar template: Schedule Card Labels
25. Letters and Numbers
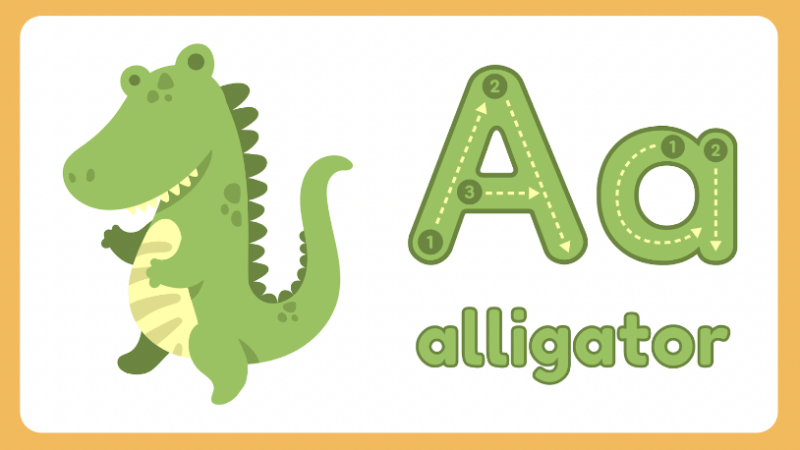
No matter what classroom theme (like cactus classroom ) or color scheme (such as soothing blues) you’ve got going on in your classroom, Canva’s got a super-cute template that’ll perfectly match your classroom vibe.
Use these templates: Letter Pennants , Alphabet With Words , and Ten-Frame Numbers
Canva Templates for ELA
26. wonder map.
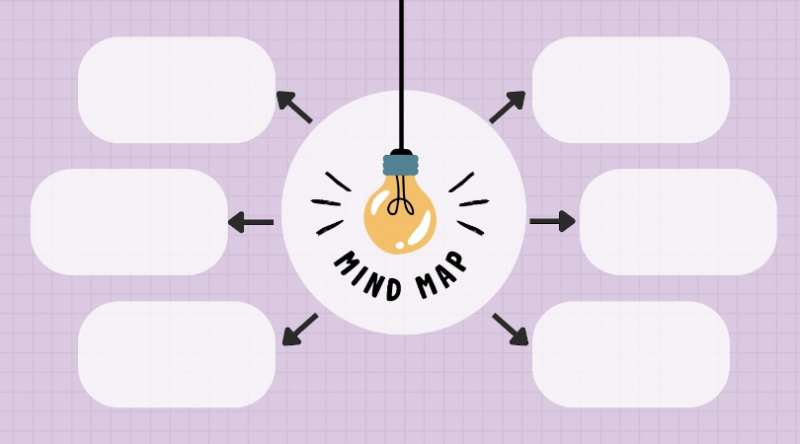
“I got this exercise from David Lee Finkle, and it’s one of the first exercises I do with my students each year,” says Steffy McCourt. “The goal is to have them list 3-5 (or many more) questions/topics they wonder about. Then, as we start writing throughout the year, they can pick topics off their wonder map to explore in more detail.”
Use Steffy McCourt’s template: Mind Map Brainstorm
27. The Storyboard
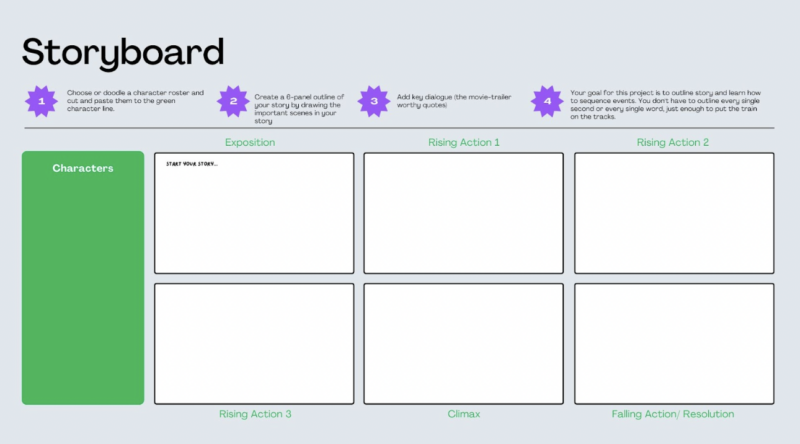
Every year Amy Elliott’s eighth graders participate in National Novel Writing Month’s Young Writers’ Program. “They set writing goals (usually between 2,000 and 10,000 words) and write original short stories over the course of a month. This exercise helps them get the foundation of their story lined out in a visual and engaging way,” shares Amy.
Use Amy Elliott’s template: Plot Comic Storyboard
Alternate template: Blank Simple 6 Panel Storyboard
28. Engaging Read-Aloud Slides
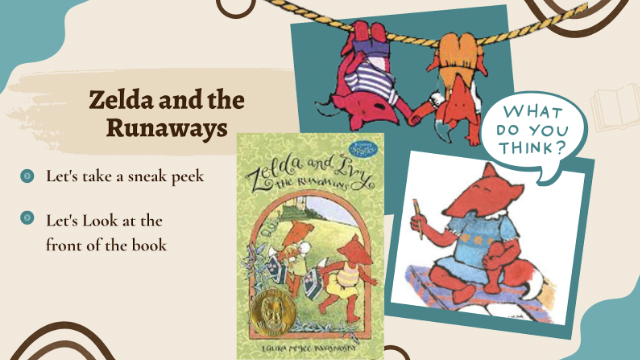
Yves Hart uses Canva templates for picture books in the image for prompting and student engagement. Yves recommends that you “Use graphics, pictures, or clipart already available on the site or download your own.”
Use Yves Hart’s template: Zelda and the Runaways
Alternate template: Read-Aloud for Young Children Infographic
29. Informational Slides
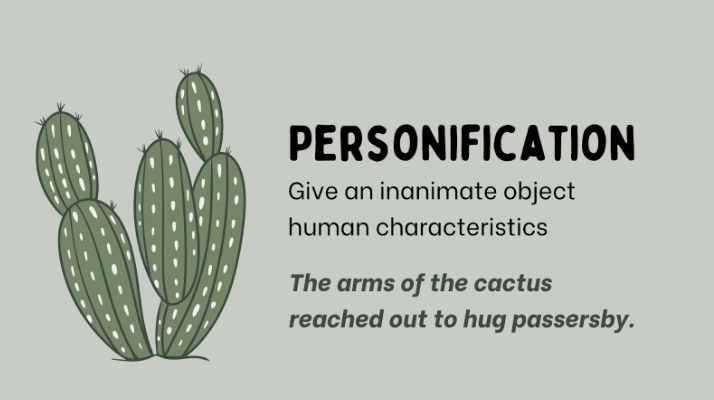
In search of ELA informational slides for your upcoming whole- or small-group session? Explore the pre-designed informational slides available on Canva. While these slides can save you significant time and effort, always remember to verify the accuracy of the information before using them in your lessons.
Use these templates: Figurative Language Lesson Slides and Small-Group Practice
Canva Templates for Math
30. foundational skills practice.
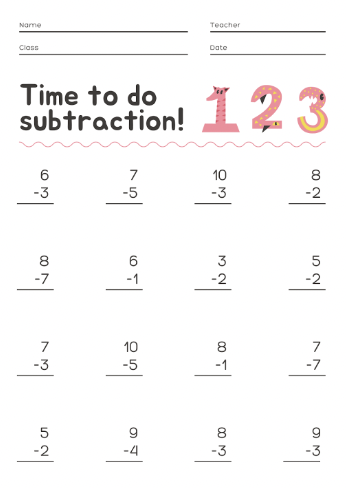
Whether you aim to help your students improve their counting, addition, subtraction, or shape-identification skills, Canva offers a wealth of mathematical resources to support learners in grasping the fundamental concepts of math.
Use this template: Subtraction Math Foundational Worksheet
31. 3D Shapes
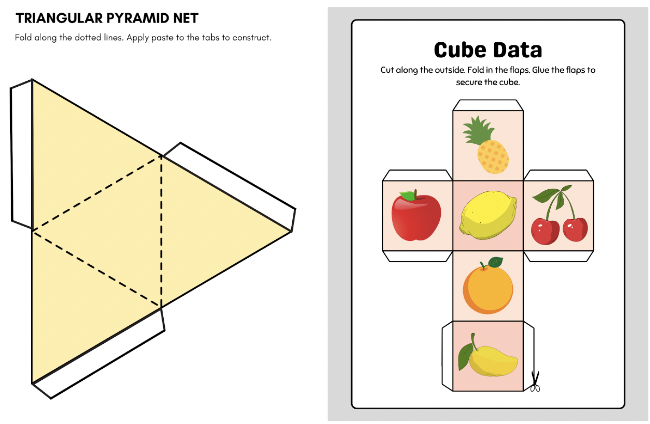
Experience the excitement of hands-on activities with 3D shape nets and versatile templates for a fun learning experience. Enhance graphing and data analysis lessons with unique cubes designed for data collection, bringing increased engagement to your classroom.
Use these templates: Cube , Triangular Pyramid , or Data Dice
32. Math Maze
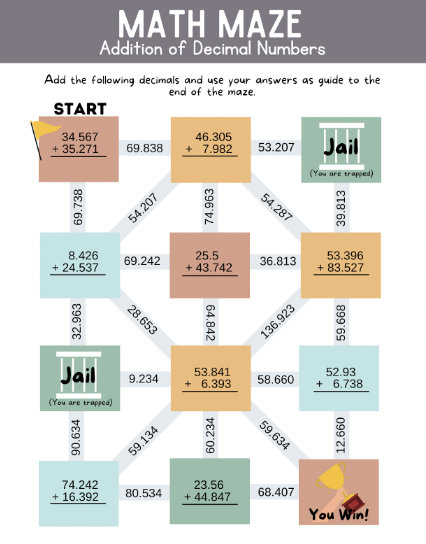
Searching for a captivating review activity to energize your math class? Dive into this customizable maze, which centers around decimals but can be tailored to suit any math unit. Watch as your students immerse themselves in a thrilling and interactive learning experience!
Use this template: Decimals Math Maze
33. Informational Slides
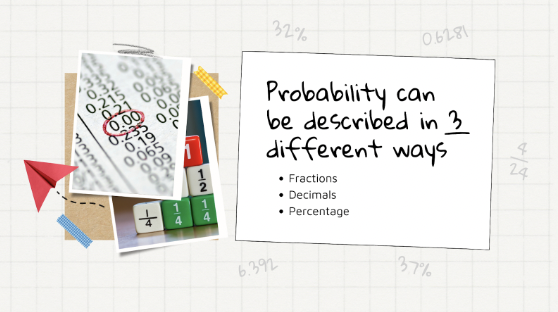
Discover Canva’s extensive range of math lesson slides, designed for educators teaching kindergarten through high school. For high school teachers delving into probability and statistics, explore these comprehensive probability slides that cover crucial aspects of the subject, ensuring a solid foundation for your student’s learning experience.
Use this template: Math Probability Presentation
Canva Templates for Science
34. periodic table of elements.
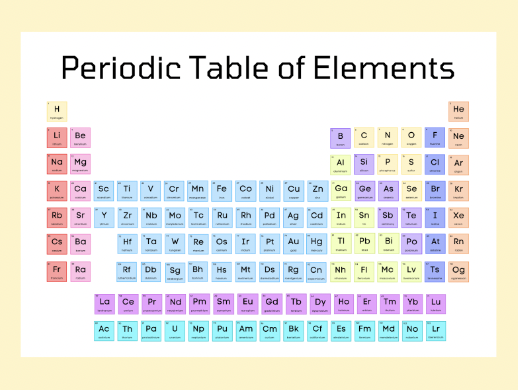
Seeking a charming periodic table of elements poster that reflects your unique style? Customize fonts, colors, and more to create the perfect match for your vibe. Once you’ve tailored it to your liking, print it out and enhance your classroom with a touch of personality!
Use this template: Periodic Table of Elements Poster
35. Science Notebooks
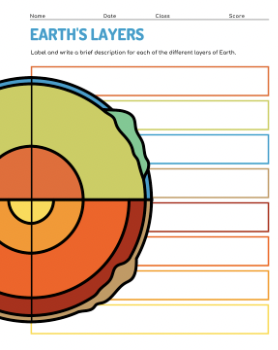
Whether you’re utilizing digital notebooks, assigning individual pages for each investigation, or opting for hard-copy notebooks, these versatile note templates serve as an excellent starting point for a wide range of science topics. Enhance your students’ learning experience by exploring these adaptable resources tailored for diverse educational needs.
Use this template: Earth’s Layers Science Notebook Sheet or Science Notebook Setup
36. Doodle Notes
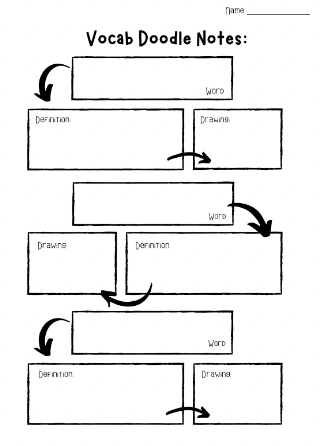
Unleash creativity in science class with this simple doodle note sheet for any unit. Spark curiosity and enhance learning through engaging visuals.
Use this template: Vocab Doodle Notes
37. Informational Slides
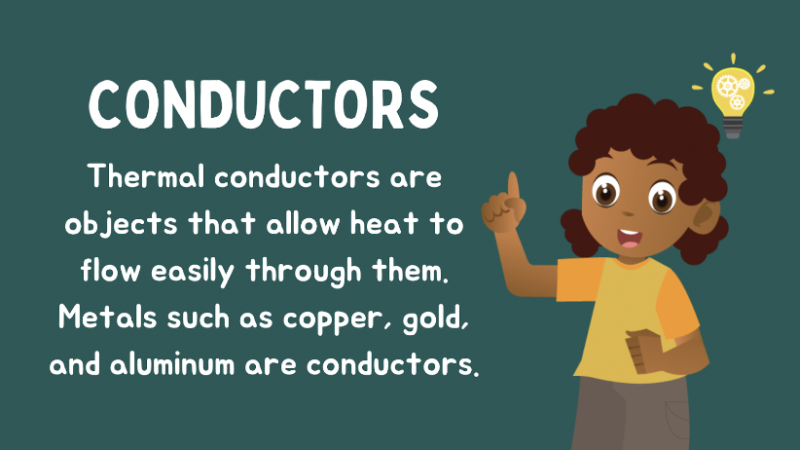
Discover Sylph Creatives’ incredible science presentations on Canva. Explore heat energy, the ear’s anatomy, and the solar system with these captivating visuals.
Use this template: Ruby From Sylph Creatives
Canva Templates for Social Studies
38. current events.
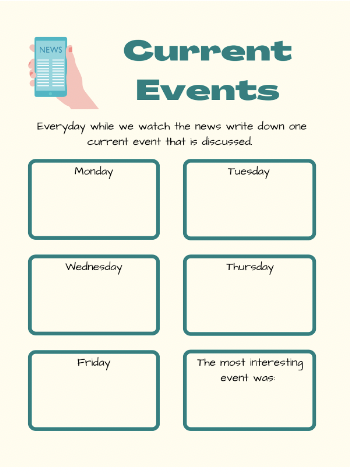
Capture the week’s top events with this versatile worksheet. Kids of all ages can jot down key news or social media highlights to discuss in social studies class.
Use this template: Current Events Bell Ringer or Homework Worksheet
39. World Traveler’s Passport
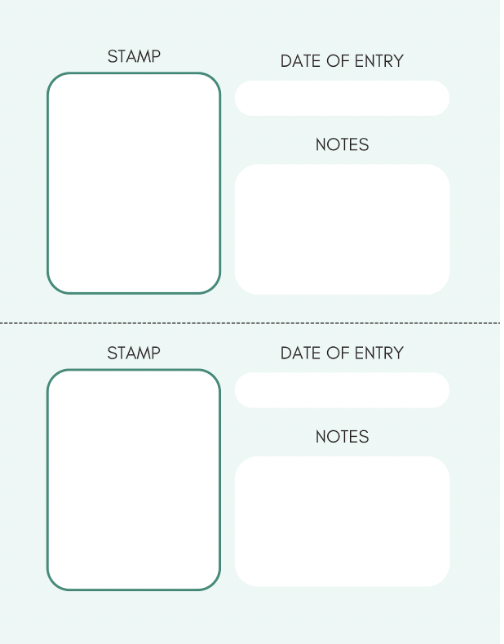
Learning about countries around the world? Use this fun passport template as a way for student to take notes or share their knowledge.
Use this template: World Traveler Passport
Alternate template: Around the World Notes
40. Capitals, States, and Countries
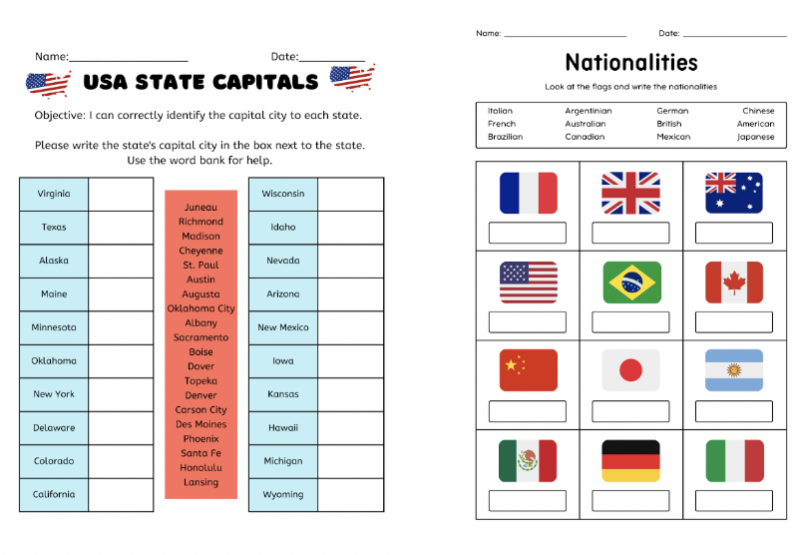
Master geography with these engaging worksheets. Practice U.S. states and capitals, and identify flags from around the world. They even have flash cards for you to print and cut for students to use when studying.
Use these templates: United States Capitals Geography and Countries Flags Worksheet
41. Informational Slides
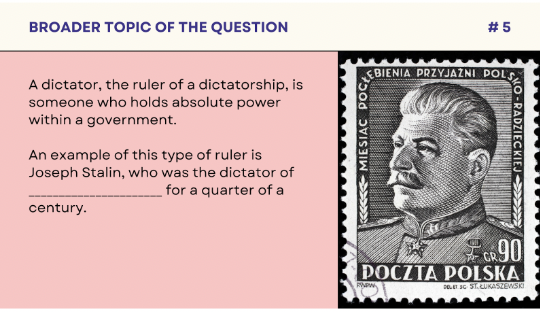
Test your knowledge of various government types with these premade slides. A fun and interactive way for students to learn with activities like completing the word, country government identification, and some multiple choice. These types of slides could be used for whole-group lessons, small-group quiz reviews, or the quiz itself!
Use this template: Types of Government
Canva Templates for General Classroom Activities
42. bingo choice board.
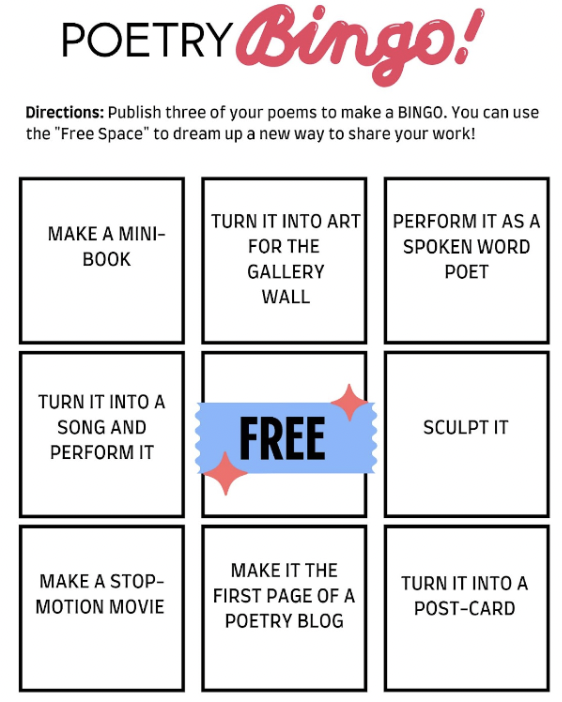
“Want your students to write for an audience? Want to give students a choice in how to ‘publish’ their work? Gamify it by using a Bingo Template,” recommends Steffy McCourt. “You can offer a little prize for students who get a bingo or the prize can be the work itself.”
Use Steffy McCourt’s template: Poetry Bingo
Alternate template: Classroom Content Bingo
43. Student Work Gallery
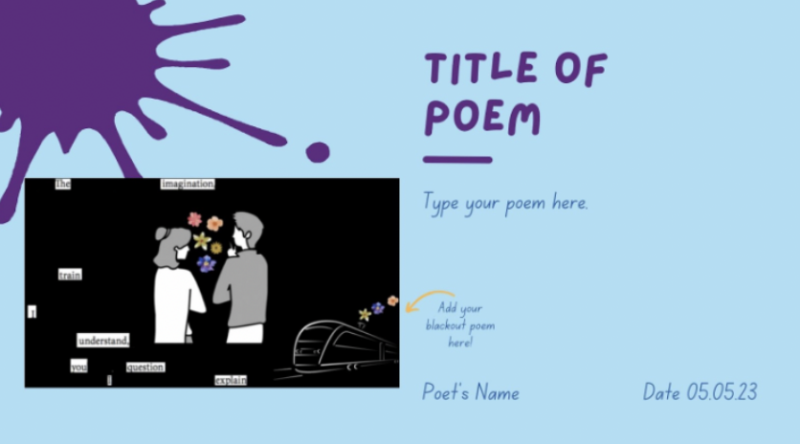
Use a gallery template for students to show off their work like McCourt, who shares, “Students can check out their classmate’s work as they complete their own slide. Finally, teachers use the gallery next school year to show students examples of what they are going to create!”
Use Steffy McCourt’s template: Student Work: Gallery Template
44. Brainstorming Graphic Organizer
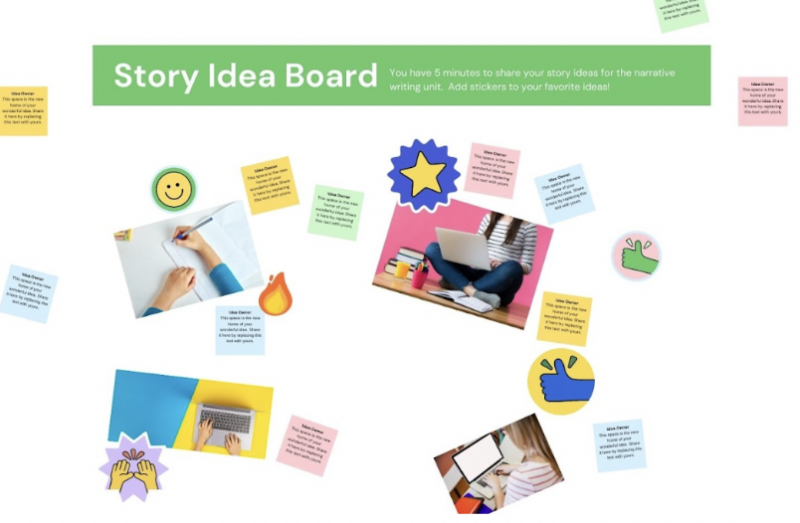
“Create an interactive whiteboard where students can share their ideas, knowledge, and questions simultaneously. They can also interact with each other by adding stickers. Teachers can add a timer so that students can learn to manage their time effectively,” shares Steffy McCourt.
Use Steffy McCourt’s template: Idea Brainstorming Classroom Graphic Organizer
45. Collaborative Assignments
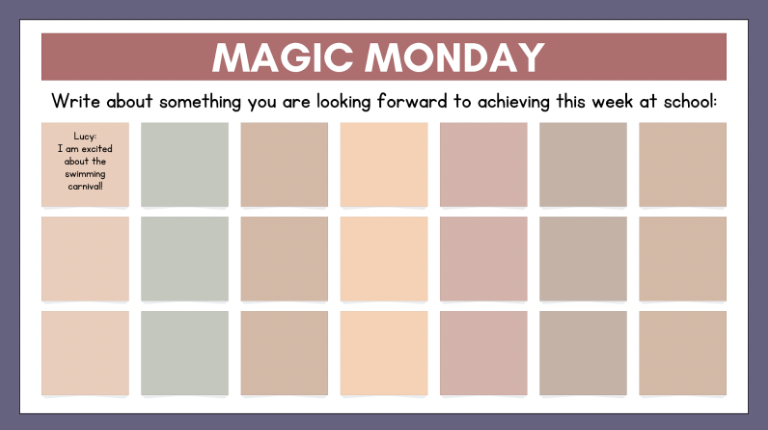
With the ability to assign tasks directly through Canva or effortlessly via their numerous LMS integrations, getting students to collaborate on a shared activity is a piece of cake! Be it an SEL check-in for every day of the week, a brainstorming session, or a group project, Canva makes the whole process smooth and hassle-free for both teachers and students.
Use this template: Colorful Daily SEL Group Work
46. Instructional Coach Menu
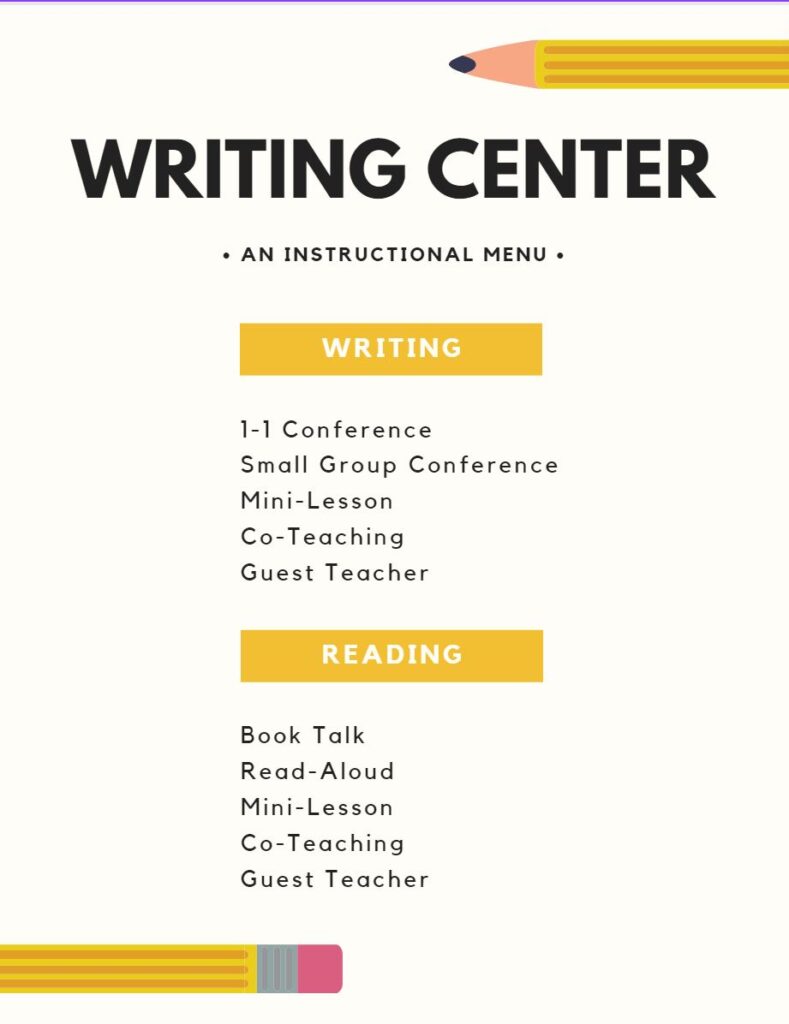
Steffy McCourt shares, “There are so many menus in Canva templates. Try converting one into a tantalizing selection of coaching services . Make it extra tempting by delivering it to teachers with homemade cookies.”
Use this template: Instructional Coaching Menu
47. Group Brainstorming Graphic Organizer
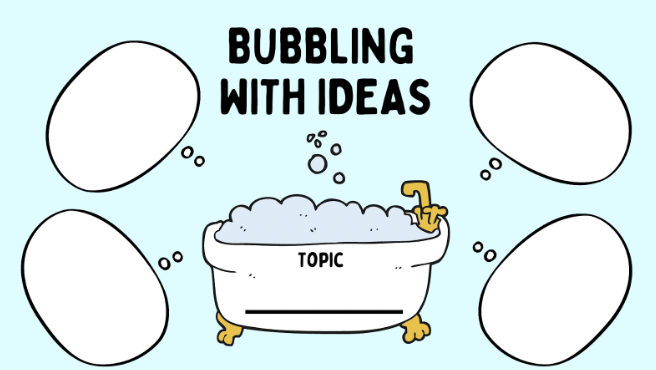
Ignite creativity and collaboration in your classroom with this versatile brainstorming activity. Students begin by independently generating ideas, then join forces with their group to combine and refine their thoughts. Finally, they share their collective insights with the entire class. This engaging process can be applied to any content area—from exploring themes in reading to devising solution strategies for math problems.
Use this template: Bubbling With Ideas
48. Video Presentations
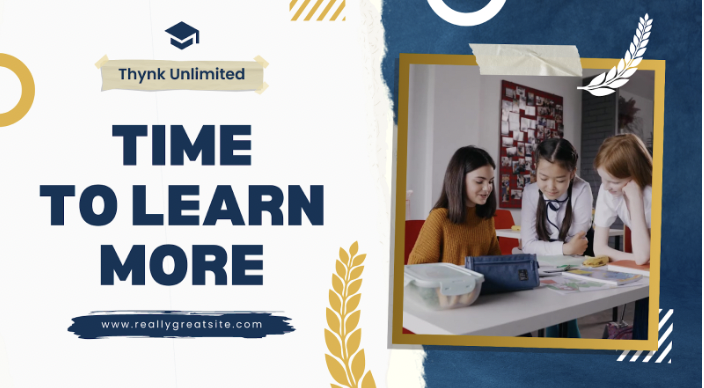
Discover the ultimate tool for creating captivating videos: Canva templates! With a plethora of templates to choose from, you’ll find everything you need, whether you’re crafting a video to share in class or seeking an easy-to-use solution for student video assignments.
Similar template: Video Collage
Canva Templates for Communication
49. infographics.
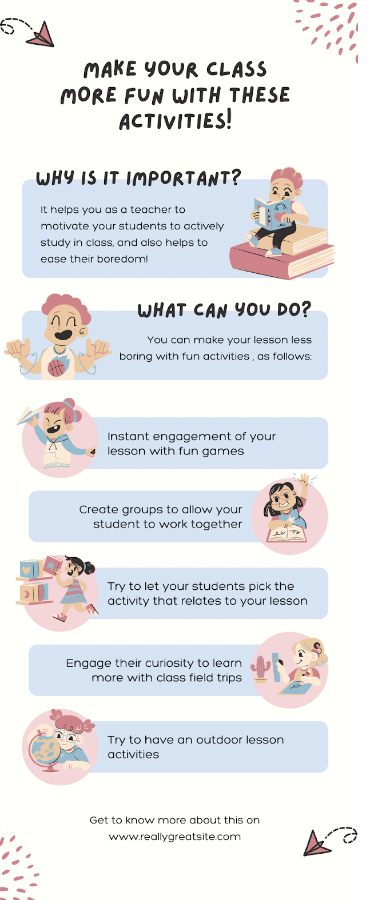
Search for pre-populated designs that match your information needs, or choose from a stunning array of functional templates to easily customize with your own data. Perfect for enhancing classroom procedures or establishing meeting norms with your fellow educators.
Use this template: Cute Infographic
50. Social Media Posts

As technology and social media continue to shape our society, it’s time to level up your communication game with families on all platforms. Why not start by using a captivating template to share details about upcoming parent-teacher meetings? Keep families engaged and informed in style!
Use this template: Parent Meeting Facebook Post
51. Weekly Parent Newsletters
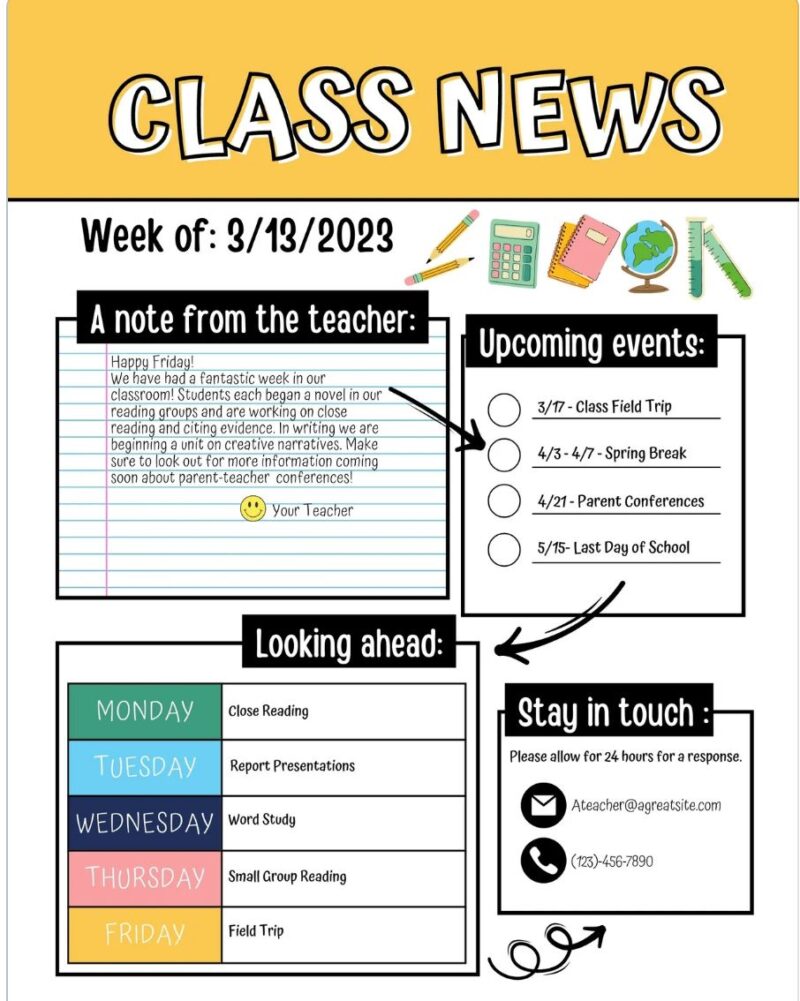
Rest assured, I haven’t forgotten! I can just imagine you all sitting on the edge of your seats, eagerly anticipating the arrival of this spectacular weekly parent newsletter that’s sure to make communicating with families feel like a walk in the park—and perhaps even bring a smile to your fellow teachers’ faces!
Use this template: Weekly Parent Newsletters
What is your favorite way to use Canva for Education? Come and share in our WeAreTeachers HELPLINE group on Facebook.
Plus, try these 33+ of the best teacher productivity tools to help you manage all the things.
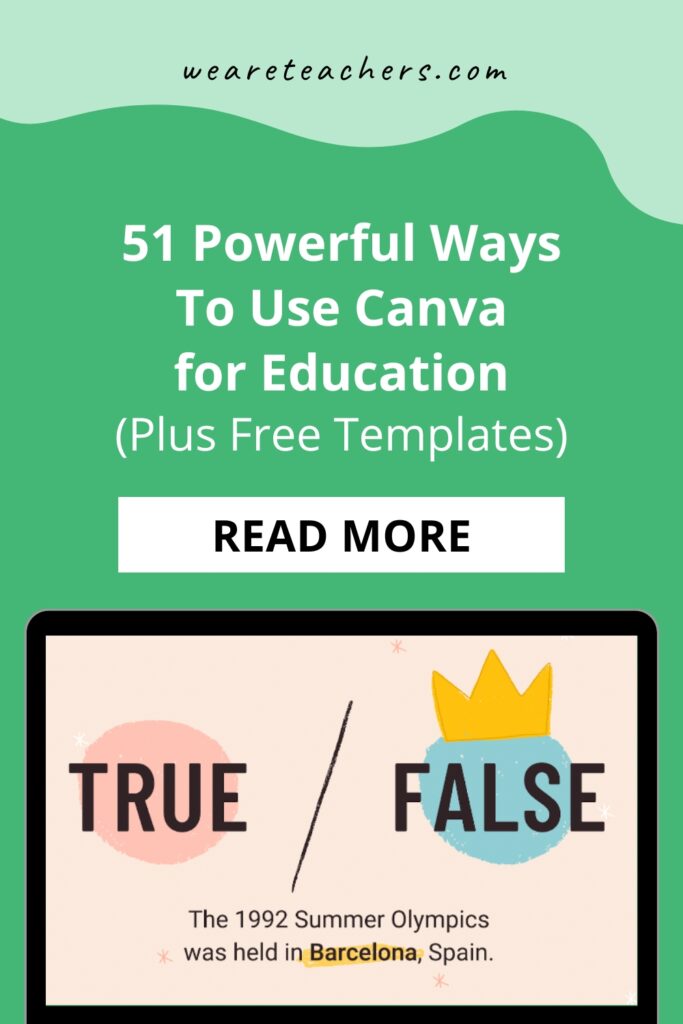
You Might Also Like

The Top 5 Time-Saving Canva Tricks for Teachers I Learned at ISTE Live 2024
Their AI tools are seriously cool (and seriously intuitive). Continue Reading
Copyright © 2024. All rights reserved. 5335 Gate Parkway, Jacksonville, FL 32256
How to Create a Flipbook in Canva
Home » Blog » How to Create a Flipbook in Canva

Founder of CanvaTemplates.com & Professional Graphic Designer
Jake Tucker
Canva Templates is reader supported. When you buy through links on our site, we may earn an affiliate commission. Learn more
Creating a flipbook is a fun and engaging way to present information in a unique and interactive format. Canva, a popular graphic design tool, offers a simple and easy-to-use platform to create flipbooks. With Canva, users can create flipbooks for various purposes such as educational materials, marketing materials, and storytelling.
To create a flipbook in Canva, users can start by designing each page of the flipbook as a separate page in Canva. Once each page is designed, users can export the pages as a PDF file and use a flipbook tool to convert the PDF into an interactive flipbook. Alternatively, Canva offers a built-in flipbook feature that allows users to create a flipbook directly within Canva. This feature is easy to use and allows users to customize the design and layout of the flipbook to fit their needs.
Whether creating a flipbook for personal or professional use, Canva offers a user-friendly platform to design and create flipbooks. With its easy-to-use interface and customizable features, users can create engaging and interactive flipbooks in no time.
Understanding Canva
Canva is an online graphic design tool that allows users to create a wide range of designs, including flipbooks. It is a user-friendly platform that offers a variety of templates, graphics, and design elements to help users create professional-looking designs quickly and easily.
One of the key features of Canva is its drag-and-drop interface, which allows users to easily add and rearrange design elements on their canvas. This makes it easy for even beginners to create stunning designs without any prior design experience.
Canva also offers a library of over a million stock photos, graphics, and illustrations that users can use in their designs. These assets are organized by category, making it easy for users to find exactly what they need.
In addition to its design tools, Canva also offers a range of collaboration features that make it easy for teams to work together on projects. Users can share their designs with others and collaborate in real-time, making it easy to get feedback and make changes quickly.
Overall, Canva is a powerful design tool that offers a wide range of features and functionality to help users create stunning designs quickly and easily. With its user-friendly interface and extensive library of design elements, it is an excellent choice for anyone looking to create a flipbook or any other type of design.
Basics of Flipbook
Creating a flipbook in Canva is a fun and easy way to showcase your work or tell a story. A flipbook is a digital book that simulates the flipping of pages, just like a physical book. It is a great way to present your content in an interactive and engaging way.
To create a flipbook in Canva, you need to first create a design with multiple pages. Each page should have a similar layout and design, but with different content. You can use Canva’s templates or create your own design from scratch.
Once you have your design, you can easily convert it into a flipbook using Canva’s flipbook feature. This feature allows you to add page numbers, navigation buttons, and other interactive elements to your flipbook.
One of the benefits of creating a flipbook in Canva is that it is easy to share and embed on your website or social media platforms. You can also customize the size and orientation of your flipbook to fit your specific needs.
Overall, creating a flipbook in Canva is a great way to add a unique and interactive element to your content. With a little creativity and some basic design skills, you can create a flipbook that will impress your audience and bring your content to life.
Setting Up Your Canva Account
To create a flipbook in Canva, the first step is to set up a Canva account. Canva offers both free and paid plans, but for basic flipbook creation, the free plan is sufficient.
To sign up for a Canva account, simply go to the Canva website and click on the “Sign up” button. You can sign up using your email address or your Google or Facebook account. Once you’ve signed up, you can start creating your flipbook.
Canva also offers the option to create a team account, which is useful if you’re working with a group of people on your flipbook. With a team account, you can collaborate with others on your flipbook and share designs and templates.
Once you’ve set up your account, you can start exploring Canva’s features and templates to create your flipbook. Canva offers a wide range of templates for different types of flipbooks, including magazines, brochures, and catalogs. You can also create your own custom templates from scratch.
Overall, setting up a Canva account is a quick and easy process that will allow you to start creating your flipbook right away.
Choosing the Right Template
When creating a flipbook in Canva, choosing the right template is crucial. Canva offers a wide variety of templates that can be used as a starting point for your flipbook. These templates can save you time and effort by providing pre-designed layouts that can be easily customized to suit your needs.
To choose the right template, consider the type of content you want to include in your flipbook. For example, if you are creating a portfolio, you may want to choose a template that highlights your work with large images and minimal text. On the other hand, if you are creating a product catalog, you may want to choose a template that incorporates product images and detailed descriptions.
Canva also offers templates for specific industries, such as fashion, real estate, and education. These templates are designed to meet the unique needs of each industry and can be a great starting point for your flipbook.
Once you have chosen a template, customize it to fit your brand and message. This can include changing colors, fonts, and images to match your brand’s style. You can also add your own content, such as text, images, and videos, to make your flipbook more engaging and informative.
Overall, choosing the right template is an important step in creating a successful flipbook in Canva. By considering your content and brand, and using Canva’s templates as a starting point, you can create a professional and effective flipbook that engages your audience.

Creating Your Flipbook Content
To create a flipbook in Canva, the first step is to create the content that will be displayed in the flipbook. This content can be anything from a product catalog to a children’s storybook.
When creating the content, it is important to keep in mind the size and orientation of the flipbook. Canva provides several flipbook templates to choose from, so it is important to select the one that best fits the content being created.
Once the template has been selected, the content can be added to each page of the flipbook. This can be done by using Canva’s drag-and-drop interface to add text, images, and other design elements.
To make the flipbook more engaging, it is recommended to include interactive elements such as clickable buttons, links, and animations. Canva provides a variety of design elements that can be used to create these interactive features.
Overall, creating the content for a flipbook in Canva is a straightforward process that allows for a high level of customization and creativity. With the right design elements and content, a flipbook created in Canva can be an engaging and interactive experience for viewers.
Animating Your Flipbook
Once you’ve created your flipbook in Canva, it’s time to add some animation to make it more engaging. Canva offers a variety of animation options that you can use to bring your flipbook to life.
One of the easiest ways to animate your flipbook is to use the “Flip” animation. This animation allows you to create the illusion of flipping pages, just like a real book. To use this animation, simply select the page you want to animate, and then choose the “Flip” animation from the animation menu. You can adjust the speed and direction of the flip to suit your needs.
Another fun animation to use is the “Slide” animation. This animation allows you to slide pages in and out of view, creating a dynamic effect. To use this animation, select the page you want to animate, and then choose the “Slide” animation from the animation menu. You can adjust the speed and direction of the slide to create the desired effect.
If you want to add some extra flair to your flipbook, you can also use the “Fade” animation. This animation allows you to fade pages in and out of view, creating a subtle but effective effect. To use this animation, select the page you want to animate, and then choose the “Fade” animation from the animation menu. You can adjust the speed and intensity of the fade to suit your needs.
Overall, animating your flipbook in Canva is a great way to make it more engaging and interactive. With a variety of animation options to choose from, you can create a flipbook that truly stands out and captures your audience’s attention.
Previewing Your Flipbook
Once you have finished designing your flipbook in Canva, it’s time to preview it before sharing it with your audience. Previewing your flipbook helps you ensure that everything is in order and that your audience gets the best experience possible.
To preview your flipbook, follow these simple steps:
- Click on the “Preview” button located on the top right corner of the Canva editor.
- A new window will open up, and you will be able to see your flipbook in action.
- Use the navigation buttons to go through your flipbook and ensure that everything is working as intended.
It’s essential to preview your flipbook to ensure that all the pages are in the correct order, the text is legible, and the images are of high quality. By previewing your flipbook, you can make any necessary changes before sharing it with your audience.
In addition, you can also share the preview link with your team or clients to get feedback before finalizing the flipbook. This way, you can ensure that your flipbook meets the expectations of your target audience.
Overall, previewing your flipbook is a crucial step in the design process. It helps you catch any errors or issues before sharing it with your audience and ensures that your flipbook delivers the best experience possible.
Exporting Your Flipbook
Once you have created your flipbook in Canva, you will need to export it so that you can share it with others. Fortunately, exporting your flipbook is a simple process that can be done in just a few clicks.
To export your flipbook, start by clicking the “Download” button in the top right corner of the Canva editor. This will bring up a menu of export options. From here, you can choose to export your flipbook as a PDF or an image.
If you choose to export your flipbook as a PDF, you will have the option to adjust the quality and size of the file. Keep in mind that higher quality and larger files will take longer to download and may be more difficult to share.
If you choose to export your flipbook as an image, you will need to select the format you want to use. Canva supports a variety of image formats, including PNG, JPG, and SVG.
Once you have selected your export options, click the “Download” button to begin the export process. Depending on the size and complexity of your flipbook, this process may take a few moments.
Once the export is complete, you will be prompted to save the file to your computer. From there, you can share your flipbook with others by attaching it to an email, uploading it to a website, or sharing it on social media.
Exporting your flipbook is an important step in the creation process, as it allows you to share your work with others and get feedback on your design. With Canva’s simple export options, you can easily share your flipbook with the world and showcase your creativity.
Tips for a Successful Flipbook
Creating a flipbook in Canva can be a fun and engaging way to present your content. Here are some tips to help ensure your flipbook is successful:
Keep it Simple: A flipbook should be easy to navigate and understand. Avoid cluttering your pages with too much text or graphics. Instead, use simple and clear language to convey your message.
Use High-Quality Images: The images you choose for your flipbook should be high-quality and visually appealing. This will help to keep your readers engaged and interested in your content.
Add Interactivity: Canva offers a range of interactive features that can be added to your flipbook. Consider adding clickable links, videos, or animations to make your flipbook more engaging.
Choose the Right Template: Canva offers a range of templates that are specifically designed for flipbooks. Choosing the right template can help to ensure that your flipbook looks professional and is easy to navigate.
Test Your Flipbook: Before publishing your flipbook, be sure to test it on different devices and browsers. This will help to ensure that your flipbook is accessible to all of your readers.
By following these tips, you can create a successful flipbook that engages your readers and effectively communicates your message.

Lifestyle blog based in New Zealand.
Blogging Tips :: How to Use the Canva Whiteboard
This post may contain affiliate links. If you make a purchase with one of these links, I recieve a small commission at no additional cost to you. Read the full Affiliate Policy .

Canva introduces a new feature: the Whiteboard
I don’t know about you, but I am consistently and constantly impressed by Canva . The Australian-based graphic design platform is always upgrading and improving, adding epic features and functions. I’m always amazed at even the small tweaks they make to ensure their platform is user-friendly and functional. The Canva Whiteboard feature is no different.
It wasn’t long ago that I was minding my own business on Canva, creating graphics for my Instagram or Pinterest pins when I saw it: the new Canva Whiteboard feature. Just sitting there. Also minding its own business.
I clicked it. And gasped.
The Canva Whiteboard is a brilliant new tool and there are so many possibilities for using it for your blog, business, studies, and work. In this blog post, we’re going to take a look at the Canva Whiteboard and how to use it, and I’m going to offer up some ideas as to how you might use it for your various graphic design needs.

What is the Canva Whiteboard?
The Canva Whiteboard is a new (August 2022) feature in the graphic design programme that allows you to create a mind map, brainstorm, flow charts and more. Imagine a giant whiteboard … and now put that in digital form. That’s what the Canva Whiteboard is.
How does Canva’s Whiteboard work?
When you first open up a new Canva Whiteboard file, you’ll be greeted with a full-screen white space. This is the space that you’re going to use as your whiteboard. You can zoom in and out of the space, meaning it can be as big or as small as you need it to be for your project.
You can add elements, images, links, videos, and audio … just like you could any other design on Canva. Turning it into a collaboration is another great feature, which we’ll get to in a moment.
How do you use a whiteboard in Canva?
Open up a blank Canva Whiteboard file or use one of the MANY templates to get started. Now the world is your oyster!
Insert elements such as rectangles to create text boxes, arrows to indicate a flow or next point, lines and shapes to move from one idea to the next, and insert images for inspiration or clarification.
Use the zoom buttons to move in and out of the different areas of your whiteboard (or the scroll wheel on your mouse!), and the left to right arrows to move along, just like you would any other design.
The biggest thing to remember when it comes to using the whiteboard on Canva is that there are no edges. You’re not constrained by a Banner size or an Instagram Story 9:16 ratio. You can literally zoom in and out and continue all the way to the side, go up and go down. It means that you can collate information and ideas all in one handy place.

Using Canva Whiteboard as a Team
The Canva Whiteboard is perfect for team brainstorming. Open up a new Whiteboard and let your team add ideas to the board, insert comments, add suggestions, and more. It’s a brilliant collaborative space to let the creativity flow. Much better than a boring ol’ shared Google Doc or other word-processing platforms.
Canva Whiteboard is productive AND fun. 🎉🥳
Adding your Whiteboard to a Canva Presentation
Canva’s features and functions work so well with each other, and the addition of the Whiteboard hasn’t changed that.
As well as creating, sharing, and downloading your Whiteboard, you can quickly change it to a presentation, or vice versa, and turn a presentation into a whiteboard so that you can engage your audience and get them to interact with your content.
Whiteboard templates on Canva
Like all designs on Canva, there are a bunch of templates to get you started. Canva templates are great if you know you want to, for example, create an email sequence plan, but aren’t really sure the best way to lay it out. With a template, you can easily take what you need from the template and leave the rest.
Canva has created over 140 Whiteboard templates for you to use, and I’m sure there will be more in the future. You can check out the full range of templates for Whiteboards here .
12 Ways to use the Canva Whiteboard
Individual brainstorming, team brainstorming, mind-mapping.
- Essay plans
Programme or Course Planning
Event planning, study notes, website layout designs, minuting meetings, email sequences, diagram creation.
I don’t know about you but I LOVE good brainstorm. Whether that be brainstorming blog post ideas, course ideas, jotting down all the things I want to do in a country if I’m planning a trip … anything!
Brainstorming is like a more creative way to list, and I’m a big lister. If you’re anything like me then this is definitely a goer!
We’ve already talked about using the whiteboard as a team, but this is going to be so handy if you’re in need of a collaborative online space where people can input their ideas, comment on others’ ideas, add suggestions, images, links and videos.
There is a lot of scope for some great teamwork here!
One of my friend’s dads is a brilliant mind-mapper.
If you’re not familiar, mind-mapping is a way to visually organise information into a hierarchy, and show relationships between pieces of content or ideas. Often it’s used as a way to map out speeches and ideas, focussing on a central theme, topic or concept.
Using the Whiteboard function on Canva is a perfect place to create a mind-map.

Essay Plans
I have to admit I never really planned out my essays when I was in high school and University. I sort of just went with the flow and hoped for the best (did I pass everything? Sure did. Was I a very good student? Ahhmmm debatable).
Perhaps if I had a tool like Canva and the whiteboard then I may have made the most of it for planning essays. Or maybe it would have just distracted me by being super fun and pretty to use. Who knows.
Whether you opt for a flow-chart type system or a mind-map like we spoke about above, there is a lot of potential to create really solid essay plans using this tool. You just need to figure out what ways are going to be best for you and what you need to achieve.
For planning out Blogging With Confidence , I used an actual IRL whiteboard. This is great and super helping for planning a course but being able to see everything in one place.
But it did mean I could only do it when I was at home with my whiteboard. Being able to use the Canva feature to have a whiteboard ‘on the go’, as it were, would have been really helpful. Then, when I was out and about and had a great idea, I could quickly add it to my course whiteboard and it would update and save.
It’s not just courses I plan! I’m a big lover of events, and there’s something quite satisfying about planning an event and seeing it all come together in the end.
Having an online space like the Whiteboard on Canva is a brilliant way to plan events, especially if it’s collaborative. Whether you need to add things such as caterers, decor, who is giving speeches, or location planning … there is plenty of room to keep all your event plans in one handy place.
When I was in high school and university my notes were colourful.
I drew all over large pieces of paper and created brainstorms and mind-maps for my exam study and it was really helpful as I’m a visual learner. I could take a snapshot in my mind of the notes I had written, then pop into the exam and remember (for the most part) what I had written down.
Using the whiteboard in this way is another great way to utilise this new Canva feature. While physically writing things down is going to help you remember them better, it’s still a great way to carry your notes around with you and be able to add to them quickly and do some revision on the go.
Or you can create your notes and print them out!

Whenever I’m creating a new page on my website or over on Learn , I like to plan it out in sections.
The header, main hook or introductions, the details, images, buttons etc. It’s really helpful to be able to plan and design (even in draft form!) website pages in Canva. Having the Whiteboard is going to make it even easier!
Say goodbye to boring meeting minutes! If you’ve got the Canva App on your tablet you could even use the Canva Draw Tool and take minutes and notes from meetings on the whiteboard.
While you may need to write them up ‘correctly’ if your boss or meeting chair needs the minutes in text format if you’re a visual person and you take better notes that way, this is a great option for you.
As a business owner or blogger, you hopefully have an email list . One of the great things about having an email list is that you can set people up to receive a series of emails, where you can promote your business or blog to them.
But email sequences take planning and sometimes that gets a bit complicated if you have different tracks you want to lead people down. Using the whiteboard on Canva is a great option for planning out the flow of an email sequence, adding If-Then conditions, arrows to indicate which emails should be sent next, including things such as Unsubscribe actions or adding people to a different group etc.
Laying everything on in a handy sequence on Canva allows you to see any gaps or flaws in your flow, or quickly rearrange what you want to send people.
You can already create diagrams on Canva, but having a bigger space that you can easily add to without resizing the canvas you’re working on is a real bonus.
Whether you’re creating flowcharts, infographics, a series of charts, or completely designing something custom using elements and shapes, the new feature will help you design and create diagrams.
This may seem like an odd one to include, but there are some really neat voting templates already on Canva for the whiteboard.
You could use this as a flat (with your roommates) to vote on certain household items (like the plants in the template image), or for activities on a travel holiday or vacation, or even for things such as social clubs at work.
Think outside the box and see what you can come up with!

Does Canva have a whiteboard?
Yes, Canva has a Whiteboard function. You can use this feature to brainstorm ideas, create team workspaces, and plan out whatever it is you need to plan.
What is the Whiteboard on Canva for?
The Canva Whiteboard is for planning, brainstorming, taking minutes, making notes, and whatever else you need it to do! It’s very versatile and you could use it for pretty much anything!
How much does the Canva’s Whiteboard cost?
Whiteboard comes free with Free Canva and Canva Pro. There are Free and Pro templates that you can use, too. If you’re looking to sign up to a Canva Pro account, prices start at just $19.99 NZD per month.
So what do you think? Will you be using the Canva Whiteboard for projects? Let me know in the comments!

Having fun? Check out these posts!

5 Ways To Audit Your Instagram Account (and why you need to!)

20 Canva Creators to Check Out for Your Next Design

Blogging Tips | 15 Tips for Generating Blog Posts Ideas

How to Create Presentations in Canva
Parth Shah is an evergreen freelance writer covering how-tos, app guides, comparisons, listicles, and troubleshooting guides on Android, iOS, Windows, Mac, and smart TV platforms. He has over five years of experience and has covered 1,500+ articles on GuidingTech and Android Police. In his free time, you will see him binge-watching Netflix shows, reading books, and traveling.
Canva recently introduced new tools to create docs, whiteboards, videos, websites, and presentations. As such, you no longer need to rely on traditional software solutions like Google Slides, PowerPoint, or Keynote to create an upcoming business presentation. You can easily create presentations in Canva using its familiar suite of editing tools.

Canva offers real-time collaboration, several export options, a present tool, AI add-ons, and much more to make a professional PPT. Canva also lets you make instant presentations with pre-filed slides. Without further ado, let’s get started.
Pick Up an Aspect Ratio and Template
Before you start, make sure to pick a relevant aspect ratio for your presentation. If it’s a traditional PPT, go with a 16:9 aspect ratio. If you plan to show your PPT on mobile, use the 9:16 aspect ratio.
Tablet users can start with a 4:3 aspect ratio. Canva also offers some ready-to-use templates to get started. We highly recommend starting with a template to save some time.

You can also filter templates via style, theme, feature, and color. For example, you can check company, marketing, corporate, marketing, school, and other templates. Most templates are free to use, while some may require a Canva Premium subscription.
Under templates, you also find an option to create instant presentations. You can enter a prompt and check Canva’s suggestions to get started.

Customize a Page With Editing Features
Once you pick up a template, you have the option to add all pages to your presentations. You can click ‘Apply all pages’ and check every slide at the bottom. You can always select a slide and hit delete to remove it from your presentation.

Canva lets you change every aspect of the template with different text styles, filters, and image editing tools. You can change color, tweak transparency, copy style, and more.

We suggest spending some time with editing tools to customize your Canva presentation and add some personal touches.
Add Graphics, Stickers, and Images
Your presentation will not seem as interesting without graphics, stickers, images, and videos. Unlike Google Slides or PowerPoint, you don’t need to import media files to Canva to complete your slides. You can easily add relevant elements from the sidebar.
Step 1: Open a slide in your Canva presentation.
Step 2: Select Elements from the sidebar. Add graphics, icons, stickers, tables, videos, and more.
Step 3: You can explore the AI image generator and turn your creative ideas into images and videos with a single click.

You can add simple descriptions and even turn generated images into videos. Canva also offers a long list of graphics packs in several categories. The possibilities are endless here. It’s up to you to make a compelling slide using useful tools.
Tweak Page Animation
Once you create a page, tweak its animation to make a smooth transition between pages.
Step 1: Select a slide in Canva.
Step 2: Click Animate at the top.
Step 3: Check basic, exaggerated, photo movement, and other animation types from the left sidebar.

You can also tweak the animation intensity, which is great.
Add Presenter Notes
Do you plan to present your Canva PPT on a video conference? You can add notes to each slide so they appear during the Presenter view (more on that later).
When you create a PPT, select a slide and hit Notes at the bottom. Enter your notes that you want to remember or talk about during a video meeting.

Collaborate and Edit in Real Time
Similar to Google Slides and Microsoft PowerPoint, Canva lets you share and edit a presentation in real time. You can take inputs from your colleagues and create a share-worthy presentation in no time.
Step 1: When you are done making changes to your presentation, click Share at the top.
Step 2: Enter people, groups, or your team. Expand the collaboration link menu and select Anyone with the link.
Step 3: Expand the permission menu and select Can edit.

You can also share a link with view or comment-only permission. Select the Copy link and share it with your co-workers.
Enable Presenter View
Presenter view is a thoughtful touch from Canva to give presentations over a Google Meet or Teams call.
You can open a presentation in Canva and select Present at the top. Click Presenter View and check two windows opening up on your computer.

One window shows your presentation with notes open on the sidebar. Another window displays the current slide you are sharing with others over a call.

Download and Share Your Presentation
As expected, Canva gives several options to share and export your presentation. When you complete your presentation, click Share in the top-right corner and expand Download.
You can convert a presentation to PDF, PPTX (Microsoft PowerPoint compatible), MP4, JPG, PNG and SVG formats. Check our dedicated post if you wish to print your Canva presentation .

Use Canva Like a Pro
Canva has done a solid job, granting users access to rich tools to create a convincing presentation. We can’t wait to see how the Australian startup enhances our PPT experience with AI features in the future. Speaking of which, we would love to see a feature similar to ‘Design Ideas from Microsoft PowerPoint’ on Canva. Do let us know if you use Canva for presentations in the comments below.
Was this helpful?
Last updated on 07 January, 2024
The above article may contain affiliate links which help support Guiding Tech. However, it does not affect our editorial integrity. The content remains unbiased and authentic.

The article above may contain affiliate links which help support Guiding Tech. The content remains unbiased and authentic and will never affect our editorial integrity.
DID YOU KNOW
More in Internet and Social

2 Ways to Convert a Webpage to a Word Document

Top 8 Ways to Fix Unfortunately Messenger Has Stopped Error on Android
Join the newsletter.
Get Guiding Tech articles delivered to your inbox.
Got any suggestions?
We want to hear from you! Send us a message and help improve Slidesgo
Top searches
Trending searches

115 templates
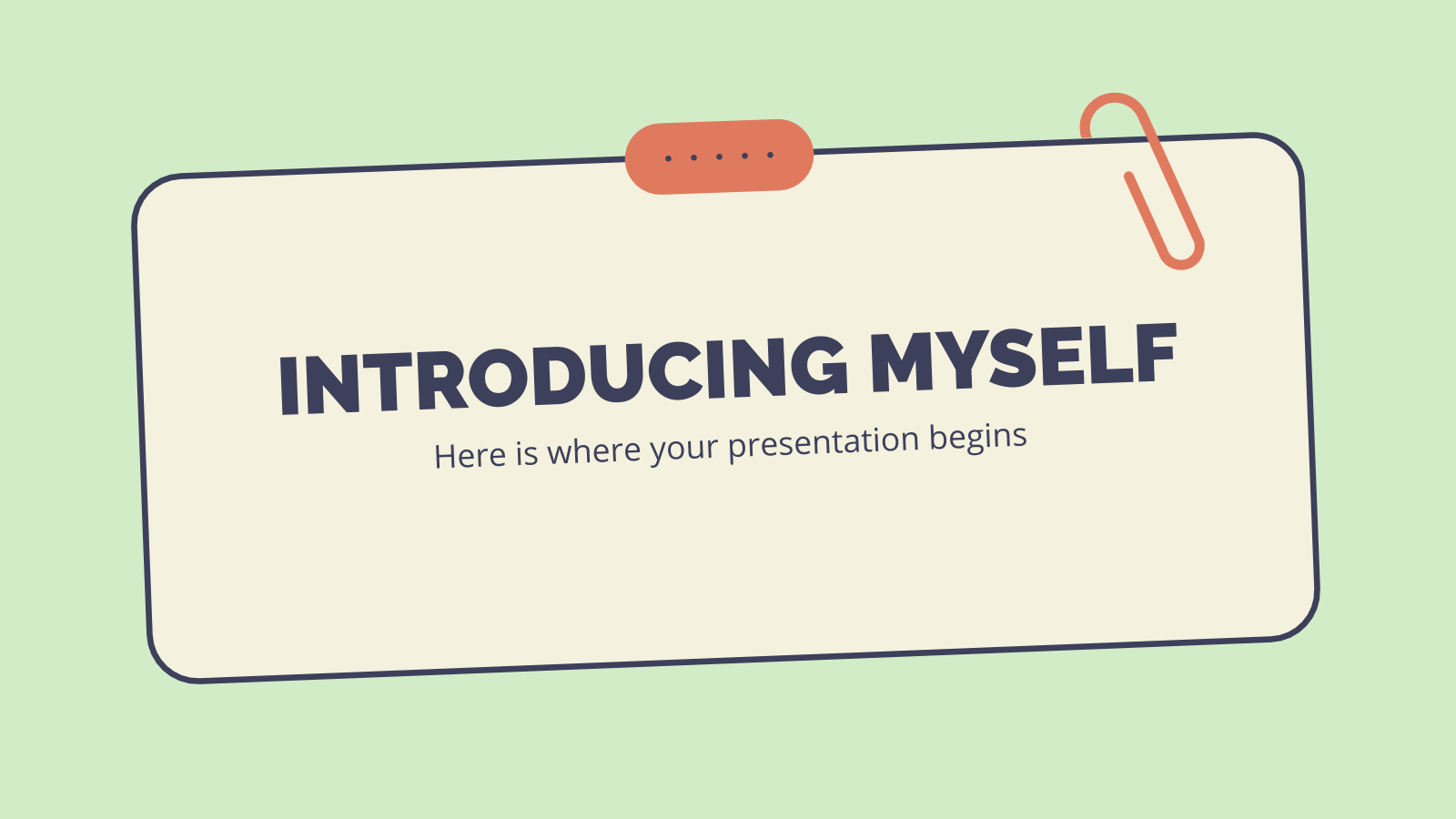
178 templates
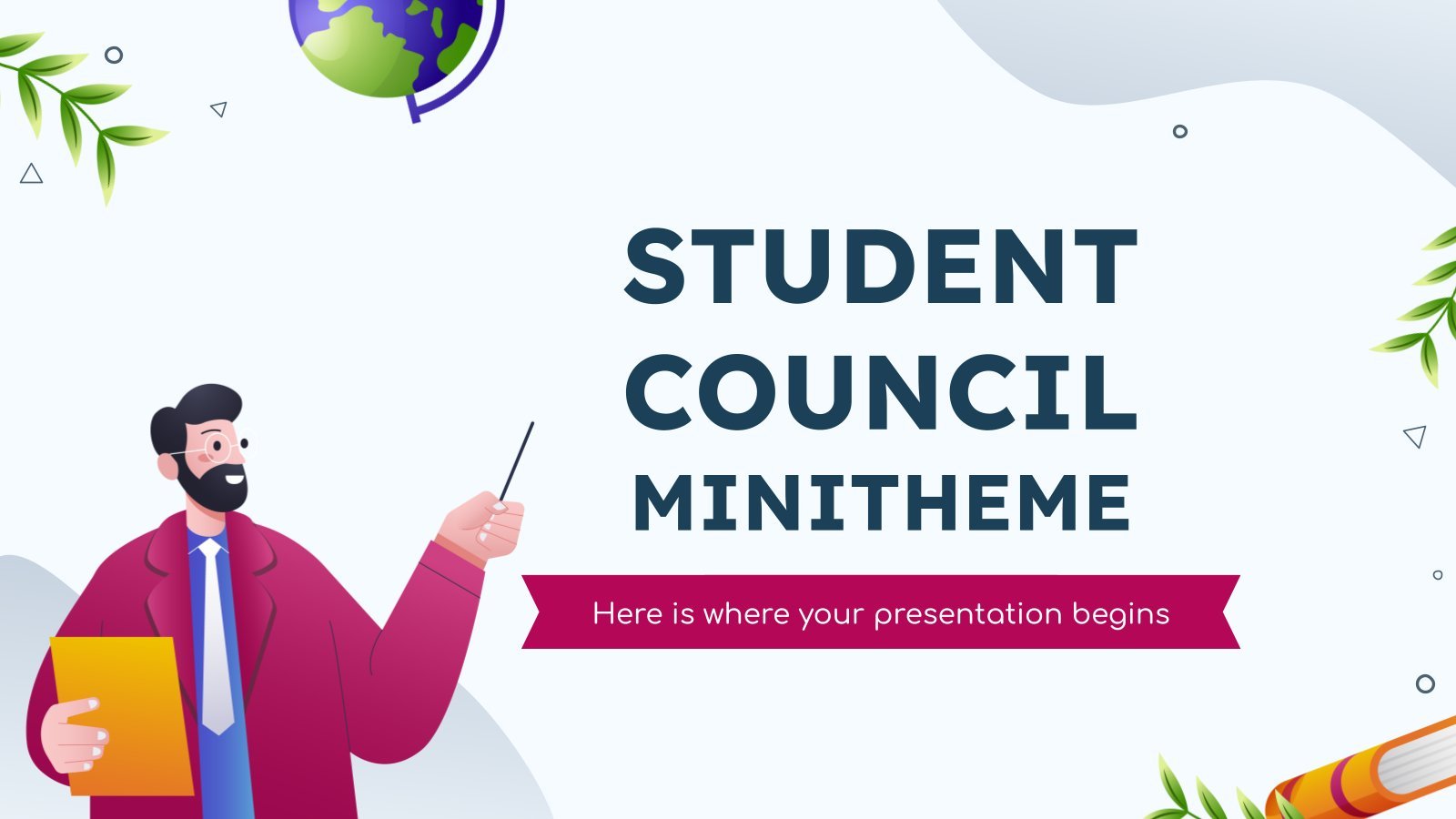
student council
50 templates

99 templates
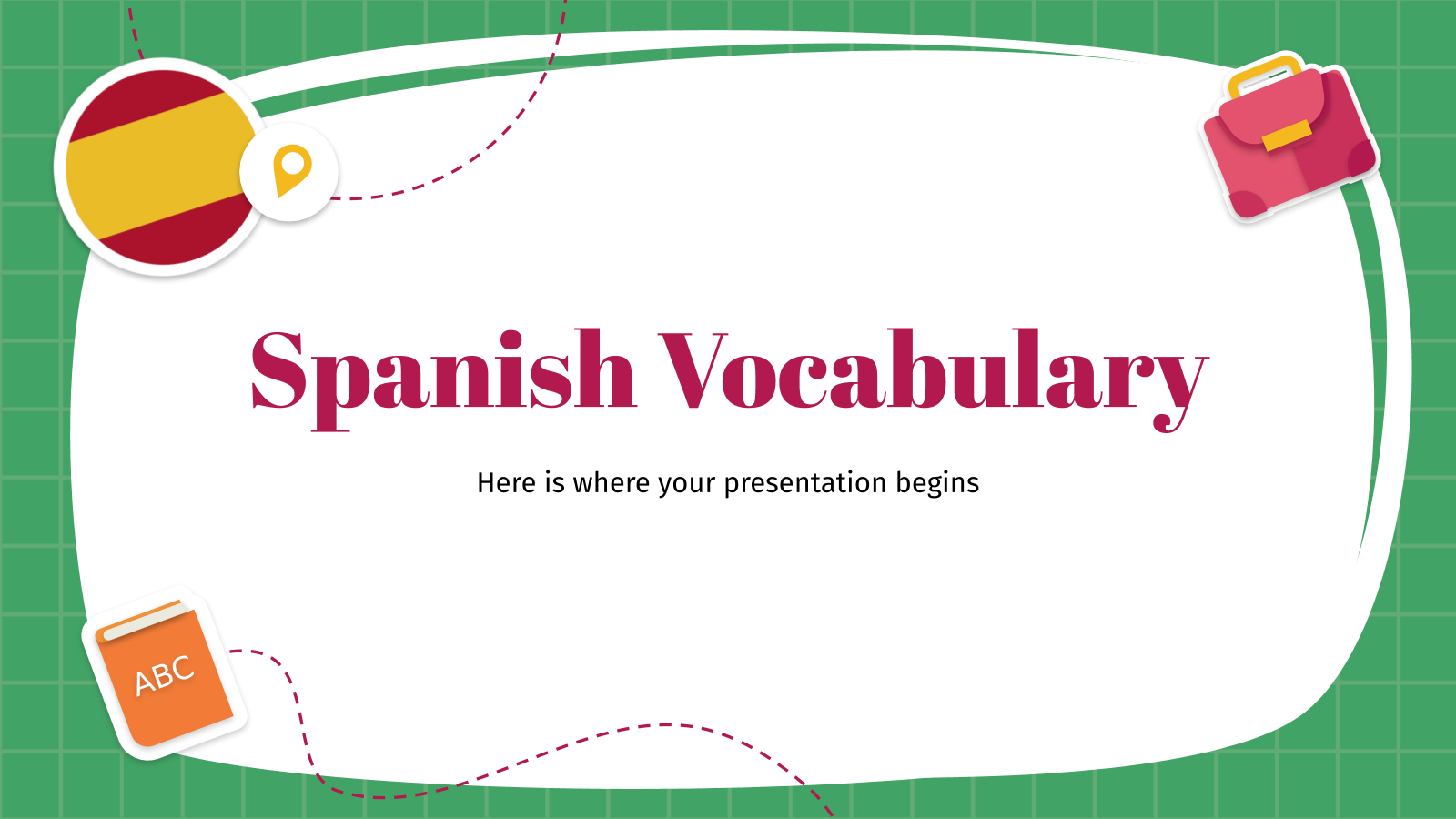
734 templates

hispanic heritage month
22 templates
Book Presentation templates
Download these inspiring google slides themes and powerpoint templates featuring details related to books. these are 100% free and customizable, so there is no better choice..
- Calendar & Weather
- Infographics
- Marketing Plan
- Project Proposal
- Social Media
- Thesis Defense
- Black & White
- Craft & Notebook
- Floral & Plants
- Illustration
- Interactive & Animated
- Professional
- Instagram Post
- Instagram Stories

It seems that you like this template!
Create your presentation create personalized presentation content, writing tone, number of slides.

Register for free and start downloading now
Generation of '27.
Generation of '27 is a group of avant-garde poets and artists who began to publish their work in the 20s of the 20th century. To help you explain this interesting part of Spanish literature to your students, we propose you this old-style brown template, with different illustrations of books, pens,...
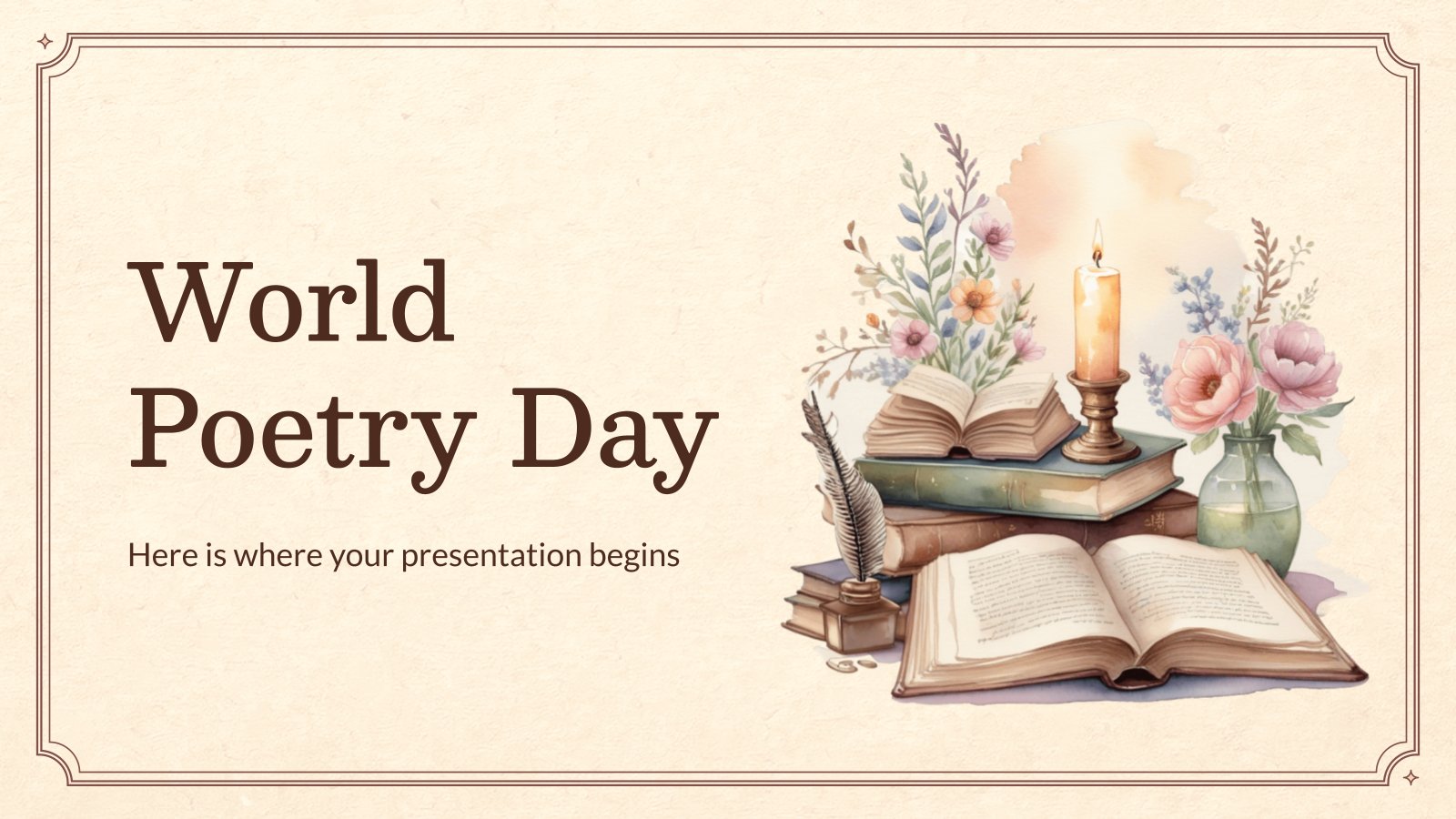
Premium template
Unlock this template and gain unlimited access
World Poetry Day
Download the World Poetry Day presentation for PowerPoint or Google Slides and start impressing your audience with a creative and original design. Slidesgo templates like this one here offer the possibility to convey a concept, idea or topic in a clear, concise and visual way, by using different graphic resources....

Mother Earth Legends for Elementary
Download the Mother Earth Legends for Elementary presentation for PowerPoint or Google Slides and easily edit it to fit your own lesson plan! Designed specifically for elementary school education, this eye-catching design features engaging graphics, and age-appropriate fonts; elements that capture the students' attention and make the learning experience more...

Back-to-School Presentation
Download the Back-to-School Presentation presentation for PowerPoint or Google Slides. The education sector constantly demands dynamic and effective ways to present information. This template is created with that very purpose in mind. Offering the best resources, it allows educators or students to efficiently manage their presentations and engage audiences. With...

Vintage French Literature Thesis
Download the Vintage French Literature Thesis presentation for PowerPoint or Google Slides. Congratulations, you have finally finished your research and made it to the end of your thesis! But now comes the big moment: the thesis defense. You want to make sure you showcase your research in the best way...

Comic Book Story Book
Download the Comic Book Story Book presentation for PowerPoint or Google Slides. The magic of storytelling takes a new form in this enrapturing storybook. Every bedtime, playtime, or fun classroom activity can be transformed into an enchanting journey into the realms of imagination. Match these slides to your words to...
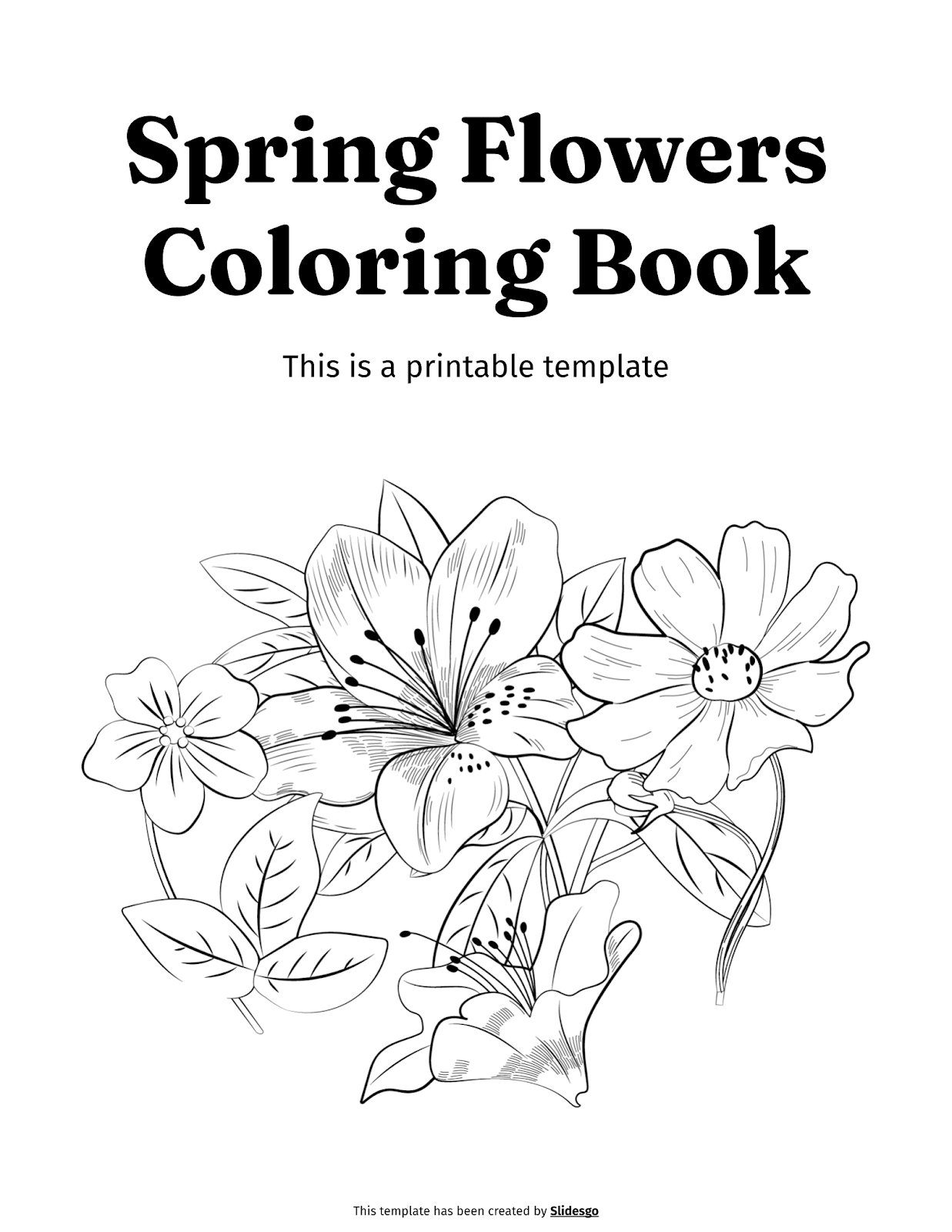
Spring Flowers Coloring Book
Download the Spring Flowers Coloring Book template for PowerPoint or Google Slides and unlock a world of creativity with our captivating printable coloring book. Looking for a fun and educational activity to engage young learners? This printable coloring book offers a delightful collection of interactive pages to spark imagination and...
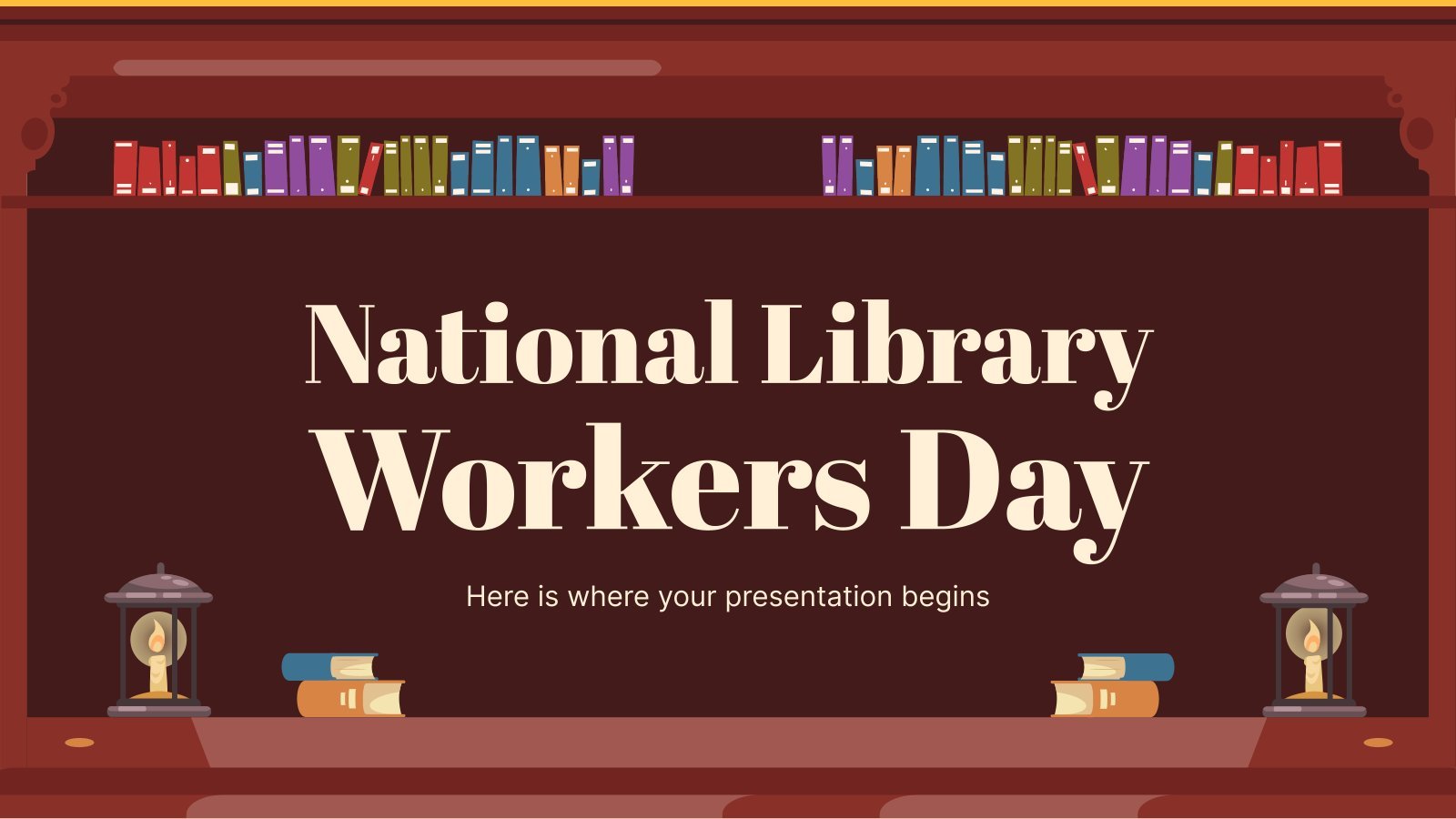
National Library Workers Day
Libraries are a haven of peace, home to an infinite amount of knowledge and stories to immerse yourself in. How could we not celebrate the day of librarians, the people who make this possible! For this we have designed this dedicated template with which you can expound on their great...
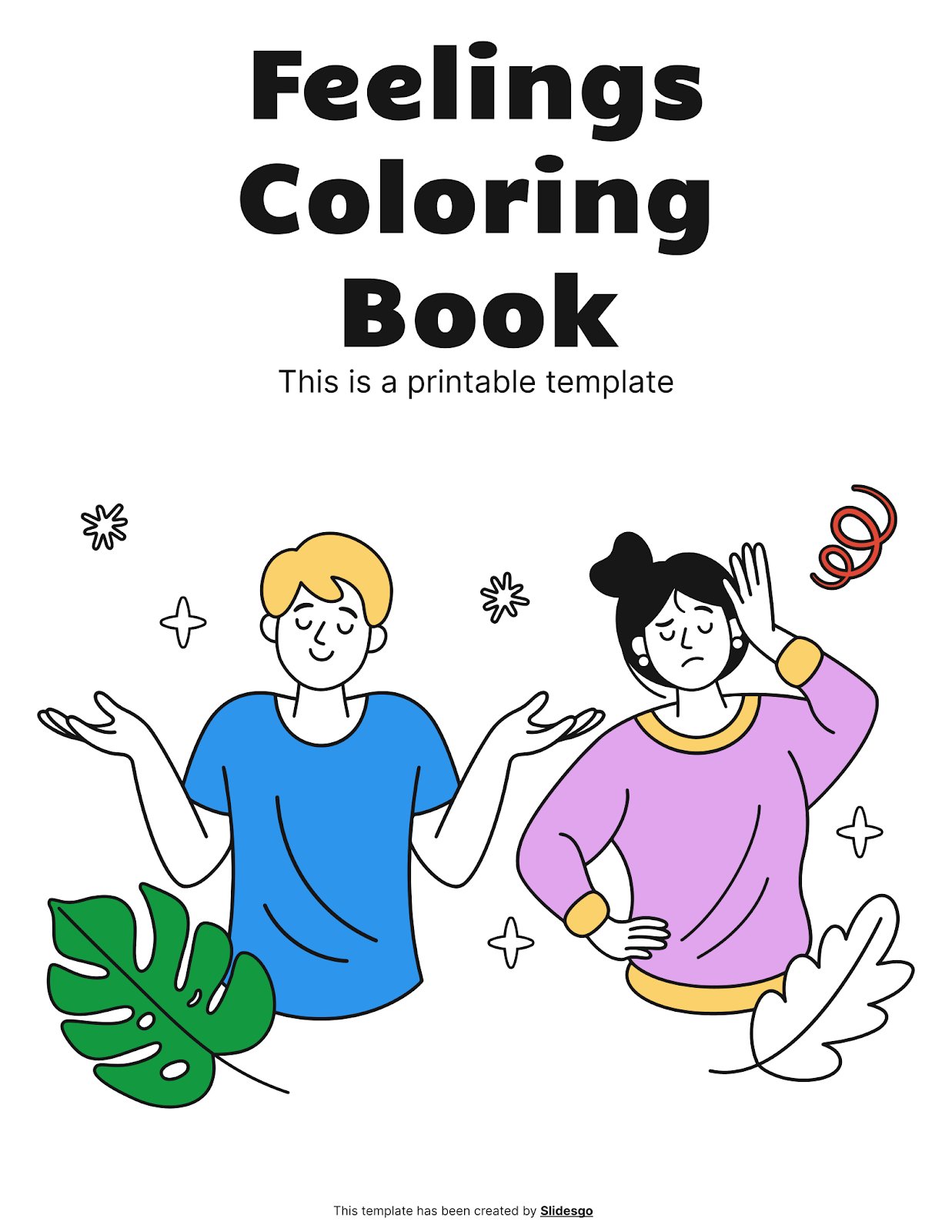
Feelings Coloring Book
Download the Feelings Coloring Book template for PowerPoint or Google Slides and unlock a world of creativity with our captivating printable coloring book. Looking for a fun and educational activity to engage young learners? This printable coloring book offers a delightful collection of interactive pages to spark imagination and enhance...

Literary Analysis and Interpretation - Spanish - Foreign Language - 12th Grade
Analyzing a poem or deducing the message of a novel is not easy... imagine in a language that is not your mother tongue. That won't be a problem! There are wonderful teachers like you, who use creative resources like this one for their language lessons. Indeed, this template with a...
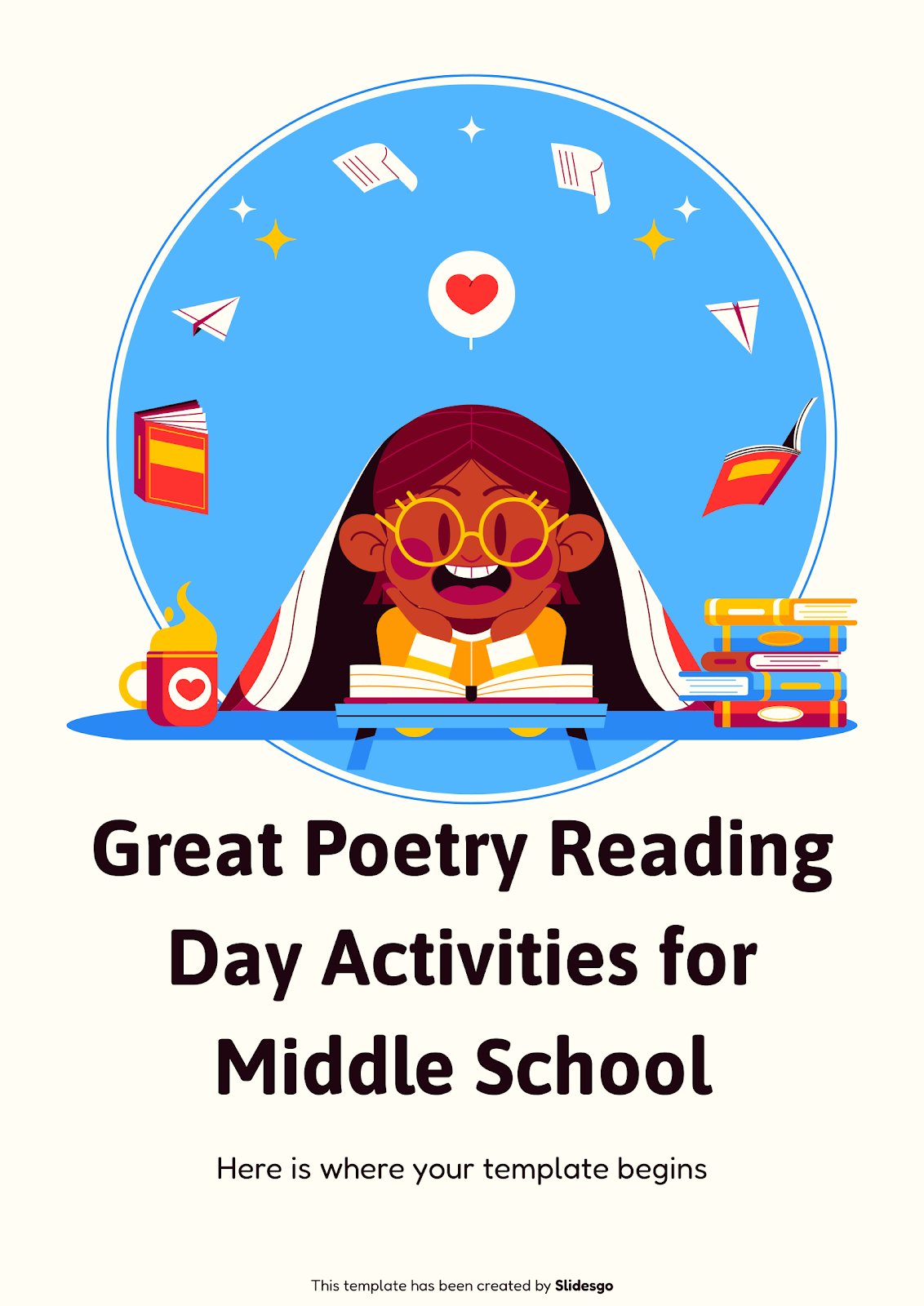
Great Poetry Reading Day Activities for Middle School
Download the Great Poetry Reading Day Activities for Middle School presentation for PowerPoint or Google Slides. If you’re looking for a way to motivate and engage students who are undergoing significant physical, social, and emotional development, then you can’t go wrong with an educational template designed for Middle School by...
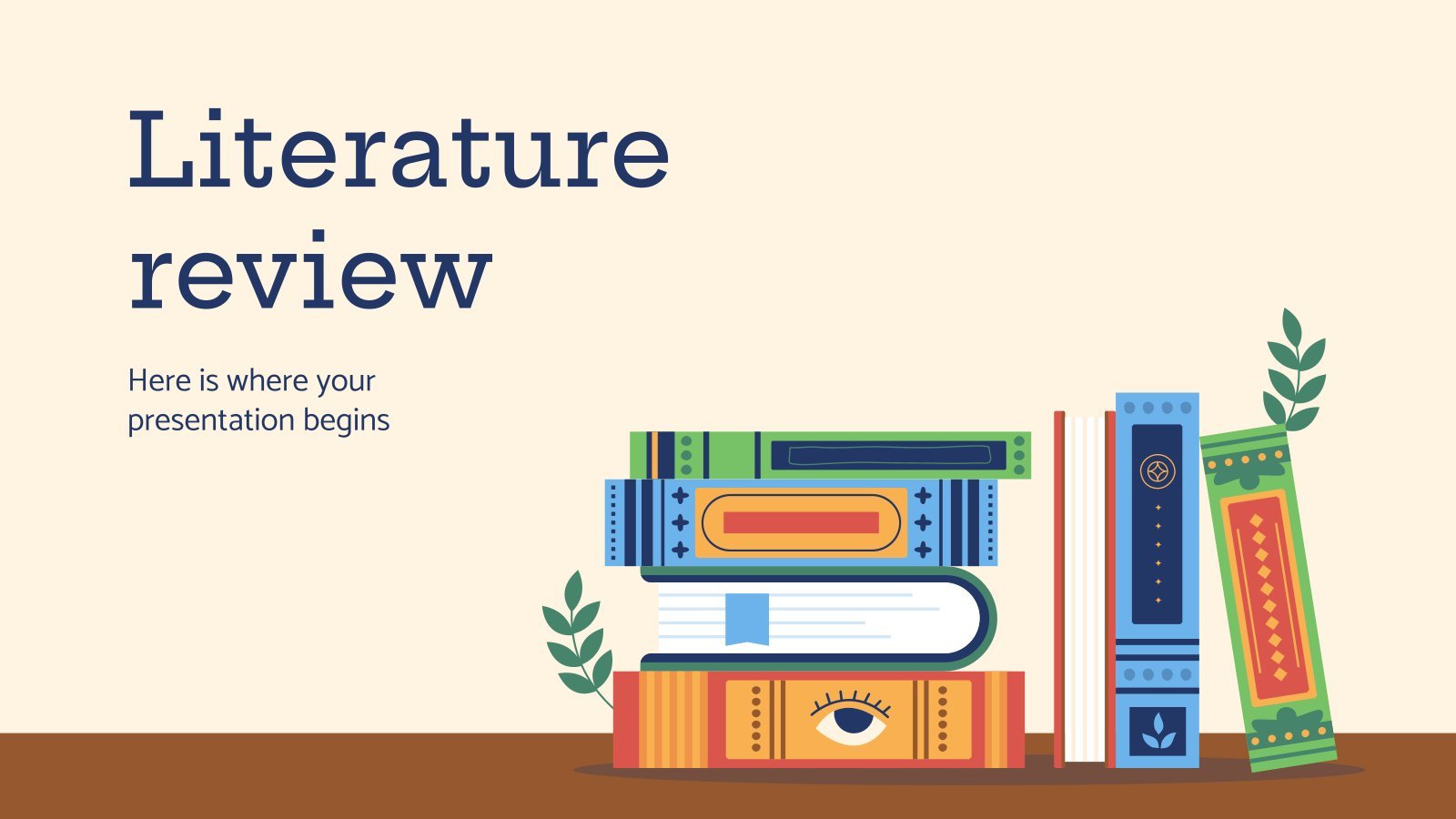
Literature Review
Whether you're a student or an academic, mastering the literature review is a key skill in scholarly writing. This fully customizable Google Slides and PowerPoint template can assist you in structuring your review seamlessly. Featuring a vibrant yellow design with captivating book illustrations, this template is designed to facilitate the...

English Literature Class
Download the English Literature Class presentation for PowerPoint or Google Slides. High school students are approaching adulthood, and therefore, this template’s design reflects the mature nature of their education. Customize the well-defined sections, integrate multimedia and interactive elements and allow space for research or group projects — the possibilities of...

How to Encourage Reading in High School: 3 Activities
Download the "How to Encourage Reading in High School: 3 Activities" presentation for PowerPoint or Google Slides. High school students are approaching adulthood, and therefore, this template’s design reflects the mature nature of their education. Customize the well-defined sections, integrate multimedia and interactive elements and allow space for research or...

Building Love for Reading Workshop
Download the Building Love for Reading Workshop presentation for PowerPoint or Google Slides. If you are planning your next workshop and looking for ways to make it memorable for your audience, don’t go anywhere. Because this creative template is just what you need! With its visually stunning design, you can...
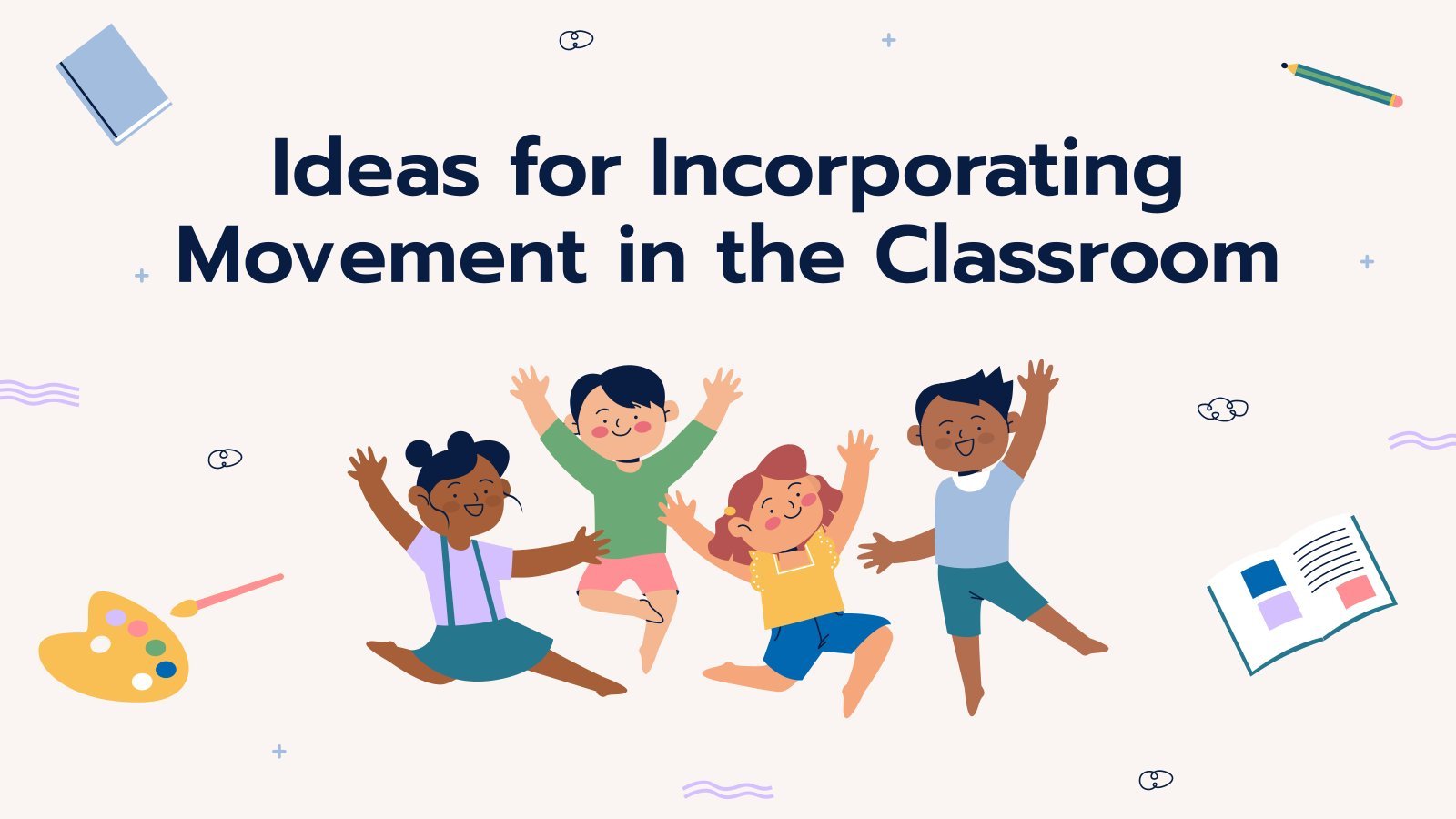
Ideas for Incorporating Movement in the Classroom
Download the "Ideas for Incorporating Movement in the Classroom" presentation for PowerPoint or Google Slides and teach with confidence. Sometimes, teachers need a little bit of help, and there's nothing wrong with that. We're glad to lend you a hand! Since Slidesgo is committed to making education better for everyone,...
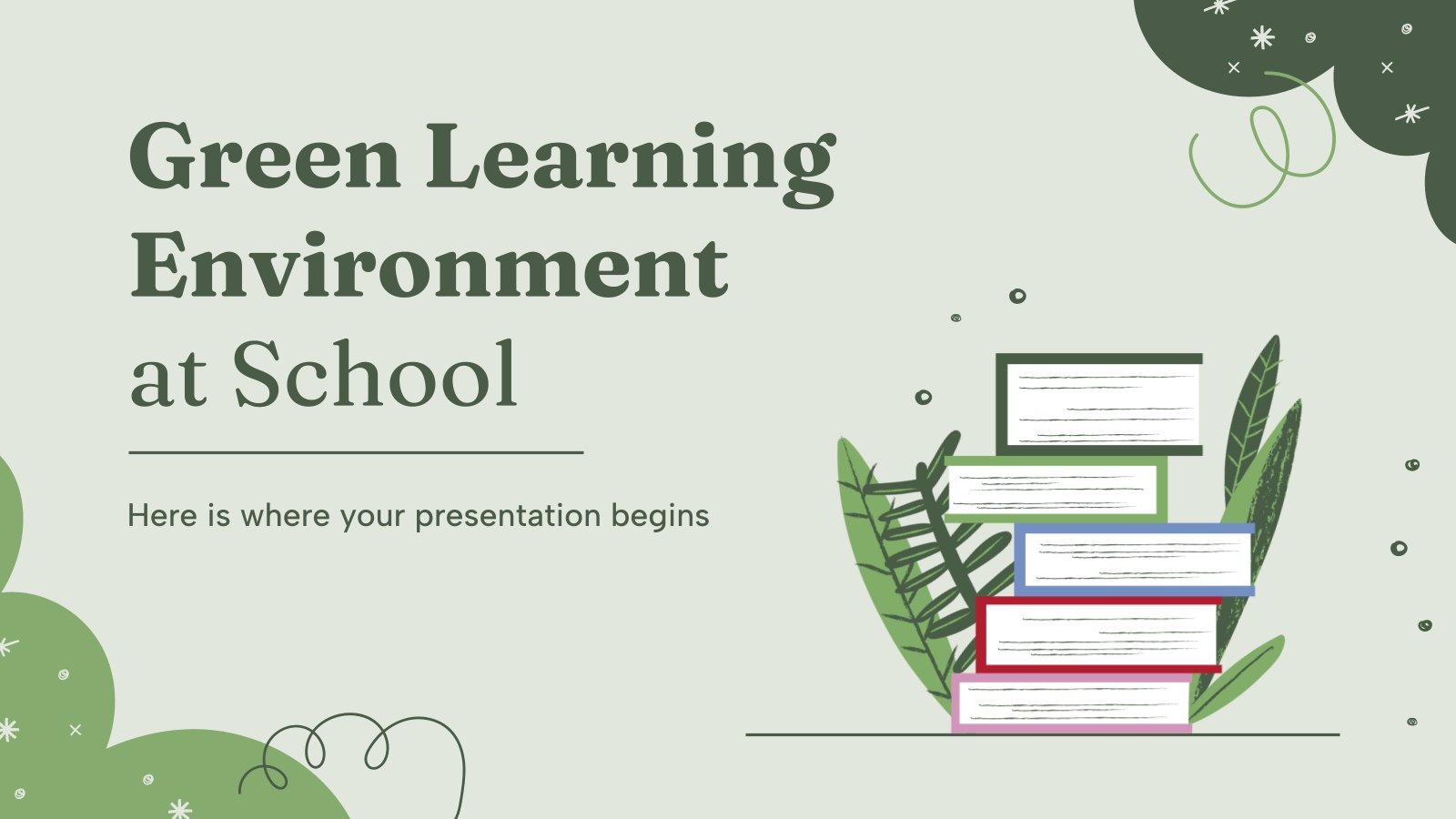
Green Learning Environment at School
Download the "Green Learning Environment at School" presentation for PowerPoint or Google Slides. The education sector constantly demands dynamic and effective ways to present information. This template is created with that very purpose in mind. Offering the best resources, it allows educators or students to efficiently manage their presentations and...

Vintage Art Deco Bibliotheque Style CV
If you are into the world of literature and are looking for a job, this resume template is perfect for you. It has an elegant brown color that matches perfectly with its vintage art deco style and drawings of books and pens. But let's not forget the most important thing:...
- Page 1 of 40
Register for free and start editing online
Simplifying DIY Design
Simple Graphic Design To Grow Your Blog
Animated Flip Graphics | How to Make a Flipbook in Canva
July 16, 2020 by Simplifying DIY Design 4 Comments
Last updated on February 1st, 2024
Animated flip graphics, also known as flipbooks or even GIFs, are so popular and easy to make. Learn to create attention-grabbing animated flip graphics using Canva to promote your lead magnets and digital products!
Want a FREE, no-fluff crash course on how to use Canva as a blogger? Enroll in our self-paced Canva 2.0 Quick Start NOW to dive in!
To alleviate any confusion right from the get-go, animated flip graphics have a couple of different names. You may have heard the term flipbook or even GIF.
Thankfully, it’s all the same thing, technically.
What makes animated flip graphics and flipbooks a bit different than GIFs is that it’s meant to mimic the flipping of pages.
Here’s an animated flip graphic we created using a FREE design platform that took all of two minutes to make.
You can use animated flip graphics practically anywhere; Social media posts, sales pages, blog posts, and even Pinterest pins.
But that’s not even the best part.
You can create animated flip graphics for FREE right using Canva – no Canva Pro account needed.
However, there are a TON of benefits to upgrading to Canva Pro . Their selection of phone, tablet, and computer mockups is much more diverse on the Pro account.
See why we absolutely LOVE Canva Pro with a FREE 30-day trial . We have no doubt you’ll wonder how you went this long without it.
Alright, let’s log into Canva and create those animated flip graphics!
Table of Contents
- 1 STEP ONE: CREATE YOUR GRAPHIC
- 2 STEP TWO: DUPLICATE THE PAGE
- 3 STEP THREE: SWAP OUT THE PAGE ON EACH IMAGE
- 4 STEP FOUR: DOWNLOAD YOUR CANVA GIF
- 5 CANVA GIF TROUBLESHOOTING
- 6 GRAB ATTENTION WITH ANIMATED FLIP GRAPHICS
- 7 RESOURCES MENTIONED IN THIS POST:
- 8 TRY CANVA PRO FREE FOR 30 DAYS
STEP ONE: CREATE YOUR GRAPHIC
Our go-to sizes for animated flip graphics are 800x800px and 1080x1080px. We found they’re the most versatile for all areas of our business.
You’ll start by creating a graphic that shows off one page (or the cover) of your digital product . You can also use a template, of course.
Related Post: 12 Digital Products That Are Selling Like Hotcakes
If you’re shopping for Canva templates, we’ve got a TON to choose from in our shop .
Shameless plug: We just updated our Mega Pinterest Template Bundle with 70+ brand NEW Canva Pinterest templates!
REMEMBER THIS POST LATER! PIN IT TO YOUR FAVORITE PINTEREST BOARD! ⬇
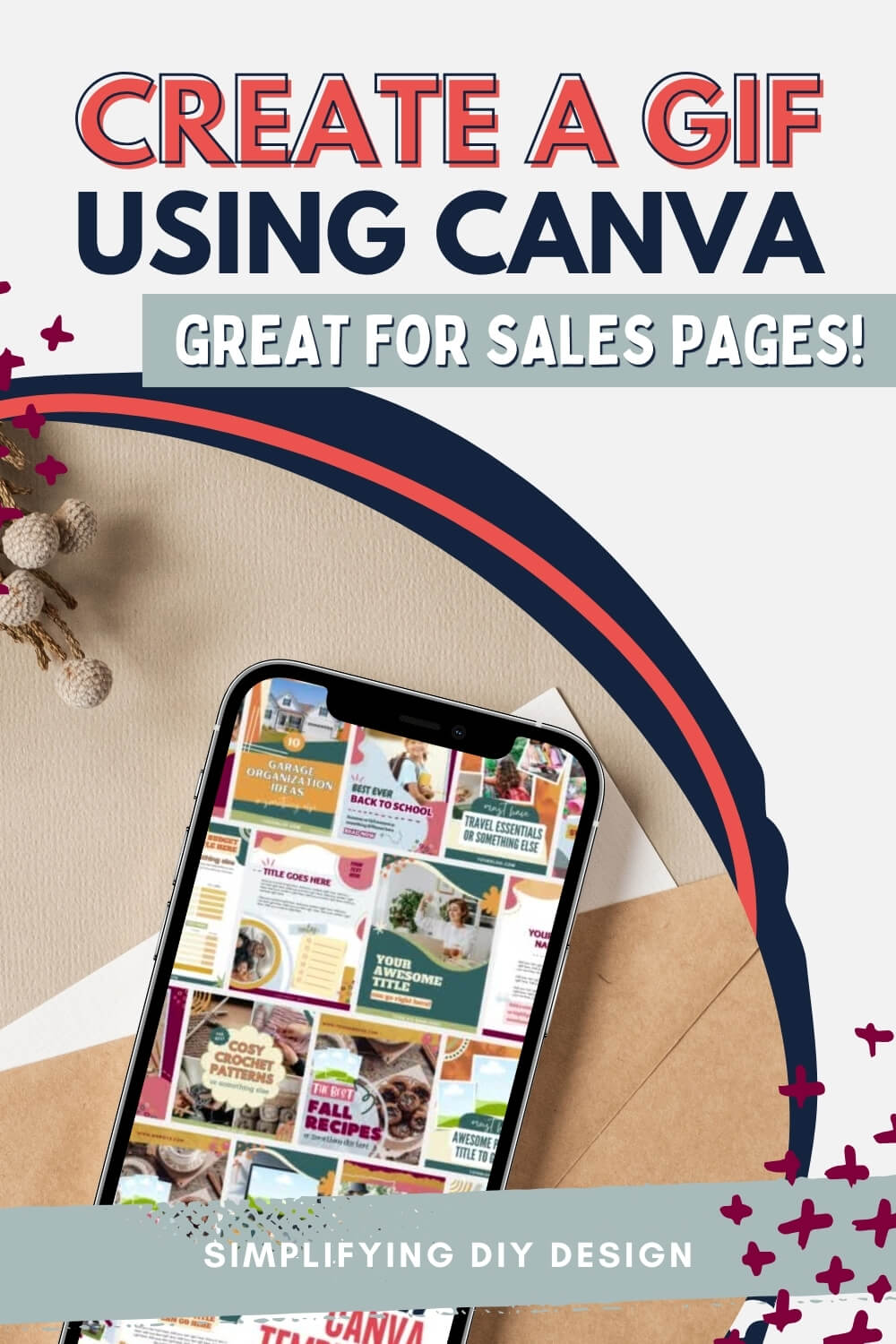
Regardless of if you use a template or not, your design should be complete and show off your product in some way before moving to the next step.
- Start with a stock photo that has a blank iPad or computer already in the photo
- Use shapes and fun design elements for a bolder look
- Add shapes AND a stock photo mockup by using the ‘Background remover’ tool (shown below)
NOTE: The ‘Background remover’ tool, under the ‘Edit Image’ dropdown, is a Canva Pro feature
Related Post: How to Create a Product Mockup Template with Stock Photos
If using just shapes and design elements, add an iPad or e-reader device to show off pages from your ebook, workbook, worksheets, printables, etc., or you can use a computer screen.
It’s time to get creative!
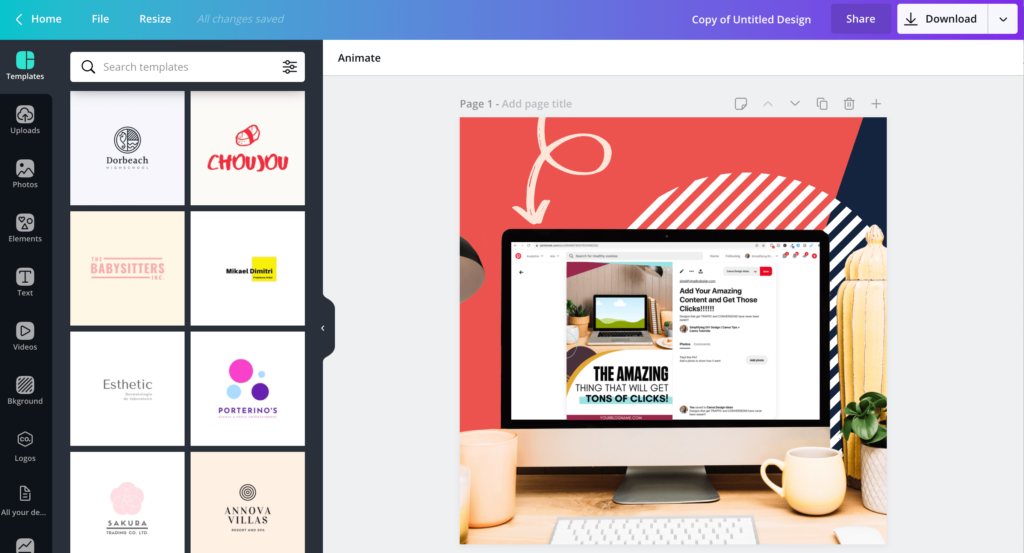
STEP TWO: DUPLICATE THE PAGE
Again, it’s crucial to get that first image exactly how you want it because the following pages need to be an exact duplicate.
Duplicate the page as many times as you need by selecting the ‘Copy page’ option at the top right of your design.
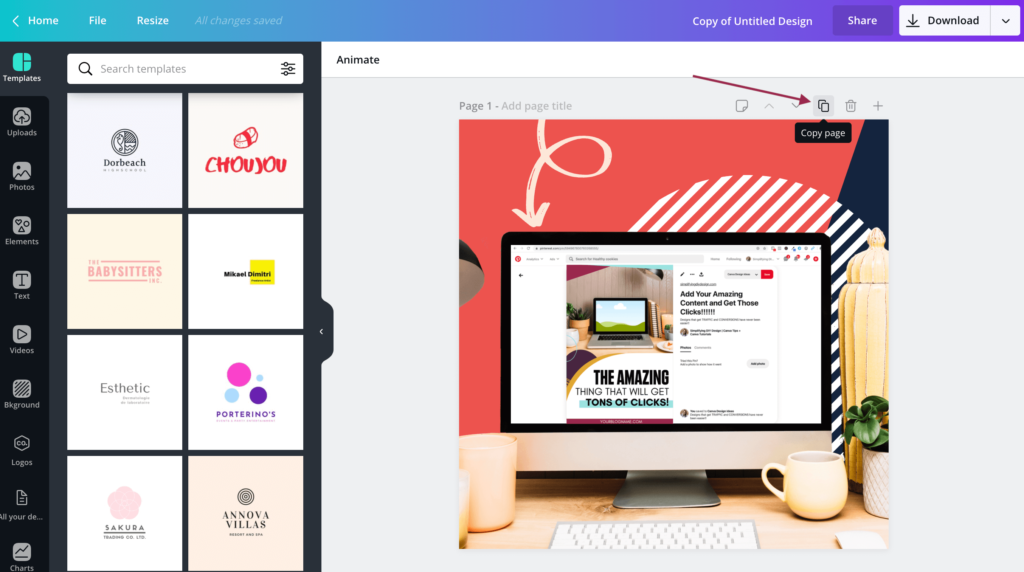
STEP THREE: SWAP OUT THE PAGE ON EACH IMAGE
Each “page” of the design should be an exact copy except for the page featured on the image.
You can even replace pages with words like the example at the top of this post.
Once you have each page completed, it’ll look something like this:
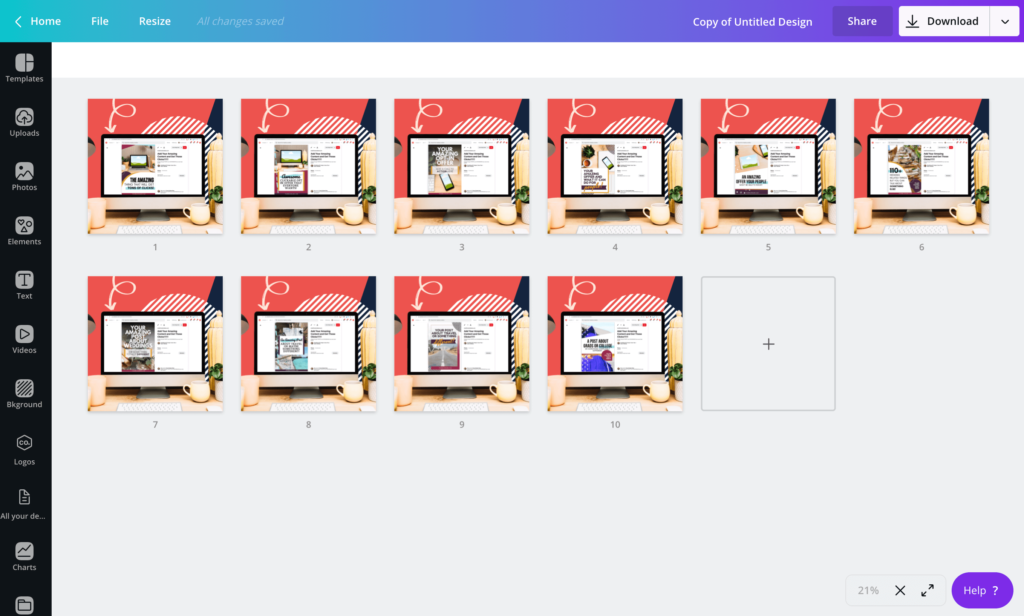
Notice how each page is the same except for the image on the screen.
This is to give the appearance of flipping through your digital product.
What’s nice about animated flip graphics is that all the attention is on your product because everything else stays the same.
See? It’s no secret we’re obsessed with animated flip graphics!
STEP FOUR: DOWNLOAD YOUR CANVA GIF
Before we can download our Canva GIF, we need to set the time on each page, so it flips through at the perfect speed.
Canva’s set speed is 5.0 seconds per page which is a VERY long time for animated flip graphics.
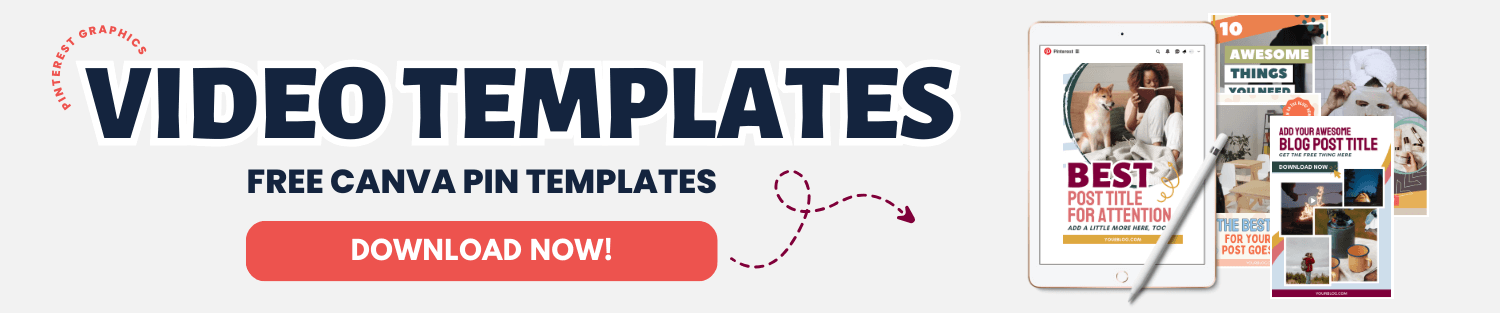
Readers don’t realize it’s a GIF if it’s too slow. Plus, it gives someone ample time to read the page(s) for free instead of paying for it.
If it’s too fast, it’s pretty challenging to see what the product is even about!
We found that a speed of 1.0 second per page is a happy medium. Click the box ‘Apply to all pages’ to save some time.
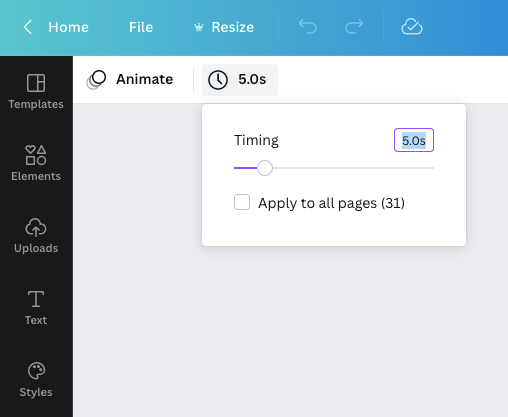
It’s now time to download our Canva GIF!
Canva is testing out many different layouts at any given time. The ‘Download’ button may be aside from ‘Share’ or in the ‘Share’ dropdown.
Once you click ‘Download, select from the ‘File type’ dropdown to find the GIF option.
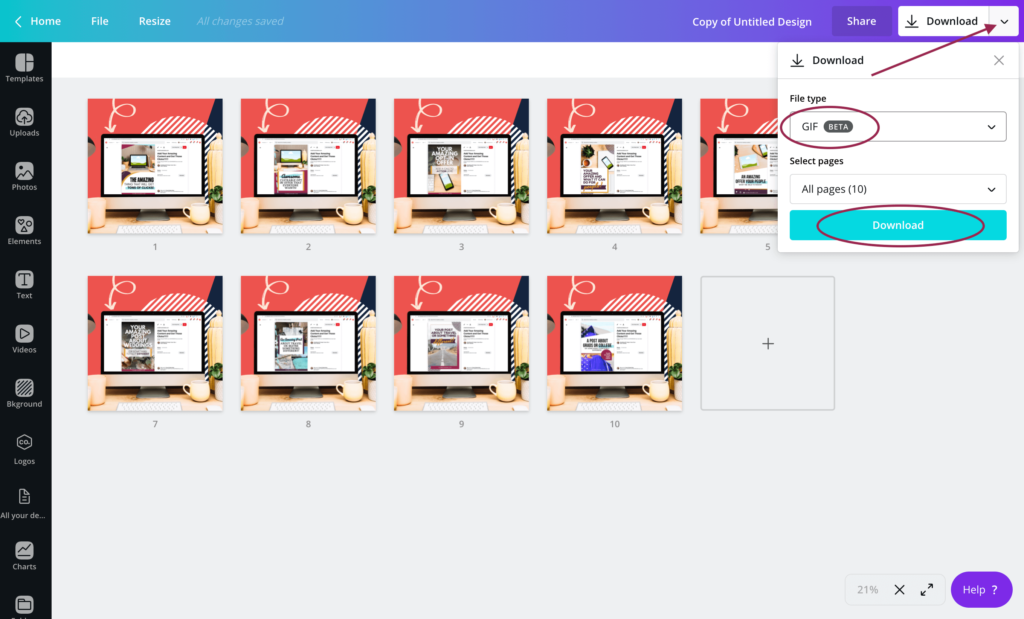
It may take a few minutes to download fully, depending on the file size.
Your completed animated flip graphic should look like this:
If you plan on adding your animated flip graphics to your blog or sales pages, we highly recommend compressing them first.
Just like images need compressing, animations do as well.
Head to EZ GIF and upload your animated flip graphic. Set the compression level you’d like using the slide bar and click ‘Optimize GIF!’ This will reduce the file size by around 30%.
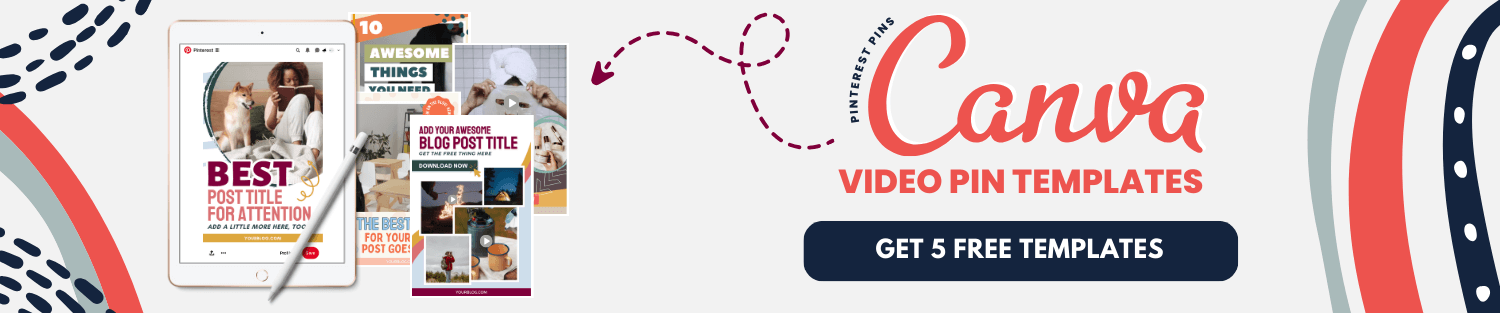
A preview will appear below, along with the ‘Save’ button on the lower menu bar to the right.
Your new Canva-designed animated flip graphic is ready to go!
CANVA GIF TROUBLESHOOTING
If your Canva design is missing the timing adjustment (example shown earlier in this post), no worries! We noticed that some designs have it and some don’t.
There is a workaround inside Canva, but the step we’re about to show you is way faster.
Go to EZ GIF Speed Changer and upload your Canva GIF. You’ll then see your GIF on the page, and below it, you’ll be able to adjust the speed.
We chose 500% of the current speed for this animated flip graphic.
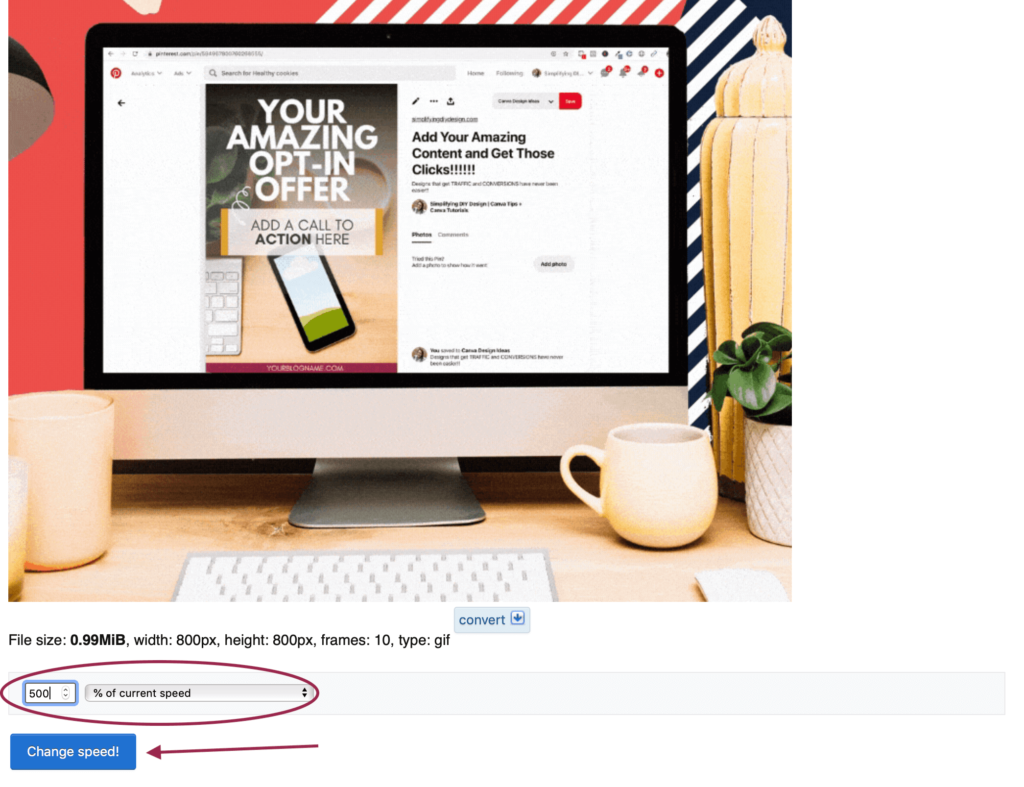
Once you click ‘Change speed!’, it’ll generate a preview directly below it.
Add or decrease the percentage until you get the desired speed you want.
Once that’s done, scroll below the preview and click the ‘Save’ icon. Your GIF should automatically download to your computer.
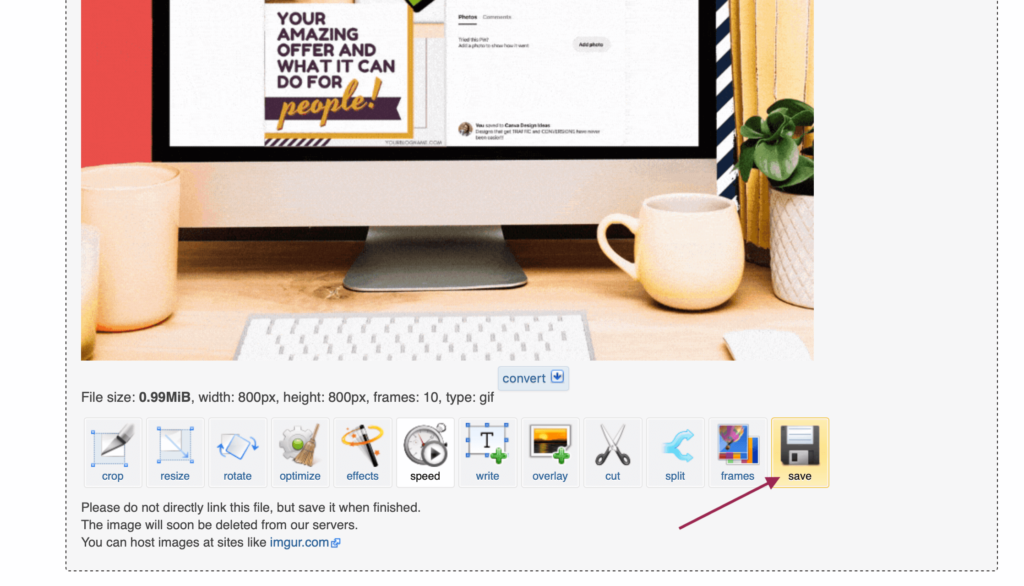
GRAB ATTENTION WITH ANIMATED FLIP GRAPHICS
Animated flip graphics are easy to make and won’t cost you a cent.
They make great ads on all social media platforms, images on a sales page, Pinterest pin promotions, and so much more.
Use animated flip graphics to promote your digital products and lead magnets and watch your subscriber base grow like crazy!
If you love designing in Canva and want to learn even more awesome Canva features, you’re going to LOVE our complete Canva course, Confidently Canva !
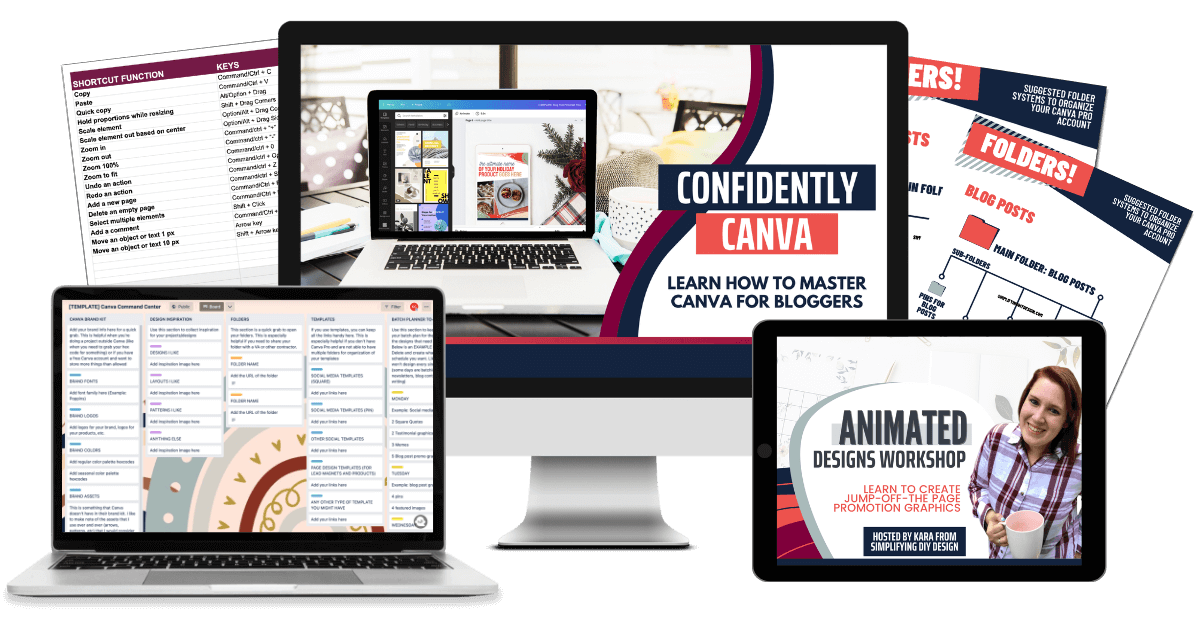
It’s EVERYTHING you need to know to feel completely confident in your designs because now you truly understand the tool you’re using and the design concepts involved .
Enroll now and get $20 off Confidently Canva today!
Canva is such a user-friendly tool, no matter your industry or knowledge of tech.
We LOVE it for bloggers because it’s the ONLY design tool we use in our design business, and we know you’re going to love it, too!
RESOURCES MENTIONED IN THIS POST:
- How to Create a Product Mockup Template with Stock Photos
- 12 Digital Products That Are Selling Like Hotcakes
- EZ GIF Optimizer
- EZ GIF Speed Changer
Don’t forget to enroll in our FREE no-fluff crash course, Canva 2.0 Quick Start ! It’s great for beginner bloggers who want to learn more about the best design tool on the market!
TRY CANVA PRO FREE FOR 30 DAYS
Start your FREE Canva Pro trial today and unlock ALL of their incredible time-saving features that cut your design time to just minutes.
To be honest? It’s the best $14.99/mo OR $119/yr we spend on our business because that time we save with every design is put back into making MORE money in our business!
WANT TO SAVE THIS FOR LATER? PIN IT TO YOUR FAVORITE PINTEREST BOARD!⬇
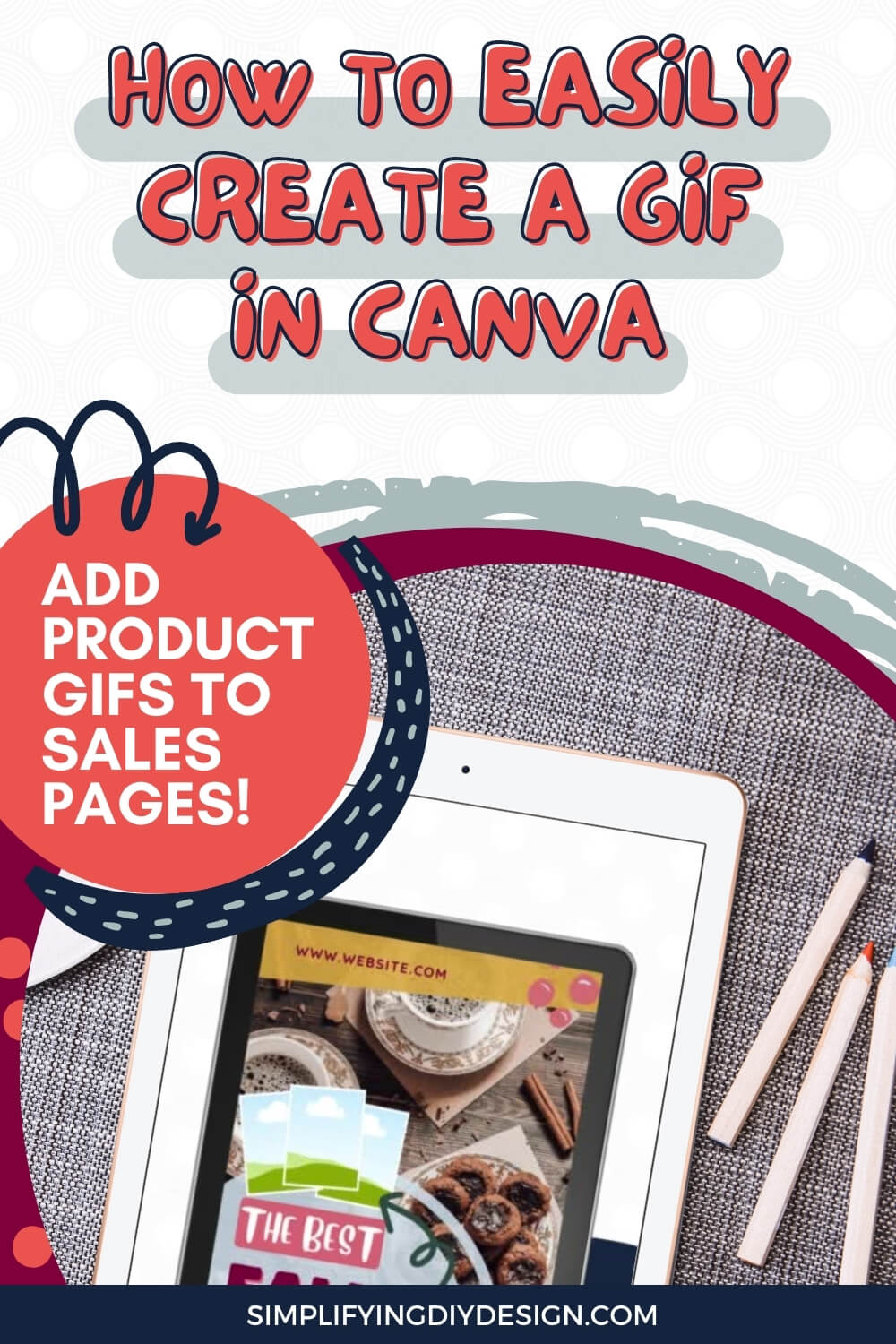
Kathy Rowland says
October 7, 2020 at 4:15 pm
Like always, this is such a cool technique and taught so clearly. I can’t wait ti give it a try! 🎉
Susan Meier says
August 15, 2020 at 11:12 am
You are always SO helpful Kara. This is a fantastic tutorial and your Vault is awesome. Thank you! Sue Meier – createwithsue.com
July 20, 2020 at 1:47 pm
Thank you so much for this post! I’ve noticed video & gifs get way more traction on Pinterest & this is an easy way to make a short clip of my products. I’ve only just started my shop but have all your products & they’ve been a huge timesaver.
karafidd says
July 30, 2020 at 6:04 pm
Thank you so much Joan!!
Leave a Reply Cancel reply
Your email address will not be published. Required fields are marked *
some of our favorite recommendations
Photo editing & more, emails that convert, fonts, images & more, stock photos & vectors, fonts at a discount.
- Shop Products + Courses
- Affiliate Sign-Up
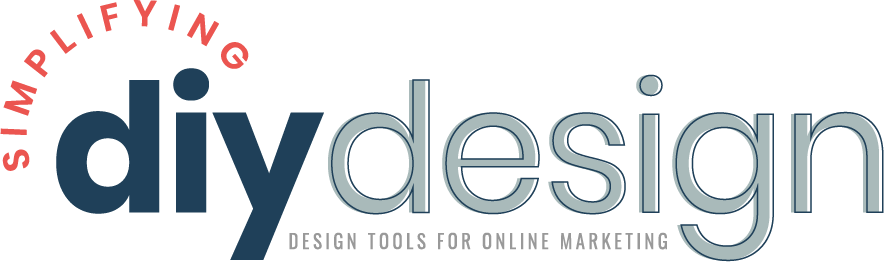
We use cookies to enhance your browsing experience, serve personalized ads or content, and analyze our traffic. By clicking 'Accept', you consent to our use of cookies.
Using Canva to Record a Book Review Presentation (Speaking and Graphic Design)
Class Experience
- Learners will develop skills and confidence using Canva for presentations. They will develop skills in presenting and structuring book reviews. They will end up creating a shareable video of a book review.
1 - 2 hours per week outside of class
Certificate of completion.
Teacher expertise and credentials
Non-us teaching certificate .css-1x99zyk{margin:0;font-family:ginto normal,sans-serif;font-size:1.6rem;line-height:1.5;font-weight:400;letter-spacing:0;} in elementary education, bachelor's degree in education from university of brighton, self-paced class, financial assistance , outschool international , get the app .

More to Explore
Classes by age , classes by grade .
How Do I Turn My Canva Into a Book?

Have you ever wanted to turn your Canva design into a beautiful book? With just a few simple steps, you can transform your digital creation into a physical masterpiece. Whether it's a photo album, a portfolio, or a personal journal, this tutorial will guide you through the process.
Exporting Your Canva Design
The first step is to export your Canva design as an image file. To do this, open your design in Canva and click on the "Download" button located on the top right corner of the editor. Choose the file format you prefer, such as PNG or JPEG, and click on "Download" again.
Selecting the Right Printing Service
Once you have your design saved as an image file, it's time to find a printing service that suits your needs. There are numerous online platforms that offer book printing services. Some popular options include Blurb, Shutterfly, and Mixbook.
Visit their websites and explore their book printing options. Look for features like customizable covers, different paper types, and binding options to ensure that your book turns out exactly how you envision it.
Creating Your Book
After selecting a printing service, it's time to start creating your book. Sign up or log in to the platform of your choice and follow their instructions to create a new project.
Uploading Your Design
The first step in creating your book is uploading your Canva design. Look for an option like "Add Images" or "Upload Photos" and select the image file of your design from your computer.
Customizing Your Book
Once your design is uploaded, you can customize various aspects of your book. Some common customization options include:
- Cover: Choose whether you want a hardcover or softcover book. You can also personalize the cover with your own images and text.
- Paper Type: Select the type of paper you prefer, such as glossy or matte. Consider the purpose of your book and choose a paper type that complements your design.
- Layout: Decide how you want your design to be displayed in the book. You can choose single or double-sided pages, as well as the number of pages per spread.
Reviewing and Ordering
Once you're satisfied with your book's customization, take a moment to preview it. Make sure each page appears as expected and that there are no errors or inconsistencies.
If everything looks good, proceed to the ordering process. Follow the platform's instructions to finalize your order and provide your shipping details.
Receiving Your Book
After placing your order, all that's left is to wait for your book to arrive at your doorstep. The delivery time may vary depending on the printing service and shipping method you chose.
Once you receive your book, take a moment to admire the physical representation of your Canva design. Flip through its pages and appreciate the effort you put into creating it.
In Conclusion
Turning your Canva design into a book is an exciting process that allows you to bring your digital creation into the physical world. By exporting your design, selecting a printing service, customizing your book, and placing an order, you can transform your Canva masterpiece into a tangible keepsake.
So why wait? Start turning those stunning Canva designs into beautiful books today!

About the author:

Related posts
How Do I Turn My Canva Into an Ebook? Are you looking to turn your Canva design into an engaging ebook? With Canva's user-friendly interface and extensive design options, it's easier... October 4, 2023 canva -->
How Do I Turn a Canva Into a Template? Have you ever created a stunning design on Canva and wished you could save it as a template for future use? Well, you're in luck! In this... October 4, 2023 canva -->
How Do I Change My Canva to A4? A4 size is a standard paper size commonly used in many countries around the world, including most of Europe and Asia. It measures 210mm x 297mm... April 9, 2023 canva -->
How Do I Transfer From Canva to Adobe? Are you looking to transfer your designs from Canva to Adobe? Making the switch is easier than you might think! In this tutorial, we will guide... October 4, 2023 canva -->
How Do I Find My Canva Font? Have you ever wondered how to find the perfect font in Canva? Fonts play a significant role in design, as they can greatly impact the overall look... October 4, 2023 canva -->
How Do I Find My Canva Invoice? Are you looking for your Canva invoice but don't know where to find it? Don't worry, we've got you covered! In this tutorial, we'll guide you... October 5, 2023 canva -->
How Do I Find My Canva API Key? What is an API? APIs, or Application Programming Interfaces, are sets of rules and protocols that allow different software applications to... April 10, 2023 canva -->
How Do I Print My Canva Bookmarks? Do you love using Canva to create beautiful designs? If so, you may have wondered how to print your Canva bookmarks. Printing bookmarks can be a... October 2, 2023 canva -->
How Do I Find My Canva Color? Are you struggling to find the perfect color for your Canva design? Look no further! In this tutorial, we will guide you through the steps to... October 2, 2023 canva -->
How Do I Make My Canva Editable? Are you looking to make your Canva designs editable? Well, you've come to the right place! In this tutorial, we will walk you through the steps to... October 4, 2023 canva -->
You haven't yet saved any bookmarks. To bookmark a post, just click .
- Full Time MBA
- MS Applied Finance
- MS Business
- MS Business Analytics
- MS Global Business
- MS Real Estate
- Data Science & Analytics
- Entrepreneurship
- Career Resources
- Faculty & Staff
- Meet the Team

Canva: Designing Engaging, Accessible Presentations
- Share This: Share Canva: Designing Engaging, Accessible Presentations on Facebook Share Canva: Designing Engaging, Accessible Presentations on LinkedIn Share Canva: Designing Engaging, Accessible Presentations on X
Instructor: Heather Ackmann
Explore presentation design using Canva. This course guides you through the core principles of design including three key design pillars—message, audience, and environment—to ensure your presentation communicates ideas effectively. Discover the significance of Gestalt design principles in crafting simple, visually appealing presentations. See how to select a template, add visual content, and create space within your layouts to make your message stand out. Find out how to leverage branding essentials to establish identity across your designs and templates. Learn about the imperative of inclusive design to make your presentations accessible to a wider audience, including the writing of alt text for visual elements and the selection of accessible color combinations.
Join Heather Ackmann who provides practical tips on using Canva tools. Whether you aim to present ideas more compellingly, establish your brand presence, or ensure your content is inclusively designed, this course offers valuable insights and skills to elevate your presentation prowess.
Aug 15, 2024
8 patriotic poems that tug the heart
Poems on independence.
On August 15, 1947, India declared herself as a ‘Sovereign Democratic Republic’ and the feeling of freedom covered people’s minds and hearts. Here we mention 8 patriotic poems that tug our heart.
‘Jhanda Oocha Rahe Humara’ by Shyamlal Gupta
A poem on the proud Indian flag, this one goes - ‘Jhanda ooncha rahe hamara, vijayi vishwa tiranga pyara. Sada shakti barsane wala, prem sudha sarasaane wala.’
Azadi ka Geet by Harivansh Rai Bachchan
‘Azadi ka Geet’ by Harivansh Rai Bachchan starts with ‘Hum aise Azad humara Jhanda hai badal’.
‘The Gift of India’ by Sarojini Naidu
‘The Gift of India’ by Naidu reads - And your love shall offer memorial thanks, To the comrades who fought in your dauntless ranks, And you honour the deeds of the deathless ones, Remember the blood of thy martyred sons!
‘Vande Mataram’ by Bankim Chandra Chatterjee
A poem that we have read and heard since childhood is Vande Mataram. The lines start with - Vande Mataram! Sujalam, suphalam, malayaja sheetalam, Shubhra-jyotsna-pulakitayaminim, phulla-kusumita-drumadala-shobhinim.
‘Pushp ki Abhilasha’ by Makhanlal Chaturvedi
The poem by Makhanlal Chaturvedi ends with the patriotic lines - "Mujhe tod lena banmali, us path par dena tum fenk. Matr-bhoomi par sheesh chadhaane, jis path jaayen veer anek.
You may also like
‘my india’ by a p j abdul kalam.
APJ Abdul Kalam, the missile man of India wrote the lines - Our’s is a land of sages, Known for bravery for ages. None can with it compete, It’s culture none can beat.
‘Gitanjali 35’ by Rabindranath Tagore
Rabindranath Tagore in Gitanjali wrote - Where the mind is led forward by thee into ever-widening thought and action.. Into that heaven of freedom, my Father, let my country awake.
‘Sarfaroshi ki Tamanna’ by Bismil Azimabadi
A classic poem in the patriotic genre is - Sarfaroshi ki tamanna ab hamare dil mein hai, Dekhna hai zor kitna baazu-e-qaatil mein hai.
Thanks For Reading!
Next: 10 iconic books on Freedom struggle every Indian should read
- Faculty of Engineering and Information Technology
- Current students
- ENG and IT calendar
- Past events
Industry Series: Canva Presentation

The Studio, Ground Floor, Melbourne Connect, 700 Swanston Street, Carlton
More Information
- Industry Series
Join us at our upcoming Faculty of Engineering and IT Industry Series event, where you will have the opportunity to listen to Canva share their career insights:
- Engineering and IT Internships and Graduate programs
- The Application Process
- Tips to improve your application
- How to become job ready
This will be a formal presentation with Q & A opportunities, followed by a networking session designed to build your network and connect with industry. Catering will be provided!
Date: Tuesday 9 April 2024
Time: 1.00pm – 2.30pm
Venue: The Studio - Melbourne Connect
Registrations Essential.
Ohio State nav bar
The Ohio State University
- BuckeyeLink
- Find People
- Search Ohio State
All about tables: creating accessible tables in MS Word, PowerPoint, PDF, and in Canvas
Tables can be a good way to communicate data trends in an accessible way. Try to avoid creating super complex tables as these are less understandable for people using screen readers. It can be beneficial to break complex tables into two or more simple table. To create accessible tables in your favorite application, look for the way to specify header cells, one of the essential features of an accessible table. An accessible table also should include a caption describing it or a heading about the table directly above it. Here are some descriptions of creating accessible tables in different apps: TOC
MS PowerPoint
Acrobat pdf.
- To create an accessible data table in MS Word go to ‘Insert’ > ‘Table’ and draw out the table’s rows and columns.
| col 4, row 3 data |
- Select the table and then click on the ‘Table Design’ widget. Enter the name of your header cells in the first row and make sure ‘Header Row’ is checked in the table Design settings.
- To create an accessible data table in MS PowerPoint go to ‘Insert’ > ‘Table’ and draw out the table’s rows and columns.
- A common issue with tables in PDFs is not having true table header cells. To fix you can go to the Tags panel and manually change the <TD> into <TH> for each header cell.
- Another issue with tables in PDFs is that the format cannot handle cells that span more than one column. So, You’ll need to redo your tables to have no merged or column spanning cells or else you’ll get an error in the accessibility checker. However, other formats like HTML can handle slightly more complex accessible tables. You can use HTML tables in Canvas course pags.
- To insert a table in a Canvas course pages, Edit a course page to get access to the table maker.
- Click on the arrow next to the table icon and then choose ‘Table’.
- Use the table tool to draw out your rows and columns.
- A limitation of the Canvas table maker is that you can’t specify true table header cell in the editor, so you’ll need to go the code view and change the normal <td> cells into <th> cells.

- The checker will also let you know if a table needs a caption and prompt you to add it. If the table has an H2 heading directly before it, then you don’t need a duplicate caption. Below is a screen showing the option to ad a caption to a table in the accessibility checker.

Kamala Harris has put the Democrats back in the race

IMAGES
COMMENTS
How to Make a Book Report With Canva: Presentations are common assignments given in high school English classes which makes knowing how to properly construct one very important.
To help NetGalley members create strong platforms for sharing their book reviews, we've rounded up tips for starting a blog, Bookstagram, Booktube, and BookTok channel. Most of these posts mention the free resource Canva as an option for creating images, and members have been wanting to know more about how to best use Canva.
Get ready to discover 25 Free Canva templates for teachers to use in your classroom/ education. And I will also give you some ideas to use your Canva ideas in BookWidgets.
Ready to get started with Canva for Education? Below you'll find simple step-by-step instructions to set up your free account and tips and tricks for how to make the most of it. Plus, there are 50 awesome ideas for using Canva with links to Canva templates for everything from student activities to classroom decor and more!
Create an engaging flipbook in Canva with our comprehensive guide. Bring your content to life with this interactive format.
Use the new Canva Whiteboard feature to plan, brainstorm, and map out everything from blog posts to business proposals. Learn how here!
Canva lets you create professional presentations with built-in tools. Here's how to create presentations in Canva.
Download the Brazil Coloring Book presentation for PowerPoint or Google Slides and start impressing your audience with a creative and original design. Slidesgo templates like this one here offer the possibility to convey a concept, idea or topic in a clear, concise and visual way, by using different graphic resources.... Multi-purpose.
Animated flip graphics, flipbooks or GIFs are so popular and easy to make. Create attention-grabbing animated flip graphics in Canva to grow your blog in 2022!
In this one-off pre-recorded class your learner will learn how to create a video presentation of a book review (of a book of their choice!). They will use Canva to create a structured video presentation.
These templates can also be used in Google Slides and Canva, giving you even more options to create stunning presentations. Designed for anyone who wants to present their book in a creative and professional way, these templates are perfect for any occasion. So if you want to make your book stand out, download these book PowerPoint templates today!
Why Choose Canva? Canva is popular among designers and non-designers alike for its user-friendly interface and extensive library of templates. Whether you're creating social media graphics or business presentations, Canva provides the tools and resources to make your designs stand out.
In Conclusion Turning your Canva design into a book is an exciting process that allows you to bring your digital creation into the physical world. By exporting your design, selecting a printing service, customizing your book, and placing an order, you can transform your Canva masterpiece into a tangible keepsake. So why wait?
Free Google Slides theme, PowerPoint template, and Canva presentation template. Perfect for teachers, this modern, simple green-themed slideshow template will help you explain the intricacies of the brain like never before.
Explore presentation design using Canva. This course guides you through the core principles of design including three key design pillars—message, audience, and environment—to ensure your presentation communicates ideas effectively. Discover the significance of Gestalt design principles in crafting simple, visually appealing presentations.
This theme design mimics an open book. A great free template if you want to tell a tale, talk about writing or the editorial sector.
Discover 10 free alternatives to Canva for creating stunning designs and presentations with a variety of graphic design tools.
Stacker looks at 50 classics from (almost) everyone's high school's required reading list.
Mobile Bar Square Book Template, Minimalist Services Presentation, Editable Bar Business Catalog, Professional Lookbook, Canva Client Guide JulmineDesignCo ... • To access and use these designs, you will need a CANVA ACCOUNT, which can be either the free or pro version.
Free Google Slides theme, PowerPoint template, and Canva presentation template. Perfect for teachers, this adorable orange-themed presentation template is designed to bring the vibrant Festivals of India to life in your classroom.
On August 15, 1947, India declared herself as a 'Sovereign Democratic Republic' and the feeling of freedom covered people's minds and hearts. Here we mention 8 patriotic poems that tug our ...
Industry Series: Canva Presentation. Industry Series: Canva Presentation Tuesday 9 Apr 2024 1pm - 2:30pm Book now. The Studio, Ground Floor, Melbourne Connect, 700 Swanston Street, Carlton. More Information. [email protected]. Industry Series; Join us at our upcoming Faculty of Engineering and IT Industry Series event, where you ...
All about tables: creating accessible tables in MS Word, PowerPoint, PDF, and in Canvas; General accessibility tips for Canvas course creators; General accessibility tips for blog post authors; Tips of producing accessible videos; All about alt text: specifying alt text in MS Word, PowerPoint, PDF, and in Canvas. Recent Comments
Vice President Kamala Harris has backed the elimination of taxes on tips for hospitality and service workers, endorsing a policy first offered by former President Donald Trump.
Free Google Slides theme, PowerPoint template, and Canva presentation template. Crafted for marketing professionals, this Advertising Report Slides template is your go-to tool for presenting data and insights.
In this article, I'll demonstrate how to build a Power Apps canvas application from within SharePoint that integrates a SharePoint list backend for storing and..
Free Google Slides theme, PowerPoint template, and Canva presentation template. Teachers, elevate your classroom experience with our Left Brain Right Brain slideshow template.
Our forecast shows the Democrats are back in the race