Home Blog Presentation Ideas Powerful Words to Use in Presentations: Ultra Long List

Powerful Words to Use in Presentations: Ultra Long List

The power of words is immense and palpable when it comes to sharing ideas with others. The way you frame your sentences and cherry-pick specific words will affect how the audience preserves you. Not just that. Well-selected power words can shape narratives around businesses, distort (positively and negatively) their perception, and impact the listener’s decision to purchase. That’s why top copywriters and public speakers alike spend a great deal of time brainstorming different word combos and obsessing over their selection of action verbs, adjectives, and linking phrases.
Granted, you no longer need to do that. Just grab a PowerPoint template of your choice and start populating it with our big list of power words!
What are Power Words?
Power words are persuasive words and phrases that evoke a positive or negative emotional response. Our selection of verbs, adjectives, and adverbs can convey different emotions from slight excitement to rightful outrate. That’s why public speakers , authors, and copywriters always carefully choose their words to convey the right idea and sentiment.
Power words and phrases can make the same idea sound very different. Let’s take Apple’s famous slogan as an example: Think different.
You can also convey the same idea using other descriptive words: Don’t think like everybody else, think outside the box, be creative

However, each variation has a somewhat different ring to it. Ultimately, your word choice also impacts how others perceive you based on your speech.
Researchers found that word selection can have a massive impact on people, businesses, and society as a whole. Individual word choices can indicate the speaker’s mental state and impact the outcomes of a negotiation. Business power words shape customer experience with the brand and affect conversions. Action words, chose by the media, influence public perception of a social issue.
Interestingly a group of researchers from Wilfrid Laurier University in Canada and Wharton in the US also found that word choices impact the song’s popularity. By applying text mining analytics to Billboard charts, the group found that songs with somewhat more unique texts performed better than those with pretty standard lyrics. A 16% differentiation in lyrical topics within a song was enough to propel it higher than songs in similar genres.
The takeaway:
Our word choices have a profound impact on how others perceive us, as well as the actions they take afterward. Thus, if you want to be a Rockstar presenter , you need to choose your words carefully and prioritize powerful words!

List of Powerful Words to Use in Presentations
The English language has about 170,000 words in use . But an average person has an active vocabulary of 20,000 – 30,000 words. Among them is a smaller range of powerful adjectives and action verbs to make your presentations and speeches more impactful.
Action Verbs to Use in Your PowerPoint Presentation
As the name implies, action verbs denote some dynamics — state, movement, result, etc. We use action verbs in our everyday speech a lot to describe what and how we do things. As author Elwyn Brooks White suggests :
“Write with nouns and verbs, not with adjectives and adverbs. The adjective hasn’t been built that can pull a weak or inaccurate noun out of a tight place.”
Strong verbs don’t need adverbs to reinforce them. Compare these two statements:
- I walked quickly towards the door.
- I rushed out of the door.
The first sentence merely states the fact. But the second one better conveys the emotion, the urgency of getting out of the room. It adds color to the narrative and sets the right mood.
In business presentations, action verbs help imply action to the user. They are good to use for both throughout the copy and the closing slide when you describe:
- Main action points
- Accomplishments
- Next steps
- Results
As you proofread your slide deck, look for weaker verbs and then replace them with stronger synonyms. Some common offenders include:
- State-of-being verbs such as am, does, do, could, might, etc. While they have their merit, oftentimes, you can find a more descriptive alternative, conveying an extra emotion.
- Verbs ending in -ing : wishing, planning, forgetting. Be bolder. Use present or past tenses instead.
- Verbs in conjunction with an adjective: walked quickly, talked loudly, etc. Again, these can be replaced with snappier one-word alternatives.
List of powerful verbs to make your language more persuasive:
- Accelerate
- Alter
- Maintain
- Regard
- Convince
- Boost
- Ignite
- Surge
- Disrupt
- Rejuvenate
- Smash
- Supercharge
- Report
- Change
- Explore
- Re-define
- Strategize
- Maximize
- Capture
- Achieve

Powerful Adjectives to Use In Your Presentation
The goal of adjectives is to reinforce your nouns and verbs. Use them to convey specific emotions and set the scene for the audience.
But be sparring. You are not writing a novel. Too many adjectives can make your slide deck look cluttered, as you’d have to skim on white space to fit longer sentences. Also, excessive use of adjectives can muddle the main idea behind your key statements.
Below is our quick collection of power adjectives you can use to punch up your presentation:
Power Words for Motivation
- Awe-inspiring
- Exquisite
- Blissful
- Brilliant
- Dynamic
- Burgeoning
- Breathtaking
- Accomplished
- Successful
- Enterprising
- Venturesome
- Life-changing
- Encouraging
- Baffling
- Sensational
- Incredible
Power Words for Sales (Adjectives)
- Cost-effective
- Exorbitant
- Knock-out
- Science-proofed
- Limited-time
- Fully-booked
- Refundable
- Negotiable
- Below market average
- Too-good-to-miss
- Budget-friendly
- Optimal
- Exclusive
- Time-sensitive
- Efficacious
- Sensible
- Stylish
- Unique
- Profitable
Power Adjectives to Persuade
- Verified
- Risk-free
- Effective
- Tested
- Solution-oriented
- Vetted
- Non-negotiable
- Quality-controlled
- Reliable
- Legitimate
- Lifetime
- Market-tested
- Foolproof
- Surefire
- Ingenious
- Innovative
- Cutting-edge
- Exceptional
- Game-changing
- Ground-breaking
- Flagship
- Assured
- Collateralized
- Painless
- Diciest
- Tamperproof
- Immutable
Coherence Markers
Coherence markers are conversational words and phrases we use to denote logical connections between different ideas. They are not meaningful standalone words. Yet, they play a huge role in making your presentation copy more compelling.
Take a look at these two versions of Dove ad copy:
- Your skin’s natural oils keep it silky and supple. As you age, it becomes less elastic, and the production of oil slows down. Aging can cause dull, dehydrated skin.
- Your skin’s natural oils keep it silky and supple. But as you age, your skin becomes less elastic, and the production of oil slows down. That is why aging can cause dull, dehydrated skin.
The bolded coherence markers help digest the claims by establishing logical connections between the ideas. Research shows that adding such links to any copy (or speech) improves clarity and boosts persuasion. Therefore, sprinkle some coherence markers in your presentation to help the reader or lister mentally justify what you are saying.
Coherence Markers to Use in a Presentation
- Now do it
- So go ahead
- Due to
- That’s why
- Given that
- Here’s the deal:
- That’s right
- By contrast
- Beyond that
- For starters
- What’s the bottom line?
- You might be wondering
- By now you should
- Better still…
- The general conclusion is that
- Compound this with
- What does this mean for you?
- Inferring from above
- Just imagine
- You’ve tried everything. But
- You start to worry that
- Let me guess
- What’s the catch?
- I know that’s what you’re thinking, right?
- But one thing’s for sure
- Let me say this straight
- Now consider it this way
- It gest better (or worse)
- But here’s the kicker
- As if that’s not enough
- Best of all
Metaphors
A metaphor is a figure of speech used to represent or symbolize another object or concept. For example, time is the greatest gift given to you .
Writers love using metaphors to act depth and eloquence to their narrative. At the same time, top presenters use these to help the reader picture an intangible concept.
As research found, metaphors help with persuasion by helping the reader or listener form a concrete mental image of the discussed concept. For example, you can say that your printing equipment works fast. But how fast do you mean? A metaphor can help make it more clear, e.g., “Our printing machines an equivalent of Ferrari in terms of speed.”
Check our complete guide to using metaphors in presentations for more insights. Or swipe of some of the examples from our list below:

Metaphors for Professional Presentations
- Zeus-like
- Drag-and-drop interfaces
- To be worth waiting for
- Glue for the Internet
- To stay afloat
- Off the shelf
- Custom-made
- To get up to speed
- App-like functionality
- blue ocean / red ocean
- Bumps on the road
- Jump on the bandwagon
- Tossed its cap
- The veneer on the credenza.
- Moonshot project
- More complicated than one-color puzzles.
- Lion-tamer-sky-diver fun
- Pack a punch
- At the foothold of new
- Buckets of questions
- Going against the grain
- The epitome of something else
- From full throttle to a halt
To Conclude
Positive power words speak straight to the hearts and minds of the audiences. They encourage, inspire, motivate, bring up, and help move on in the right direction. If your goal is to hammer in a clear idea and prompt subsequent desirable action, these words are your best buddies to use all through your presentation slides and during delivery!
1. 12 Tips List PowerPoint Templates

If you´re searching for a PowerPoint Template that is very flexible and can be used to create lists, the 12 Tips List PowerPoint Template is a great choice.
Use This Template
Like this article? Please share
Presentation Approaches, Presentation Ideas, Presentation Skills, Presentation Tips, Speech, Word Cloud Filed under Presentation Ideas
Related Articles

Filed under Presentation Ideas • August 22nd, 2024
How to Write a Presentation Script
The script of a speech is a vital aspect for a presentation’s success. Join us here to learn the process of writing a presentation script.

Filed under Design • August 14th, 2024
Creating Custom Themes for PowerPoint and Google Slides
Do you want your slides to go beyond the average result from a template? If so, learn how to create custom themes for presentations with this guide.

Filed under Google Slides Tutorials • August 6th, 2024
How to Use Google Slides Strikethrough Text
Customize your presentation slides by using Google Slides strikethrough and add a factor of humor, emphasize, or track changes in a truly visual method.
One Response to “Powerful Words to Use in Presentations: Ultra Long List ”
Great article! it helped me ALOT. Thank you.
Leave a Reply

52 Phrases for Better Flowing English Presentations
/ Steven Hobson / Business English , English Presentations , Vocabulary

Do you give English presentations at work, but feel that you could communicate your message in a more objective, fluid way?
Maybe you have an English presentation coming up and want to make sure that your speech is clear and structured so that your audience doesn’t lose concentration and stays with you all the way to the end.
A technique that can help you achieve objective, clear, and structured English presentations, is to use linking phrases that join the separate parts of your presentation together.
English presentations normally consist of an introduction, the main body, individual parts of the main body, and the ending or conclusion.
To help maintain your audience’s attention, you need to signal when you are going from one part to another.
In this article, I teach you 52 phrases that do exactly this – linking the different parts together, and therefore, making your presentation flow better. You’ll find that these phrases will act as ‘signposts’ for the audience when you finish one part and start another.
52 Phrases to Improve the Flow of Your English Presentations
The introduction.
All good presentations start with a strong introduction.
There are a number of different ways you can begin your English presentation. Here’s a simple, but effective introduction structure which works for most types of business presentations:
Introduce – Introduce yourself and greet your audience. Introduce the presentation topic – Explain the reasons for listening. Outline – Describe the main parts of the presentation. Question policy – Make it clear to your audience when they can ask questions: during or at the end?
Here are some phrases which you can use to structure the introduction in this way:
1. Good morning/afternoon (everyone) (ladies and gentlemen). 2. It’s a pleasure to welcome (the President) here. 3. I’m … (the Director of …)
Introduce the presentation topic
4. By the end of the talk/presentation/session, you’ll know how to… / …you will have learned about… / 5. I plan to say a few words about… 6. I’m going to talk about… 7. The subject of my talk is…
8. My talk will be in (three parts). 9. In the first part… 10. Then in the second part… 11. Finally, I’ll go on to talk about…
Question Policy
12. Please interrupt if you have any questions. 13. After my talk, there will be time for a discussion and any questions.

Main Body
Now that you have finished the introduction, we now need to transition to the main body, and its individual parts in a smooth way.
There are three parts of the main body of a presentation where linking phrases can be used:
Beginning the Main Body Ending Parts within the Main Body Beginning a New Part
Here are some phrases which you can use for these parts:
Beginning the Main Body
14. Now let’s move to / turn to the first part of my talk which is about… 15. So, first… 16. To begin with…
Ending Parts within the Main Body
17. That completes/concludes… 18. That’s all (I want to say for now) on… 19. Ok, I’ve explained how…
Beginning a New Part
20. Let’s move to (the next part which is)… 21. So now we come to the next point, which is… 22. Now I want to describe… 23. Let’s turn to the next issue… 24. I’d now like to change direction and talk about…
Listing and Sequencing
If you need to talk about goals, challenges, and strategies in your English presentation, listing phrases can help link these together and improve the flow of your speech. If you have to explain processes, sequencing phrases are helpful:
25. There are three things to consider. First… Second… Third… 26. There are two kinds of… The first is… The second is… 27. We can see four advantages and two disadvantages. First, advantages… 28. One is… Another is… A third advantage is… Finally…
29. There are (four) different stages to the process. 30. First / then / next / after that / then (x) / after x there’s y. 31. There are two steps involved. The first step is… The second step is… 32. There are four stages to the project. 33. At the beginning, later, then, finally… 34. I’ll describe the development of the idea. First the background, then the present situation, and then the prospect for the future.
After you have presented the main body of your English presentation, you will want to end it smoothly.
Here are typical sections transitioning from the main body to the ending of the presentation, and then inviting the audience to ask questions:
Ending the Main Body Beginning the Summary and/or Conclusion Concluding An Ending Phrase Inviting Questions and/or Introducing Discussion Thanking the Audience
Ending the Main Body
35. Okay, that ends (the third part of) my talk. 36. That’s all I want to say for now on (the 2017 results).
Beginning the Summary and/or Conclusion
37. To sum up… 38. Ok, in brief, there are several advantages and disadvantages. 39. To conclude… 40. I’d like to end by emphasizing the main points. 41. I’d like to end with a summary of the main points.
42. I think we have seen that we should… 43. In my opinion, we should… 44. I recommend/suggest that we… 45. There are three reasons why I recommend this. First, … / Second, … / Finally,…
An Ending Phrase
46. Well, I’ve covered the points that I needed to present today. 47. That sums up (my description of the new model). 48. That concludes my talk for today.
Inviting Questions and/or Introducing Discussion
49. Now we have (half an hour) for questions and discussion. 50. So, now I’d be very interested to hear your comments.
Thanking the Audience
51. I’d like to thank you for listening to my presentation. 52. Thank you for listening / your attention. / Many thanks for coming.
Linking phrases are like the skeleton which holds your presentation together.
Not only do they improve the flow and help guide the audience, but by memorizing them they can also help you remember the general structure of your presentation, giving you increased confidence.
To help you memorize, I recommend saying the linking phrases on their own from the beginning to the end of your presentation while you practice.
I also suggest memorizing the introduction word for word. By doing this, you will get off to a great start, which will settle your nerves and transmit a positive first impression.

Whenever you’re ready, there are 3 ways I can help you:
1. The Impactful English Academy : Join like-minded professionals from around the world in The Impactful English Academy. The comprehensive online courses will teach you the system and strategies I have used to help 100’s of professionals speak English more fluently, confidently and professionally. Click here to learn more.
2. One-to -one Coaching : Get access to my guidance and a customised program that has helped, managers, directors, CEO’s, doctors and Government officials worldwide transform into confident and articulate communicators in English. Click here to book a Discovery session with me.
3. Onsite and Online Company Training: Equip your team with the essential communication skills they need to thrive in today’s global marketplace. My tailored onsite and online training programs empower professionals to communicate effectively and confidently in English in international business environments. C lick here to schedule a meeting with me.
Author: Steven Hobson
Steven is a business English coach, a certified life coach, writer, and entrepreneur. He helps international professionals build confidence and improve fluency speaking English in a business environment.
Related posts

Still Translating Instead of Thinking in English?

How to Speak English Politely By ‘Softening’ Your Language

How to Enhance English Fluency with Language ‘Chunks’

- Home »
- Blog »
Updated for 2024 | 30 useful phrases for presentations in English

For non-native speakers giving a presentation in English can be quite a challenge. There are just so many aspects to consider.
Firstly, the audience. Do you know them well? If so, more informal language can be used. Or are they unfamiliar to you? If this is the case, then more formal expressions should be adopted. Whether you use more formal or informal language, it is important to engage the audience through positive body language and a warm welcome. Your tone of voice and changes in intonation are additional useful tools and you might consider asking them relevant questions (real or rhetorical ).
The audience also needs to see a clear and logical structure to follow you effortlessly. Useful linking expressions, when delivered well, provide effective ‘bridges’ guiding the audience from one point to the next.
Here are 30 useful phrases for presentations in English for effective structure and linking.
Introduction
- Good morning/afternoon everyone and welcome to my presentation. First of all, let me thank you all for coming here today.
- Let me start by saying a few words about my own background.
- As you can see on the screen, our topic today is......
- My talk is particularly relevant to those of you who....
- This talk is designed to act as a springboard for discussion.
- This morning/ afternoon I’m going to take a look at the recent developments in.....
Presentation structure
- In my presentation I’ll focus on three major issues.
- This presentation is structured as follows....
- The subject can be looked at under the following headings.....
- We can break this area down into the following fields....
- It will take about X minutes to cover these issues.
- Does everybody have a handout / copy of my report?
- I’ll be handing out copies of the slides at the end of my talk.
- I can email the PowerPoint presentation to anyone who would like it.
- Don’t worry about taking notes, I’ve put all the relevant statistics on a handout for you
- If you have any questions, I am happy to answer them
- If you don’t mind, I'd like to leave questions until the end of my talk /there will be time for a Q&A session at the end...
Sequencing phrases
- My first point concerns...
- First of all, I’d like to give you an overview of....
- Next, I’ll focus on.....and then we’ll consider....
- Then I’ll go on to highlight what I see as the main points of....
- Finally, I’d like to address the problem of.....
- Finally, I’d like to raise briefly the issue of....
Highlighting information
- I’d like to put the situation into some kind of perspective
- I’d like to discuss in more depth the implications of....
- I’d like to make more detailed recommendations regarding....
- I’d like you to think about the significance of this figure here
- Whichever way you look at it, the underlying trend is clear
- I’d just like to finish with the words of a famous scientist/ politician/ author.......
- Now let’s go out and create opportunities for...!
Improve your confidence in spoken English with our General English course or Individual English training in our centre in London or online.
Hopefully, these phrases help you to vary your vocabulary for clear, well-structured presentations with a logical joined-up flow. The most important thing, of course, is that you are comfortable and confident in your delivery, which helps the audience feels relaxed and ready to be engaged by your subject matter. Good luck!
Glossary
Rhetorical - (of a question) asked in order to produce an effect or to make a statement rather than to elicit information
Audience - spectators or listeners at a public event such as a play, film, concert, or meeting
Effectiv e - successful in producing a desired or intended result
Springboard - springboard is also something that provides an opportunity to achieve something
Handout - a document given to students or reporters that contains information about a particular subject
Q&A – an abbreviation for ‘question and answer’
Related blog posts
- Business English Work and Careers: 50 words you need to know
- Email writing: how to start and end an email in English
- 5 Tips for Polite and Diplomatic Language
Recommended courses:
Find out more about our Business and Professional 25+ courses in Canterbury and London. You can also take our English for Work & Careers . If you need to learn online, we offer Online English Courses and Skype English lessons .
Subscribe to our newsletter
Get English skills tips, offers, news, and events sent directly to your inbox
For details about how we use your information, read our Privacy Policy . You may withdraw your consent at any time by unsubscribing.
About The London School of English
The London School of English has over 100 years of history teaching English and communication skills to adult learners. It is the joint #1 English language school in the UK according to the British Council inspections, the highest rated English language school in the world on Trustpilot, and the best value for money school according The English Language Gazette.
Our practical, individualised approach enables our clients to learn effectively and make rapid progress. Courses include General English, Individual English training, Legal English, Business and Professional English, IELTS preparation and Academic English. We also offer bespoke business solutions for staff training and assessment.
You can learn English with our expert trainers in our London centre at 15 Holland Park Gardens, in the Royal Borough of Kensington and Chelsea, or you can choose to study English online in groups or in individual classes. Contact us online or via phone +44 (0) 207 605 4142.
Posted: 13 February 2020
Categories:
Post your questions and comments:

Useful English phrases for a presentation

Presentations have the advantage that many standard phrases can be used at various points. Perhaps you wish to welcome the audience, introduce the speaker and the topic, outline the structure, offer a summary, or deal with questions. In all these situations, you can apply a number of useful expressions that will make your presentation a linguistic success.
At the beginning of each presentation, you should welcome your audience. Depending on who you are addressing, you should extend a more or less formal welcome.
Good morning/afternoon/evening, ladies and gentlemen/everyone.
On behalf of “Company X”, allow me to extend a warm welcome to you.
Hi, everyone. Welcome to “Name of the event”.
Introducing the speaker
The level of formality of your welcome address will also apply to how you introduce yourself. Customize it to match your audience.
Let me briefly introduce myself. My name is “John Miller” and I am delighted to be here today to talk to you about…
First, let me introduce myself. My name is “John Miller” and I am the “Position” of “Company X”.
I’m “John” from “Company Y” and today I’d like to talk to you about…
Introducing the topic
After the welcome address and the introduction of the speaker comes the presentation of the topic. Here are some useful introductory phrases.
Today I am here to talk to you about…
What I am going to talk about today is…
I would like to take this opportunity to talk to you about…
I am delighted to be here today to tell you about…
I want to make you a short presentation about…
I’d like to give you a brief breakdown of…
Explanation of goals
It is always recommended to present the goals of your presentation at the beginning. This will help the audience to understand your objectives.
The purpose of this presentation is…
My objective today is…
After presenting the topic and your objectives, give your listeners an overview of the presentation’s structure. Your audience will then know what to expect in detail.
My talk/presentation is divided into “x” parts.
I’ll start with…/First, I will talk about…/I’ll begin with…
…then I will look at…
and finally…
Starting point
After all this preparation, you can finally get started with the main part of the presentation. The following phrases will help you with that.
Let me start with some general information on…
Let me begin by explaining why/how…
I’d like to give you some background information about…
Before I start, does anyone know…
As you are all aware…
I think everybody has heard about…, but hardly anyone knows a lot about it.
End of a section
If you have completed a chapter or section of your presentation, inform your audience, so that they do not lose their train of thought.
That’s all I have to say about…
We’ve looked at…
So much for…
Interim conclusion
Drawing interim conclusions is of utmost importance in a presentation, particularly at the end of a chapter or section. Without interim conclusions, your audience will quickly forget everything you may have said earlier.
Let’s summarize briefly what we have looked at.
Here is a quick recap of the main points of this section.
I’d like to recap the main points.
Well, that’s about it for this part. We’ve covered…
Use one of the following phrases to move on from one chapter to the next.
I’d now like to move on to the next part…
This leads me to my next point, which is…
Turning our attention now to…
Let’s now turn to…
Frequently, you have to give examples in a presentation. The following phrases are useful in that respect.
For example,…
A good example of this is…
As an illustration,…
To give you an example,…
To illustrate this point…
In a presentation, you may often need to provide more details regarding a certain issue. These expressions will help you to do so.
I’d like to expand on this aspect/problem/point.
Let me elaborate further on…
If you want to link to another point in your presentation, the following phrases may come in handy.
As I said at the beginning,…
This relates to what I was saying earlier…
Let me go back to what I said earlier about…
This ties in with…
Reference to the starting point
In longer presentations, you run the risk that after a while the audience may forget your original topic and objective. Therefore, it makes sense to refer to the starting point from time to time.
I hope that you are a little clearer on how we can…
To return to the original question, we can…
Just to round the talk off, I want to go back to the beginning when I…
I hope that my presentation today will help with what I said at the beginning…
Reference to sources
In a presentation, you frequently have to refer to external sources, such as studies and surveys. Here are some useful phrases for marking these references.
Based on our findings,…
According to our study,…
Our data shows/indicates…
Graphs and images
Presentations are usually full of graphs and images. Use the following phrases to give your audience an understanding of your visuals.
Let me use a graphic to explain this.
I’d like to illustrate this point by showing you…
Let the pictures speak for themselves.
I think the graph perfectly shows how/that…
If you look at this table/bar chart/flow chart/line chart/graph, you can see that…
To ensure that your presentation does not sound monotonous, from time to time you should emphasize certain points. Here are some suggestions.
It should be emphasized that…
I would like to draw your attention to this point…
Another significant point is that…
The significance of this is…
This is important because…
We have to remember that…
At times it might happen that you expressed yourself unclearly and your audience did not understand your point. In such a case, you should paraphrase your argument using simpler language.
In other words,…
To put it more simply,…
What I mean to say is…
So, what I’m saying is….
To put it in another way….
Questions during the presentation
Questions are an integral part of a presentation. These phrases allow you to respond to questions during a presentation.
Does anyone have any questions or comments?
I am happy to answer your questions now.
Please feel free to interrupt me if you have questions.
If you have any questions, please don’t hesitate to ask.
Please stop me if you have any questions.
Do you have any questions before I move on?
If there are no further questions at this point, I’d like to…
Questions at the end of a presentation
To ensure that a presentation is not disrupted by questions, it is advisable to answer questions at the very end. Inform your audience about this by using these phrases.
There will be time for questions at the end of the presentation.
I’ll gladly answer any of your questions at the end.
I’d be grateful if you could ask your questions after the presentation.
After answering a question from the audience, check that the addressee has understood your answer and is satisfied with it.
Does this answer your question?
Did I make myself clear?
I hope this explains the situation for you.
Unknown answer
Occasionally, it may happen that you do not have an answer to a question. That is not necessarily a bad thing. Simply use one of the following phrases to address the fact.
That’s an interesting question. I don’t actually know off the top of my head, but I’ll try to get back to you later with an answer.
I’m afraid I’m unable to answer that at the moment. Perhaps, I can get back to you later.
Good question. I really don’t know! What do you think?
That’s a very good question. However, I don’t have any figures on that, so I can’t give you an accurate answer.
Unfortunately, I’m not the best person to answer that.
Summary and conclusion
At the end of the presentation, you should summarize the important facts once again.
I’d like to conclude by…
In conclusion, let me sum up my main points.
Weighing the pros and cons, I come to the conclusion that…
That brings me to the end of my presentation. Thank you for listening/your attention.
Thank you all for listening. It was a pleasure being here today.
Well, that’s it from me. Thanks very much.
That brings me to the end of my presentation. Thanks for your attention.
Handing over
If you are not the only speaker, you can hand over to somebody else by using one of these phrases.
Now I will pass you over to my colleague ‘Jerry’.
‘Jerry’, the floor is yours.
We hope that our article will help you in preparing and holding your next presentation. It goes without saying that our list is just a small extract from the huge world of expressions and phrases. As always, the Internet is an inexhaustible source of further information. Here are the links to two websites that we would recommend to you in this context.
usingenglish
- What is the difference between American English (AE) and British English (BE)?
Comments are closed.
image sources
- : © Thaut Images
Fast and affordable
Choose the number of words: ?
How many days do we have?
Get to know us first! We can correct a random page from your document completely free of charge and with no obligation from your side.
- Interesting
- Miscellaneous

Elevate Your Presentations: Mastering English Presentation Words and Phrases

The art of delivering a compelling presentation lies in the finesse of your language skills. It’s about crafting resonating sentences, choosing captivating words, and initiating a dialogue that piques curiosity. One must know how to maneuver through this landscape, from setting the scene with a powerful introduction to concluding with a thought-provoking statement. That’s where this guide comes in. It will give you key presentation sentences, phrases, and words to help elevate your communication skills.
Presentation Starting Phrases
In the realm of presentations, first impressions matter tremendously. Your opening words set the stage for the rest of your discourse, establishing the tone and drawing in your audience. The right choice of phrases can create a compelling introduction that commands attention and sparks interest. Here, we will explore a selection of presentation-starting words and phrases to help you set a strong foundation:
- I’d like to start by…
- Today, I’m here to discuss…
- Let’s begin with a look at…
- Good morning/afternoon/evening, my name is…
- It’s a pleasure to be here today to talk about…
- Let’s dive straight into…
- I would like to kick off with…
- Firstly, let’s consider…
- Have you ever wondered about…
- Thank you for joining me as we explore…
- Today’s focus will be on…
- Let’s set the stage by discussing…
- The topic at hand today is…
- To start, let’s examine…
- I want to begin by highlighting…
Crafting an engaging opening with the presentation starting words, is akin to opening the first page of a riveting novel. These phrases serve as a doorway, inviting your audience into the fascinating narrative you are about to share.
Setting the Scene: Key Presentation Phrases
Now that you have your audience’s attention, the next crucial step is to set the scene. It involves using key phrases to keep your audience engaged, clarify, and effectively communicate your main points. A well-set scene guides the audience through your presentation, helping them understand your narrative and easily follow your arguments. Let’s look at some essential phrases that can help you accomplish it:
- Moving on to the next point, we see...
- Delving deeper into this topic, we find...
- An important aspect to consider is...
- It leads us to the question of...
- Another critical point to remember is...
- To illustrate this point, let me share...
- On the other hand, we also have...
- Furthermore, it’s critical to note that...
- Let’s take a moment to examine...
- As an example, let’s look at...
- The evidence suggests that...
- Contrary to popular belief...
- It’s also worth noting that...
- Digging into this further, we discover...
- Expanding on this idea, we can see...
- Turning our attention to...
- The data indicate that...
- To clarify, let’s consider...
- To highlight this, let’s review...
- Putting this into perspective, we can infer...
These phrases help establish your narrative, maintain audience interest, and structure your arguments. They serve as signposts, guiding your audience through the presentation and facilitating understanding and engagement.
Transitioning Gracefully: Phrases for Presentation Flow
Transitioning between points or sections in your presentation is like steering a ship through water. Smooth navigation keeps your audience aboard, maintaining their interest and comprehension. Seamless transitions contribute to a coherent and compelling narrative, preventing abrupt jumps or confusing shifts in your discourse. The following phrases are powerful tools that can ensure your transitions are smooth and effective:
- Moving forward, let’s consider...
- With that said, let’s turn our attention to...
- Now that we’ve discussed X, let’s explore Y...
- Building upon this idea, we can see that...
- Transitioning to our next point, we find...
- Shifting gears, let’s examine...
- Let’s now pivot to discussing...
- Following this line of thought...
- Linking back to our earlier point...
- Let’s segue into our next topic...
- It brings us neatly to our next point...
- To bridge this with our next topic...
- In the same vein, let’s look at...
- Drawing a parallel to our previous point...
- Expanding the scope of our discussion, let’s move to...
- Having established that, we can now consider...
- Correlating this with our next point...
- Let’s transition now to a related idea...
- With this in mind, let’s proceed to...
- Steering our discussion in a new direction, let’s delve into...
These phrases connect threads, linking your ideas and ensuring your presentation flows smoothly. They give your audience cues, signaling that you’re moving from one idea or point to the next, making your discourse easy to follow.
Concluding Your Presentation in English
The conclusion is your final opportunity to leave a lasting impression on your audience. It’s a chance to wrap up your arguments, restate your main points, and leave your audience with a clear and compelling message to ponder. Here are some phrases that can assist you in crafting a memorable conclusion:
- To sum up our discussion today...
- In conclusion, we can say that...
- Wrapping up, the key takeaways from our talk are...
- As we come to an end, let’s revisit the main points...
- Bringing our discussion to a close, we find...
- In the light of our discussion, we can infer...
- To synthesize the main points of our discourse...
- To recap the primary themes of our presentation...
- As we conclude, let’s reflect on...
- Drawing our discussion to a close, the principal conclusions are...
- As our dialogue comes to an end, the core insights are...
- In wrapping up, it’s essential to remember...
- Summarizing our journey today, we can say...
- As we bring this presentation to a close, let’s remember...
- Coming to an end, our central message is...
These phrases help you consolidate your arguments, summarize your main points, and end on a high note. A well-structured conclusion ensures your audience understands your presentation, its key messages, and its implications.
Polished Presentation Vocabulary
Apart from structured sentences and transitional phrases, the vocabulary you use can add a touch of sophistication. An expanded lexicon enriches your language and enhances your ability to express complex ideas with clarity and precision. Let’s explore a list of presentation words that can add depth and dimension:
- Elucidate - make something clear, explain.
- Pivotal - of crucial importance in relation to the development or success of something else.
- Insights - an accurate and deep understanding.
- Nuanced - characterized by subtle distinctions or variations.
- Leverage - use something to maximum advantage.
- Perspective - a particular attitude toward or way of regarding something.
- Synthesize - combine into a coherent whole.
- Salient - most noticeable or important.
- Correlation - a mutual relationship or connection between two or more things.
- Framework - a basic structure underlying a system or concept.
- Paradigm - a typical example or pattern of something.
- Repercussions - an unintended consequence of an event or action.
- Contemplate - look thoughtfully for a long time.
- Manifestation - an event, action, or object that embodies something.
- Escalate - increase rapidly.
- Inherent - existing in something as a permanent, essential, or characteristic attribute.
- Validate - check or prove the validity or accuracy of.
- Consolidate - make something physically more solid.
- Compelling - evoking interest, attention, or admiration in a powerfully irresistible way.
- Delineate - describe or portray something precisely.
These words add a layer of sophistication to your presentation, conveying your thoughts and ideas more precisely. They expand your expressive capacity and lend an authoritative and professional tone to your speech. By integrating these words into your presentation, you can deliver your message with clarity and depth, engaging your audience more effectively.
The Corporate Edge: Navigating the Nuances of Business English Presentations
In the corporate world, effective communication is the linchpin of success. It’s an art that lies at the heart of all business interactions, from high-stakes meetings to persuasive pitches. And when it comes to delivering such a presentation, the task becomes even more critical. The business English presentation phrases you use, how you present your points, and the overall language command play a significant role in conveying your message effectively.
Presenting in a business setting often involves explaining complex ideas, discussing financial matters, and persuading potential clients or stakeholders. Here, the language must be precise, the tone - professional, and the content - structured. Unlike informal or academic ones, business presentations carry a certain degree of formality and specific jargon that sets them apart. However, business English idioms and expressions can help soften the formality, adding a touch of personality to your language.
Navigating the labyrinth of business English also involves acknowledging the importance of research and planning. A well-researched presentation reflects your dedication, expertise, and credibility. It shows you respect your audience’s time and are prepared to deliver value. It’s not just about memorizing facts and figures; it’s about understanding your topic thoroughly and answering queries convincingly.
Another characteristic of business presentations lies in their persuasive nature. Often, they are geared toward persuading clients, investors, or team members toward a particular course of action. Consequently, using persuasive techniques such as presenting benefits, sharing testimonials, or demonstrating success stories becomes prevalent. You’re not just providing information; you’re trying to influence decisions and drive action.
An essential but often overlooked aspect of business presentations is the importance of a strong opening and closing. The opening is your chance to grab the audience’s attention and make them invested in your talk, so knowing how to start a business presentation is essential. Conversely, the closing is your final shot at reinforcing your message and making a lasting impression.
Finally, business presentations often involve handling criticism or skepticism, especially when proposing new ideas or challenging existing norms. Here, your ability to accept feedback gracefully, address concerns effectively, and maintain your composure can significantly impact the outcome.
Learn Vocabulary for Presentations with Promova
Looking to expand your vocabulary for presentations and improve your language skills online ? Promova is here to help! Our platform offers various resources and courses to help learners of all levels master new words and expressions quickly, effectively, and confidently.
With personalized lessons from certified tutors , you can get one-on-one instruction that caters to your specific needs and learning style. Additionally, our app allows you to access interactive exercises, quizzes, and vocabulary lists anytime and anywhere for easy practice on the go. Whether you are a beginner or an advanced learner looking to fine-tune your language skills – we have got you covered.
Don’t let language barriers hold you back any longer – start your learning journey with Promova today and take the first step toward achieving your goals! Try it out now with a free lesson and see how easy and effective our approach is.
As we conclude, it’s clear that effective presentations in English rely on various linguistic elements. A strong beginning, transitions, and a powerful conclusion, all while using precise vocabulary, are critical. The ability to craft compelling sentences and phrases, set the scene effectively, and transition smoothly between ideas are essential for a successful presentation. And the correct vocabulary can add depth and dimension to your discourse while conveying professionalism.
What role does body language play in presentations?
Body language can significantly impact how your message is perceived. Effective use of gestures, eye contact, and facial expressions can amplify your points, show enthusiasm, and engage the audience. Conversely, negative body language can detract from your message.
How important is it to know your audience before a presentation?
Knowing your audience is crucial. It informs the level of detail you need to include, the words and phrases you use, the examples you choose, and even the humor you might incorporate. Tailoring your presentation to your audience’s knowledge and interests can significantly enhance its effectiveness.
What if I make a mistake during my presentation?
Everyone makes mistakes. If you stumble during your presentation, take a moment, compose yourself, and move on. Don’t let a minor error disrupt your flow. Remember, the audience is there to listen to your ideas, not critique your performance.
Are there some resources with more phrases for presentations?
Indeed, many resources are available if you’re seeking to delve deeper into the world of presentation phrases. The Cambridge Dictionary and Merriam-Webster Dictionary offer many valuable collocations, from simple expressions to sophisticated vocabulary.
Vocabulary and Phrases for Making Presentations in English
Here’s a step-by-step guide for making presentations in English. You’ll find the phrases you need for each step of your presentation.
After you give your opening statement, give a brief overview of your presentation. Say what your presentation is about, how long you will take and how you are going to handle questions.
For example, a presentation to sales staff could start like this: “Welcome / “Hello everyone.”
(Opening statement) “As you all know, this company is losing its market share. But we are being asked to increase sales by 20 – 25%. How can we possibly increase sales in a shrinking market?”
(Overview) “Today I am going to talk to you about how we can do this. My presentation will be in three parts. Firstly I am going to look at the market and the background. Then I am going to talk to you about our new products and how they fit in. Finally, I’m going to examine some selling strategies that will help us increase our sales by 20%. The presentation will probably take around 20 minutes. There will be time for questions at the end of my talk.”
Useful language for overviews
“My presentation is in three parts.” “My presentation is divided into three main sections.” “Firstly, secondly, thirdly, finally…” “I’m going to… take a look at… talk about… examine… tell you something about the background… give you some facts and figures… fill you in on the history of… concentrate on… limit myself to the question of…
“Please feel free to interrupt me if you have questions.” “There will be time for questions at the end of the presentation.” “I’d be grateful if you could ask your questions after the presentation.”
The main body of the presentation
During your presentation, it’s a good idea to occasionally remind your audience why your presentation and ideas are important or relevant.
“As I said at the beginning…” “This, of course, will help you (to achieve the 20% increase).” “As you remember, we are concerned with…” “This ties in with my original statement…” “This relates directly to the question I put to you before…”
Keeping your audience with you
Remember that what you are saying is new to your audience. You are clear about the structure of your talk, but let your audience know when you are moving on to a new point. You can do this by saying something like “right”, or “OK”. You can also use some of the following expressions:
“I’d now like to move on to…” “I’d like to turn to…” “That’s all I have to say about…” “Now I’d like to look at…” “This leads me to my next point…”
If you are using index cards, putting the link on the cards will help you remember to keep the audience with you. In addition, by glancing at your index cards you will be pausing – this will also help your audience to realise that you are moving on to something new.
Phrases for introducing visuals
It’s important to introduce your visual to the audience. You can use the following phrases:
“This graph shows you…” “Take a look at this…” “If you look at this, you will see…” “I’d like you to look at this…” “This chart illustrates the figures…” “This graph gives you a break down of…”
Give your audience enough time to absorb the information on the visual. Pause to allow them to look at the information and then explain why the visual is important:
“As you can see…” “This clearly shows …” “From this, we can understand how / why…” “This area of the chart is interesting…”
Summarising
At the end of your presentation, you should summarise your talk and remind the audience of what you have told them:
“That brings me to the end of my presentation. I’ve talked about…” “Well, that’s about it for now. We’ve covered…” “So, that was our marketing strategy. In brief, we…” “To summarise, I…”
Relate the end of your presentation to your opening statement:
“So I hope that you’re a little clearer on how we can achieve sales growth of 20%.” “To return to the original question, we can achieve…” “So just to round the talk off, I want to go back to the beginning when I asked you…” “I hope that my presentation today will help you with what I said at the beginning…”
Handling questions
Thank the audience for their attention and invite questions.
“Thank you for listening – and now if there are any questions, I would be pleased to answer them.” “That brings me to the end of my presentation. Thank you for your attention. I’d be glad to answer any questions you might have.”
It’s useful to re-word the question, as you can check that you have understood the question and you can give yourself some time to think of an answer. By asking the question again you also make sure that other people in the audience understand the question.
“Thank you. So you would like further clarification on our strategy?” “That’s an interesting question. How are we going to get voluntary redundancy?” “Thank you for asking. What is our plan for next year?”
After you have answered your question, check that the person who asked you is happy with the answer.
“Does this answer your question?” “Do you follow what I am saying?” “I hope this explains the situation for you.” “I hope this was what you wanted to hear!”
If you don’t know the answer to a question, say you don’t know. It’s better to admit to not knowing something than to guess and maybe get it wrong. You can say something like:
“That’s an interesting question. I don’t actually know off the top of my head, but I’ll try to get back to you later with an answer.” “I’m afraid I’m unable to answer that at the moment. Perhaps I can get back to you later.” “Good question. I really don’t know! What do you think?” “That’s a very good question. However, we don’t have any figures on that, so I can’t give you an accurate answer.” “Unfortunately, I’m not the best person to answer that.”
What to say if things go wrong during your presentation
You think you’ve lost your audience? Rephrase what you have said:
“Let me just say that in another way.” “Perhaps I can rephrase that.” “Put another way, this means…” “What I mean to say is…”
Can’t remember the word?
If it’s a difficult word for you – one that you often forget, or one that you have difficulty pronouncing – you should write it on your index card. Pause briefly, look down at your index card and say the word.
Using your voice when making presentations
Don’t speak in a flat monotone – this will bore your audience. By varying your speed and tone, you will be able to keep your audience’s attention. Practise emphasising key words and pause in the right places – usually in between ideas in a sentence. For example “The first strategy involves getting to know our market (pause) and finding out what they want. (pause) Customer surveys (pause) as well as staff training (pause) will help us do this.”
Don’t forget – if you speak too fast you will lose your audience!
Making Presentations
Your answer:
Correct answer:
Your Answers

One Time Code
< Go back to Login
Forgot Password
Please enter your registered email ID. You will receive an email message with instructions on how to reset your password.

Powerful Words and Statements To Use In Presentations
No matter what industry you work in, you will have to deliver a presentation at some point. At first, this may be quite nerve-racking, if not simply terrifying.
The good news is that nervousness can be channelized into stimulating meticulous preparation, an ingredient of a successful presentation!
When it comes to conveying thoughts with others, especially in high-stakes situations like presentations, the power of words is tremendous and tangible. The way you arrange your thinking and use specific words will influence how long the audience remembers you.
Not just that, power words and statements can frame situations, shape narratives about businesses, influence (both favorably and adversely) their perception, and alter the listener’s buying behavior.
That’s why elite copywriters and public speakers spend so much time agonizing over potential word combinations and worrying over their choice of action verbs, adjectives, and connecting phrases.
In this blog, we’ve compiled a list of effective presentation words and statements to help you organize your next presentation for maximum impact.
Low-Risk Starts
Medium Risk Starts
- High Risk And High Rewards Starts
- Structured And Logical
- Storyteller And Emotional
Forward Looker
What Are Power Words?
Power words are phrases and words that trigger a good or negative emotional response. Our verbs, adjectives, and adverbs evoke a range of emotions, from mild joy to justified outrage. Individual word selections can reveal a speaker’s intended emotional state and influence the result of a discussion.
In a nutshell, our choice of words and statements has a significant influence on how people interpret us and the actions they take as a result. So, let’s get right into it: What are these power words and statements?
Powerful Words And Statements That Will Give A Spark To Your Presentations
Here is a selection of compelling words and statements to consider using in your next business presentation. Sprinkle a handful of these within the script to improve your presentation.
They won’t all be applicable to everyone, but they will provide you with some foundational elements to construct your presentation around.
Opening Words And Statements
The most critical aspect of your presentation is the beginning. It will be your first impression on your audience. It’s your first chance to get their attention. You want them to immediately trust you and listen to you.
However, the initial moment when you begin to communicate is typically the most difficult. Knowing how to best prepare and what to say can help you feel confident and ready to let your first words out.
- Greet warmly
- Good morning, Good afternoon, Good evening everyone (when you have a global audience)
- Hello everyone, Thanks for coming. I for one am delighted to be here
- Use weather or time of the day as an ally
- Hello everyone, and thank you for joining. I am cheered up by your coming in on a gloomy Monday morning
- Hello everyone, I believe we are still lacking a few folks, I think it has something to do with the meeting being post-lunch.
- Say something human that most people can relate to: “How do you explain when things don’t go as we assume? Or better, how do you explain when others are able to achieve things that seem to defy all of the assumptions?”
- Start with a personal story: “I need to make a confession at the outset here. A little over 20 years ago, I did something that I regret. Something that I’m not particularly proud of. Something that in many ways I wish no one would ever know but that here I feel kind of obliged to reveal.” “8 years ago, I got the worst career advice of my life.”
High Risk And High Rewards Starts:
- Evoke Imagery: “Imagine a big explosion as you sit in a flight and climb 30,000 ft. Imagine a plane full of smoke. Imagine an engine going clack, clack, clack”. You get the complete attention of the audience with a start like this. You can customize the commentary imagery based on your context to then continue on with the story and lead into your presentation
- Use Silence: Look at the camera, as if you are looking in the mirror. Pretend to comb your hair and make it appear like you are doing a face touch-up. Look at the audience, appear surprised “What?
- Long Pause (after an absurdly long introduction of a 57-word speech title): “Be honest. You enjoyed that, didn’t you?”
Main Body Content Words And Statements
After you’ve completed your introduction, you’re ready to start talking about your topic. Your audience now knows who you are and what to expect from you. There is now a room full of people wanting to hear you.
Structured And logical
- Structure The Time: My presentation will last around 45 minutes and will be segmented into four parts
- Use Data And Build Curiosity: According to our research, 63% of working individuals in this city go straight to the gym after work. This presentation will explain why
Storyteller And emotional
- Share Experiences: As a caregiver, I went through a roller coaster getting my Dad treated for cancer. I will open my heart and share my best and worst moments with you
- Weave Messages Using Theatrical Frameworks : Spoiler alert! Our product launch is doomed for a spectacular failure unless we get three things right
- This session is all about grounding and listening. I need you to truly tell me how you are feeling about the project
- We have some ideas on what’s working, what’s not. But we want to run them by you and listen if we got these right
- I plan to quickly breeze through the material. Please stop me anytime for any questions- since that’s why we are here today
Closing Words And Statements
This is the closing phase of the presentation. You’ve stated what you need to say, and now it’s time to wrap it up properly. You could also have time for questions.
If time allows, let your audience ask any questions they may have. A summary is generally included at the end of a business presentation. You may use this to either reiterate your key points or to return to the topic you were discussing.
Summarizer
- I hope that you have enjoyed my session. Let me summarize my key ideas. After reviewing the importance of the product launch for us, we reviewed the top areas that can doom us to potential failure. Then we spoke of remedial actions we can take in the immediate, short, and long term to mitigate these pitfalls
- That wraps my presentation for today. To refresh your memory, here are the important takeaways.
- Thank you for your time. I am now available to address any queries you may have.
- It has been an honor to be here today and get time from this elite audience. After this discussion, I feel that we are still all firmly together in this dream we saw during our visioning exercise
- Thank you, everybody, for coming; I had a great time interacting with you today and saw how strong a project team we really are that can achieve anything if we set our minds to it.
- Our lively and multifaceted discussion today must have follow-ups. Here are the next steps we agreed on today
- If you really want to discuss this further, feel free to come and get me afterward. Here are my contact details
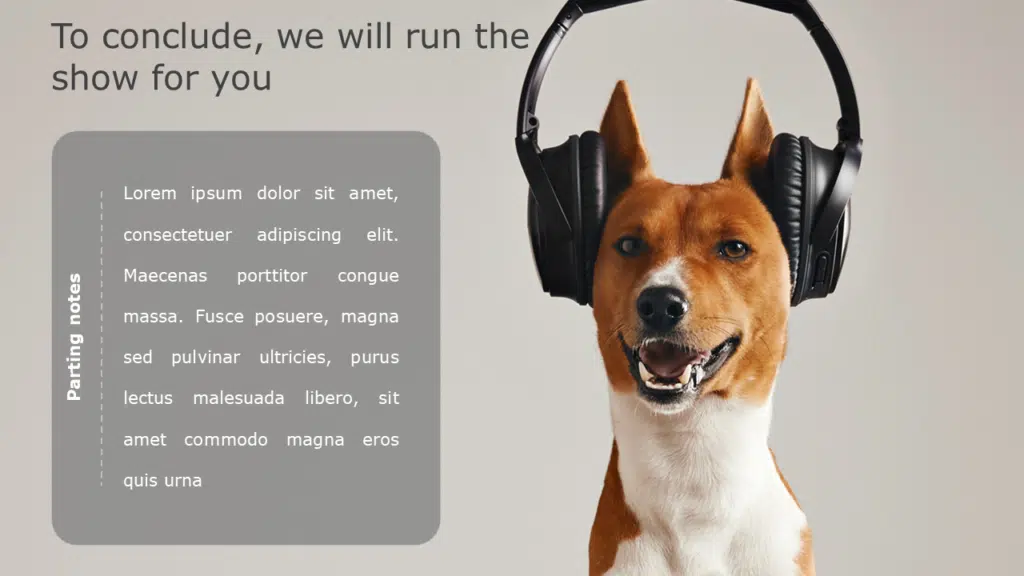
Conclusion Slide
Source: Conclusion Slide by SliedUpLift
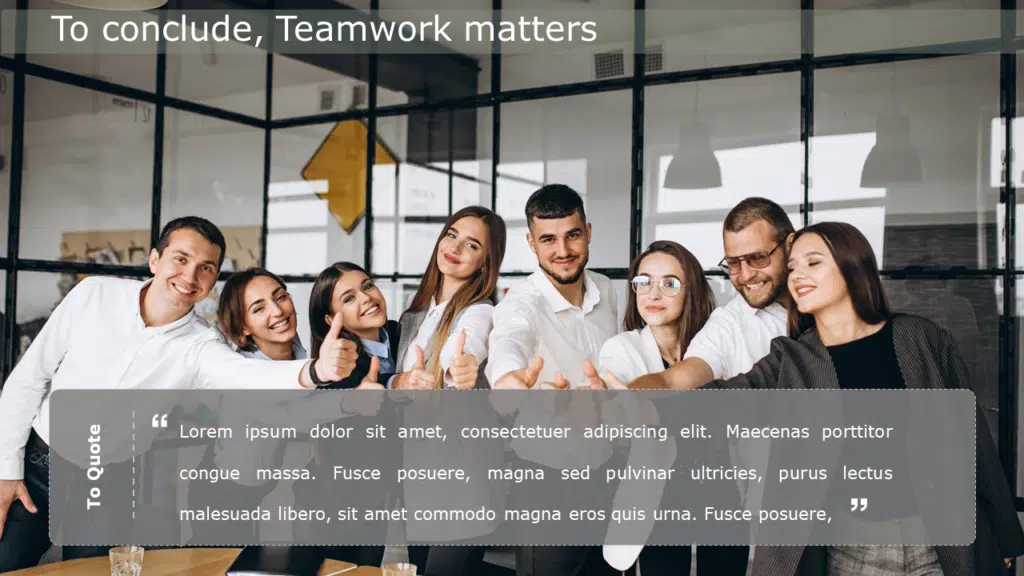
Source: Bulb Slide by SliedUpLift
Wrapping It Up
Positive power words and phrases communicate directly with the audience’s hearts and brains. They inspire, motivate, bring up, and assist in moving forward in the proper path. These words and statements are your greatest friends to employ throughout your presentation slides and throughout delivery, if your objective is to hammer in a clear message and encourage subsequent desirable action.
Preparation is essential for success, but when combined with expert advice, you’ll take your presenting abilities to a whole new level!
Hopefully, you now feel prepared to give a presentation that will leave your audience stunned! Or, at the very least, impressed by your professionalism and sparkle. You can try these free PowerPoint templates and google slides templates to create more impact with your power words and statements.
Table Of Content
Related posts from the same category.

1 Sep, 2021 | SlideUpLift
The Golden Rules of holding the audience attention in presentations
There are innumerable ways to structure PowerPoint presentations based on the context and the requirements. However, presentations, not unlike other forms of communication, do have some ground rules that are
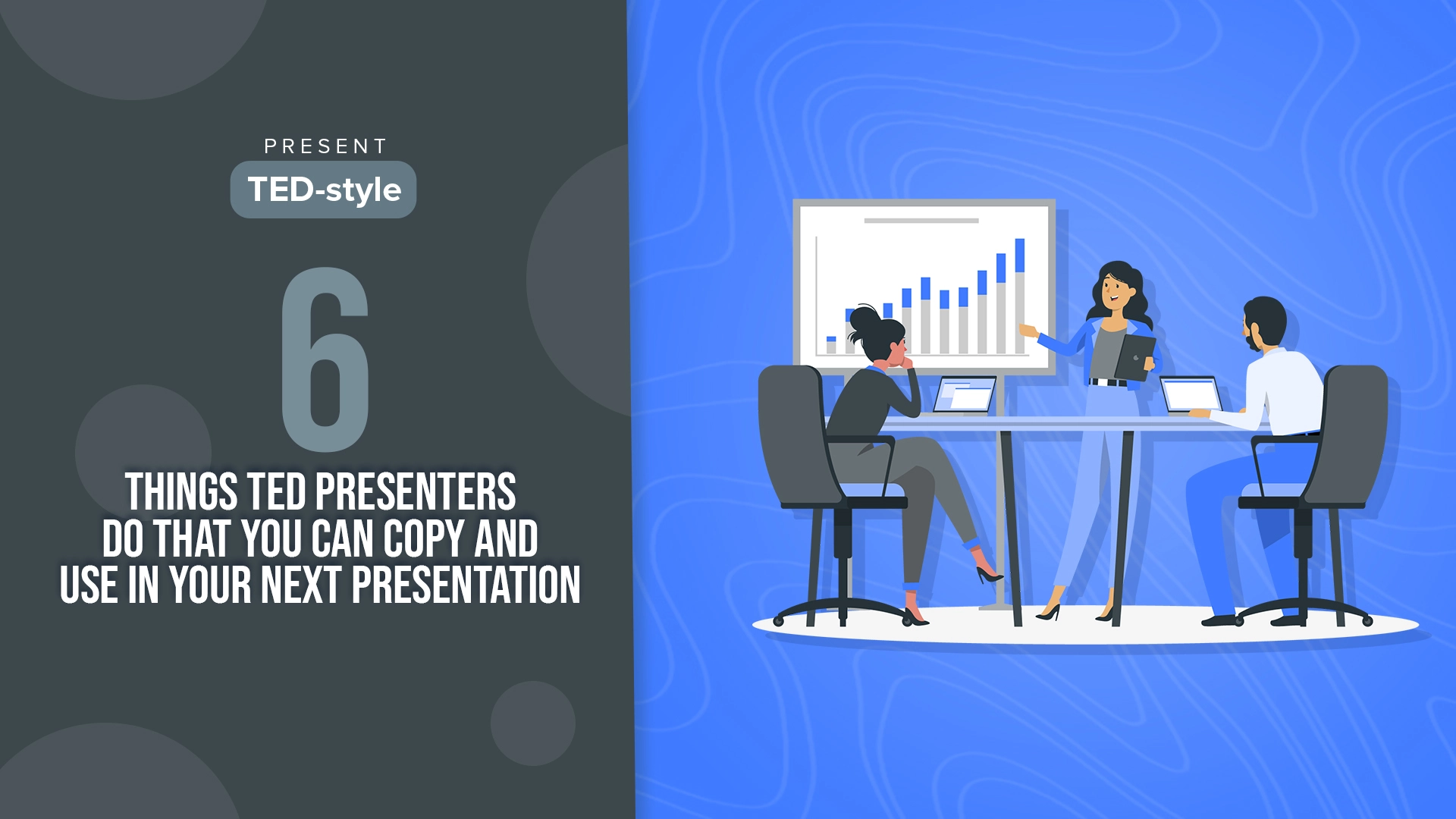
28 Jan, 2022 | SlideUpLift
Present TED-style: Six Things TED Presenters Do That You Can Copy And Use In Your Next Presentation
It's a harsh reality of the digital age: capturing and maintaining another person's attention is becoming increasingly difficult. While there is minimal factual information on the typical person's attention span
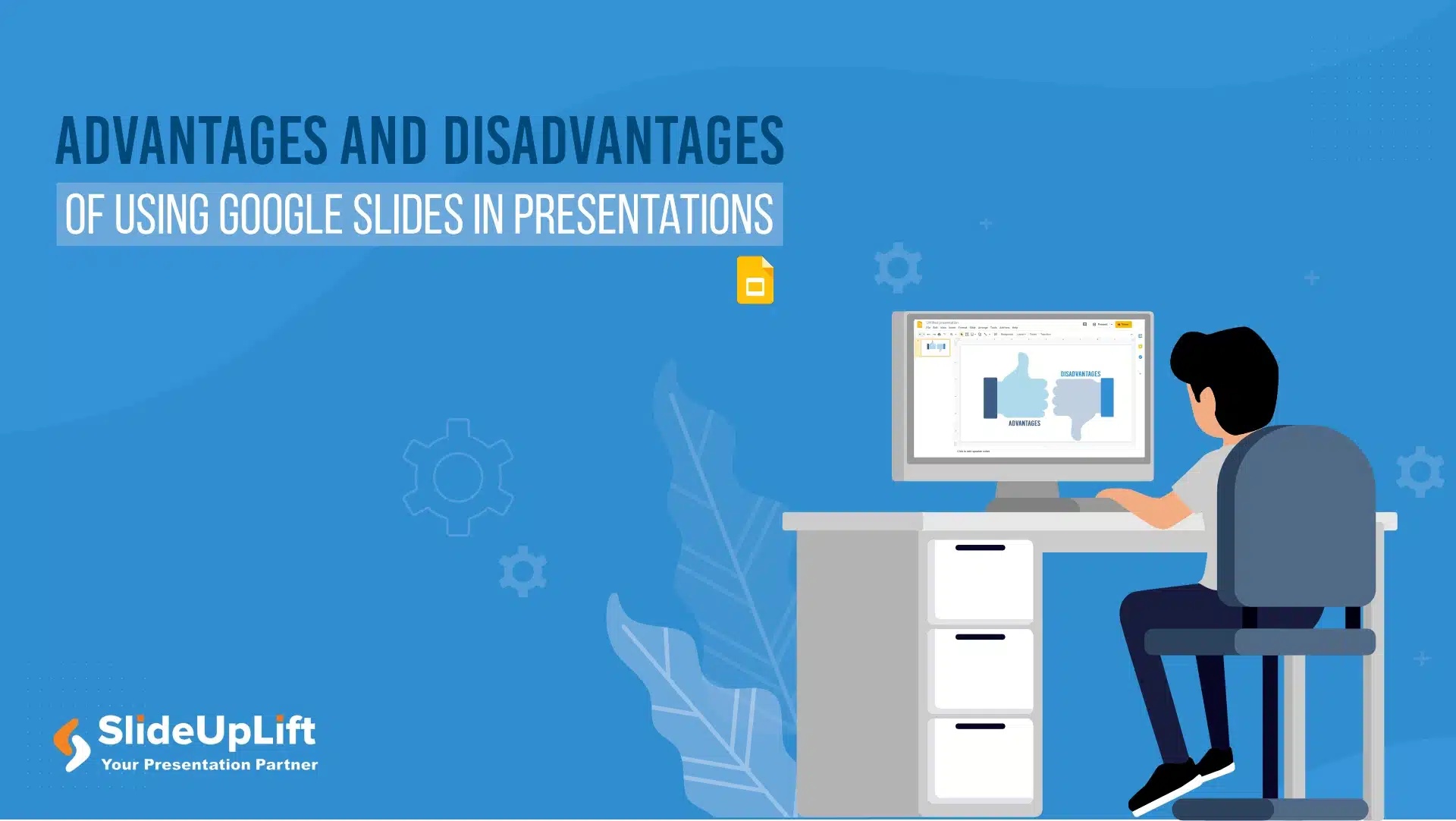
12 May, 2023 | SlideUpLift
Advantages And Disadvantages Of Using Google Slides In Presentations
Have you been pondering whether to put time into Google Slides? Google Slides is gaining popularity as an alternative to Microsoft PowerPoint because of innovative features offered by Google. Is
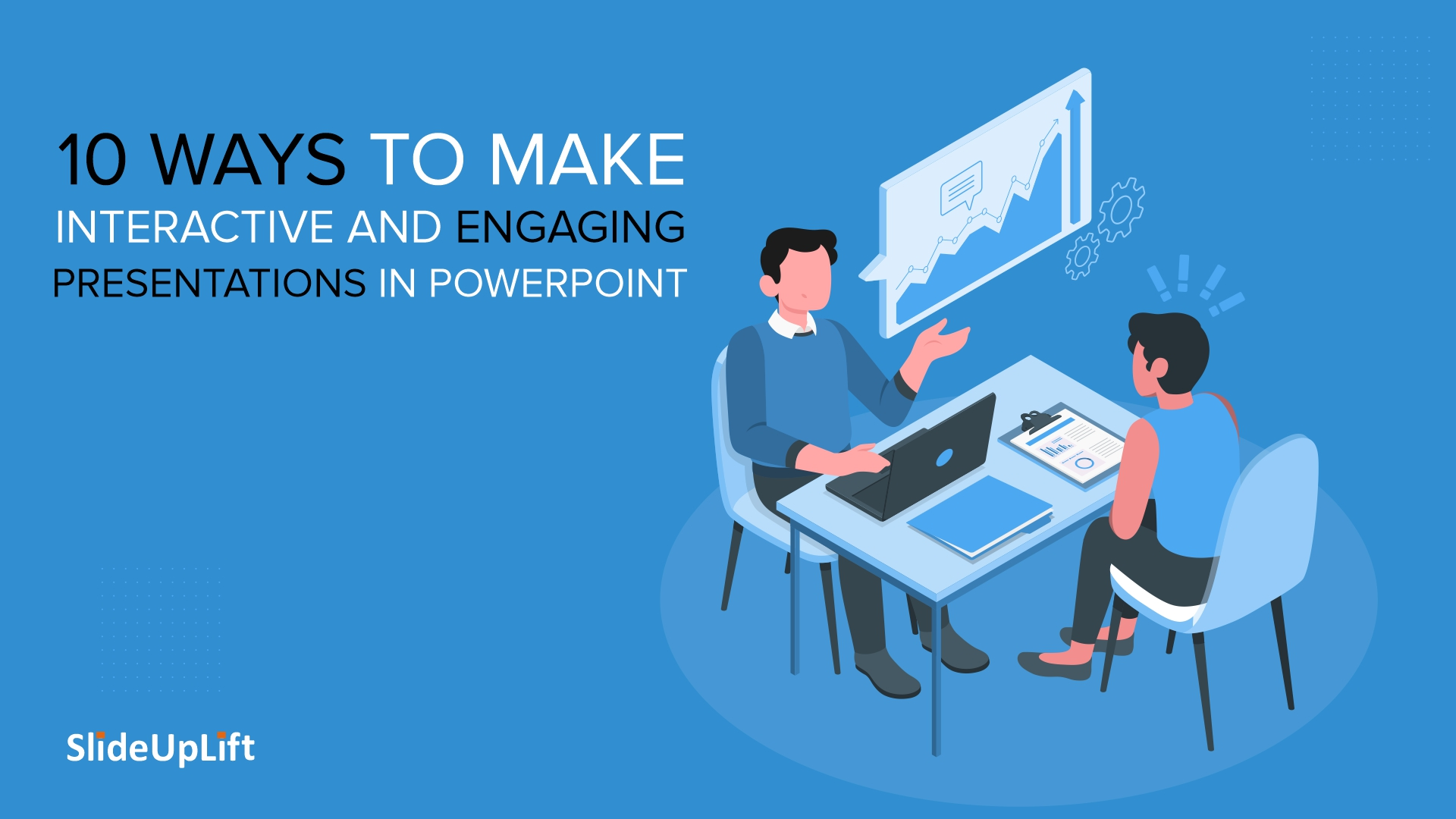
13 Sep, 2022 | SlideUpLift
10 Ways To Make Interactive And Engaging Presentations In PowerPoint
Professionals across the spectrum will stand by the fact that compelling presentations can be an important force of influence at the workplace. Many people at the same time also struggle

20 Aug, 2021 | SlideUpLift
Storytelling Tips to Change the Way You Present Ideas
A piece of oft-given advice surrounding making presentations is that in order to engage an audience, your presentation and speech need to have a narrative. And we wholeheartedly agree with

20 Jun, 2022 | SlideUpLift
6 Ways to Make the Perfect and Impactful PowerPoint Presentations
Creating a PowerPoint presentation might seem easy. Learning the nuances of sharing content through this medium can reinforce your message correctly. PowerPoint Presentations are a mode of communication where you
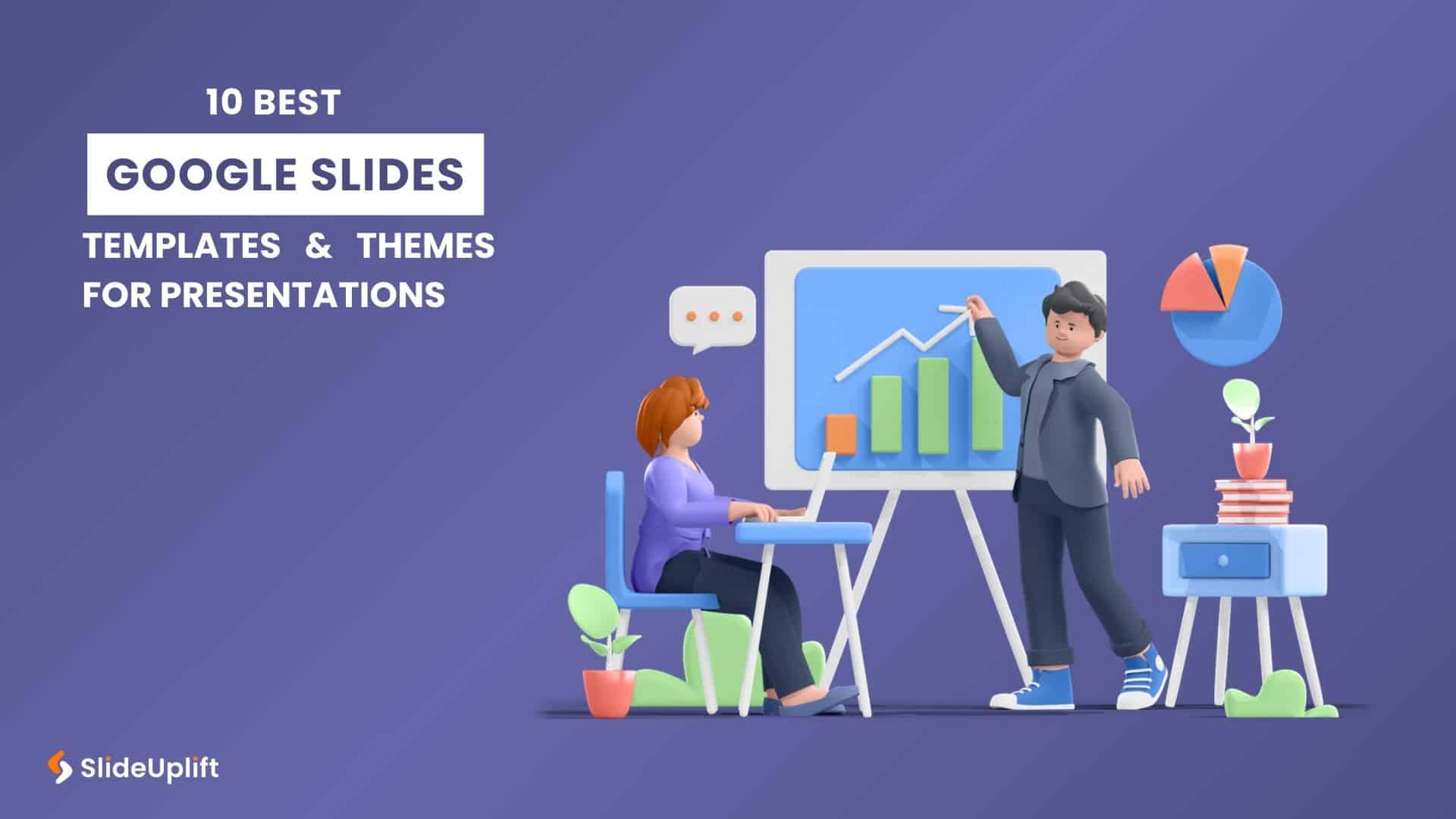
7 Mar, 2024 | SlideUpLift
10 Best Google Slides Templates And Themes For Presentations
In today's fast-paced world, efficient communication is the key to success. Presentations are one of the best ways to communicate ideas, interactive discussions, and decision-making. With polished presentation skills, the

7 Sep, 2023 | SlideUpLift
Why Consultants Choose to Outsource Presentations?
Engaging presentations can captivate, inform, and inspire audiences in ways that mere words or data alone cannot achieve. It can drive decisions and motivate action, making it an essential tool
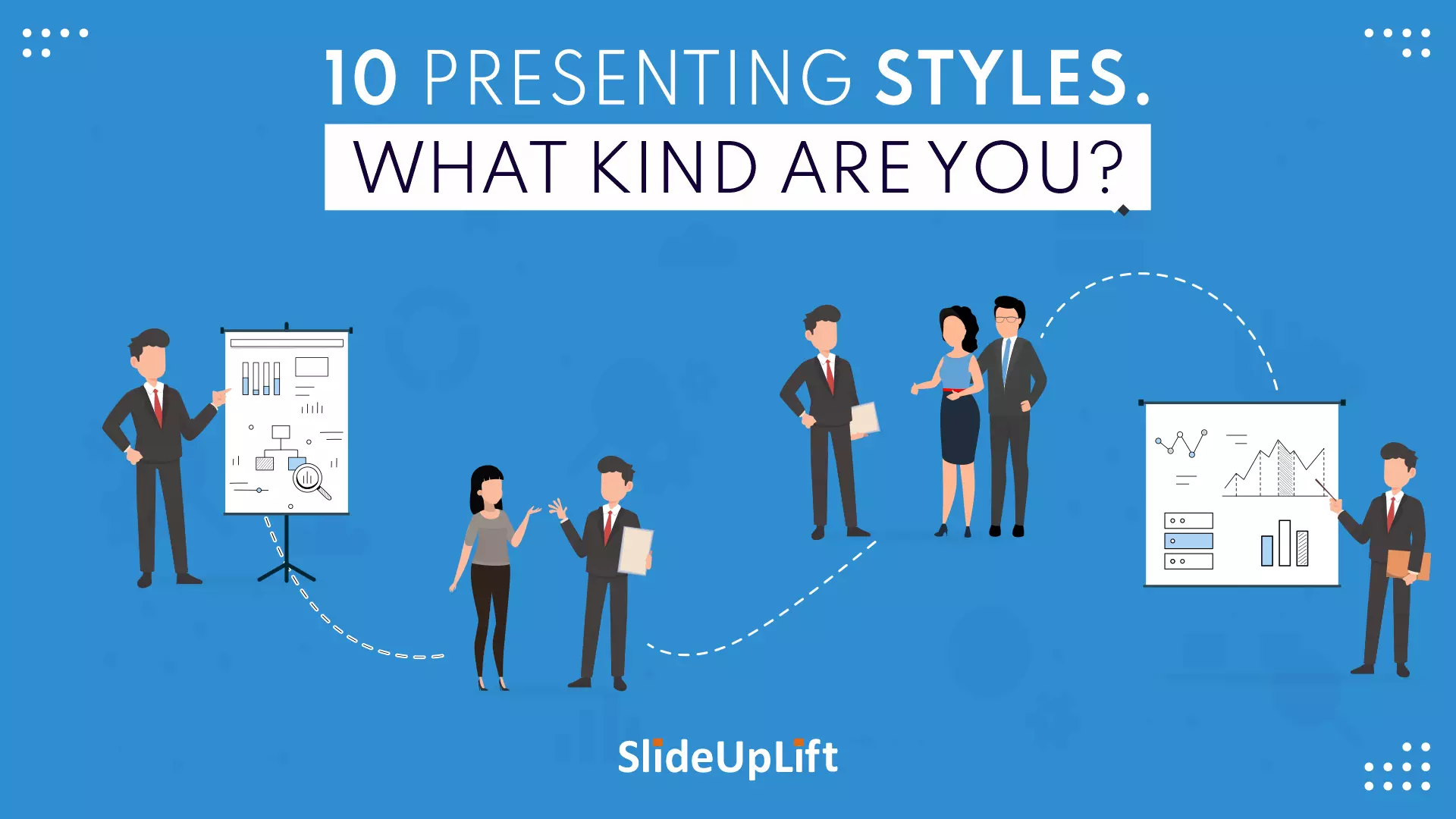
8 Feb, 2022 | SlideUpLift
Ten Presenting Styles : What Kind Are You?
Do you feel nervous when it comes to public speaking? Don’t worry; you’re not alone. Do you know that according to research, one of the biggest phobias in 2014 was

6 Sep, 2023 | SlideUpLift
10 Best Presentation Companies And Design Agencies
According to the Hinge Research Institute, an effective presentation can lead to 20.1% accelerated growth and 24.8% higher profits for a company. Well, it is more valid than ever in
Forgot Password?
Privacy Overview
Necessary cookies are absolutely essential for the website to function properly. This category only includes cookies that ensures basic functionalities and security features of the website. These cookies do not store any personal information
Any cookies that may not be particularly necessary for the website to function and is used specifically to collect user personal data via ads, other embedded contents are termed as non-necessary cookies. It is mandatory to procure user consent prior to running these cookies on your website.
Blog > English Presentation Structure (Introduction, Closing) & useful Phrases
English Presentation Structure (Introduction, Closing) & useful Phrases
02.21.20 • #powerpoint #presentation #english.
When giving a presentation in english, there are certain guidelines you should follow. Maybe you haven't got a lot of experience presenting - or you would simply like to refresh your already existing knowledge - we're here to teach you the basics about presenting and provide you with a free list of useful phrases and the basic structure you can in your presentation!
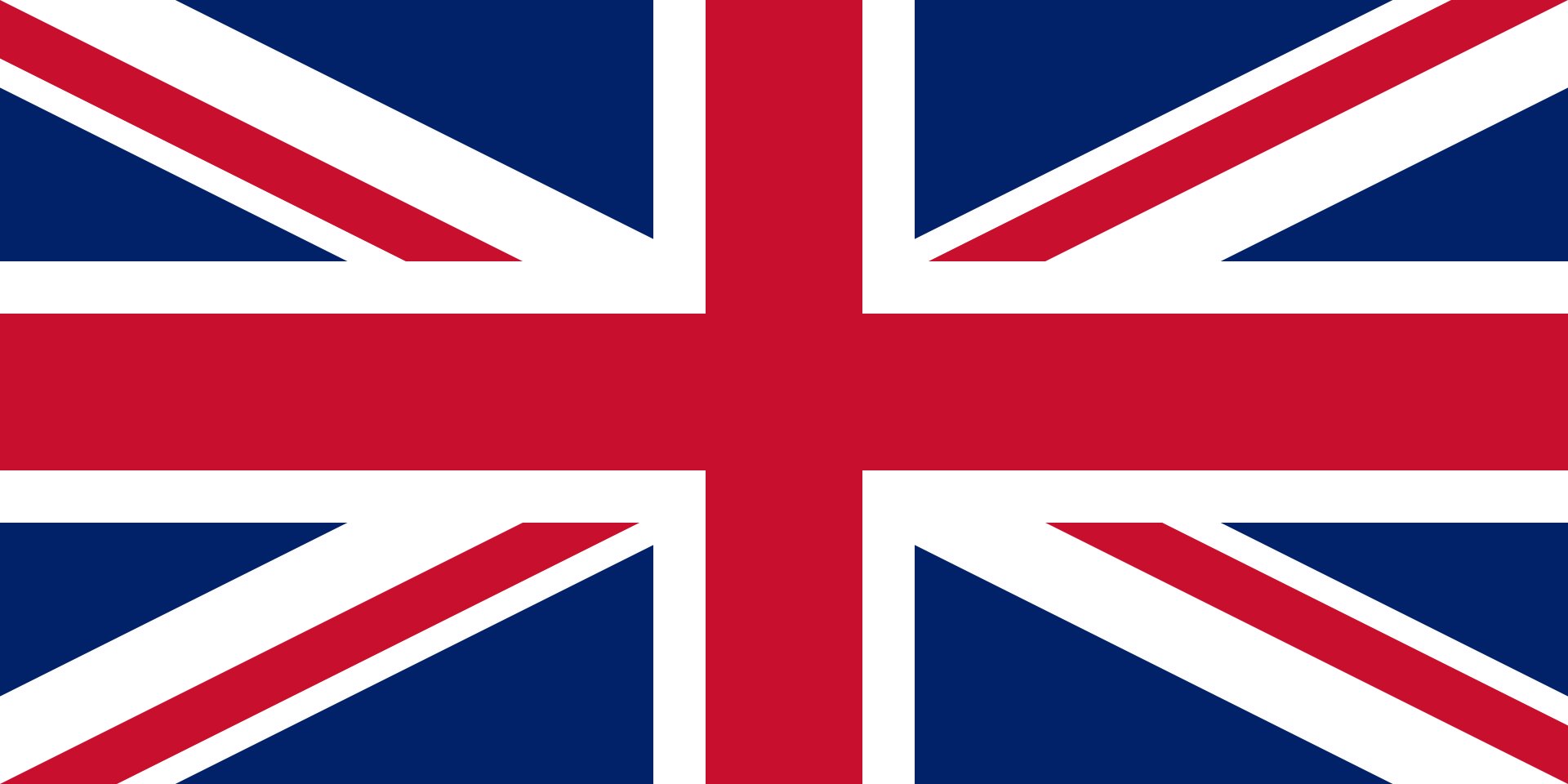
1. Structure
The general structure of a presentation is the following:
- Introduction
It is up to you to design these three parts. Using videos or everyday-examples can be a great way to introduce the audience to the topic. The important thing is that you capture the audience's attention from the beginning by making an interesting introduction. The main part is where you present your topic, ideally divided into sections. You can be creative with it - incorporate images, videos, stories or interactive polls . We generally recommend using different kinds of elements, as that makes the presentation more lively. Make sure your main part is well structured, so your audience can follow. In the conclusion, you should give a short summary of the points you made without adding any new information. You can also make an appeal to your audience in the end.
2. Useful Phrases
Here you'll find several phrases that you'll need in every presentation. Of course, you should adapt them and use them in a context that is suitable for your setting. The phrases are divided into subcategories so you can find what you're looking for more easily.
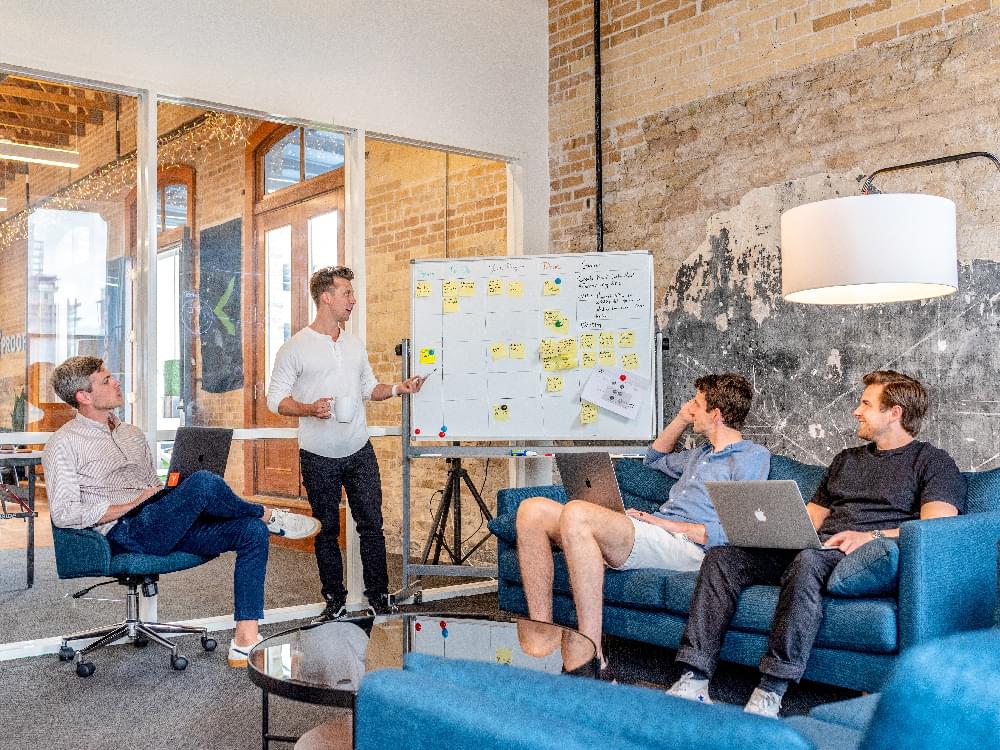
Starting your Presentation
In your introduction, you should:
Welcome your audience
Good morning/afternoon/evening everyone!
Ladies and gentlemen, I welcome you to my presentation about...
Introduce yourself
I am ... (from company ...) and today I would like to introduce you to the topic of ...
My name is ... and I am going to talk about ... today.
Icebreakers (for audience engagement)
Icebreaker polls are an amazing way to engage your audience instantly. They function as a fun and playful element at the beginning, giving you the perfect start you need to give a successful presentation. Click here to read our detailed post about icebreaker polls!
Mention the presentation topic and the reason for giving the presentation
I am grateful to be here today and tell you you about...
I would like to take this opportunity to talk about ...
I am here today to talk to you about ...
The reason why I am here today to talk about ... is ...
The purpose of this presentation is to ...
My goal today is to ...
Hopefully, by the end of the presentation, you will all know more about ...
Give a short overview of the content
To make it as understandable as possible, I divided my presentation into ... parts. In the first part, I will concentrate on ..., the second part will be about ..., ...
First of all, I will give you a short introduction, then we will move on to ...
... and finally, I will give you some insights to ...

Here are a few phrases that you could use during the whole presentation, but especially in the main part.
Engage your audience
In order to raise the audience's attention and improve their engagement, it is extremely important to make contact with them. A great way to do so is by adding interactive elements such as polls. If you would like to know more about this topic, read our article on How To Boost Audience Engagement . You can also use a software like SlideLizard , which allows you to conduct live polls, do Q&A sessions with your audience, share your resources and many more benefits that take your presentation to the next level.
Please raise your hand if you ...
Have you ever thought about ... ?
I would like to do a poll about ...
Please ask any questions as soon as they arrive.
On one hand, … on the other hand…
Comparing … with …, we can see that…
Clearly, … makes more sense than …
Whereas Option A is …, Option B is …
Making new points
Firstly,… Secondly,…
What also has to be mentioned is…
Next, I would like to bring up the topic of…
That being said, now we are going to take a look at…
Let's move on to the next topic.
On the next slide,…
The last thing I would like to mention is…

We made a whole blog post about how to pose questions in your presentation: The Right Way to do a Question Slide .
Talking about images or videos
In this image you can clearly see that ...
We are now going to take a look at a picture/video of ...
I'm going to show you a video by ... about ... now.
I've prepared a video about ...
Talking about statistics and charts
I am now addressing this graph that refers to the results of study XY.
In the graph on this slide, you can see that ...
The average is at ...
This graph clearly shows that the majority ...
According to this graph, the focus should be on ...
What that study tells us for practice is that we should ...
Emphasizing
I would like to emphasize the importance of ...
Moreover, it has to be said that ...
I want to stress the importance of ...
We always have to remember that ...
This is of high significance because ...
That part is especially important because ...
When something goes wrong
I am sorry, but it seems like the projector isn't working.
Could someone please help me with ...?
Is anybody here who knows how to ...?
Could someone give me a hand with ...
I would like to apologize for ...
I apologize for the technical problems, we are going to continue in a minute.
I am sorry for the inconvenience.
End of Presentation
In the conclusion, you should...
Sum up the main points
In conclusion I can say that…
To sum up the main points,…
With all mentioned aspects taken into consideration, I can say that…
Make an appeal
So please, in the future, try to be conscious about...
Please take a moment to think about...
I would like to encourage you to...
Thank your audience and say goodbye
It was a pleasure being here today.
Thank you for listening and goodbye.
Thank you for being such a great, engaged audience. Goodbye.
Thank you so much for listening, see you next time.
What is the structure of a presentation?
Your presentations should always have an Introduction, a Main part and a Conclusion.
What is a good way to begin a presentation?
You can start by introducing yourself, giving an overview of your topic, telling a little story or showing the audience an introductory video or image.
What are good phrases to use in English presentations?
There are many phrases that will make your presentation a lot more professional. Our blog post gives you a detailed overview.
Related articles
About the author.

Pia Lehner-Mittermaier
Pia works in Marketing as a graphic designer and writer at SlideLizard. She uses her vivid imagination and creativity to produce good content.

Get 1 Month for free!
Do you want to make your presentations more interactive.
With SlideLizard you can engage your audience with live polls, questions and feedback . Directly within your PowerPoint Presentation. Learn more

Top blog articles More posts
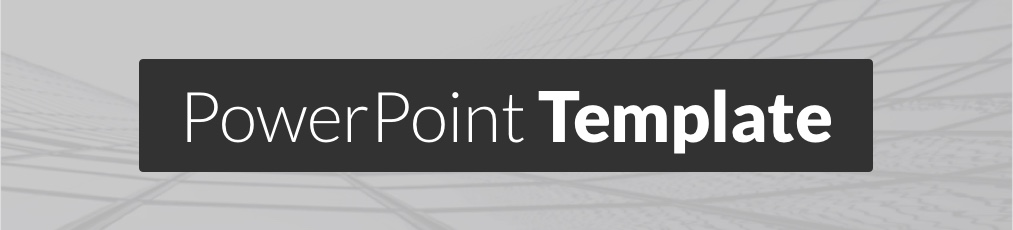
Elegant Architecture - Free PowerPoint Template

How to add a Countdown Timer in PowerPoint


Get started with Live Polls, Q&A and slides
for your PowerPoint Presentations
The big SlideLizard presentation glossary
Hybrid event.
When an event consist of both virtual and in-person parts, this is called a hybrid event. This type of event is popular as it combines the benefits of both online and live events.
Break-out-Room
In live online training, it is sometimes useful to divide the students into small groups for certain exercises, as it would be impossible to have conversations at the same time. Break-out-rooms are used so that people can talk to each other without disturbing the others. When the exercise is over, they are sent back to the main room.
Audience Demographics
Audience Demographics are the characteristics of listeners like age, gender, cultural backgrounds, group affiliations and educational level. The speaker has to consider all these characteristics when adapting to an audience.
Informative Presentations
An information presentation is created when no solution is currently available. Facts, data and figures or study results are presented and current processes are described.
Be the first to know!
The latest SlideLizard news, articles, and resources, sent straight to your inbox.
- or follow us on -
We use cookies to personalize content and analyze traffic to our website. You can choose to accept only cookies that are necessary for the website to function or to also allow tracking cookies. For more information, please see our privacy policy .
Cookie Settings
Necessary cookies are required for the proper functioning of the website. These cookies ensure basic functionalities and security features of the website.
Analytical cookies are used to understand how visitors interact with the website. These cookies help provide information about the number of visitors, etc.
How to Make a Word Presentation: A Step-by-Step Guide
In today’s digital world, presentations have become a fundamental tool for sharing information effectively. when it comes to making impactful presentations, microsoft word offers a user-friendly and versatile solution. in this step-by-step guide, we will walk you through the process of creating a word presentation that captivates your audience. let’s dive in.

Step 1: Planning your Presentation
Before diving into the creation process, it’s crucial to plan your presentation carefully. Consider your audience, the key message you want to convey, and the overall structure of your presentation.
- Create an outline of your presentation, including main points and subtopics;
- Gather and organize your content, such as text, images, and graphs;
- Define the visual style or theme you want to apply;
- Set a timeline and allocate time for researching, creating, and rehearsing your presentation.
Step 2: Open Microsoft Word and Select a Template
Once you have a clear plan in mind, open Microsoft Word on your computer and follow these steps:
- Click on the “File” tab, located in the top left corner;
- Select “New” from the dropdown menu;
- Choose a presentation template that suits your topic and preferences. You can browse through the available templates or search for a specific one using the search bar.
Step 3: Customize the Layout and Design
After selecting a template, it’s time to customize it according to your needs. Word provides various tools to modify the layout, design, and overall appearance of your presentation.
- Click on the placeholders to replace the default text with your own content;
- Modify the font, size, and color of the text to create visual interest;
- Insert or delete additional slides as required;
- Add images, charts, or other visual elements to enhance your message;
- Experiment with different layouts and design options until you achieve the desired look.
Step 4: Polish Your Presentation
Once you’ve customized the layout and design, it’s essential to review and polish your presentation to ensure its coherence and professionalism.
- Review the content for grammar and spelling errors;
- Check the overall flow and logical sequence of information;
- Ensure consistency in the use of fonts, colors, and styles;
- Practice your presentation to identify any areas that need improvement or clarification;
- Edit and refine your slides until you are satisfied with the final result.
Step 5: Save and Share Your Presentation
After perfecting your presentation, it’s time to save it and share it with your audience. Follow these simple steps:
- Click on the “File” tab;
- Select “Save As” from the dropdown menu;
- Choose a location on your computer to save the presentation;
- Enter a descriptive file name and select the desired file format (e.g., .pptx or .pdf);
- Click “Save” to store your presentation.
Creating a Word presentation doesn’t have to be a daunting task. By following this step-by-step guide, you can craft a visually appealing and impactful presentation using Microsoft Word. Remember, careful planning, customization, and diligent polishing are key to creating a successful presentation. Now go ahead and impress your audience with your newfound skills!
How helpful was this article?
- Add an image
- Draft and add content
- Rewrite text
- Chat with Copilot
- Create a summary
- Copilot in Word on mobile devices
- Create a new presentation
- Add a slide or image
- Summarize your presentation
- Organize your presentation
- Use your organization's branding
- Copilot in PowerPoint for mobile devices
- Draft an Outlook email message
- Summarize an email thread
- Suggested drafts in Outlook
- Email coaching
- Get started with Copilot in Excel
- Identify insights
- Highlight, sort, and filter your data
- Generate formula columns
- Summarize your OneNote notes
- Create a to-do list and tasks
- Create project plans in OneNote

Create a new presentation with Copilot in PowerPoint
Note: This feature is available to customers with either a Copilot for Microsoft 365 (work) or Copilot Pro (home) license.
Using the on-canvas experience
Note: This feature is currently rolling out to Microsoft 365 Insiders and will be coming soon for all Copilot subscribers. If you don't see it yet, you can still create presentations with Copilot Chat .
Create a new presentation in PowerPoint.
Select the Create a presentation about... option in the Copilot menu above your slide.
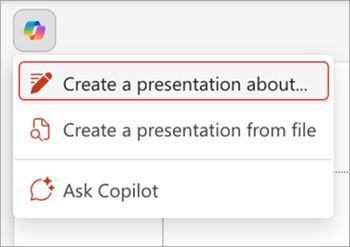
Complete the prompt with a description of the presentation you'd like Copilot to help you draft.

Review and modify the topics that Copilot generates for you. To refine your prompt and regenerate a new set of topics, select the pencil button.
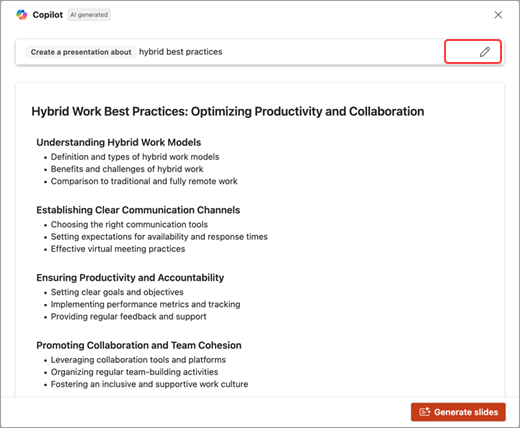
Add a topic by selecting the button, then describe your topic.
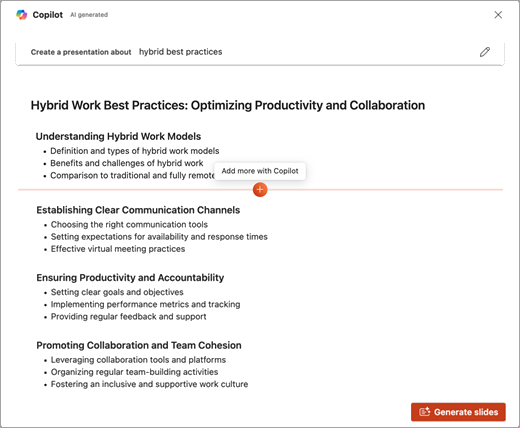
If you're happy with your topics, select Generate slides and Copilot will draft a presentation for you!
Create a presentation with Copilot Chat
Note: This feature is currently available for all Copilot subscribers.
Create a new presentation in PowerPoint.
Select the Copilot button in the Home tab of the ribbon.

Select or type Create a presentation .
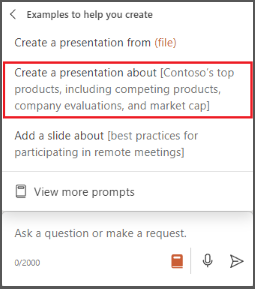
Complete the prompt with what you would like Copilot to help you draft.
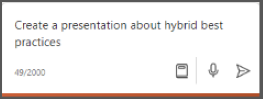
Select Send and Copilot will draft a presentation for you!
Edit the presentation to suit your needs, ask Copilot to add a slide , or start over with a new presentation and refine your prompt to include more specifics. For example, "Create a presentation about hybrid meeting best practices that includes examples for team building."
Create a presentation with a template
Copilot can use your existing themes and templates to create a presentation. Learn more about making your presentations look great with Copilot in PowerPoint .
Open an existing presentation with your theme or create a new presentation using a theme or template from File > New or Office.com .

Enter your prompt or select Create presentation from file to create a first draft of your presentation using your theme or template.
Copilot will replace your current presentation with a new one. If needed, s ave a copy first and rerun the steps above. If you already have a copy, confirm with Copilot to proceed with creating your new draft.

Edit the presentation to suit your needs, ask Copilot to add a slide , organize your presentation, or add images.
Create a presentation from a file with Copilot
Note: This feature is available to customers with a Copilot for Microsoft 365 license for full options, or a Copilot Pro license for limited options.

With Copilot in PowerPoint, you can create a presentation from an existing Word document—or a PDF if you have a Copilot for Microsoft 365 (work) license. Point Copilot in PowerPoint to your document, and it will generate slides, apply layouts, create speaker notes, and choose a theme for you.
Select or type Create presentation from file .

Select the document you want from the picker that appears. If you don't see the document you want, start typing any part of the filename to search for it. You can use a Word document—or, if you have a Copilot for Microsoft 365 (work) license, you can use a PDF, and encrypted documents are available as well.
Note: If the file picker doesn't appear, type a front slash (/) to cause it to pop up.
Best practices when creating a presentation from a Word document
Leverage word styles to help copilot understand the structure of your document.
By using Styles in Word to organize your document, Copilot will better understand your source document structure and how to break it up into slides of a presentation.
Include images that are relevant to your presentation
When creating a presentation, Copilot will try to incorporate any images in your Word document. If you have images that you would like to be brought over to your presentation, be sure to include them in your Word document.
Start with your organization's template
If your organization uses a standard presentation template, start with this file before creating a presentation with Copilot. Starting with a template will let Copilot know that you would like to retain the presentation's theme and design. Copilot will use existing layouts to build a presentation for you. Learn more about making your presentations look great with Copilot in PowerPoint .
Tip: Copilot works best with Word documents that are less than 24 MB.
Frequently Asked Questions
Select a heading for more information.
What is the create a presentation feature in PowerPoint?
The PowerPoint Copilot create a presentation feature helps the user get started with creating a designed presentation in PowerPoint. Users can create a presentation with their own prompt or by referencing a file.
What are the feature’s capabilities?
The create a presentation feature streamlines the creation process by understanding the content the user is trying to create, whether by prompt or referenced file, and creating a designed presentation that gets the user started. When creating a presentation from the Copilot button above the slide, PowerPoint Copilot also helps the user create a narrative and steer the output of their presentation by allowing the user to add, remove, and reorder topics before presentation generation.
What is the feature’s intended use?
The create a presentation feature is designed to help get PowerPoint users started in their creation process.
How was the create a presentation feature evaluated? What metrics are used to measure performance?
The feature is evaluated through a combination of comparative analysis, human review, automated testing, red teaming, and customer engagement metrics. User feedback and presentation kept rates gauge the effectiveness of generated presentations. End-users provide ongoing feedback on each Copilot feature, along with iterative improvements that contribute to optimizing the system's performance across all features.
What are the limitations of this feature? How can users minimize the impact of the feature’s limitations when using the system?
When creating a presentation using a prompt, only a single output language is supported at a time. When creating a presentation by referencing a file, additional context cannot be provided within the same prompt. The user must have access to and permission to use the file they are referencing to create a presentation. The output of the create a presentation feature is AI generated content and should be reviewed and edited by the user accordingly,
What operational factors and settings allow for effective and responsible use of the feature?
Data privacy and security : Implement robust data privacy measures to protect customer information and ensure compliance with relevant regulations. Use secure communication channels and encryption methods to safeguard sensitive data.
User training and guidelines : Provide comprehensive training to users on the system's features, capabilities, and limitations. Establish clear guidelines and best practices for responsible and ethical use, emphasizing the importance of accurate representation, respectful communication, and adherence to legal and ethical standards.
User permissions and access control : Implement role-based access control to limit system functionalities and data access based on user roles and responsibilities. Ensure that users have appropriate permissions aligned with their job responsibilities and authorized access to customer data.
Monitoring and auditing : Regularly monitor system usage, interactions, and outcomes to identify any potential issues or concerns. Conduct periodic audits to assess adherence to guidelines, data protection measures, and ethical practices.
Feedback and continuous improvement : Encourage users to provide feedback on system performance, accuracy, and user experience. Actively seek user input to understand their needs and identify areas for improvement. Regularly update the system based on feedback and advancements in technology.
Transparency and explainability : Foster transparency by clearly communicating to users how the system works, the underlying technologies used, and any limitations or potential biases. Ensure that users have a basic understanding of the system's capabilities and are informed about its AI-powered nature.
Accountability and error correction : Establish mechanisms for addressing errors or inaccuracies that may occur in system-generated content. Encourage users to review and correct any inaccuracies, taking responsibility for the final output, and ensuring it aligns with their knowledge and expertise.
The Create a Presentation feature, as well as Copilot in PowerPoint more generally, has undergone responsible AI reviews prior to release. We are open to user feedback to make continuous improvements. We strive to follow Microsoft’s AI principles and have, for example, implemented:
Responsible AI handling pipeline to mitigate the risks like harmful, inappropriate content.
In product user feedback with which users can report offensive content back to Microsoft.
Welcome to Copilot in PowerPoint
Frequently Asked Questions about Copilot in PowerPoint
Where can I get Microsoft Copilot?
Copilot Lab - Start your Copilot journey

Need more help?
Want more options.
Explore subscription benefits, browse training courses, learn how to secure your device, and more.

Microsoft 365 subscription benefits

Microsoft 365 training

Microsoft security

Accessibility center
Communities help you ask and answer questions, give feedback, and hear from experts with rich knowledge.

Ask the Microsoft Community

Microsoft Tech Community

Windows Insiders
Microsoft 365 Insiders
Find solutions to common problems or get help from a support agent.

Online support
Was this information helpful?
Thank you for your feedback.
The Top 25 Positive Words to use in your Presentation

A simple technique to improve your presentation is to sprinkle a number of positive words into the script.
These positive words (more commonly known as “power words” can help to put the audience in a good mood.
Just be careful not to overdo them.
Positive Opening Words
1. Thanks – Thanks for inviting me to speak with you today. 2. Lovely – It’s lovely to be back. 3. Nice – It’s nice to see so many people here. 4. Passionate – I am passionate about positive words.
Positive Discovery Words
5. Show – I will show you … 6. Learn – You will learn that … 7. Find – You will find that … 8. Discover – I hope you will discover the marvellous properties of electrons. 9. New – I am presenting to you some new findings on … 10. Found – We found that there were three main areas of interest.
Positive Content Words
11. Clearly – On this slide you will clearly see … 12. Impressive – The results were impressive . 13. Very – He scored very high up the rankings. 14. Positive – This conveys a very positive message. 15. Lot – We achieved a lot in a very short space of time. 16. Importance – The importance of the data is that it … 17. Cool – Here is a cool example of … 18. Great – It received a great degree of attention. 19. Good – This is a good example of a positive word. 20. Marvellous – It’s marvellous that so many … 21. Wonderful – The wonderful world of the World Wide Web … 22. Totally – She was totally committed to the cause of …
Positive Closing Words
23. Enjoyed – I hope that you have enjoyed my presentation. 24. Pleasure – It has been a real pleasure to be here today. 25. Thank you – Thank you for listening to me today.
What positive words do you use in your presentations? Please add them in to the comments box.
Recommended Pages

Great article! In my practice, I have found that positive / strong words make wonders.
Thanks for this article, it’s really helpful!
Great article! Thank you.
Thanks for this article, it’s really helpful
Thanks for this article, it’s really helpful and needed
- All Templates
- Persuasive Speech Topics
- Informative
- Architecture
- Celebration
- Educational
- Engineering
- Food and Drink
- Subtle Waves Template
- Business world map
- Filmstrip with Countdown
- Blue Bubbles
- Corporate 2
- Vector flowers template
- Editable PowerPoint newspapers
- Hands Template
- Red blood cells slide
- Circles Template on white
- Maps of America
- Light Streaks Business Template
- Zen stones template
- Heartbeat Template
- Web icons template

Microsoft 365 Basic now includes ransomware protection for your files and photos at no extra cost.

Use Word, Excel, PowerPoint and more for free on the web
Office is now Microsoft 365
Get the free Microsoft 365 mobile app*
Start using Microsoft 365 today

Anywhere access
Whether you’re at work or on the go, create your best work on your favorite browser.
Familiar experience
The familiar Microsoft 365 experience you know and trust, so there’s nothing new to learn.
Work with anyone
Share your documents with anyone and work together in real-time.

Word for the web
Craft great-looking resumes, newsletters, and documents while inviting others to review and coauthor in real time. Plus, access free Word templates, formatting tools for APA, MLA, and Chicago style, and add functionality with free add-ins.
Excel for the web
Organize your data in familiar spreadsheets and workbooks, with all changes saved automatically. Create modern visuals that turn numbers into valuable insights. Work together in real time knowing that everyone is on the same page.

PowerPoint for the web
Turn your ideas into compelling presentations using professional-looking templates. Use animations, transitions, photos, and videos to tell one-of-a-kind stories. Co-author team presentations at the same time, from anywhere.
Start now at Microsoft365.com
No installation required. It's free.
* Availability of mobile apps varies by country/region.
Follow Microsoft 365
- Chat with sales
- Contact sales
Available M-F 9 AM to 6 PM.

Export Word documents to PowerPoint presentations
Have you ever wished you could easily transform an existing Word document into a great PowerPoint presentation? If so, the wait is over!

When you use the Export command and select Export to PowerPoint presentation , Word creates a presentation based on all the summarized sections of the document. It also uses AI to add imagery, icons, videos, themes, and fonts for the design theme you choose for the presentation.
How it works
Open the document you want to transform into a presentation in Word for the web. Make sure that it contains only text. The headings in the document will become the slide headings in the presentation.

Scenarios to try
Open a Word document and explore the available PowerPoint themes.
Open a Word document that's mostly text and select Transform to see which AI-backed assets are added.
Known Issues
This feature is currently only available in English.
This feature is not available in the Internet Explorer or Safari browsers.
We only support text content for the transformation to presentation, other media content support is not currently available. You can add your own media to the presentation after you have transformed your Word document.
Requirements
A stable internet connection
Word for the web
A text-only Word for the web document
Availability
Export to PowerPoint presentation is available in Word for the web to the First Release audience. We are rolling it out to all web users shortly.
We typically release features over some time to ensure that things are working smoothly. We highlight features that you may not have because they’re slowly releasing to larger numbers of Insiders. Sometimes we remove elements to further improve them based on your feedback. Though this is rare, we also reserve the option to pull a feature entirely out of the product, even if you, as Insiders, have had the opportunity to try them.
If you have any feedback or suggestions, you can submit them by selecting Help > Feedback .
Learn more about what other information you should include in your feedback to ensure it’s actionable and reaches the right people.
We’re excited to hear from you! Sign up for the Office Insider newsletter , and you’ll get the latest information about Insider features in your inbox once a month.

Need more help?
Want more options.
Explore subscription benefits, browse training courses, learn how to secure your device, and more.

Microsoft 365 subscription benefits

Microsoft 365 training

Microsoft security

Accessibility center
Communities help you ask and answer questions, give feedback, and hear from experts with rich knowledge.

Ask the Microsoft Community

Microsoft Tech Community

Windows Insiders
Microsoft 365 Insiders
Was this information helpful?
Thank you for your feedback.
How-To Geek
How to convert a word document to a powerpoint presentation.

Your changes have been saved
Email is sent
Email has already been sent
Please verify your email address.
You’ve reached your account maximum for followed topics.
Quick Links
What you need to know, how to convert word to powerpoint on the web.
You might have converted a PowerPoint presentation to a Word document before so that you could edit it. But did you know that you can do the reverse? Take your Microsoft Word document and turn it into a Microsoft PowerPoint slideshow.
Related: How to Convert a PowerPoint to Word and Make It Editable
Maybe you want a jumpstart on creating your presentation using the text that you've saved in Word. Or maybe you've realized that your document would be better presented as a PowerPoint slideshow. With Word on the web, you can convert your document easily.
Here are a few things to keep in mind in terms of converting Microsoft Word documents to PowerPoint presentations. These points might be updated over time. The feature began rolling out in early 2021 :
- The ability to convert PowerPoint presentations is currently only available in Word for the web.
- The option is currently only available in English.
- The feature is not currently available when using Safari or Internet Explorer.
- At the time of writing, text content is available for export. If you have media content in your Word document, you'll need to add it to the PowerPoint presentation separately.
Now, if you're ready to give this feature a try, let's get to it! Head to the Microsoft Office online website, sign in to your account, and open your document in Word. You do not have to open PowerPoint in another tab or window.
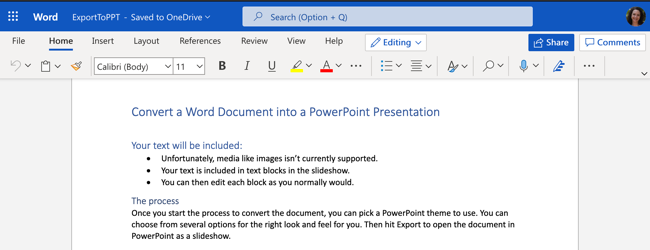
Click File > Export and choose the "Export to PowerPoint Presentation" option.
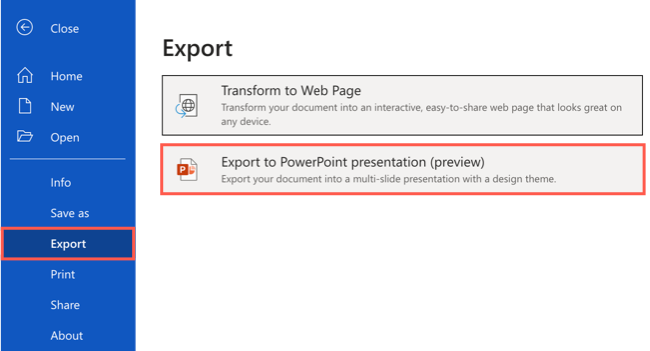
You'll see a pop-up window with a collection of themes. Select the theme that you want to use and click "Export." You can change the theme in PowerPoint once it's exported if you like.
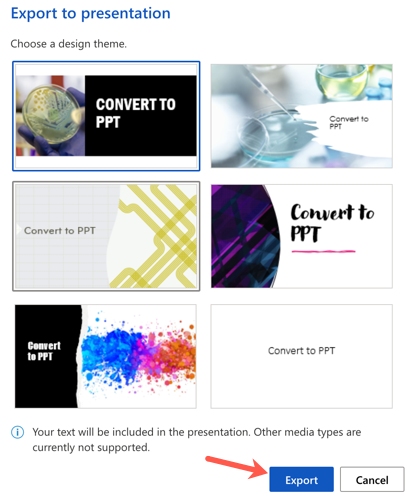
After several moments, you'll receive a notification that your newly converted presentation is ready. Click the "Open Presentation" button.
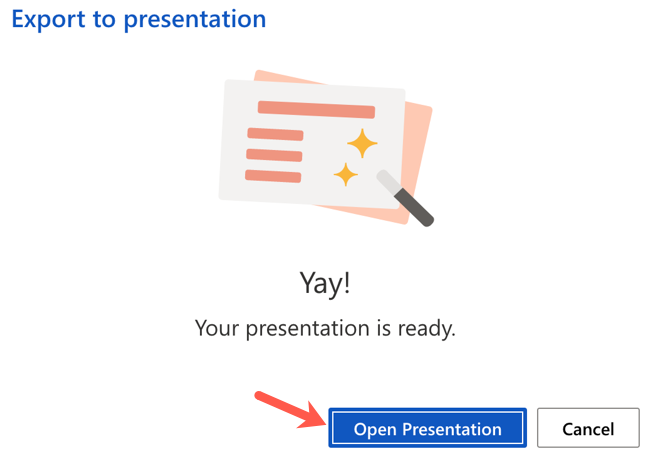
The slideshow will open in Microsoft PowerPoint for the web in a new tab.
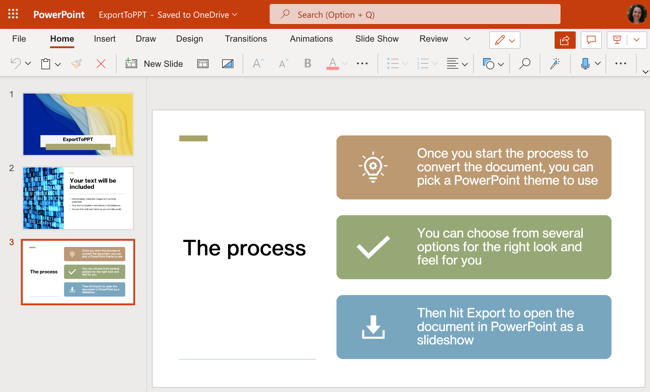
The presentation will be saved to OneDrive automatically with the same name as your Microsoft Word document. If you haven't named your document, the slideshow will have a default name, such as Document 1. Click the name in the top-left corner and give it a new file name.
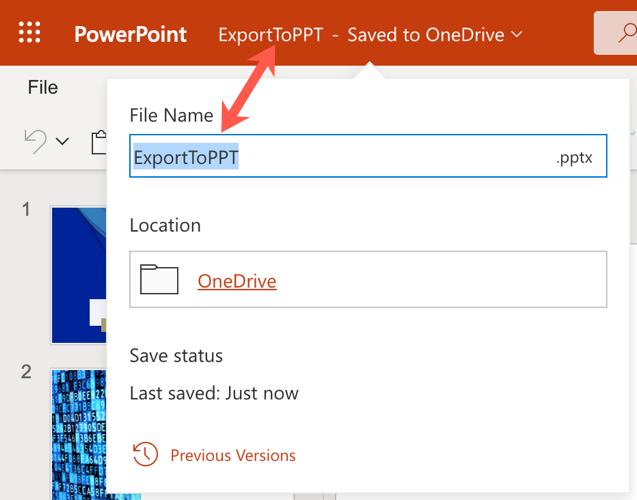
Styles like headings and bullet points should transfer as such. However, this could change depending on the theme that you select. Keep in mind that you might need to make some adjustments to the slideshow after you export it.
Check out some of our tips for making great PowerPoint presentations !
Related: 8 Tips to Make the Best PowerPoint Presentations
- Microsoft Office
- Microsoft Word

Feb 23, 2021
Export Word documents into PowerPoint presentations
Mohit Anand
- Add our blog to your RSS feed reader" href="/rss/blog.xml" data-bi-name="RSS Subscription" data-bi-id="rss_feed" data-bi-bhvr="120" data-bi-socchn="RSSSubscription" title="Microsoft 365 Insider Blog RSS" target="blank" class="d-inline-block">
Hi, Office Insiders, my name is Mohit Anand, and I’m a Program Manager on the PowerPoint team. I’m glad to share that a new scenario is now available in Word for the web . You can now export Word document s in to PowerPoint presentation s .
Word document s to PowerPoint presentation s
Have you ever wished you could easily export an existing Word document into a great PowerPoint presentation? If so, the wait is over!
When you use the Export command, it creates a presentation based on all the summarized sections of the document. It also adds imagery, icons, videos, themes, and fonts using AI.
How it works
To turn your Word document into a PowerPoint presentation:
- Open any document you want to convert into a presentation in Word for the web.
- Click File > Export > Export to PowerPoint presentation .
- When prompted , choose a design theme for your presentation.
- Click Open presentation to re view the results in PowerPoint for the w eb.
- The presentation w ill be created in the OneDrive root folder of the user who used this option.

Scenarios to try
- Open a Word document and explore the available PowerPoint themes.
- Open a Word document that is mostly text and see which AI-backed assets are added by clicking on Export .
Known Issues
- This feature is currently only available in English.
- It is not available in the Internet Explorer and Safari browser.
- We only support text content for the transformation to presentation, other media content support is not currently available. You can add your own media to the presentation after you have exported your Word document.
Availability
Export your document to PowerPoint presentation is rolling out to all Word for the web users shortly .
Features are released over some time to ensure that things are working smoothly. Therefore, we highlight features that you may not have because they’re slowly releasing to larger numbers of Insiders. Additionally, sometimes we remove elements to further improve them based on your feedback. Though this is rare, we also reserve the option to pull a feature entirely out of the product, even if you, as Insiders, have had the opportunity to try them.
Feedback
If you have any feedback or suggestions, you can submit them by clicking Help > Feedback.
Learn more about what other information you should include in your feedback to ensure it’s actionable and reaches the right people.
We’re excited to hear from you! Sign up for the Office Insider newsletter , and you’ll get the latest information about Insider features in your inbox once a month.
Sorry, JavaScript must be enabled to use this app.
- Accessories
- Entertainment
- PCs & Components
- Wi-Fi & Networks
- Newsletters
- Digital Magazine – Subscribe
- Digital Magazine – Info
- Smart Answers
- Back to School
- Best laptops
- Best antivirus
- Best monitors
- Laptop deals
- Desktop PC deals
When you purchase through links in our articles, we may earn a small commission. This doesn't affect our editorial independence .
How to convert a Word document to a PowerPoint presentation

Whether you’re more comfortable working in PowerPoint or you’d like to present the content of your Word document in a different way, we’ve got you covered, There are a few different ways to convert a Word document to a PowerPoint presentation. If you have a Microsoft 365 account, you can use Word for the Web to make the conversion or you can do it directly with PowerPoint. There’s another option, too. Don’t want to convert your document to a presentation, but still need to use it as a reference? You can insert it as an object directly in a slide. If this all sounds super complicated, don’t worry. We’ll guide you each step of the way.
Convert a Word Document to a PowerPoint Presentation Using Word for the Web
First, open your web browser and log in to Office. Once logged in, open the document you want to convert in Word for the Web, and click the “File” tab in the top-left corner of the window.

IDG / Marshall Gunnell
Click “Export” in the left-hand pane and select “Export to PowerPoint Presentation (Preview).”

The Export to Presentation window will appear. Here, select the design theme you’d like to use and click “Export.”

Word for the Web will then begin preparing your new presentation. Once ready, click “Open Presentation.”

Your presentation will open in PowerPoint for the Web. If you need a local copy, you can always download it by going to File > Save as > Download a Copy.
Convert a Word Document to a PowerPoint Presentation Using PowerPoint
You can convert your Word document to a PowerPoint presentation using PowerPoint itself, but you’ll need to make sure your Word document is properly formatted for the conversion first. For content that you want to use as a slide title, make sure you give it the Heading 1 style. For content you want to use as text in the slide, give it the Heading 2 style.
Once you’re ready, open PowerPoint and make sure you’re in the “Home” tab. Next, select “New Slide” in the ribbon and then “Slides from Outline” from the bottom of the menu that appears.

From here, locate the Word document you want to use, select it, and click “Insert.”

PowerPoint will then do its thing. While this way isn’t as good as using Word for the Web, it’ll still get the job done.
Insert Your Word Document as an Object in Your Presentation
If you’re not interested in converting your Word document to a PowerPoint presentation, you can insert it as an object for quick access.
Before we proceed, it’s important you understand the difference between the two types of objects you can insert your document as: Linked or Embedded.
The main difference between the two is where the data is stored. If you embed the object in your presentation, the data from that object is stored in the presentation. This is good if you’re worried about the location of the word document changing (which can break a linked object), but it will increase your file size. A linked object only inserts a link to the source file. In other words, the data from the object isn’t stored in the presentation—it simply links to it. This will keep your file size down, but that link may break if the source file is moved to a different location.
To insert your Word document as an object in your presentation, open your presentation and navigate to the slide you would like to add the object to. From there, click the “Insert” tab and select “Object.”
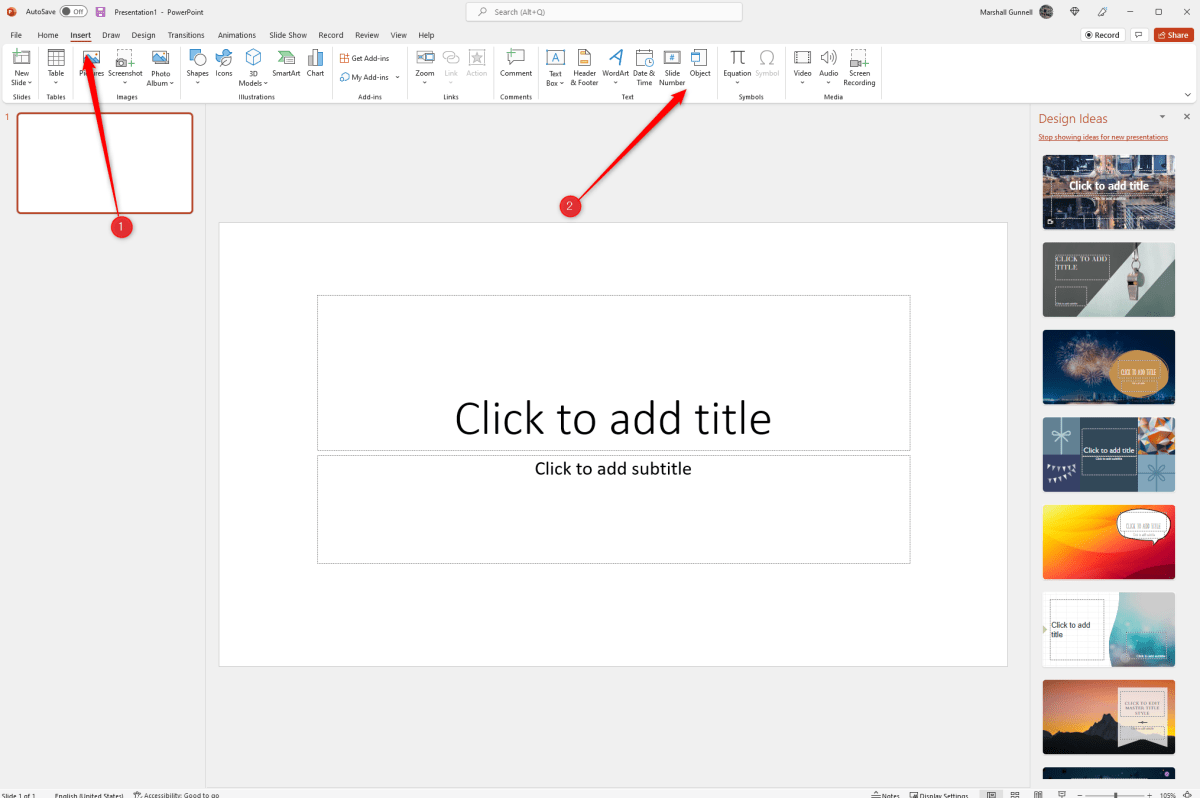
The Insert Object window will appear. Select “Create from File and click “Browse.”
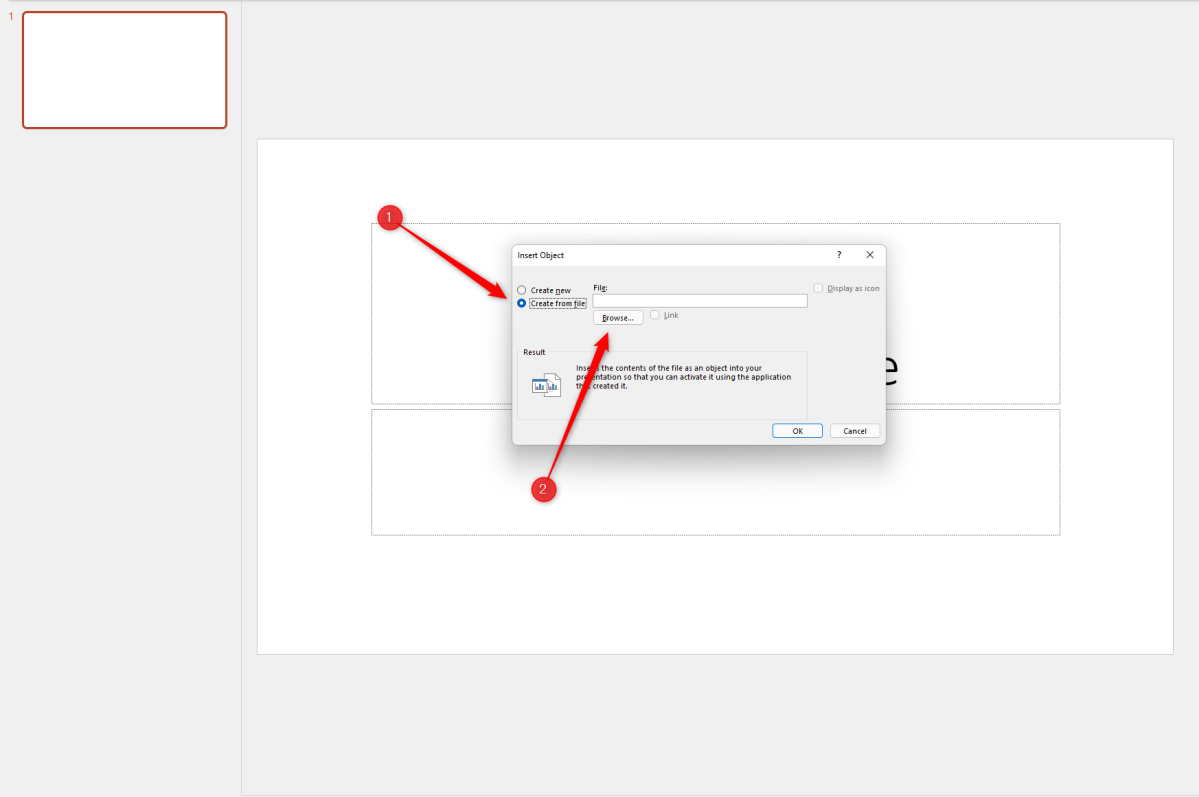
Locate and select the document you would like to insert. Once inserted, you have two choices. You can either display the entire Word document in the PowerPoint slide or simply display the document icon. If you choose the latter, the document will open in Word when selected.
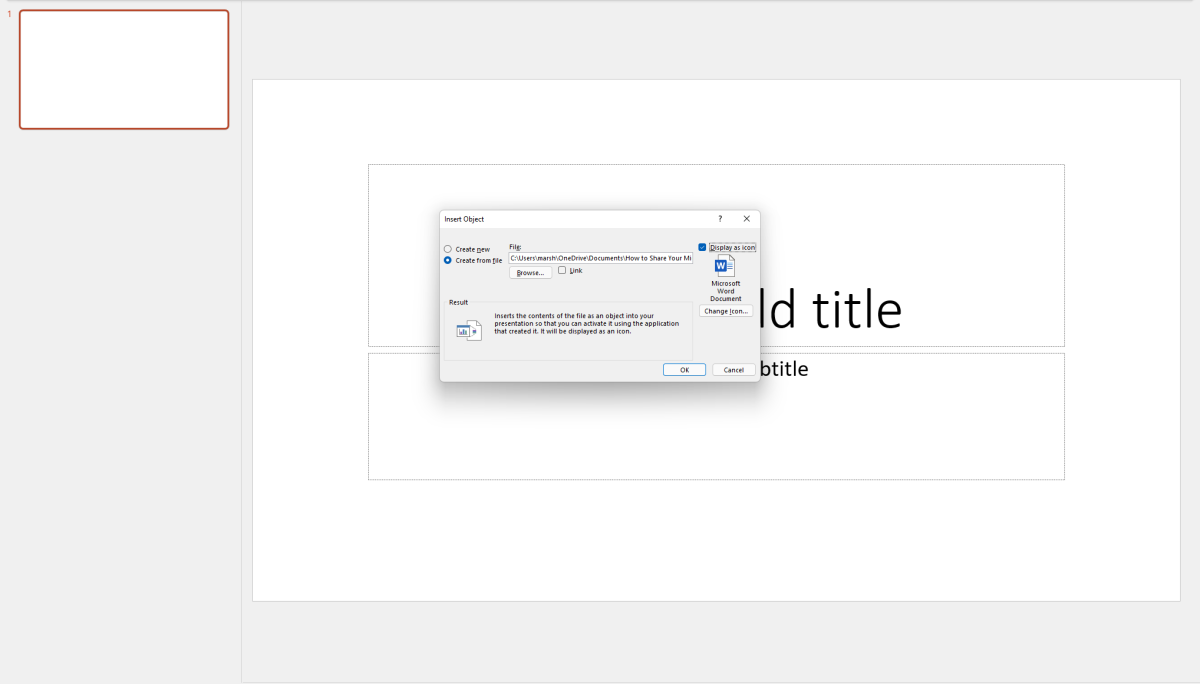
Click “OK” to insert the object. That’s all there is to it!
Author: Marshall Gunnell
Recent stories by marshall gunnell:.
- How to add the Developer tab to the Microsoft Office Ribbon
- How to block (and unblock) someone in Gmail
- How to enable dark mode in Microsoft Office
AI PowerPoint Maker

Generate PowerPoint slides with AI
Create and edit directly in PowerPoint
.png)
Get more with Plus AI for Enterprise

What our users say
How do I create a PowerPoint with AI?
Install the Plus AI add-on and open a new Google Slides presentation. From there, click Extensions → Plus AI → New Presentation.
When you're done editing the presentation, export it as a PPTX file .
Can I use Plus AI directly in PowerPoint?
Yes, we offer a PowerPoint add-on for our enterprise customers .
Alternatively, you can use Plus AI to create a Google Slides presentation and export it to PowerPoint.
If you'd like to sign up for the waitlist for our native PowerPoint add-in, send us a note .
Can I use Plus AI to format my existing PowerPoint slides?
Yes, Plus AI is compatible with your existing presentations. Additionally, you can use the "Remix" feature in Plus to reformat or convert PowerPoint slides into new formats and layouts using Plus AI.
Can I use ChatGPT to create a PPT?
Yes, here are instructions on how to use ChatGPT to create a PPT , although it may be easier to use a tool like Plus AI, which is directly integrated with PowerPoint.
How does Plus AI compare to Copilot for PowerPoint?
Plus AI is custom-built for professionals who need slides for work or school, while Copilot is a general-purpose chatbot with limited functionality in PowerPoint.
We suggest trying both and seeing which one creates better content for you. You can also see example outputs in this article, or read our articles on how to use Copilot and the differences between the two tools .
What is the best free AI PowerPoint maker?
We think Plus is the best AI PowerPoint maker for users who want to build professional presentations. Tools like Copilot produce very basic presentations that are not ready to use at work.
You can see how Plus compares to other AI presentation tools in this roundup.
Is there an AI PowerPoint Maker?
Yes, there are several AI presentation makers which can help make presentations using AI. While many of these tools are not compatible with PowerPoint, Plus AI can create new PowerPoint presentations directly inside of PowerPoint.
Can I use Plus AI with my team?
Yes! When you invite your team to Plus AI, you can share themes and custom instructions to ensure your team creates presentations with a consistent look and feel.
Can I use a custom PowerPoint template with Plus AI?
Yes, we can implement AI for custom PowerPoint templates for our Enterprise customers. Get in touch if you're interested in using Plus AI with your existing PowerPoint template.
Is Plus AI a text to PowerPoint AI?
Yes, you can use Text-to-Presentation mode in Plus AI to create presentations from text or documents. All you have to do is copy and paste the text or upload a document to convert blog posts, articles, and PDFs into presentations.
Can I convert my PDF into a PowerPoint?
Yes, Plus AI makes it easy to upload a PDF and convert it into a PowerPoint file. Here is a short guide on how to convert your PDF into a PowerPoint .
How does security work for Plus AI?
We follow enterprise-grade security practices and have achieved SOC 2 Type II compliance. You can read more about our security policies and procedures on our security page .

Using Word, Excel, and PowerPoint for Free – It's Possible and Perfectly Legal
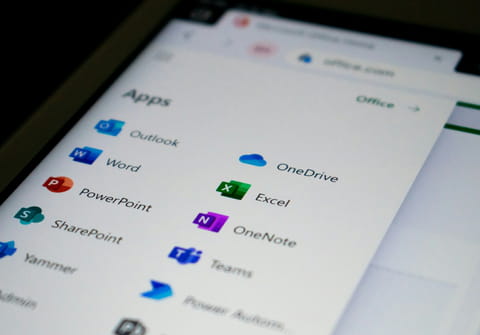
There is no need to resort to dubious methods to get the famous Microsoft Office applications for free. There is a completely legal way to use Word, Excel, and PowerPoint without spending a cent.
Despite the years and profound developments in computing, Microsoft's Office suite remains one of the most popular and widely used products in the world. Its three flagship applications—Word, Excel , and PowerPoint—are essential tools in the professional sphere and can also be highly useful in a personal setting. However, these software programs are not free, and their cost can quickly become prohibitive for simple or occasional use. To purchase an individual license, you will have to pay nearly $150, and even more for each new major version of the product.
However, there is a completely legal and surprisingly little-known way to use the famous Word, Excel, and PowerPoint applications for free, as well as other Microsoft Office products, such as Forms or Lists .
In response to changing usage patterns and the rise of competing office applications like Google Docs and Sheets, Microsoft has made online versions of some of its Office Suite software available for free . This means you can use Word, Excel, and PowerPoint in your favorite internet browser without spending a cent. To take advantage of this, you simply need to have a Microsoft account, which can be created quickly and for free on the Microsoft website (most Windows users already have one). To access the applications, just go to the Office online page and log in using your Microsoft credentials. Once logged in, you will see a dashboard that allows you to launch and use the Word, Excel, and PowerPoint applications directly within your web browser .
The online versions of the software are very similar to their desktop counterparts. They feature the familiar interface of the Office suite, with the ribbon bringing together various tools available in the form of tabs. If you are used to working with the desktop versions of Word, Excel, and PowerPoint, you won't get lost and will quickly find your bearings. However, some functions are not available in the online versions: for example, in Word, it is not possible to perform a mail merge or add a watermark to the document. Excel does not allow you to create custom cell styles or add calculated fields in pivot tables, and PowerPoint offers fewer transition effects compared to its desktop version.
These restrictions only affect some of the more complex functions, and the range of tools available is sufficient to meet the vast majority of office needs—whether for writing documents with elaborate formatting, analyzing large data sets, or creating sophisticated presentations. Additionally, two lesser-known applications from the Office suite, Forms and Lists, are also available for free. As their names suggest, they allow you to create interactive forms and lists.
Finally, note that to use these applications in your browser, your documents must be stored online using Microsoft's OneDrive service, which provides 5 GB of storage in the free plan. This is more than enough to store a large number of office files.

Adobe Acrobat Reader DC

Microsoft 365

Microsoft Teams
Convert To PDF Online
This online pdf converter allows you to convert, e.g., from images or word document to pdf. convert all kinds of documents, e-books, spreadsheets, presentations or images to pdf..
To get the best results, select all languages that your file contains.
Fix crooked images.

Stay connected:
How to convert to PDF online?
- Upload your image or document.
- Choose "Use OCR" if you want to extract text from an image (optional).
- Choose a language (optional).
- Click on "Start".
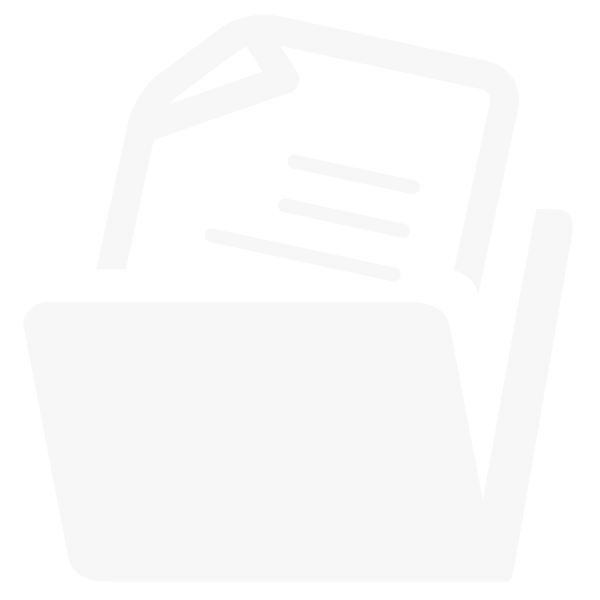
PDF Online Converter for free and wherever you want
Easily convert to pdf.
After uploading your file to PDF2Go via drag & drop, Dropbox, Google Drive or by an upload from your computer, you can choose the conversion method.
If you want to convert to PDF, you will get the option to use OCR. If you have a scanned page or image, you can use OCR to extract text from your file and paste it into the new PDF document. That way, you can easily convert from image to text.
Afterwards, click on "Save Changes" and leave the hard work to us!
Use An Online Converter
If you find a free converter to turn your files into PDF documents, you should always make sure that your computer or mobile device is safe. By using an online converter, you can be sure that you won't have to download and install any suspicious programs.
Say good-bye to worrying about malware, viruses or storage space when converting to PDF. On PDF2Go, you only download your edited file and nothing else.
Why Convert Files To PDF
PDF is a wide-spread and common document format. It's main features are print optimization and a fixed formatting that allows PDFs to look exactly the same on any device.
This is, for many, enough reason to use a free PDF converter to convert from Word to PDF. With OCR, you can even extract text from images, for example if you convert from JPEG to PDF. Simply check the "Use OCR" option in this case.
Conversion That's 100% Safe!
If you have safety concerns you will find them eased. PDF2Go's PDF converter handles your files 100% securely.
We do not obtain the right of your file and there will be no manual checking. After a certain amount of time, the files will be deleted from our servers.
For more information, feel free to have a look at our privacy policy.
Possible Conversions To PDF
DOC, DOCX, ODT, RTF, TXT and more
AZW, EPUB, MOBI and more
GIF, JPG, PNG, SVG, TIFF and more
ODP, PPT, PPTX
CSV, ODS, XLS, XLSX
PDF2Go does exactly what the name implies: the online PDF converter works from any device, online, without installation of any additional software. Just use your browser.
Furthermore, PDF2Go provides a free PDF converter. This means there are no costs for you!
Rate this tool 4.5 / 5
You need to convert and download at least 1 file to provide feedback
Feedback sent
Thank you for your vote
Blog & Articles
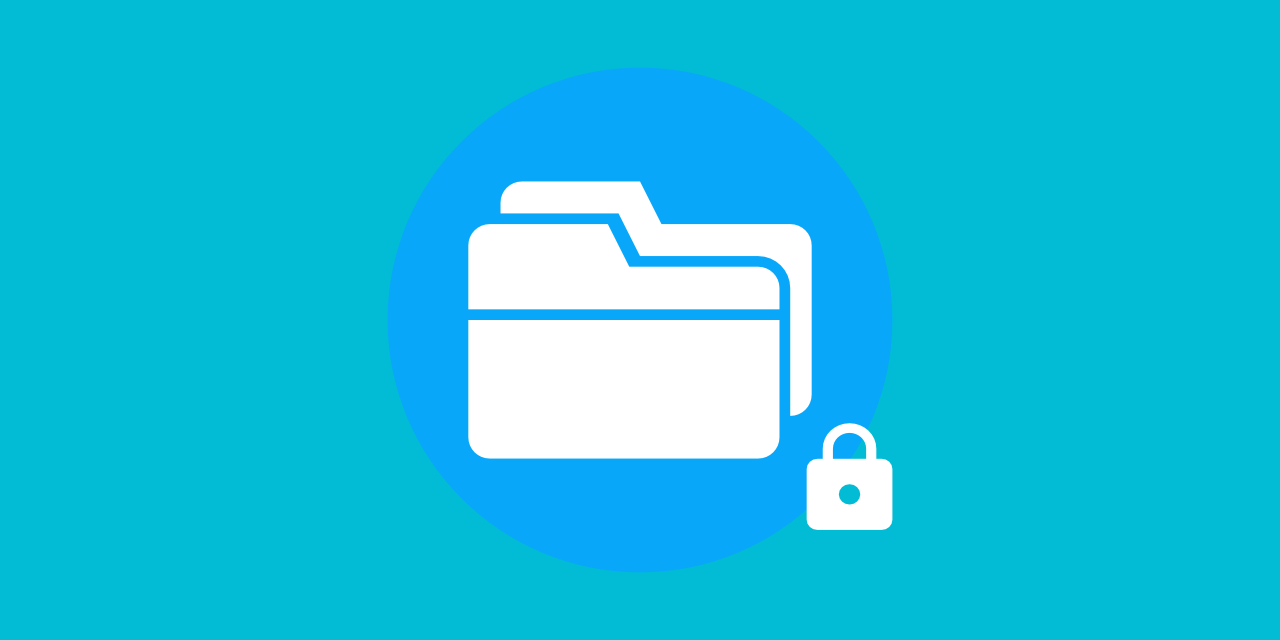
Are My Files Safe Using PDF2Go?
Everything you need to know about the security of your files when using our online service
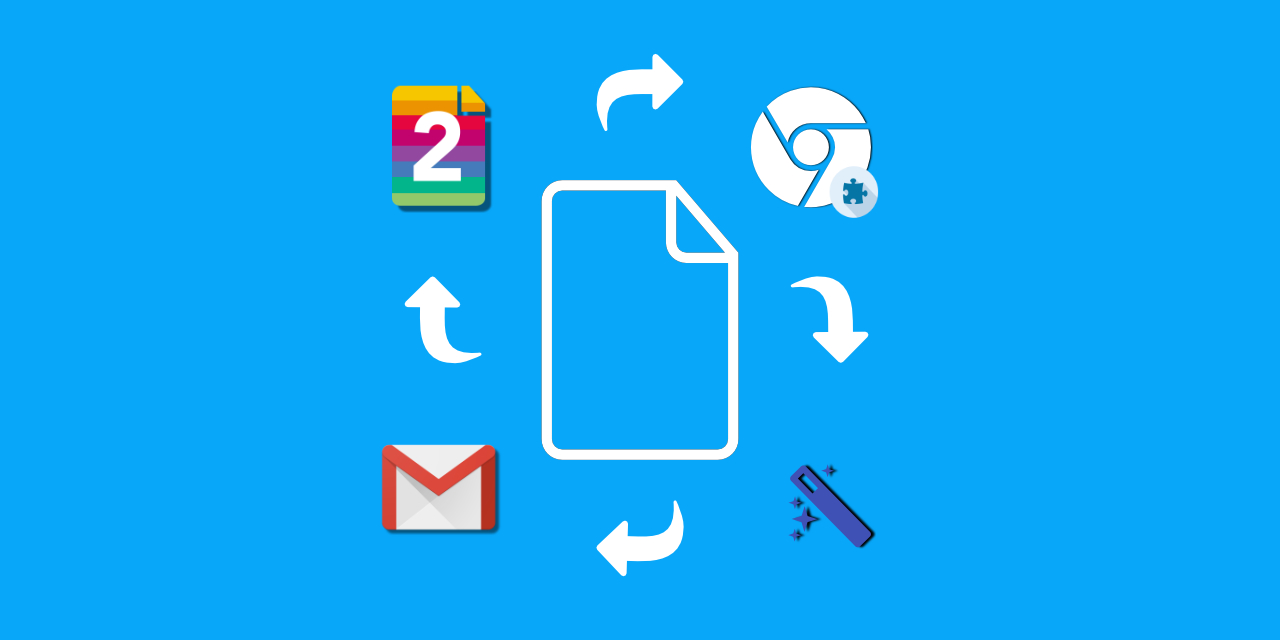
How to Efficiently Use the PDF2Go Chrome Extension
The article explains how to efficiently use the PDF2Go chrome extension
PDF2Go Web or Desktop – Which should I use?
The article offers a comparison between PDF2Go Desktop App and Web App.
Dictionary & File Formats
PDF is short for Portable Document Format. PDF documents can contain formatted text, different fonts, hyperlinks, images, and even media such as sounds and videos.
A JPG (or extended JPEG, Joint Photographic Experts Group file) is an image file format.
OCR is short for Optical Character Recognition. This process is used to recognize the visual representation of text, for example in an image.
We do our best to identify the content of your URL
Select this if your URL is a file
Select this if your URL is a website and you want take a screenshot of it
Select this if your URL is a website and you want to save it as PDF
Select this if your URL is a website and you want all its assets in your task

IMAGES
COMMENTS
List of Powerful Words to Use in Presentations . The English language has about 170,000 words in use. But an average person has an active vocabulary of 20,000 - 30,000 words. Among them is a smaller range of powerful adjectives and action verbs to make your presentations and speeches more impactful. Action Verbs to Use in Your PowerPoint ...
35 Powerful Presentation Phrases in English for Engaging Your Audience. Your palms are sweating. For a moment, your mind goes blank. All eyes are on you. That moment right before you start presenting - as you take in your audience - is usually the scariest. The nervousness lessens with practice, but even the most frequent public speakers ...
Here are some phrases which you can use to structure the introduction in this way: Introduce. 1. Good morning/afternoon (everyone) (ladies and gentlemen). 2. It's a pleasure to welcome (the President) here. 3. I'm … (the Director of …) Introduce the presentation topic.
Effective - successful in producing a desired or intended result. Springboard - springboard is also something that provides an opportunity to achieve something. Handout - a document given to students or reporters that contains information about a particular subject. Q&A - an abbreviation for 'question and answer'.
If you need more specific vocabulary, like for a presentation to the board, your manager, or a client on their finances, check out our blog post on the most common English for accounting vocabulary. 4. Prepare some visual aids. These days, most people use a slide deck when presenting business ideas.
Here are some useful introductory phrases. Today I am here to talk to you about…. What I am going to talk about today is…. I would like to take this opportunity to talk to you about…. I am delighted to be here today to tell you about…. I want to make you a short presentation about…. I'd like to give you a brief breakdown of….
Let's explore a list of presentation words that can add depth and dimension: Elucidate-make something clear, explain. Pivotal-of crucial importance in relation to the development or success of something else. Insights-an accurate and deep understanding. Nuanced-characterized by subtle distinctions or variations.
Phrases for introducing visuals. It's important to introduce your visual to the audience. You can use the following phrases: "This graph shows you…". "Take a look at this…". "If you look at this, you will see…". "I'd like you to look at this…". "This chart illustrates the figures…". "This graph gives you a ...
Good morning, Good afternoon, Good evening everyone (when you have a global audience) Hello everyone, Thanks for coming. I for one am delighted to be here. Use weather or time of the day as an ally. Hello everyone, and thank you for joining. I am cheered up by your coming in on a gloomy Monday morning.
The general structure of a presentation is the following: It is up to you to design these three parts. Using videos or everyday-examples can be a great way to introduce the audience to the topic. The important thing is that you capture the audience's attention from the beginning by making an interesting introduction.
Step 2: Open Microsoft Word and Select a Template. Once you have a clear plan in mind, open Microsoft Word on your computer and follow these steps: Click on the "File" tab, located in the top left corner; Select "New" from the dropdown menu; Choose a presentation template that suits your topic and preferences.
Discover free Microsoft account benefits. Access web and mobile versions of apps including Word, Excel, PowerPoint, OneDrive, and Outlook. Save and share your photos, videos, and documents more securely in OneDrive. Use Microsoft 365 apps across your browser, iOS, and Android devices.
Edit the presentation to suit your needs, ask Copilot to add a slide, or start over with a new presentation and refine your prompt to include more specifics.For example, "Create a presentation about hybrid meeting best practices that includes examples for team building." Create a presentation with a template. Copilot can use your existing themes and templates to create a presentation.
Cool - Here is a cool example of …. 18. Great - It received a great degree of attention. 19. Good - This is a good example of a positive word. 20. Marvellous - It's marvellous that so many …. 21. Wonderful - The wonderful world of the World Wide Web ….
Share and collaborate. Start with Microsoft Copilot. Generate a presentation outline instantly with Microsoft Copilot for Microsoft 365. Expand your ideas. Ask for more information or a new slide on your topic directly through Copilot in PowerPoint. Use a free template. Choose from thousands of customizable templates to kickstart your slideshow.
Turn your ideas into compelling presentations using professional-looking templates. Use animations, transitions, photos, and videos to tell one-of-a-kind stories. Co-author team presentations at the same time, from anywhere. Start using PowerPoint for free Learn more about PowerPoint .
Go to File > Export > Export to PowerPoint presentation . In the Export to presentation window, choose a design theme for your presentation, and then select Export . Word exports and transforms the document, applying the design theme you chose. After the transformation is complete, select Open presentation to review the results in PowerPoint ...
Head to the Microsoft Office online website, sign in to your account, and open your document in Word. You do not have to open PowerPoint in another tab or window. Click File > Export and choose the "Export to PowerPoint Presentation" option. You'll see a pop-up window with a collection of themes. Select the theme that you want to use and click ...
Click File > Export > Export to PowerPoint Presentation (preview), and the presentation window will display a few different design themes. Choose the theme most appropriate to the content. If you ...
When you use the Export command, it creates a presentation based on all the summarized sections of the document. It also adds imagery, icons, videos, themes, and fonts using AI. How it works . To turn your Word document into a PowerPoint presentation: Open any document you want to convert into a presentation in Word for the web.
First, open your web browser and log in to Office. Once logged in, open the document you want to convert in Word for the Web, and click the "File" tab in the top-left corner of the window. IDG ...
In this tutorial, we will learn the technique of Creating a PowerPoint Presentation from a Word Document in just a couple of clicks. You will learn how to ex...
Learn how to use presentation tools. Visual aids and other technical support can transform an otherwise good presentation into a wow-worthy one. A few popular presentation tools include: Canva: Provides easy-to-design templates you can customise. Powtoon: Animation software that makes video creation fast and easy.
How to create a word cloud. Our free Word Cloud generator (up to 50 participants) lets your audience actively engage in your presentation. Pose a question; the audience adds words with their devices. Answers appear and form a dynamic real-time Word Cloud. The bigger the word or emoji, the more people have submitted it, making it easy to spot ...
Tip 2: Create presentations from Word & PDF documents. If you have an existing Word or PDF document, you can instantly create compelling slides using that content. Point Copilot in PowerPoint to your document, and it will generate slides, apply layouts, and create speaker notes for you - all in minutes. ... Use Word Styles to help Copilot ...
From there, click Extensions → Plus AI → New Presentation. When you're done editing the presentation, export it as a PPTX file. Can I use Plus AI directly in PowerPoint? Yes, we offer a PowerPoint add-on for our enterprise customers. Alternatively, you can use Plus AI to create a Google Slides presentation and export it to PowerPoint.
I pulled an old presentation from a film class I took in college to test it. My original slide was wordy, with seven long bullet points. Napkin came up with really unique graphics, including a pro ...
User-defined permissions dialog box in Microsoft Word showing More Options settings. Tips and tricks. Use the people picker to quickly assign permissions. Start by typing either a name or an email address, and then select the person you want. User-defined permissions dialog box in Microsoft Word showing auto-fill options for giving people ...
This means you can use Word, Excel, and PowerPoint in your favorite internet browser without spending a cent. To take advantage of this, you simply need to have a Microsoft account, which can be created quickly and for free on the Microsoft website (most Windows users already have one). ... or creating sophisticated presentations. Additionally ...
If you want to convert to PDF, you will get the option to use OCR. If you have a scanned page or image, you can use OCR to extract text from your file and paste it into the new PDF document. That way, you can easily convert from image to text. Afterwards, click on "Save Changes" and leave the hard work to us!