Add Extra Credit
- Publication date November 30, 2017

Introduction
Instructors may add extra credit items to the Moodle gradebook. Note: You cannot make an item extra credit at the time you are creating it. Create the gradebook item or Moodle activity you want to use as extra credit first, then follow the steps below.
From the course course homepage, click Grades.
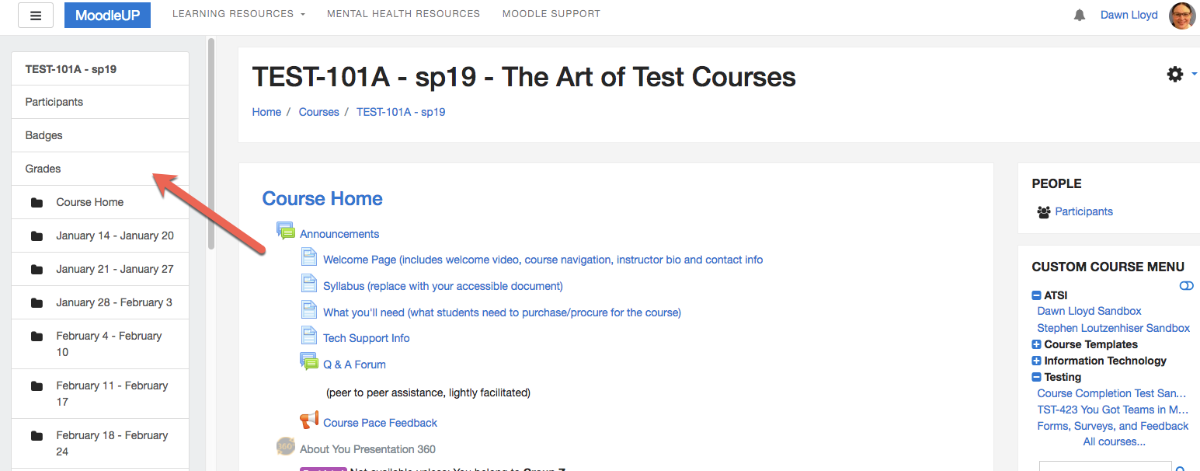
From the main page of the gradebook, click Setup .
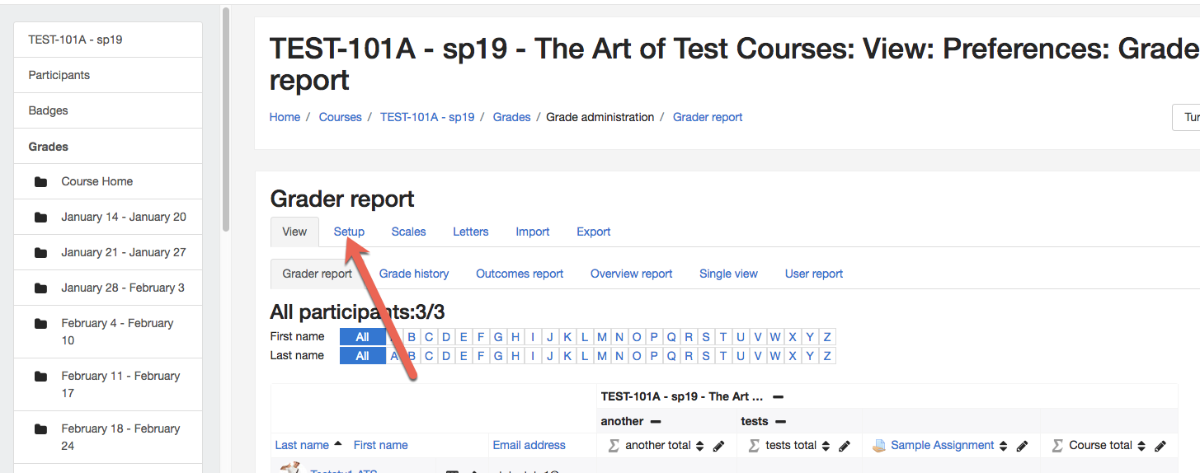
Locate the grade item or activity you want to make extra credit, and click Edit->Edit Settings
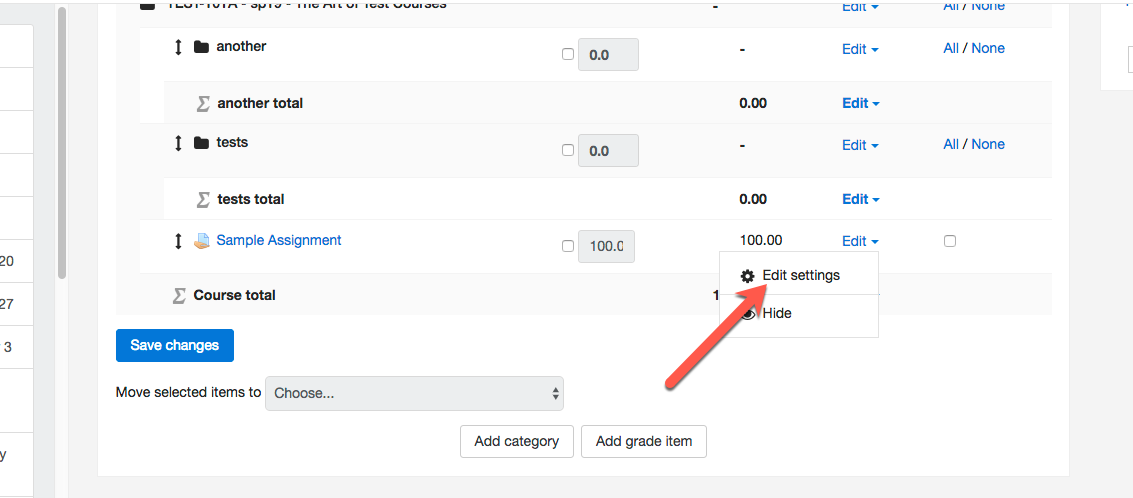
In the settings, tick the Extra credit checkbox under the Parent category heading, and click Save Changes.
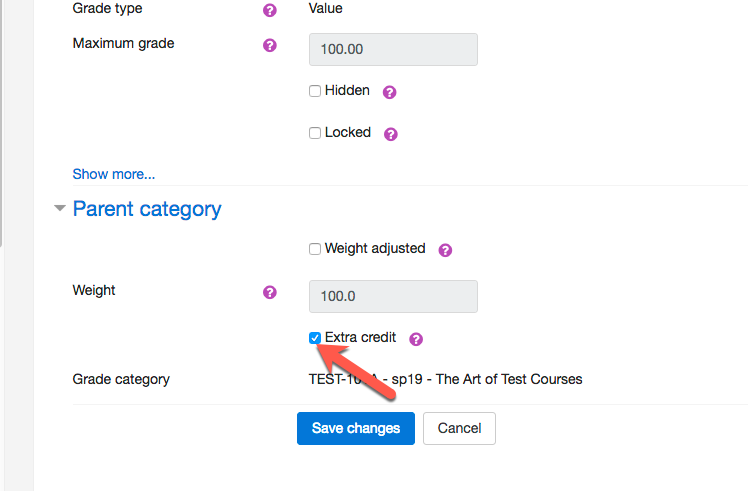
You now have an extra credit item, as denoted by the + symbol in the Max Grade column. Note that the available points in the Max Grade for this assignment will no longer be counted in the sum total of points available.
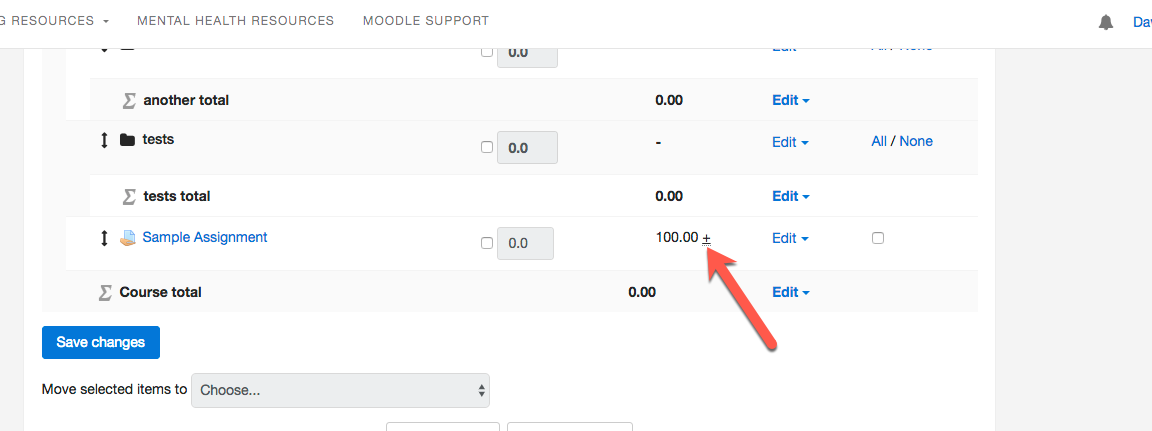
You may optionally override the natural weight of grade items, including extra credit, by ticking the box next to the weight and entering a custom percentage.
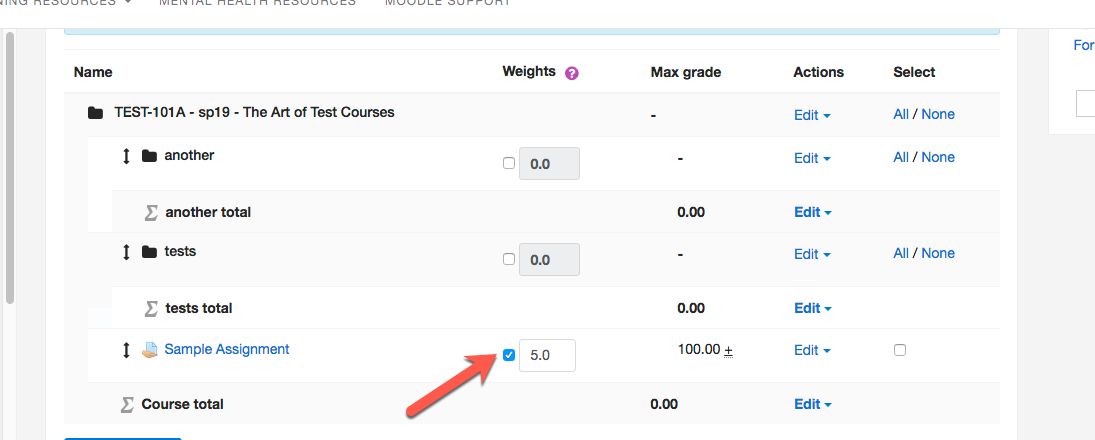
Main Campus of Lockdown 2/24/24/ 5:00PM, till further notice
Live stream, new student orientation.
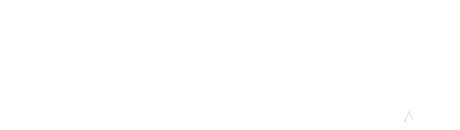
How to add an extra credit assignment
This tip assumes that you are using the “natural” grade setting (also known as the “points system”). If you want to add an extra credit assignment in your gradebook in Moodle, first create the assignment either by adding the assignment from the course’s main page (this is my recommendation; get started instructions here ) or by adding a manual grade item (see instructions here ).
Next, edit the settings on the item to make it an extra credit assignment. There is a special way to do this in Moodle. Below are the instructions from Moodle documentation site :
To change a graded item to an extra credit item for Natural (points system) gradebook setup: 1. Go to Course administration > Gradebook setup. 2. Find the extra credit item. To the right of the item, click “Edit > Edit Settings.” 3. On the Grade Item Edit Settings page, scroll to the bottom and check “Extra credit.” 4. Click the “Save changes” button.
After you set this up confirm how it works by looking at your gradebook setup page. Your extra credit item will be in your gradebook’s list of graded items at the point value your assign. However, you should see that the total points for your course remains unchanged. If we think of the final grade in the natural, or points system, gradebook setup being a fraction with the total earned points as the numerator and the total points possible as the denominator, adding an extra credit assignment will result in the points earned being added to the numerator, but not the denominator for the final grade calculation.
Back to Moodle Resources Page
Moodle help faster than you can drink a cup of coffee
Add Extra Credit
How can we help.
You cannot make an item extra credit at the time you are creating it. You must first create a gradebook item or the Moodle activity you want to use as extra credit, then follow the steps below.
- Click Gradebook setup from the "Course administration" menu.
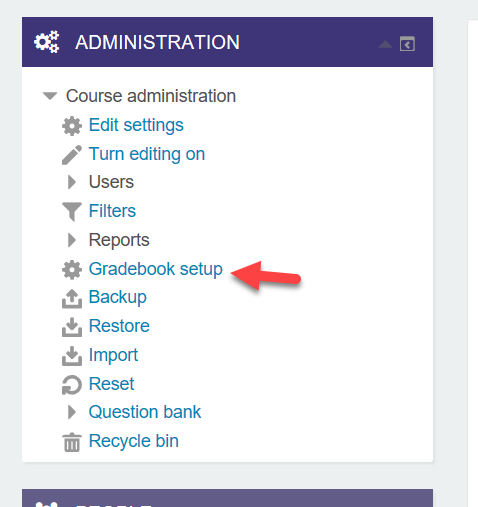
- Locate the grade item or activity you want to make extra credit and select Edit settings from the "Edit" drop-down.
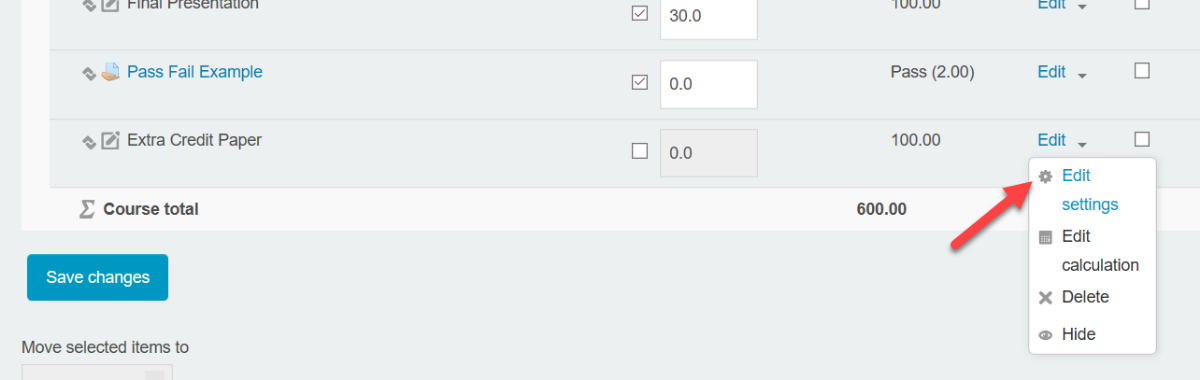
- In the settings, check the Extra credit checkbox in the "Parent category" section. If you see the not allowed cursor when trying to check the extra credit box, try choosing a "Grade category."
- Click Save changes .
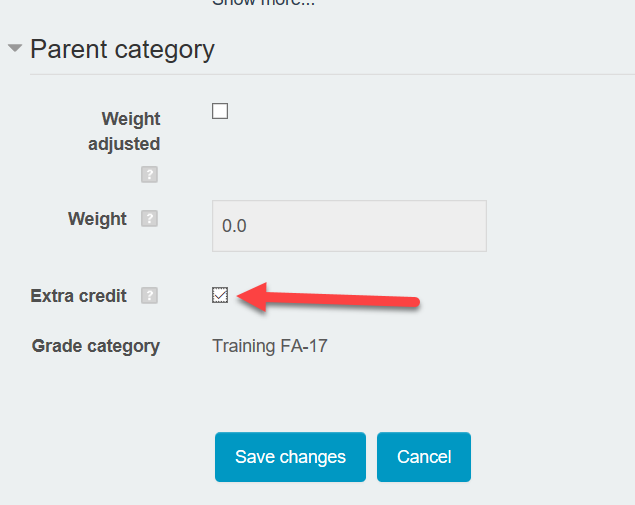
- You now have an extra credit item, as denoted by the + symbol in the "Max grade" column. Note that the available points in the max grade column will no longer be counted in the sum total of points available.

Moodle Tutorials: Adding Extra Credit
- Linking Your Course to Moodle
- Navigating in Moodle
- Beginning of Semester Checklist
- Setting up the Layout of Your Course Site
- Editing Your Moodle Profile
- Copying Course Materials from Another Site
- Using Meta Link (combining enrollments from multiple course sections into one site)
- Quick-Start Video Guides for Moodle 4.2
- Adding an Announcement
- Uploading a File
- Creating and Editing Folders
- Managing Groups: Creating Groups and assigning student to them
- Adding Text and Images to Your Course Home Page
- Adding a Web Link
- Hiding and Revealing Items
- End-of-Term Checklist
- Adding a user to your course
- Bulk Update Dates
- Setting up a Forum
- Enabling Groups in a Forum
- Setting up Whole Forum Grading
- Creating Assignments
- Grading Assignments
- Using Rubrics for Assignments
- Creating a Quiz
- Quiz Settings
- Adding Questions to a Quiz
- Using the Question Bank
- Adding Safe Exam Browser
- Adding a User Override
- Adding a New Column (Grade Item)
- Rearranging Columns (Grade Items)
- Entering and Editing Grades
- Creating Categories in the Grade Book
Adding Extra Credit
- Exporting Grades Into Excel Spreadsheet
- Importing Grades from an Excel Spreadsheet
- Accessing Moodle
- Taking a Quiz in Moodle
- Uploading an Assignment to Moodle
- Participating in Discussion Forums
- Viewing Grades on Moodle
- Safe Exam Browser
- Adding H5P Interactive Content
- Embedding Google Drive Videos
- Embedding YouTube Videos
- Embedding Box Videos
1. Click on the Grades Setup tab on the top left pull-down menu:

2. Then click on three dots (...) , then select Edit grade item:

3. Under Parent Category check Extra Credit .

4. Click the Save changes button when you are finished:
- << Previous: Creating Categories in the Grade Book
- Next: Exporting Grades Into Excel Spreadsheet >>
- Last Updated: Sep 10, 2024 1:55 PM
- URL: https://pacificu.libguides.com/moodle

Copyright © Pacific University, all rights reserved
2043 College Way, Forest Grove, Oregon, 97116
[email protected] | 503-352-1400 | Staff Directory

Moodle Guide
- Getting Started in Moodle
- Introduction to Moodle
- Assignments
- Feedback Tool
- Moodle Workshop Activity
- H5P Workshop and Demo Course
- Q and A Type Discussion Forum
- Reply Privately to a Discussion
- Setting Up a Moodle Lesson
- Importing Questions Into a Lesson
- Adding a Cluster
- Text and Media Area
- Moodle Page
- Opening and Closing Dates using Restrictions
- Opening and closing items using Activity Completion
- Question Banks and Moodle Backup
- Exporting a Question Bank
- Importing Questions
- Changing Aggregation Method
- Adding Grade Categories
- Adding Grade Items
- Grading from the Assignment Page
- Adding Grade Overrides from Grader Report
- Adding a Blank Graded Item
Adding an Extra Credit Assignment
- Submitting a Grade Change
- Adding a Grade Override
- Single View
- Moodle Grading Quick Guide This link opens in a new window
- Submitting Your Final Grades
- Excluding a Graded Item from a Student
- Using the Text Editor
- Moodle Templates
- Adding a submission for a student
- Importing a Moodle Calendar into Outlook
- Printing a Roster in Moodle
- Private Files in Moodle
- Adding and Editing Images
- Adding Video Content in a Textbox
- Marking Guides
- Activity Completion
- Backing Up Your Course
- Importing a Moodle Course
- Importing Specific Moodle Content
- Restoring Your Course
- Safe Exam Browser
- Moodle and Turnitin Integration
- Moodle Help Documentation This link opens in a new window
- Define Moodle Grader Report This link opens in a new window
- Adding Course Sidebar Blocks This link opens in a new window
- Grade Settings This link opens in a new window
- Moodle Question Bank This link opens in a new window
- Excluding an Assignment from the Gradebook
- Quick Tip on Finding a Moodle Class (especially while importing a class)
- Quick Tip--Are You or Your Students Receiving Too Many Moodle Emails?
- Quick Tip - Sharing an activity or assignment with a colleague
- Downloading Table Data
- Manually Grading Quiz Questions
- Reviewing Statistics of a Quiz
- Reviewing Student Responses
- Deleting a Quiz Attempt
- Backing up, restoring, and importing
- Creating a Recurring Class Meeting and Sharing the Link in Moodle
- Searching Moodle for a Past Course
- Printing a Quiz in Moodle
Extra credit behaves differently in Moodle depending on the grade aggregation.
- Mean of grades (with extra credits): A value of 0 does nothing. Any other value is used to multiply the grade and add it to the total after the computation of the mean. This grade is not used in the computation of the mean, however, only added afterwards. Additionally, this cannot bring the category total over its maximum grade unless grades over 100% are enabled by the site administrator (since 1.9.5). This grade item is not counted either in the denominator used to compute the category mean.
- Natural: Extra credit is a checkbox, not a number. Normally, with Natural, the category's maximum grade is the sum of the maximum grades of all its grade items. If one of them is set as "Extra Credit", however, its maximum grade is not added to the category's maximum grade, but its grades will be. This way it is possible to achieve maximum grade (or grades over maximum if enabled by the site administrator) in the category without getting the maximum grade in all the grade items.
- Simple weighted mean of grades: Extra credit is a checkbox, not a number. The "Extra Credit" grades are counted in the numerator used to compute the category mean, but not the denominator. See here for more information.
For the purposes of this guide, we will assume the aggregation method is Simple weighted mean of grades.
In Grade book Setup, click Edit>Edit Settings .

Under the Parent Category section check Extra Credit and select Save Changes .

- << Previous: Adding a Blank Graded Item
- Next: Submitting a Grade Change >>
- Last Updated: Sep 10, 2024 9:16 AM
- URL: https://library.culinary.edu/moodle
The Culinary Institute of America | Conrad N. Hilton Library | 1946 Campus Drive | Hyde Park, NY 12538-1430 Telephone: 845-451-1747 | Email: [email protected]
- Account creation and closure
- Account management
- Two-factor authentication
- College computers
- College phones
- Using your devices
- Email and Calendar
- File Storage
- Internet Connections
- Other Tools
- Printing, Copying, & Scanning
- Accessibility
- Devices: College-provided
- Devices: Personal
- Installation
- Microsoft 365
- Off-Campus Access
- Domain of One's Own
- College password: Set up and update
- Getting started at Bryn Mawr
- Leaving Bryn Mawr
- Visitor accounts and access
- Group Manager: Grant and revoke access
- LITS Service Catalog: View project requests
- BIONIC: Data standards for names and more
- BIONIC: User interface guide
- BIONIC: View budget reports
- Encryption: College-Owned Computer (macOS)
- Encryption: Emails in Microsoft 365
- Encryption: External Storage Drives
- CrowdStrike Falcon Antivirus: Overview
- International travel: technology and security
- Malware and spam: Phishing emails
- Malware and spam: Ransomware
- Password managers
- Password safety: Best practices
- Two-Factor: Get started with Duo
- Two-Factor: Methods of Authentication
- College computers: Accessibility Settings
- New College computer? Start here!
- Standard computers and accessories
- College Deskphone: Setup & Use
- College Softphone: Setup & Use
- Help Desk tickets
- LITS's Device Replacement Cycle
- LITS's Device Support Cycle
- Office move requests
- Shipping devices to LITS
- Common hardware issues
- Remote Learning, Teaching, and Work: Suggested Computer Accessories
- Students: Laptop Purchasing Guide
- Students: What tech to bring to College
- Alumnae/i: Email Forwarding
- Mailing Lists: Management
- Mailing Lists: Overview
- Microsoft 365: Overview
- Microsoft 365: Shared Email, Calendars, and Folders
- Microsoft 365: Export email archive
- Outlook: Schedule Zoom meetings through Outlook
- CrashPlan: disaster recovery
- Data backup: Why, where, and how
- Data Clean-Up: Email Inbox
- Data Clean-Up: Storage Drives (C:, H:, S:, Q:, and more!)
- Network Drives: Connect from Windows or macOS
- OneDrive: Share files and folders
- Save a file as a pdf
- Eduroam: Connect to College Wifi
- Gaming Wi-Fi: Connect your devices
- Ivanti Secure VPN: Off-Campus Access
- Network Registration
- Moodle: Log in
- Moodle: Courses Not Showing Up
- Moodle: Browse courses during registration
- Moodle: Use the text editor
- Moodle: Add files and folders to a course
- Moodle: External tool connections
- Moodle: Add course blocks
- Moodle: Manage Class Recordings with the Panopto Block
- Moodle: Schedule class Zoom meetings
- Moodle: Enable students to schedule appointments
- Moodle: Add JoVE content to a course
- Moodle: Restore recently deleted items from the recycle bin
- Moodle: Link to McGraw-Hill
- Moodle: Link to a Cengage Platform
- Moodle: Customize and organize your course
- Zoom: Schedule course meetings with the Moodle Zoom activity
- Moodle: Hide and unhide courses and course sections
- Moodle: Copy content from another course
- Moodle: Get a merged Moodle site for a multi-section course
- Moodle: Save or export course data and content
- Moodle: Check course document accessiblity (for instructors)
- Moodle: Set up a course gradebook
- Moodle: Hide grades from students
- Moodle: Extensions, overrides, and accommodations
- Moodle: Download assignment to grade offline
- Moodle: Grade assignments with Annotate PDF
- Moodle: Use grading workflow to manage assignment feedback
Moodle: Extra credit
- Integrations
- Moodle: Create and manage assignments
- Moodle: Create and grade Quizzes
- Moodle: Use Question Bank
- Moodle: Forums
- Moodle: Create a questionnaire
- Moodle: Student Journals
- Moodle: Workshop
- Moodle: View Course Evaluation Results
- Moodle: View and create course Calendar events
- Moodle: Add or change your photo
- Moodle: View and submit assignments
- Moodle: Keep organized with Timeline and Calendar
- Moodle: Take online quizzes and exams
- Moodle: Participate in a workshop activity
- Moodle: Export coursework and materials
- Moodle: Complete course evaluations
- Moodle: Instant Messaging
- Moodle: Enroll or unenroll participants
- Moodle: Using Groups
- Moodle: Message course participants
- Moodle: Take attendance
- Moodle: Guest access to courses
- Moodle: View course as a student
- Moodle: Create checklists for students
- Constellate: Log In and Authenticate
- LinkedIn Learning: Overview
- LinkedIn Learning: Add content to a Moodle course New
- LinkedIn Learning: Create and share playlists
- Macmillan (Achieve, LaunchPad): Link to a Moodle course
- NameCoach: Overview
- NameCoach: Add name recording to email and social media
- NameCoach: Add to a Moodle course
- NameCoach: Record and listen to names in Moodle
- NameCoach: Name Pages for events
- Perusall: Add social annotation assignments to Moodle
- Piazza: Alternative Discussion Tool for Moodle
- Posit Cloud: Teaching with Posit Cloud
- Overleaf: Create LaTeX documents New
- Overleaf: Get a premium account New
- Oxford Learning Link: Link to Moodle New
- Panopto: Get and log into your account
- Panopto: Record in your browser (Panopto Capture)
- Panopto: Record lecture using desktop app
- Panopto: Add a presentation or web content to a recording
- Panopto: Upload audio or video files
- Panopto: Change sharing permissions
- Panopto: Where are my recordings?
- Panopto: Edit videos
- Panopto: Captions
- Panopto: Create Accessible Captions
- Panopto: Add the Panopto block to a Moodle course
- Panopto: Manage Class Recordings in Moodle
- Panopto: Copy recordings to a new course
- Panopto: Collect audiovisual assignments
- Panopto: Student guide to uploading and recording videos
- Panopto: Quizzes
- Panopto: Enable video downloads
- Panopto: Get emailed when videos are posted
- Panopto: Record with multiple video sources
- Panopto: Department folders
- Panopto: Training and learning resources
- WeVideo: Create an account on Bryn Mawr's license
- WeVideo: Create and add people to projects
- WeVideo: Video and podcast editing basics
- WeVideo: Finish and share videos
- WeVideo: Add subtitles to a video
- WeVideo: Access after you leave BMC
- Remote learning, teaching, and work: Suggested computer accessories
- Remote teaching: Create digitally friendly documents
- Students: Remote learning tools
- Canon supplies: Order, install, and recycle
- HP supplies: Order, install, and disposal
- Making accessible scans
- Office Lens: Scan papers or documents with your smartphone
- Print from a public printer
- Print with a departmental printer
- Scan and copy with printers
- ABBYY Fine Reader: complex OCR
- Adobe Acrobat Pro: Make PDFs accessible
- Sensus Access: Convert documents to accessible formats Updated
- Moodle: Convert documents using Sensus Access
- Ally: Check course document accessibility (for instructors)
- Ally: Convert documents to accessible formats (for students)
- Adobe Creative Cloud: College Computers
- College Computers: Request software changes
- College-provided software
- Adobe Creative Cloud: Personal Devices
- Antivirus: Personal devices
- Microsoft Edge: Automatic Sign-in
- Software for Personal Devices
- ChemDraw: Access and installation
- Hyland OnBase
- KaleidaGraph: Installation
- Mathematica and Wolfram|Alpha Pro
- MATLAB: Access and installation
- Software Center: Install Programs
- Microsoft Office: Personal Devices
- Microsoft Office: Public lab computers
- Office365: Immersive reader accessibility features
- PowerPoint: Turning on subtitles
- Apporto: Remotely Connect to a Virtual Lab Computer
- Financial Edge: Off-Campus Access
- LabStats: Remotely Connect to a Lab Computer
- Microsoft Platforms: Accessibility Features
- Microphone not working
- Microsoft Teams: Overview
- Microsoft Teams: Accessibility Features
- Zoom: Activate and log into a BMC account
- Zoom: Am I using A Bryn Mawr Zoom account?
- Zoom: Create meetings
- Zoom: Create meetings through Outlook
- Zoom: Create meetings for courses through Moodle
- Zoom: Host a meeting
- Zoom: Participate in a meeting
- Zooming in less-than-ideal circumstances
- Zoom: Security
- Zoom: Use registration to secure meetings
- Zoom: Where are my recordings?
- Zoom: Breakout rooms
- Zoom: Captions
- Zoom: Chat, reactions, and polls
- Zoom: Increase caption and chat font size
- Zoom: Mirror an ipad in a classroom
- Zoom: Multiple cameras
- Zoom: Use Scheduler for appointment booking New
- Hosting Large Online or Hybrid Events New
- Domain of One's Own: Get started
- Domain of One's Own: Install applications
- Domain of One's Own: WordPress
- Domain of One's Own: Grav
- Domain of One's Own: Omeka
- Domain of One's Own: Scalar
- Domain of One's Own: Log into and manage applications
- Domain of One's Own: Upload and manage files
- Domain of One's Own: Migrate content when you leave Bryn Mawr
- Domain of One's Own: TRU Collector/Writer Sites
- Drupal - Basic: Drupal Training Videos
- Drupal - Basic: Log in and find content in Drupal
- Drupal - Basic: Announcements in Drupal
- Drupal - Basic: Events in Drupal
- Drupal - Basic: Biography Listings in Drupal
- Drupal - Basic: Edit Biographies in Drupal
- Drupal - Basic: Embed forms and other content in Drupal
- Drupal - Basic: Flexible Content in Drupal
- Drupal - Basic: Flex Basic WYSIWYG
- Drupal - Basic: Flex Basic 2 - Accordion, Carousel and more
- Drupal - Basic: Images in Drupal
- Drupal - Basic: News Articles in Drupal
- Drupal - Basic: Pages in Drupal
- Drupal - Basic: Preparing Images for the Web in Adobe Photoshop
- Drupal - Basic: Preparing Images for the Web in MS Word
- Drupal - Basic: Tables in Drupal
- Drupal - Basic: Upload and Link to Documents in Drupal
- Drupal - Basic: Website Image Size and Format Guide
- Drupal - Basic: What is a Web Steward? Roles and Permissions Explained
- Drupal Basic - Introduction to Drupal Drafts
- Drupal - Intermediate: Flex Intermediate A - Columns, Gallery and more
- Drupal - Intermediate: Flex Intermediate B - People List, Features and more
- Drupal - Intermediate: Videos in Drupal
- Drupal - Advanced: Bulletin in Drupal
- Drupal - Advanced: Flex Advanced - Syndication and Flex Items
- Drupal - Advanced: Flex content for special roles
- Drupal - Advanced: Themes and Theme Switcher
- Drupal Short Sessions - Syndication
- Drupal Short Sessions - Event 3up
- Drupal Short Sessions - Announcement 4up
- Drupal Short Sessions - News 3up and News+Contact
- Drupal Short Sessions - Story 1-up and Story 3-up
- Drupal Short Session: Image-based Features in Flex Content
- Drupal Short Session: Image List
- Drupal - Special Role: Admissions Officers in Drupal
- Drupal - Special Role: Course listings in Drupal
- Drupal - Special Role: CV Upload via Provost in Drupal
- Drupal - Special Role: Homepage content in Drupal
- Drupal - Special Role: Navigation Menus in Drupal
- Drupal - Special Role: Program Descriptions in Drupal
- Drupal - Special Role: EMS
- Drupal - Special Role - Story Editor (Group)
- File Names for Web Pages and Blogs: Best Practices
- Make sure your documents show up correctly in search results
- Web Forms (Wufoo)
- WordPress: Adding Users to Your Blog
- WordPress: Basics
- WordPress: Changing the author name displayed on your WordPress posts
- WordPress: Close Comments on Old Posts to Reduce Comment Spam
- WordPress: Embedding videos and other media content in blogs
- WordPress: FontAwesome for WordPress
- WordPress: Logging in & Creating a New Blog
- WordPress: Moderating Comments (and spam) in WordPress
- WordPress: Privacy settings for your blog
- WordPress: Updating Your Alumnae Club Blog
- WordPress: User Roles for Blogs
- WordPress: Working with WordPress themes
If you are using Moodle to calculate grades for a course, you can count Moodle Activities (such as Quizzes, Assignments or Forums) as extra credit and add extra-credit grade items and categories to the Gradebook to factor in non-Moodle activities. (If you only use Moodle to record and display grades to students , and don't calculate category or course-level totals this isn't necessary.)
Before you start , you will need:
- An Instructor of record or Other editing teacher role in a Bryn Mawr Moodle course
- A course gradebook set up to aggregate category and course-level grades using the Natural or Simple weighted mean method . See Moodle: Set up a course gradebook or set up a consultation with an educational technologist .
Make a Moodle Activity extra credit
- Create the Activity (see Manage Activities in Moodle ).
- Click Grades in the top menu of your course page.
- Click the Grader report drop-down menu, and select Gradebook setup .
- Find the activity that will be extra credit, click (Cell actions), and choose Edit grade item .
- Check the Extra Credit box in the Parent category section.
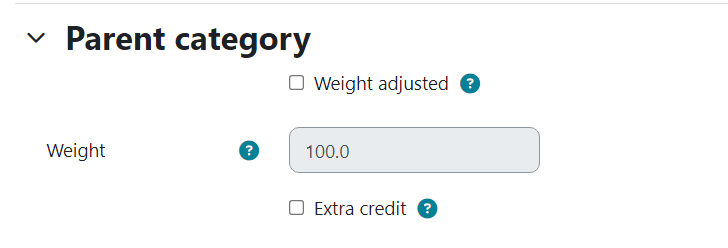
- Click Save changes .
- A small + will appear next to the extra credit item in the Gradebook to remind you that it is being counted for extra credit.
Offer extra credit for non-Moodle activities
- Click the Grader report drop-down menu, and select Gradebook setup .
- Click Add grade item .
- Type in an Item n ame (such as "Extra credit for ..." )
- Set Maximum grade to the maximum number of extra credit points you will award.
- Check the Extra credit box .
- Click Show more to select the category that the extra credit should be included in if you haven't already.
Count a Grade category as extra credit
- Click Grades in the top menu of the course page.
- Click the Grader report drop-down menu and choose Gradebook setup .
- Click Add Category .
- Type in a category Name, edit other settings if desired, then click Save changes .
- On the Gradebook Setup page, find the new category, click (Cell actions), and choose Edit category.
- Check Extra credit in the Parent category section .
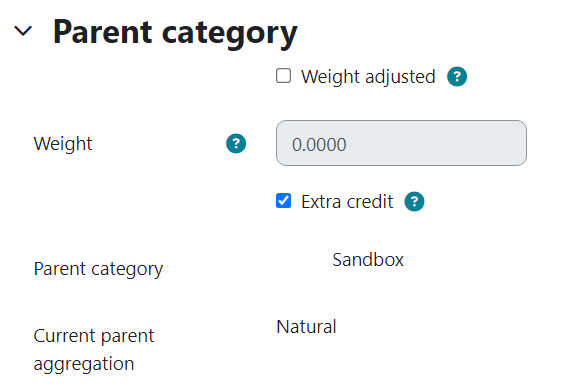
- Add the Activities and Grade items that you want to count as extra credit to this category,
Warning: DO NOT check the extra credit box for individual activities and grade items within an extra credit category. You should only check the box at the category level OR the item level, but not both.
Videos & further reading on extra credit in Moodle
- MoodleDocs: Gradebook FAQ — Weights and extra credits
If you have any additional questions or problems, don't hesitate to reach out to the Help Desk !
Phone: 610-526-7440 | Library and Help Desk hours Email: [email protected] | Service catalog Location: Canaday Library 1st floor
Related Articles

Thank you! Your feedback has been submitted.
- Library and Help Desk Hours
- Web Accessibility
- Credits and Attributions
- Have feedback?
- © 2021 – Bryn Mawr College. All rights reserved.
Extra Credit Assignments in Moodle
Locate the assignment and click on Edit then Edit Settings .
Locate the Parent category area, check the Extra credit box and click on Save changes .
Notice that now in the Categories and items area, a ‘+’ will appear in the ‘Max grade’ column for an extra credit assignment.
Note: When the extra credit checkbox is ticked, the grade item’s maximum grade is not added to the category’s maximum grade, resulting in the possibility of achieving the maximum grade in the category without having the maximum grade in all the grade items.
Academic Resources
WordPress 5 – Gutenberg
Google Classroom
LinkedIn Learning
CommonSpot Help
Google Apps
Branding Resources
Screencloud
Paths to this article
Quick links.
- IT Service Catalog
- Favorite Articles
- Need More Help?
- Add Content To GROK
- Article Count: 2687
Moodle: Grading: LSU Overview

Grading in Moodle involves several components, best practices, and guidelines to enhance the grading process and facilitate ease of use. Included in this is the Moodle Gradebook, a robust tool for faculty to use to keep up with their students' grades.

1. Grading Best Practices
- Grade within the activity —when entering grades for Moodle activities such as Quizzes or Assignments, always try to enter the grades within the activity. Each activity has its own mechanism for grading. Non-Moodle grades (conventional paper / pencil exams, etc.) can also be kept in the Moodle gradebook. To do this a Manual Grade Item will need to be created from within Gradebook Setup . Then you can manually enter grades for those items by navigating to the Gradebook and turning on editing.
NOTE: Moodle will allow you to manually enter grades for Moodle activities in the same way that you do for manual grade items if necessary. Use this option sparingly. When you do so, you are overriding the grade calculated by Moodle. Once saved, overridden grades will be displayed with a beige colored background to remind you that the grade has been overridden.
- Category weights —when using Custom Weights categories, make the sum of all category weights equal 100. By doing so, it will always be clear what percentage of the course total is derived from each category (the weight will denote the percentage). To edit category weights, refer to step 6 of Moodle Gradebook: Creating Categories .
- Extra Credit —use extra credit sparingly. If a given category contains an extra credit item, adding the extra credit is the last calculation performed for that category after all other calculations. For this reason, small extra credit maximum grades might have a more significant impact on grades than intended.
NOTE: Be aware that Moodle does not cap grades at 100%. If a student has a high score and also accrues enough extra credit to exceed 100% for a given grade item, the extra points will carry over, in all aggregations, all the way to the course total.
2. Blank vs Zero Grades
By default, Moodle will exclude empty grades from grade calculations rather then treating them as zeros so that grade items that are not yet complete do not lower students' averages. However, Moodle cannot distinguish between a grade item (such as a quiz) that the student has missed and one that has simply not yet been completed. For that reason, instructors must enter zeros for students that miss a quiz or assignment or the student will not be penalized for the missing grade.
3. Posting Grades
During Midterms and Finals, the Post Grades block will automatically appear on the Course Tools page . This feature transfers the letter grades from your Moodle gradebook to your myLSU page. You can only transfer grades once per class from Moodle to myLSU. If you need to make subsequent changes, you will have to do so from within myLSU. Also, the transfer from Moodle to myLSU is for your convenience. You still need to submit your grades from within myLSU. For more information, please see myLSU Post Grades .
Build the Gradebook
How to add a Gradebook Category
How to add a Manual Grade Item
How to add an Extra Credit Item
How to change aggregation methods
How to exclude / include empty grades
How to enter / override grades in Gradebook
How to change grade display type
How to move items in Gradebook setup
Support & Training
The Faculty Technology Center (FTC) provides Moodle support by email, by phone, or live through Zoom. For contact information, please see the article Faculty Technology Center: LSU Overview . To connect through Zoom and for further information on support services and training, see the LSU Online & Continuing Education Faculty Resources & Support page .
The FTC also provides just-in-time faculty training opportunities and recorded training sessions. Attending at least one training session for Moodle upgrades is highly recommended. For a comprehensive list of available workshops and recordings, please see the LSU Online & Continuing Education Technology Training page .

Adding Extra Credit
Extra credit can be added to the Moodle gradebook as a gradebook item that adds points to the student's number of accumulated points, but not to the point total for the course. This ability is dependent on some settings in your gradebook. For additional help with this, please contact support.
Instructions
- Log into Moodle and enter your course site.
- Click Grades in the left side menu.
- From the dropdown menu, choose Gradebook setup .
- Scroll to the bottom of the gradebook page and click Add grade item .
- On the next page, underneath Grade item , give the item a name and a total number of points in the maximum grade box.
- If you don't have the option to change the weight of the item, your gradebook will not work with this method of extra credit.
- Click Save changes .
- Follow the instructions for grading other grade items to enter the extra credit points.
Documentation
Note: You are currently viewing documentation for Moodle 2.8. Up-to-date documentation for the latest stable version of Moodle may be available here: Grade aggregation .
Grade aggregation
- Grader report
- Grade settings
- Managing grades
- Grade import
- Grade export
- Advanced grading methods
The aggregation dropdown menu lets you choose the aggregation strategy that will be used to calculate each participant's overall grade for a grade category . The different options are explained below.
The grades are first converted to percentage values (interval from 0 to 1), then aggregated using one of the strategies below and finally converted to the associated category item's range (between Minimum grade and Maximum grade).
Important: An empty grade is simply a missing gradebook entry, and could mean different things. For example, it could be a participant who hasn't yet submitted an assignment, an assignment submission not yet graded by the teacher, or a grade that has been manually deleted by the gradebook administrator. Caution in interpreting these "empty grades" is thus advised.
- 1 Mean of grades
- 2 Weighted mean
- 3 Simple weighted mean
- 4 Mean of grades (with extra credits)
- 5 Median of grades
- 6 Smallest grade
- 7 Highest grade
- 8 Mode of grades
- 10 Available aggregation types
Mean of grades
The sum of all grades divided by the total number of grades.
Weighted mean
Each grade item can be given a weight, which is then used in the arithmetic mean aggregation to influence the importance of each item in the overall mean. In simple terms, the category "total" will be equal to the sum of the scores in each grade item, these scores being multiplied by the grade items' weights, and that sum being finally divided by the sum of the weights, as shown in this example.
Simple weighted mean
The difference from Weighted mean is that weight is calculated as Maximum grade - Minimum grade for each item. 100 point assignment has weight 100, 10 point assignment has weight 10.
When the "Simple weighted mean" aggregation strategy is used, a grade item can act as Extra credit for the category. This means that the grade item's maximum grade will not be added to the category total's maximum grade, but the item's grade will. For example, if A3 is marked as extra credit in the above calculation:
Mean of grades (with extra credits)
Arithmetic mean with a twist. An old, now unsupported aggregation strategy provided here only for backward compatibility with old activities.
A value greater than 0 treats a grade item's grades as extra credit during aggregation. The number is a factor by which the grade value will be multiplied before it is added to the sum of all grades, but the item itself will not be counted in the division. For example:
- Item 1 is graded 0-100 and its "Extra credit" value is set to 2
- Item 2 is graded 0-100 and its "Extra credit" value is left at 0.0000
- Item 3 is graded 0-100 and its "Extra credit" value is left at 0.0000
- All 3 items belong to Category 1, which has "Mean of grades (with extra credits)" as its aggregation strategy
- A student gets graded 20 on Item 1, 40 on Item 2 and 70 on Item 3
- The student's total for Category 1 will be 95/100 since 20*2 + (40 + 70)/2 = 95
Median of grades
The middle grade (or the mean of the two middle grades) when grades are arranged in order of size. The advantage over the mean is that it is not affected by outliers (grades which are uncommonly far from the mean).
Smallest grade
The result is the smallest grade after normalisation. It is usually used in combination with Aggregate only non-empty grades.
Highest grade
The result is the highest grade after normalisation.
Mode of grades
The mode is the grade that occurs the most frequently. It is more often used for non-numerical grades. The advantage over the mean is that it is not affected by outliers (grades which are uncommonly far from the mean). However it loses its meaning once there is more than one most frequently occurring grade (only one is kept), or when all the grades are different from each other.
New feature in Moodle 2.8 !
This is the sum of all grade values, scaled by weight. Natural weighting documentation page.
Scale grades are ignored. This is the only type that does not convert the grades to percentages internally. The Maximum grade of associated category item is calculated automatically as a sum of maximums from all aggregated items.
When the "Natural" aggregation strategy is used, a grade item can act as Extra credit for the category. This means that the grade item's maximum grade will not be added to the category total's maximum grade, but the item's grade will. Following is an example:
- Item 1 is graded 0-100
- Item 2 is graded 0-75
- Item 1 has the "Extra credit" checkbox ticked, Item 2 doesn't.
- Both items belong to Category 1, which has "Natural" as its aggregation strategy
- Category 1's total will be graded 0-75
- A student gets graded 20 on Item 1 and 70 on Item 2
- The student's total for Category 1 will be 75/75 (20+70 = 90 but Item 1 only acts as extra credit, so it brings the total to its maximum)
Natural aggregation functions as a sum of grades when the weight boxes are left alone. In this situation, the numbers in the weight boxes are informational and represent the effective weights in the sum. Natural aggregation can also function as a mean of grades, when the weight boxes are checked and then adjusted so that the weights are equal across a set of items in a category, or across a set of categories. Items can still be marked as "Extra credit" while using the weights to calculate a mean, and contribute to the total for the category.
Available aggregation types
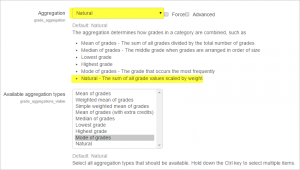
The default is 'Natural' but the administrator can specify other types from Site administration >administration > Grades > Grade category settings .
Note that reducing the number of aggregation types simply results in disabled aggregation types not appearing in the aggregation type dropdown menu. All existing grade category calculations remain the same, regardless of whether the aggregation type is later disabled by an administrator.
- New features

IMAGES
VIDEO
COMMENTS
In the gradebook, select the Setup tab. Locate your extra credit category. In the Edit menu for the extra credit category, select Edit Settings: On this page, expand the Parent category heading to locate the Extra credit checkbox . Check this box: When finished, used the Save changes. button to save the settings.
Step 4. In the settings, tick the Extra credit checkbox under the Parent category heading, and click Save Changes. You now have an extra credit item, as denoted by the + symbol in the Max Grade column. Note that the available points in the Max Grade for this assignment will no longer be counted in the sum total of points available.
Below are the instructions from Moodle documentation site: 1. Go to Course administration > Gradebook setup. 2. Find the extra credit item. To the right of the item, click "Edit > Edit Settings.". 3. On the Grade Item Edit Settings page, scroll to the bottom and check "Extra credit.". 4.
You can add extra credit to any graded item in Moodle. Natural Gradebook 1. Go to the Gradebook. Click on the Add Grade Item button on the bottom of the page. ... Click on the Edit link across from the extra credit assignment. 5. Click on Edit Settings on the menu that appears. 6. Click on the Extra Credit tick box and save.
To change a graded item to an extra credit item for Natural or Simple weighted mean of grades: Go to Course administration > Gradebook setup. Find the extra credit item. To the right of the item, click "Edit > Edit Settings." On the Grade Item page, scroll to the bottom and check "Extra credit." Click the "Save changes" button.
Steps. Click Gradebook setup from the "Course administration" menu.; Locate the grade item or activity you want to make extra credit and select Edit settings from the "Edit" drop-down.; In the settings, check the Extra credit checkbox in the "Parent category" section. If you see the not allowed cursor when trying to check the extra credit box, try choosing a "Grade category."
Adding Extra Credit. 1. Click on the Grades Setup tab on the top left pull-down menu: . 2. Then click on three dots (...), then select Edit grade item: 3. Under Parent Category check Extra Credit.. 4. Click the Save changes button when you are finished: << Previous: Creating Categories in the Grade Book
Adding an Extra Credit Assignment. Extra credit behaves differently in Moodle depending on the grade aggregation. Mean of grades (with extra credits): A value of 0 does nothing. Any other value is used to multiply the grade and add it to the total after the computation of the mean. This grade is not used in the computation of the mean, however ...
In Moodle, extra credit is designated and bonus points are applied to existing items in the gradebook. To open ... It's important to know that the points assigned to an extra credit assignment may skew a student's course total drastically and lead to misperceptions on the students' part about how well they are doing in the course. This
NOTE: When Moodle calculates a total for a category, it first processes all of the non-extra credit items. Any extra credit items are then added to that subtotal. For example, a category having 3 grade items (a 90 out of 100, a 100 out of 100, and an extra credit item worth 3 points) will first process the non-extra credit items (the 90 and 100 ...
NOTE 2: The following steps are the only way to make an item worth extra credit in Moodle. Extra credit cannot be decided upon assignment creation. The only option is to amend an already created item for extra credit. Step 1: From within your course in Moodle, open your grade book by selecting Grades from the course links dashboard.
The extra credit works only in sum of grades. Here is one way to go about it: Course category - Sum of grades. Extra credit assignment. Standard credit items category - Weighted Mean. Assignment 1 - 30%. Assignment 2 - 30%. Final exam - 40%. Put all the items for standard grades in a category under the course category.
Moodle: Extra credit. If you are using Moodle to calculate grades for a course, you can count Moodle Activities (such as Quizzes, Assignments or Forums) as extra credit and add extra-credit grade items and categories to the Gradebook to factor in non-Moodle activities. (If you only use Moodle to record and display grades to students, and don't ...
Extra Credit Assignments in Moodle. May 9, 2015. Instructors have the ability to make an assignment extra credit by following the instructions below: In the Administration block, Click on Grades, then click Setup and choose Categories and Items. Locate the assignment and click on Edit then Edit Settings. Locate the Parent category area, check ...
Login to Moodle and click on the course, to which you wish to add the extra credit item. From the main page of your course, look in the upper right corner, next to the course name and under your name, for a small gray gear wheel icon. Click on this icon. From the drop-down administration menu that appears, click on the 'Gradebook setup' option.
If a given category contains an extra credit item, adding the extra credit is the last calculation performed for that category after all other calculations. For this reason, small extra credit maximum grades might have a more significant impact on grades than intended. NOTE: Be aware that Moodle does not cap grades at 100%. If a student has a ...
Grading a Moodle Assignment Using a Rubric. Re-Using a Rubric in Moodle. Groups. 3 Pages. Group Types. ... Extra credit can be added to the Moodle gradebook as a gradebook item that adds points to the student's number of accumulated points, but not to the point total for the course. This ability is dependent on some settings in your gradebook.
Set up extra credit points in the Moodle gradebook If you have a grade category where some activities are to be extra credit (points earned will be added to category grade after the average is calculated for regular graded activities), here is how to do it. Step If it is 1: Set the category to be calculated with "Simple weighted mean of ...
Category 1's total will be graded 0-75. A student gets graded 20 on Item 1 and 70 on Item 2. The student's total for Category 1 will be 75/75 (20+70 = 90 but Item 1 only acts as extra credit, so it brings the total to its maximum) Natural aggregation functions as a sum of grades when the weight boxes are left alone.
Learn about Moodle's products, like Moodle LMS or Moodle Worplace, or find a Moodle Certified Service Provider. MoodleNet Our social network to share and curate open educational resources. Moodle Academy Courses and programs to develop your skills as a Moodle educator, administrator, designer or developer.
Learn about Moodle's products, like Moodle LMS or Moodle Worplace, or find a Moodle Certified Service Provider. MoodleNet Our social network to share and curate open educational resources. Moodle Academy Courses and programs to develop your skills as a Moodle educator, administrator, designer or developer.