- Skip to main content
Join All-Access Reading…Doors Are Open! Click Here
- All-Access Login
- Freebie Library
- Search this website
Teaching with Jennifer Findley
Upper Elementary Teaching Blog

Free Assignment Checklists for Google Classroom
Keeping your students’ assignments organized each week can be easier said than done. Using these FREE assignment checklists for Google Classroom (with spots for reminders and messages) will hopefully make your life (and your students’ and parents’ lives) a little easier while teaching in a digital classroom.
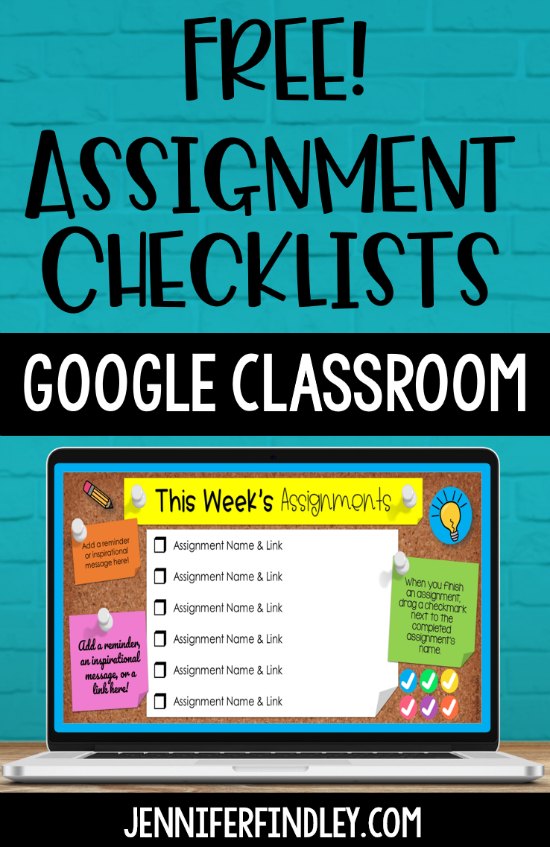
Using Assignment Checklists in Google Classroom™
Google Classroom™ is not super intuitive as a learning platform. When posting multiple assignments a day/week, it can be tricky for 8-10 year olds to stay organized and find what they need.
One solution that many teachers use is to have an assignment checklist slide to help students find the assignments and keep track of which tasks have been completed.
To help you implement this with your digital learning, I have some FREE assignment checklists for you (available for download in the section titled Download the FREE Assignment Checklists for Google Classroom™ Here).
There are several versions of the digital weekly assignments for you to choose from. Variations are included for different amounts of assignments, different subject areas, and even different color schemes. I recommend saving a master copy of all of the slides and then making copies of the ones you want to use.
Here are some of the versions:
- Weekly Assignment Checklists
- Daily Assignment Checklists (with Today and with Days of the Week)
- Subject-Specific Assignment Checklists (Math, ELA, Reading, Writing, Science, Social Studies)
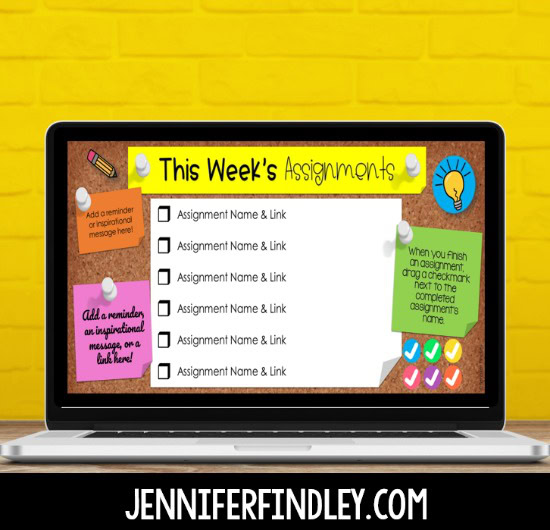
Each slide comes with editable spaces to list assignments and link to them right in your Google Drive or Classroom page. There are also sticky notes to add reminders, inspirational messages to your students, or additional links. This would be a great spot to post a fun challenge, extension, or early finisher activity.
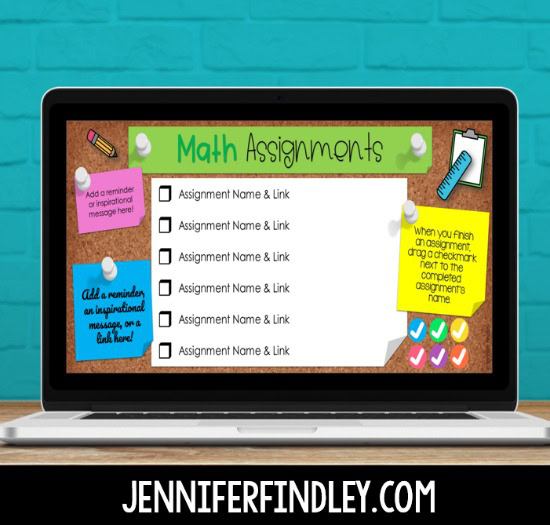
To keep your students even more organized, there are moveable checkmarks to keep track of which assignments they have completed as they make their way through the week.
Linking Classroom Assignments to Digital Assignment Checklists
After you have uploaded any necessary files to your Drive and posted all of your assignments and materials to your Classroom, you’re ready to link everything to the checklist slide!
Choose the assignment you want to link to. Click on the three dots and select “Copy link” from the dropdown menu options.
Select the text you want to link the assignment to. You can change the name of the assignment and then click “Insert link.” A window will pop up. Paste the link into the space provided.
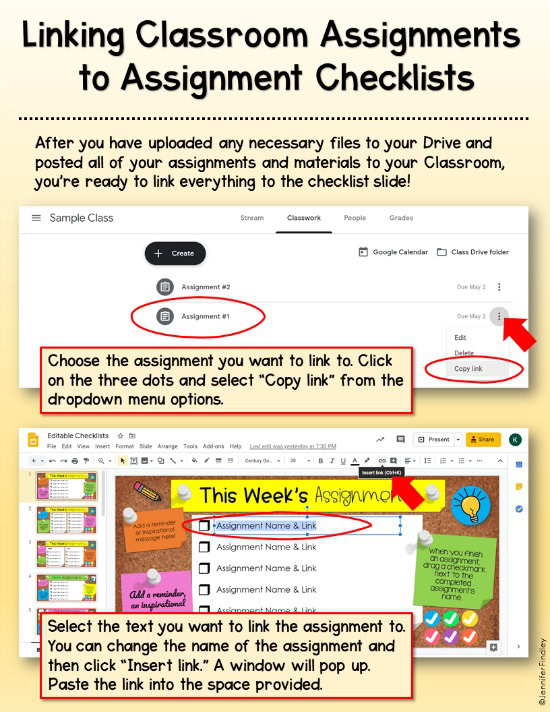
Assigning Weekly Checklists in Google Classroom™
When your Weekly Checklist is complete with assignments, links, and notes, you are ready to share it with your students in Classroom!
Step 1: Create a new assignment.
Step 2: Title it something like “Assignment Checklist for Week of April 27th” and add instructions as needed. (That way, you can create a new one each week and stay organized.)
Step 3: Add the file from Google Drive and choose “Make a copy for each student” (since they will be editing it by dragging checkmarks over to completed assignments).
Step 4: Add a due date. (I recommend the end of the week/day that the checklist is for.)
Step 5: Click “Assign” and you’re all set!
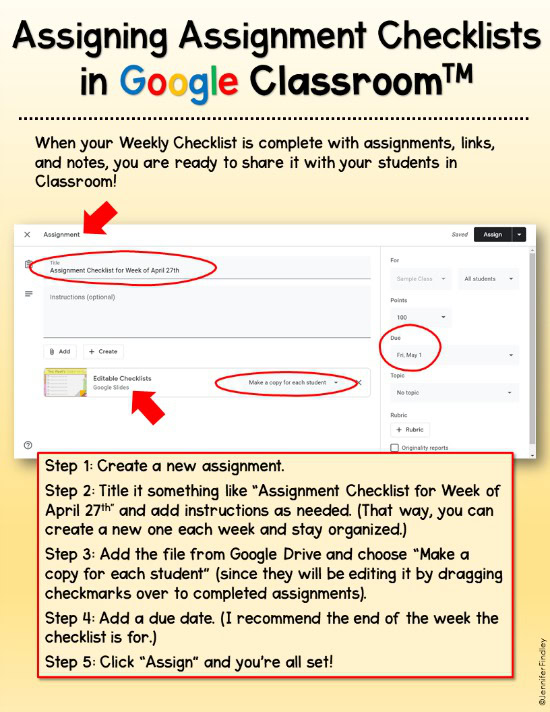
Quick Checklist for Posting to Google Classroom™
- Upload any files needed for the week’s assignments to Drive
- Post assignments for the week to Google Classroom
- Link to each assignment on the assignment checklist
- Link to other important sites or pages from the sticky notes on the page
- Upload the linked assignment checklist to your Google Classroom as an assignment (and make sure you make a copy for each student!) and set due date as the end of the week
Download the FREE Assignment Checklists for Google Classroom™ Here
Download the free assignment checklists AND a printable/downloadable guide to using them by clicking HERE or on the image shown.
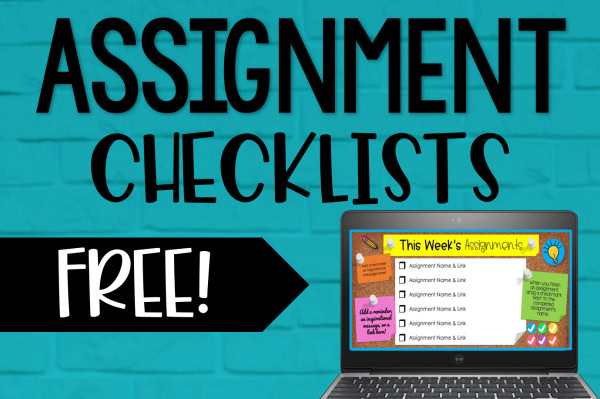
More Digital Learning Resources
Blog posts and free guides.
How to Assign Google Forms
How to Create Google Form Assignments
Viewing and Analyzing Responses in Google Forms
How to Assign Google Slides
How to Have Students Show Their Math Work Digitally – Free Student Google Slides Guide
Tips for Distance Learning Planning
Digital Learning Activities
Google form – reading activities.
Reading Review Activities – These include 8 forms and each form focuses on one specific skill.
Main Idea Differentiated Practice – These are perfect for assigning differentiated reading practice (texts at two levels to your students).
Text Structure Differentiated Practice – Another option for differentiating your reading practice easily.
Reading Test Prep Task Cards – This is perfect for reading review! It includes 8 Google Forms in all (with 8 mixed skill questions per form).
Google Slides – Math Activities
4th Grade Math Test Prep Review
5th Grade Math Test Prep Review
4th Grade Math Differentiated Skill Sheets
5th Grade Math Differentiated Skill Sheets
Math Choice Boards (Grades 3-5 Available)
5th Grade Math Skill Posters
5th Grade Math Journal Prompts
Decimal of the Day Review
Find the Error Math Tasks (Grades 3-5 Available)
Google Slides – Literacy Activities
4th & 5th Grade Reading View
Color by Reading Activities
Reading Interactive Notebook
Color Coding Text Evidence Printables
Reading Intervention Passages with Read Aloud Audio
4th & 5th Grade Reading Flipbooks
Theme Activities – Printable and Digital Versions
Inference Activities – Printable and Digital Versions
5th Grade Language Review
5th Grade Language Posters
Finish the Story! Engaging Narrative Writing Center
Share the Knowledge!
Reader interactions, 23 comments.
April 29, 2020 at 2:35 pm
Hi! I tried using your checklist but it’s looking a bit messy because the URL’s that I’m copying from google classroom are very long. Is the URL supposed to show when I paste it to the text box? Thanks!
September 4, 2020 at 5:02 pm
No – click the hyperlink button after you highlight the TEXT.
April 29, 2020 at 2:37 pm
THANK YOU SO MUCH FOR THIS! It is going to help my fifth graders sooooo much. Much appreciated.
April 29, 2020 at 6:27 pm
OMG!!! This is pretty awesome. Thank you for sharing this with us!! I was just looking for a checklist.
April 30, 2020 at 1:32 pm
Is there any way that I can change the title of the slide? I teach Wellness and just want to change the Weekly to Quarter 4. Thank you, Patty
May 2, 2020 at 3:43 pm
Thank you these wonderful resources!
May 3, 2020 at 5:52 pm
Is it possible to change the titles and colors of that header?
Do you have the double-column available that has an editable title, or can you make an ELA and Math that have two columns of six assignments?
May 4, 2020 at 11:24 pm
This is so neat, and so wonderful, and I am actually so excited to use it! Thank you for posting such a great resource for us to use!
May 19, 2020 at 2:37 pm
Is there a way to use this agenda so that when I child clicks on a link to the assignment it will take them directly to “their copy” of the assignment. If I made an assignment in which each student will have their own copy when opened, will this agenda work?
May 19, 2020 at 2:38 pm
Hi, i love this agenda…
Can it be used when a google classroom make a new copy for each student. If I put the link for the assignment in the agenda, will it take the child directly to “their copy”?
July 14, 2020 at 4:15 am
Can you make one where we can change out the title? I’d like to make it Engineering Weekly assignments.
August 6, 2020 at 4:40 pm
Thank you so much! I’m excited for my students but also for myself to have some organization! I love this, thank you for sharing!
August 24, 2020 at 6:33 am
You are so creative! I love your blog and your ideas!
Thank you for this!
August 31, 2020 at 8:36 am
Boy, did I need this! Thank you so much.
September 1, 2020 at 3:52 pm
Hi Jennifer I was trying to make a copy of this checklist and it kept giving me a google error is there any way you can send me a link to it! Thank you so much! Your resources are saving my life!
September 19, 2020 at 11:07 pm
Thank you! This checklist is just what I was looking for.
September 22, 2020 at 12:52 pm
Hi Jennifer. I love the Weekly Assignment checklist, but I was wondering of there is a way to edit the weekly heading to add the dates of the week. Thank you,
September 26, 2020 at 7:32 pm
I have used these both online and in print with elementary students, including with my students with moderate to severe disabilities. Cute without being visually overwhelming. Thanks!
November 13, 2020 at 11:29 pm
Is there a way to create a checklist that when the student submits the assignment it automatically checks it off?
November 18, 2020 at 6:45 am
Thank you so much. I have been looking for a kid friendly and parent friendly way for my students to keep up with assignments that are due. You are awesome for sharing this for free!
November 18, 2020 at 12:30 pm
I teach high school and this is going to be a game changer for keeping my struggling students organized! Thank YOU!
January 11, 2021 at 10:37 am
These are awesome! Thank you so much for these!
October 7, 2021 at 2:09 am
Oh my goodness, just what I was looking for. Thank you!!
Leave a Comment Cancel reply
Your email address will not be published. Required fields are marked *
Notify me of follow-up comments by email.
Notify me of new posts by email.
You may also love these freebies!
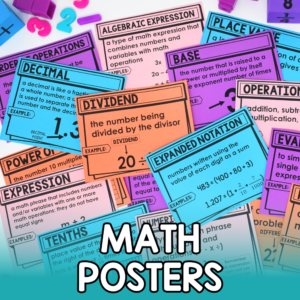
Math Posters
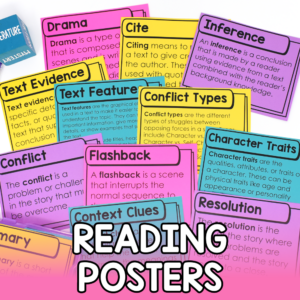
Reading Posters

Morphology Posters
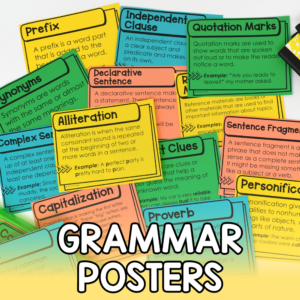
Grammar Posters

Welcome Friends!
I’m Jennifer Findley: a teacher, mother, and avid reader. I believe that with the right resources, mindset, and strategies, all students can achieve at high levels and learn to love learning. My goal is to provide resources and strategies to inspire you and help make this belief a reality for your students.
- Help Center
- Privacy Policy
- Terms of Service
- Submit feedback
- Announcements
- Organize and communicate with your class
- Create assignments
Create an assignment
This article is for teachers.
When you create an assignment, you can post it immediately, save a draft, or schedule it to post at a later date. After students complete and turn in their work, you can grade and return it to the students.
Open all | Close all
Create & post assignments
When you create an assignment, you can:
- Select one or more classes
Select individual students
Add a grade category, add a grading period, change the point value, add a due date or time, add a topic, add attachments, add a rubric.
- Turn on originality reports
Go to classroom.google.com and click Sign In.
Sign in with your Google Account. For example, [email protected] or [email protected] . Learn more .
- Enter the title and any instructions.
You can continue to edit and customize your assignment. Otherwise, if you’re ready, find below to post, schedule, or save your assignment .
Select additional classes
Assignments to multiple classes go to all students in those classes.
- Create an assignment (details above).
Unless you’re selecting multiple classes, you can select individual students. You can’t select more than 100 students at a time.
- Click a student's name to select them.
Use grade categories to organize assignments. With grade categories, you and your students can find the category an assignment belongs to, such as Homework or Essays . Teachers also find the categories on the Grades page.
For more information on grade categories, go to Add a grade category to posts or Set up grading .
To organize assignments and grades into your school or district’s grading structure, create grading periods, such as quarters or semesters.
- From the menu, select a grading period.
Tip: Before adding a grading period to an assignment, create a grading period for the class first. Learn how to create or edit grading periods .
You can change the point value of an assignment or make the assignment ungraded. By default, assignments are set at 100 points.
- Under Points , click the value.
- Enter a new point value or select Ungraded .
By default, an assignment has no due date. To set a due date:
- Click a date on the calendar.
- To create a topic, click Create topic and enter a topic name.
- Click a topic in the list to select it.
Note : You can only add one topic to an assignment.
Learn more about how to add topics to the Classwork page .
- Create an assignment.
- Important: Google Drive files can be edited by co-teachers and are read-only to students. To change these share options, you can stop, limit, or change sharing .
- To add YouTube videos, an admin must turn on this option. Learn about access settings for your Google Workspace for Education account .
- You can add interactive questions to YouTube video attachments. Learn how to add interactive questions to YouTube video attachments .
- Tip: When you attach a practice set to an assignment, you can't edit it.
- If you find a message that you don’t have permission to attach a file, click Copy . Classroom makes a copy of the file to attach to the assignment and saves it to the class Drive folder.
- Students can view file —All students can read the file, but not edit it.
- Students can edit file —All students share the same file and can make changes to it.
Note : This option is only available before you post an assignment.
Use an add-on
For instructions, go to Use add-ons in Classroom
For instructions, go to Create or reuse a rubric for an assignment .
For instructions, go to Turn on originality reports .
You can post an assignment immediately, or schedule it to post later. If you don’t want to post it yet, you can save it as a draft. To find scheduled and drafted assignments, click Classwork .
Post an assignment
- Follow the steps above to create an assignment.
- Click Assign to immediately post the assignment.
Schedule the assignment to post later
Scheduled assignments might be delayed up to 5 minutes after the post time.
- To schedule the same assignment across multiple classes, make sure to select all classes you want to include.
- When you enter a time, Classroom defaults to PM unless you specify AM.
- (Optional) Select a due date and topic for each class.
- (Optional) To replicate your selected time and date for the first class into all subsequent classes, click Copy settings to all .
- Click Schedule . The assignment will automatically post at the scheduled date and time.
After scheduling multiple assignments at once, you can still edit assignments later by clicking into each class and changing them individually.
Save an assignment as a draft
- Follow the steps above to create an assignment
You can open and edit draft assignments on the Classwork page.
Manage assignments
Edits affect individual classes. For multi-class assignments, make edits in each class.
Note : If you change an assignment's name, the assignment's Drive folder name isn't updated. Go to Drive and rename the folder.
Edit a posted assignment
- Enter your changes and click Save .
Edit a scheduled assignment
- Enter your changes and click Schedule .
Edit a draft assignment
Changes are automatically saved.
- Assign it immediately (details above).
- Schedule it to post at a specific date and time (details above).
- Click a class.
You can only delete an assignment on the Classwork page.
If you delete an assignment, all grades and comments related to the assignment are deleted. However, any attachments or files created by you or the students are still available in Drive.
Related articles
- Create or reuse a rubric for an assignment
- Create a quiz assignment
- Create a question
- Use add-ons in Classroom
- Create, edit, delete, or share a practice set
- Learn about interactive questions for YouTube videos in Google Classroom
Was this helpful?
Need more help, try these next steps:.
Instantly share code, notes, and snippets.
iarigby / download_assignments.js
- Download ZIP
- Star ( 10 ) 10 You must be signed in to star a gist
- Fork ( 3 ) 3 You must be signed in to fork a gist
- Embed Embed this gist in your website.
- Share Copy sharable link for this gist.
- Clone via HTTPS Clone using the web URL.
- Learn more about clone URLs
- Save iarigby/424e799eced56a377ffa8829a71de866 to your computer and use it in GitHub Desktop.
| /** | |
| HOW TO USE | |
| 1. go to assignment submissions (classwork > click assignment > student work) | |
| 2. open developer console ( F12 or right click > inspect element > console in top) | |
| 3. copy and paste this code, assignments will be downloaded in 5 second intervals | |
| NOTE: CHANGE auth_user IF NECESSARY | |
| if you are signed in to multiple google accounts, you need to select whichever you use for classroom | |
| (ie freeuni account). If that account is the default one, leave at 0. Otherwise, sign in to gmail with that account | |
| and the number will be displayed in url bar (https://mail.google.com/mail/u/$number), enter that | |
| NOTE files will be downloaded to default download location (~/Downloads) | |
| move all zips/rars from there before launching the script, afterwards you can easily select | |
| newly downloaded files and move elsewhere | |
| */ | |
| const auth_user=2 | |
| // these ids work on paradigms, methodologies | |
| const studentDiv = "WkZsyc" | |
| const downloadDiv = "maXJsd" | |
| const turnedInDiv = "vzcr8" | |
| const INTERVAL = 5000 | |
| function downloadAssignments() { | |
| getAssignments() | |
| .filter(currentGroup) | |
| .map(getAssignmentLink) | |
| .filter(e => e != null) // submitted assignments that don't have attachment, how tf but it happened | |
| .map(extractId) | |
| .map(createDownloadLink) | |
| .map(downloadAtInterval) | |
| } | |
| function getAssignments() { | |
| return Array.from(document.getElementsByClassName(studentDiv)) | |
| .filter(e => { | |
| const turned_in_status = Array.from(e.getElementsByClassName(turnedInDiv)) | |
| return turned_in_status.length > 0 && turned_in_status[0].innerHTML.includes("Turned in") | |
| }) | |
| } | |
| function getAssignmentLink(elem) { | |
| const linkElement = Array.from(elem.getElementsByClassName(downloadDiv))[1] | |
| return linkElement ? linkElement.href : null | |
| } | |
| function extractId(driveUrl) { | |
| const rx = /https:\/\/drive.google.com\/open\?id=(.*)&authuser=?/ | |
| const res = rx.exec(driveUrl) | |
| return res[1] | |
| } | |
| function createDownloadLink(id) { | |
| return `https://drive.google.com/a/freeuni.edu.ge/uc?authuser=${auth_user}&id=${id}&export=download` | |
| } | |
| function downloadAtInterval(url, index) { | |
| setTimeout(function() { | |
| console.log(`downloading assignment ${index}`) | |
| window.open(url) | |
| }, index*INTERVAL); | |
| } | |
| function currentGroup(elem) { | |
| // TODO | |
| return true | |
| // todo filter empty | |
| // todo use comma delimeter | |
| const list = studentList.split("\n") | |
| const nameElem = elem.getElementsByClassName("J33wTc") | |
| const name = Array.from(nameElem)[0].innerHTML.toLowerCase() | |
| console.log(name) | |
| let result = list.find(email => isName(email, name, 0, 1)) | |
| if (! result) | |
| result = list.find(email => isName(email, name, 1, 0)) | |
| return result | |
| } | |
| function isName(email, name, nameIndex, surnameIndex) { | |
| const arr = name.split(" ") | |
| if (arr.length < 2) return false | |
| const firstname = arr[nameIndex] | |
| const surname = arr[surnameIndex] | |
| const surnamePrefix = email => email.includes(surname.substr(0,3)) | |
| return email[0] == firstname[0] && surnamePrefix(email) | |
| } | |
| downloadAssignments() |
arielsantosllanita commented Feb 16, 2021
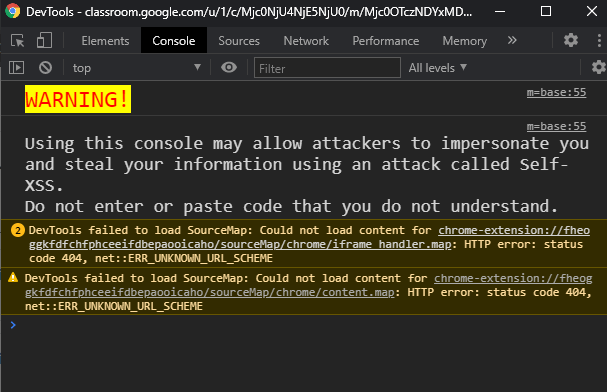
Sorry, something went wrong.

- Get started with computers
- Learn Microsoft Office
- Apply for a job
- Improve my work skills
- Design nice-looking docs
- Getting Started
- Smartphones & Tablets
- Typing Tutorial
- Online Learning
- Basic Internet Skills
- Online Safety
- Social Media
- Zoom Basics
- Google Docs
- Google Sheets
- Career Planning
- Resume Writing
- Cover Letters
- Job Search and Networking
- Business Communication
- Entrepreneurship 101
- Careers without College
- Job Hunt for Today
- 3D Printing
- Freelancing 101
- Personal Finance
- Sharing Economy
- Decision-Making
- Graphic Design
- Photography
- Image Editing
- Learning WordPress
- Language Learning
- Critical Thinking
- For Educators
- Translations
- Staff Picks
- English expand_more expand_less
Google Classroom - Creating Assignments and Materials
Google classroom -, creating assignments and materials, google classroom creating assignments and materials.

Google Classroom: Creating Assignments and Materials
Lesson 2: creating assignments and materials.
/en/google-classroom/getting-started-with-google-classroom/content/
Creating assignments and materials
Google Classroom gives you the ability to create and assign work for your students, all without having to print anything. Questions , essays , worksheets , and readings can all be distributed online and made easily available to your class. If you haven't created a class already, check out our Getting Started with Google Classroom lesson.
Watch the video below to learn more about creating assignments and materials in Google Classroom.
Creating an assignment
Whenever you want to create new assignments, questions, or material, you'll need to navigate to the Classwork tab.

In this tab, you can create assignments and view all current and past assignments. To create an assignment, click the Create button, then select Assignment . You can also select Question if you'd like to pose a single question to your students, or Material if you simply want to post a reading, visual, or other supplementary material.

This will bring up the Assignment form. Google Classroom offers considerable flexibility and options when creating assignments.
Click the buttons in the interactive below to become familiar with the Assignment form.

This is where you'll type the title of the assignment you're creating.
Instructions
If you'd like to include instructions with your assignment, you can type them here.
Here, you can decide how many points an assignment is worth by typing the number in the form. You can also click the drop-down arrow to select Ungraded if you don't want to grade an assignment.
You can select a due date for an assignment by clicking this arrow and selecting a date from the calendar that appears. Students will have until then to submit their work.
In Google Classroom, you can sort your assignments and materials into topics. This menu allows you to select an existing topic or create a new one to place an assignment under.
Attachments
You can attach files from your computer , files from Google Drive , URLs , and YouTube videos to your assignments.
Google Classroom gives you the option of sending assignments to all students or a select number .
Once you're happy with the assignment you've created, click Assign . The drop-down menu also gives you the option to Schedule an assignment if you'd like it to post it at a later date.
You can attach a rubric to help students know your expectations for the assignment and to give them feedback.
Once you've completed the form and clicked Assign , your students will receive an email notification letting them know about the assignment.
Google Classroom takes all of your assignments and automatically adds them to your Google Calendar. From the Classwork tab, you can click Google Calendar to pull this up and get a better overall view of the timeline for your assignments' due dates.

Using Google Docs with assignments
When creating an assignment, there may often be times when you want to attach a document from Google Docs. These can be helpful when providing lengthy instructions, study guides, and other material.
When attaching these types of files, you'll want to make sure to choose the correct setting for how your students can interact with it . After attaching one to an assignment, you'll find a drop-down menu with three options.

Let's take a look at when you might want to use each of these:
- Students can view file : Use this option if the file is simply something you want your students to view but not make any changes to.
- Students can edit file : This option can be helpful if you're providing a document you want your students to collaborate on or fill out collectively.
- Make a copy for each student : If you're creating a worksheet or document that you want each student to complete individually, this option will create a separate copy of the same document for every student.
Using topics
On the Classwork tab, you can use topics to sort and group your assignments and material. To create a topic, click the Create button, then select Topic .

Topics can be helpful for organizing your content into the various units you teach throughout the year. You could also use it to separate your content by type , splitting it into homework, classwork, readings, and other topic areas.

In our next lesson , we'll explore how to create quizzes and worksheets with Google Forms, further expanding how you can use Google Classroom with your students.
/en/google-classroom/using-forms-with-google-classroom/content/
- Skip to main content
- Writing Masterclass
- Math Masterclass
- Course Login
- Join Lesson Genie
- Log In to Lesson Genie
- Search this website
Not So Wimpy Teacher
The Not So WImpy Teacher creates resources for busy teachers in grades 2-5 who are looking to deliver engaging and meaningful lessons without overwhelm and chaos.

Grab my FREE Writing Video Lessons for At-Home Learning!
Are you looking for a simple way to send home writing lessons during school closures? I have you covered! I recorded myself teaching two weeks of opinion writing lessons. In the lessons I read a mentor text, teach a lesson, model how to fill in the graphic organizer and give students a daily task to complete. At the end of two weeks, your students will have a complete opinion essay!
We won't send you spam. Unsubscribe at any time.

Last updated on September 6, 2020 by Not So Wimpy Teacher
Free Resources for Google Classroom

Teachers all over the world are scrambling to learn new technology and strategies for teaching virtually. It’s not easy, and so we wanted to help! Our team has created several FREE resources for Google Classroom!
Not using Google Classroom? No worries! Most of these resources can be downloaded as a PowerPoint and used in Schoology, Canvas and Teams. All you need to do is open the Google slides, click “file,” “download,” then “PowerPoint.”
Google Classroom Guide
This free resource is perfect for teachers and students who might be new to using Google Classroom.
The resource includes slides for the teacher with videos that show you how to set up your classroom, assign work, and check student work.

We also included slides for you to share with your students and their family. These slides have videos embedded that show students how to log in, find their assignments and turn assignments in.
Digital Math Centers
We have created year-long digital bundles of our math centers for grades 2, 3, 4 and 5.
But we wanted to give you a chance to test them out before buying and so we have created a mini set of FREE centers for each of these grade levels.
These mini sets have three centers. They are Google Slides that include movable pieces that make the activity very hands-on and engaging for students.
Shop This Post
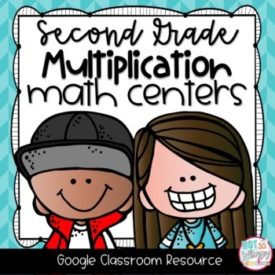
Multiplication FREE Digital Math Centers (Second Grade)
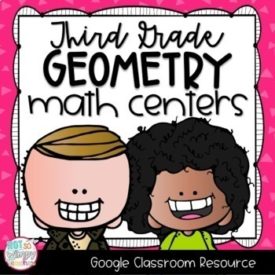
Geometry FREE Digital Math Centers (Third Grade)

Addition and Subtraction FREE Digital Math Centers (Fourth Grade)
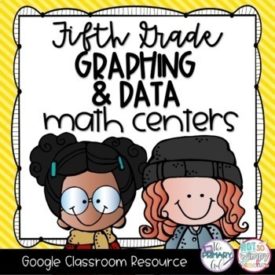
Graphing and Data FREE Digital Math Centers (Fifth Grade)
Meet the teacher slides.
Are you hosting a virtual Meet the Teacher event this year?
If so, grab these free slides. You can edit the slides and add pictures to customize them for your class.
After you prepare the slides, you can share your screen during a Zoom or Google Meets call to run through the presentation for students and their families. You can also send the slides to families via email.

This is a great way to start building relationships and culture in the classroom.
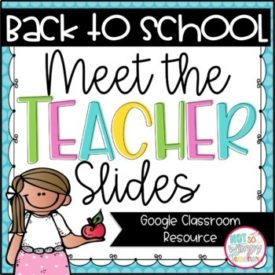
Back to School Digital Meet the Teacher Open House Slideshow
Opinion writing videos.
Many teachers are madly scrambling to record videos of their lessons for their virtual classrooms. It’s a lot of work!
I want to make it just a bit easier for you by teaching your writing lessons for two weeks! Yup, I will be the guest writing teacher for your virtual classroom for 10 days.

I have recorded myself teaching a mini opinion writing unit. I share mentor text and complete anchor charts on the video. Then, I give students a short independent writing task for each day.
At the end of two weeks, your class will have completed an opinion essay!
These videos are ideal for grades 2-5.
Need more Google Classroom Resources?
We have been hard at work all summer creating digital resources for the classroom. We have created back to school resources, math centers, reading units and so much more!
I hope that you and your students really enjoy these Google Classroom resources!

Have a Not So Wimpy day,

You may also enjoy these posts
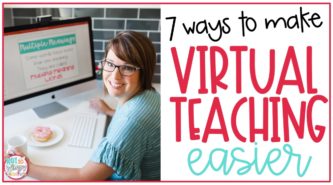
Reader Interactions
14 comments.
September 7, 2020 at 12:07 pm
Thank you so much for the GC how to.
September 7, 2020 at 12:31 pm
Thank you so much for the AWESOME freebies! I totally appreciate them—especially the free Google Classroom activities,etc. This is all new to me so I need all of the help I can get!
September 7, 2020 at 5:57 pm
Wow! These FREE resources are terrific! Most of us have to purchase digital resources. Thank you so much for sharing FREE resources! Greatly appreciated!
September 7, 2020 at 8:28 pm
Thank you for offering freebies along with all your great resources!
September 8, 2020 at 9:05 am
Thank you for the free resources!
September 8, 2020 at 7:18 pm
You are the best! Thank you!!
September 8, 2020 at 9:54 pm
Thank you so much! Best email of the day!
September 9, 2020 at 12:16 pm
Thank you so much!!!
September 9, 2020 at 12:45 pm
Thank you for the Freebies! I love your resources….especially the math stations!
September 9, 2020 at 1:22 pm
Thanks so much! Your resources are fabulous!!!
September 9, 2020 at 8:20 pm
Thank you so much for your guides. I usually sub and haven’t had to deal with google doc. and slides. One of my districts already used it and kids knew what to do, while it is entirely new to 2nd district. I have a pod of 8 kids ranging from 5k-10 grade. So I was desperate for a guide! Thank you !
September 11, 2020 at 12:20 pm
Thank you so much for these!!!!!!!!!
September 19, 2020 at 6:49 pm
Thank you for all the great resources! I appreciate your hard work and dedication!
November 14, 2020 at 6:50 pm
I subscribed to try out the Opinion Video Lessons, but I never received them in my email (or spam). Am I doing something wrong?
Leave a Comment Cancel reply
Your email address will not be published. Required fields are marked *
Save my name, email, and website in this browser for the next time I comment.
More than 400 helpful resources available in my shop!
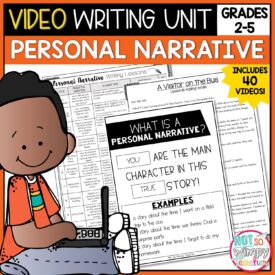
Not So Wimpy Writing Masterclass
Do you struggle to find time to teach writing? Do you find it a challenge to deliver lessons that help all of your writers? Would you like to learn a simple and effective way to teach writing? The Not So Wimpy Writing Masterclass is an online professional development course for grades 2-5. In this course, you will go from feeling overwhelmed to feeling confident and excited about teaching writing.
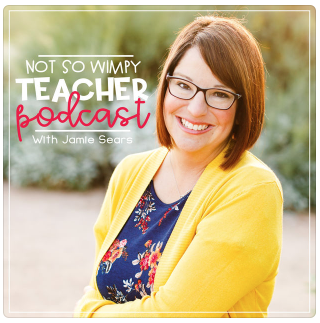
Check out these recent podcast episodes:
- Connecting with Students Online with Jennifer Serravallo
- A Simple Problem-Solving Strategy That Works Every Time
- Giving Students Feedback About Their Writing
- Virtual and Socially Distant Valentine’s Day Activities for the Classroom
- How to Use Project-Based Learning in the Classroom
Grab a snack and join the discussion over on Facebook!
We have four separate groups for grades 2-5
Get even more great tips and tricks on my YouTube channel!

We LOVE and recommend these products!
Check out the books, supplies, and other products that we use in our own classrooms. We only recommend those things that we absolutely love and swear by!

Hello! I’m Jamie
- I believe that students need to be the leaders of the classroom. Even third graders are old enough to be held accountable and to take responsibility for their learning.
- I do not believe that kids were made to sit in seats. They need to get up and move around.
- Differentiated instruction is a must. I use guided reading and guided math groups to meet the individual needs of my students.
- Helping a student to discover their love for reading is a privilege that I never get tired of.
- School should be fun! We party in my class!
Follow Me Here
for Education
- Google Classroom
- Google Workspace Admin
- Google Cloud
Google Classroom is turning 10. Find out what we've learned and what we're doing next. 🎉
With educator feedback every step of the way , Classroom has evolved from a simple assignment distribution tool to a central destination that enables institutions to achieve real learning impact.
Enrich and personalize learning
Drive student agency with tools that meet students where they are – and build skills for their future.
Premium features that inspire new ways of teaching and learning
Support differentiated instruction with the help of ai.
Create interactive assignments, even from existing PDFs and Google Forms, that provide real-time feedback and resources for students.
Help students build independent reading skills
Read Along in Classroom is available globally for students to practice their reading skills in English. Students get real-time feedback as they read aloud, with educator insights for accuracy, speed, comprehension, and progress over time. Differentiate based on Lexile® measure, grade level, or phonics skills, with over 800 books from Heggerty , ReadWorks , and more.
Reinforce concepts with self-paced learning
Assign interactive questions for YouTube videos (with the help of AI on select videos), give students real-time feedback and view insights into their performance as they move through a lesson.
Enhance lessons with popular integrations
Easily find, add, use and grade content with add-ons from popular EdTech tools, right within Classroom.
Make learning more personal and foster student agency
Support differentiated instruction.
Customize classwork for every student and support them with real-time feedback and easy communication tools.
Foster academic integrity
Encourage original thinking and identify potential plagiarism with originality reports that compare student work against billions of web pages and over 40 million books.
Make learning accessible and inclusive
Help students customize their learning environment to reduce barriers to learning.
Prepare students for the future
Encourage organization and time management skills with interactive to-do lists, automatic due dates, and industry-leading productivity tools.
- Explore all features
Amplify instruction with tools that simplify everyday tasks
Boost instructional time with tools purpose-built for teaching, productivity, and collaboration.
Premium features that elevate teaching
Inform instruction with data-driven insights.
Understand how your students engage with, complete, and perform on assignments, and use actionable insights to provide targeted support, with Classroom analytics.
Streamline lesson planning
Create a link to your class, then share it with peers in your organization, so they can easily preview, select, and import high-quality classwork into their classes.
Support originality with plagiarism detection
Help students integrate citations and avoid unintentional plagiarism with unlimited originality reports and a school-owned repository of past work.
Simplify and connect grading workflows
Educators can customize grading periods (e.g., quarters, semesters, terms) and grading scales (e.g., letter, numeric) in their class settings to align to their school’s grading structure or system, reduce errors for SIS grade export and allow educators to more easily filter and analyze assignments.
Tools designed for seamless teaching
Save time on everyday tasks.
Assign, grade, and provide feedback across multiple classes, and even on the go with iOS and Android versions of the Classroom app.
Elevate communication, collaboration, and connection
Connect with students and parents instantly with embedded chat and meeting tools while leveraging built-in chat and comment features to leave students feedback as they’re working.
Grade more efficiently
Assess student progress with customizable rubrics that students can see, and save time with efficient feedback tools, like reusable comment banks and bulk grading.
Get creative with hundreds of apps
Hundreds of EdTech apps integrate with Classroom to spark creativity and enable more opportunities for learning.
Operate with solutions designed to gain visibility, insights, and control
Create learning environments that are easier to manage and support educators and students with connected, safer tools.
Premium features to support your organization and foster stronger learning outcomes
Make data-driven decisions.
Gain a comprehensive view of class performance, grade trends, and Classroom adoption across your school with Classroom analytics, or export Classroom logs to BigQuery to analyze adoption, engagement, and more.
Manage classes at scale
Create classes automatically and sync class lists from your student information system (SIS) with Clever . In the Admin console, set default class and grading settings for your district. Connect Classroom to select OneRoster-supported SIS partners – including PowerSchool, Infinite Campus, Skyward SMS, Skyward Qmlativ, and Follett Aspen – so educators can set up classes, export grades, and import information like student lists, co-teachers and grading settings.
Distribute high-quality class templates and curricula
Easily share links to class templates so educators in your organization can preview and import classwork into their own classes. Parents and guardians can view assigned classwork via a link sent by educators, or access it from weekly guardian email summaries.
Virtually visit classes to support teachers and students
Designated education leaders and staff can temporarily access classes to support educators, manage substitute teachers, see information for guardian conversations, and more.
A secure, reliable, and extensible platform for school communities of all sizes
Benefit from industry-leading privacy and security.
Classroom uses the same infrastructure as other Google Workspace products, meeting rigorous privacy standards with regular third-party audits. Access a centralized Admin console with controlled entry and insights into performance and security.
Stay flexible and reliable
Scale your school community with a global network with full-stack security and 99% uptime.
Extend and scale Classroom
Integrate with your student information system (SIS) and customize Classroom to work for your unique needs with APIs.
Support staff and enhance collaboration
Empower educators with instructional resources , professional development programs , and online training courses , available at no cost.
“When looking at an LMS solution, Classroom had this balance of being really intuitive, but also incredibly powerful. It didn't require a lot of training. Children and staff were set up in seconds.”
Graham Macaulay Director of Strategic Partnerships, LEO Academy Trust, United Kingdom
“Of all the technology solutions I have used in education, Google Classroom had the most significant impact on teaching and learning from the first moment I used it in my educational institutions.”
Ross Morrison McGill Founder of @TeacherToolkit
“The simplicity of Google Classroom is what not only allowed us to choose it, but empowered us to stay with Google Classroom over the last 10 years.”
Mary Beck Deputy Chief of Teaching and Learning at Chicago Public Schools, Chicago, Illinois
“Google Classroom helps educators keep track of students' learning progress, identify different learning levels, and provide real-time feedback for students using the resources offered by Classroom.”
Samuel Guedes Director of Education Technology, Municipality of Bertioga, Brazil
“From a point of view of an administrator as well as a teacher, anything that makes teaching easier is going to be the best tool for the classroom, and Google Classroom really is that best tool.”
Sarah Duncan Head Teacher of Secondary Studies & IT Leader, Carlingford High School, New South Wales, Australia
Gemini in Classroom
Kickstart lesson ideas and differentiate content more easily with gemini in classroom (coming soon)..
- Learn more about Gemini for Workspace
Level up with apps
Discover a world of apps that seamlessly integrate with chromebooks and google workspace for education..
- Explore App Hub
How Classroom can make a difference for you
Education leaders, it administrators.
Classroom can be learned in minutes and serves all types of learners and educators, regardless of their tech savviness. Empower educators, and encourage adoption and proficiency with new tools and techniques, with a broad range of resources.
- Get a quick overview of the benefits of Classroom
- Read customer stories
- Explore trainings and resources for educators
- 40+ ways to use Google Workspace for Education paid editions
- Learn about AI in education
Teachers can immediately set up classes, easily create coursework, distribute it to the whole class, and grade it efficiently and transparently.
- Find an educator community
- Download the Classroom user guide
- View product guides
Admins have as much control as they need while they access and analyze their data for insights and choose from a range of upgrade options for additional capabilities to fit their specific needs.
- Get started with the paid editions of Workspace for Education
- View product demos
- Explore 40+ ways to use Google Workspace for Education paid editions
- Learn more about Google for Education security and privacy
- Guardian's Guide to Google Classroom
Need more information about Classroom?
- Visit the Help Center
Bring all of your tools together with Google Workspace for Education
Google Workspace for Education empowers your school community with easy-to-use tools that elevate teaching, learning, collaboration, and productivity – all on one secure platform.
- Explore Google Workspace for Education
Ready to transform your school?
- Contact sales
You're now viewing content for a different region.
For content more relevant to your region, we suggest:
Sign up here for updates, insights, resources, and more.
for Education
- Google Classroom
- Google Workspace Admin
- Google Cloud
Google Classroom is turning 10. Find out what we've learned and what we're doing next. 🎉
Check for missing citations quickly and easily with originality reports.
Originality reports use the power of Google Search to help students properly integrate external inspiration into their writing – while making it easy for instructors to check for potential plagiarism.
Help teachers quickly assess authenticity
Compare student work against hundreds of billions of web pages and over 40 million books with a single click
Highlight potential plagiarism and link to external sources within your grading interface
Get answers quickly and avoid manually searching for web matches
Help students turn in their best work
Enable students to check their own work for recommended citations up to three times before submitting
Help students learn to build on outside ideas and properly incorporate them into their work
Run originality reports in multiple languages .
Coming soon Backfill results for your school’s corpus of work in originality reports.
Compare student work without compromising privacy
Compare student-to-student matches against your domain-owned repository of past work when you sign up for the Teaching and Learning Upgrade or Google Workspace for Education Plus
Admins can add or delete files from the school repository manually
You always own your data — it’s our responsibility to keep it more secure
Coming soon Support for Microsoft Word documents in originality reports.
Learn about access to originality reports
Google workspace for education fundamentals.
Instructors using Classroom and Assignments in Google Workspace for Education Fundamentals can enable up to five originality reports per class at no cost.
- Get Google Workspace
Teaching and Learning Upgrade and Education Plus
Instructors with the Teaching and Learning Upgrade or Education Plus licenses get unlimited originality reports and the ability to make student-to-student comparisons on your domain-owned repository of past submissions.
- Contact sales

Explore resources to get up and running
Discover helpful resources to assist you with originality reports and get helpful answers to common questions on originality reports.
Originality reports overview
Learn more about originality reports for educators and students.
- Download overview
How to use originality reports
This tutorial shows how you and your students can use originality reports.
- Watch video
Originality reports help
Explore helpful answers to common questions on originality reports.
Originality reports and privacy
Learn how originality reports protect the privacy of all users, adhering to rigorous compliance standards.
Use originality reports with Classroom
Access originality reports through Classroom, a tool that helps students and teachers organize assignments, boost collaboration, and foster better communication.
- Explore Classroom
Use originality reports with Assignments
Do you have another learning management system? Access originality reports through Assignments, an add-on application for your LMS to distribute, analyze, and grade student work.
- Explore Assignments
Get unlimited access to originality reports with the Teaching and Learning Upgrade and Education Plus
You're now viewing content for a different region..
For content more relevant to your region, we suggest:
Sign up here for updates, insights, resources, and more.
- BookWidgets Teacher Blog

30+ Ready-to-use lesson activities that will spice up your Google Classroom

You can do so many things to spice up your teaching when you’re a Google Classroom teacher. But, most of the time, we all return to the safe lesson where nothing can go wrong.
Today you’ll learn how to create safe lessons in Google Classroom. And nobody said they can’t be fun too! We’re going to spice things up! And the best is yet to come: you can use these lesson ideas for free and share them with students in your Google Classroom! Cue… confetti! 🎉
I’ll split this post into 3 parts:
Spice up your Google Classroom with the BookWidgets add-on
30+ ready-to-use lessons for in your google classroom, the endgame: live monitoring, auto-grading, and feedback in google classroom.
If you want to skip a part, just click the title you want to check out, but remember: I’m explaining everything for a reason. 😉

Every digital lesson idea you’ll find in this post is created in Google Classroom with BookWidgets . There’s more. You can also monitor the activities live when students are working on them, review the work and give comprehensive feedback.
There are two ways to get started:
1. With the BookWidgets add-on
⚠️ Only for schools with a Teaching and Learning upgrade or Google for Education Plus account.
You can attach BookWidgets content to your assignments using this newest addition in Google Classroom. Go to Google Classroom, create a new assignment, choose the BookWidgets add-on, and you can start creating digital exercises and evaluations right there!
Learn everything about the add-on in this free 1-hour webinar . Register now and take your chance to win BookWidgets for your entire school!
Check out this tutorial or this short video on getting started with the BookWidgets add-on in Google Classroom. Then, reach out to [email protected] so we can enable it for your entire school.

2. With the BookWidgets Chrome extension
⚠️ If you’re using the free Google Classroom version, the BookWidgets Google Classroom extension is the right way to go.
Download the Chrome extension , open your Google Classroom and go to Classwork. Now, hit the “ Create ” button and choose BookWidgets.
Here’s a step-by-step tutorial and webinar for beginners to get you started.

I’ve divided these free Google Classroom lessons or activities into 10 categories so you can find what you need in one click. Remember, you can use them for free make a duplicate. I explained how you can do this here .
- Ready-to-use ice breaker activities and classroom energizers
Ready-to-use lessons to explain and introduce classroom rules
Ready-to-use lessons to start a lesson in a creative way, ready-to-use lessons to end a lesson in a creative way, ready-to-use lessons for students to ask for help, ready-to-use lessons for student self-assessments, ready-to-use lessons for creative book reports, ready-to-use lessons about special days in the year, ready-to-use lessons with rich media: tiktok, short films, and podcasts, ready-to-use lessons featuring emojis.
Here we go!
Ready-to-use icebreaker activities and energizers
Use the following free lesson plans in Google Classroom to spice up a dull moment or to get to know each other better. If you can create a good team spirit and classroom where all students know each other on a deeper level, they will be more motivated to learn.
1. The Icebreaker Bingo
When you share this digital back-to-school bingo activity OR fun energizer with your students in Google Classroom, every student will get their own scrambled bingo sheet. Then, you only have to stand in front of the classroom and shout, “I’m looking for students who…have brown hair”.
All students who, for example, have brown hair can stand up and immediately tick off that box on their bingo sheet. Pro tip: ask those students standing up to tell a bit more. That way, everyone gets to know each other better.
Another way to use this digital bingo sheet is to have your students walk around and look for another student that fits the box. When they find that student, they introduce each other and have a small chat. Then, the student returns to his place to tick off the box.

2. Icebreaker questions
If you’re out of creative questions to ask your students, this icebreaker activity for high school students is the solution. It was created and brought to our attention by Guido Merry , a teacher in the Netherlands.
There are two ways to play this question icebreaker game:
Project the question wheels on a large screen in your classroom and ask a student to come forward and spin the wheels. The first question is always for the teacher. The second question is for the student in front of the classroom and the last question is for another student. The student in front of the classroom, can name a fellow student. In turn, that student must answer the question and come forward to spin the wheel. Just continue like this. The game ends when every student has answered 2 questions.
Divide your students into groups of 5. Let them take turns spinning the wheels. Each student has to answer all three questions in their spin-turn.

3. The Facebook profile
The good thing about social media channels is that you have to make a profile and fill it out with information about yourself. It triggers students to think about who they are and how they want to present themselves.
So… it’s a perfect first day of school activity. Below, you’ll find a digital (fake) Facebook profile form your students have to fill out. When they’ve submitted all the forms to you, you pick out a few profiles anonymously and read their likes, intro, or interests out loud. Then, other students have to guess to which student the Facebook profile belongs.
Pro Tip: You can also use this as an ESL lesson and let students practice writing.

4. Two Truths, One lie
A fun classic. This will get your students to know each other on a deeper level. It’s a lesson activity you can use on the first day of school and when a dull moment hits as a classroom energizer.
All your students submit 2 truths and 1 lie to you, and you turn it into a fun game! You can read the truths and lie out loud in front of your class, without telling who it’s from AND without revealing what the lie is. Your students will have to guess the name of the student, and they will have to guess the lie. Then, that student may tell them if they guessed correctly and elaborate on his or her story.

5. The M&M game
When there’s candy involved, students are suddenly all ears.
This free activity will help your students get to know each other in a group, playing a fun game. They have to pick an m&m and complete a challenge or answer a question in order to be allowed to eat the m&m.
Just share the game with your students in Google Classroom. Each group just needs 1 computer or tablet for the game board. Make sure to go over the rules before they get started.

When you want to introduce your classroom rules, or maybe re-introduce them if needed, you can do this in a fun way or in a way where students have a say about your rules too. Go check out a few ready-to-use lesson ideas on explaining classroom rules. There are more free lessons in this blog post about classroom rules .
6. Emoji rules
This pair-matching game about your classroom rules is perfect for younger learners. Using emojis will help mediate meaning. Students have to find the classroom rule and pair it with the right symbol, or in this case, emoji.

7. Collaborate on classroom rules
Ask your students to fill in this form to get a clear view of the rules that students find important. Giving them a choice means that they will be more willing to obey your classroom rules. In Google Classroom, you can always attach the final version of your rules to this assignment afterward. A final version can be something like this digital classroom poster explaining the rules .

8. Classroom rules checklist
Here’s another way to give students a voice when it comes to introducing your classroom rules. List your classroom rules in a checklist and let students check the boxes. You can review their answers and discuss the rules that students indicated they didn’t understand or they didn’t agree with. Go check out the lesson plan below, adapt it with your rules, and share it on Google Classroom. 👇

9. Classroom rules memes
This is the one I’m using every year again, and my students love it! I teach older students, so I need to keep my cool when introducing my classroom rules. As my students are basically adults, they should know what is allowed and what is not, but they also need to know what I find respectful behavior without distancing me from them too much.
Go check out this fun carousel with memes. Click on the dots on the images to get a better explanation.

Use the next lesson plans to start a lesson in a fun way or to introduce a new concept. Ask your students to go to Google Classroom at the start of the lesson, fill it out, and submit the lesson. The activities below vary from digital whiteboard lessons to interactive worksheets.
10. (Fore)knowledge hashtags
When you start a new lesson or teach a new concept, ask your students about the topic before explaining it. This way, they activate possible foreknowledge and you can see what your students already know.

11. Change the world
Ready for a fun writing exercise at the start of your lesson? You can also use the next lesson to start a conversation. Or use it as a good lesson starter to make the jump to your next big topic: SDGs! Pick out a few of your students’ answers that fit the transition to your lesson topic.
Share this digital worksheet with your students in Google Classroom, and they can start writing. When finished, they hit the “submit” button so you can gather their responses.

12. Sunshine & sunbeams
Share this digital whiteboard lesson in your Google Classroom when you’re introducing a new topic. On your blackboard, draw a big sun, with the new subject in the middle of the sun. Ask your students to write down what they already know about the new topic on their digital whiteboard. When finished, ask some students to come to the whiteboard in the front of your classroom and note one word that they have on their whiteboard.
Go check it out. Students can use different tools in the bar below to complete their whiteboard.

Go out with a BANG 💥 … or a fun exit ticket or exit slip. Exit tickets are quick activities at the end of your lesson. Most of the time, you check your students’ understanding of the lesson they just got. It also helps them summarize and remember better. Here’s a post with 60 digital exit tickets . I’ve listed a few of them below.
13. Popcorn exit ticket
Share this digital exit ticket worksheet with your students in Google Classroom at the end of your lesson. Ask your student to write down words that they learned today or that connect to today’s lesson topic. When they submit their work, you have everything together in the reporting dashboard and can check if some students didn’t write down much. Make sure to give extra instructions to those students. Remember: it’s a formative lesson activity - no grades!

14. Exit in 3, 2, 1
Trigger your students to think about the lesson they just got. Let them name 3 things they just learned, 2 things they want to learn more about and 1 question for the teacher about the lesson. It’s a good way to rehearse and see if there are more questions.

15. Three times different
In this exit slip, students have to explain the lesson in three different ways. They have to write a summary, draw the lesson, and give an example. Students can use the whiteboard tools in the bar below. They can use the types tool, drawing tool, and they can even add an image by clicking on the photo icon. This tool is perfect for when your students want to make a drawing on paper and upload it to your digital whiteboard.
Go check out this free lesson plan below 👇

“ Are there any questions? ” If you’re a teacher for a long time already, you know that no student will ever answer this question. 🤦♀️ Check out the next ideas that will prompt your students to ask questions or ask for help.
16. 3 stars and 1 wish
This is the perfect example of an exit ticket and a way for students to ask for help combined in one lesson activity. Students indicate what they understand perfectley after your lesson, and they also get the chance to ask for help in their “wish”.
Click the example below to take a look. As it’s a digital worksheet, students can add their answers using their keyboard.

17. Mood meter
This mood meter activity for primary school students is the perfect lesson starter. It’s a subtle way to know what is happening in your student’s minds. As you know, it’s not always easy to have an understanding of what is going on. So use this lesson once in a while. Students can talk about their fun weekend, holiday, and evening. And sometimes, the meter will alert you to open up a conversation with students that are not feeling well. There are also students that will indicate that they don’t understand your lesson and need help.

18. Traffic light
This interactive whiteboard activity offers students a creative way to ask for help. They color the traffic light and explain their choice. Students send their answers to you in Google Classroom, and you can check immediately which students need help. In the next lesson, you gather all students that indicated a red traffic light and give them instructions again.

You don’t always have time to give personalized feedback. One way to go around this is by letting your students assess themselves. You’ll also see that students are often more critical about their work than you are…
19. Self-assessment rubric
One of my favorite question types in the BookWidgets quiz or (split) worksheet widget is the rubric question type. I know you can create rubrics in Google Classroom too, but these rubrics can be part of your students’ assignments, and they can be used as a self-assessment tool.
In the lesson example below, students have to assess themselves on the task or project they just completed. You can see all the results in your reporting dashboard in Google Classroom. Here, you can indicate whether you agree with the students or not, by filling out the rubric too. Return your feedback without grades (or with grades - that’s possible too).

Click here to learn more about creating digital rubrics .
20. Emoji self-assessment
A fun and quick way to check metacognition is by letting them complete a self-assessment form… with emojis! And you can immediately see which students need more help on which learning goals. Ask your students to fill it out after a task, project, or homework about the topic.
Ask your students to go back to the worksheet in Google Classroom just before a test about the topic. Their answers will still be there. It will help them focus on the parts that are a bit challenging.

This is a resource students can use anytime before they submit their homework or a task. It will help them elevate their work to a higher level. And it’s fun!
Go check out how this SELFIE assessment works 👇

22. Tops and Tips
This is a very interesting self-evaluation for students and can also be used as a peer evaluation. After a presentation or task, students need to think about 3 tops - things that went great - and 2 tips - things they could do better next time -. Students can submit their self-assessments to the teacher, or they can download what they’ve filled out. They can also just leave their answer like that and come to Google Classroom again. Their answers will still be there.
The peer assessment goes like this. All your students open the assignmnet in Google Classroom and fill it out for the student that is presenting. Using the share button, students can send their tops and tips to the student (e-mail address). When that’s done, they delete their answers (dustbin button) and fill them out for the next student.

There are so many fun assignments to do when students have read a book. Think out of the box and get creative. Here are 15 digital book report activities . I listed my 3 favorite activities below. 👇
23. Letter to the author
Here, students have to write a friendly letter to the author. When shared in Google Classroom, they can easily submit their work to the teacher and share it by e-mail with the author (if they can find the fanmail address). So much fun!

24. Story timeline
In this creative book report lesson idea, students have to create a timeline of the story. When did what happen, chronologically? They have to add the biggest events in the story to the timeline.

25. Comic story
This fun whiteboard activity has the grid of a comic. Students can create a comic story out of their book and add drawings and text balloons.

There’s a special day in the year for about everything that exists on this planet! Go check out this awareness days folder in BookWidgets with fun, ready-to-use activities. Share them with your students to introduce the fun days in a creative way. It’s a work in progress! We’ll keep sharing new lesson activities about the awareness days every week!
26. April fools’ day around the world
Here’s a fun lesson about culture and traditions around the world. How can one fun day be so different? Let your students go through this frame sequence widget or project this lesson on the big screen and start a conversation.

27. World Honey Bee Day
Don’t worry, 🐝 happy! In this lesson activity about honey bees, your students will become excellent bee experts. They even get a certificate in the end! They will learn everything about the bee from scratch. Share this interactive worksheet with your students in Google Classroom, so they can open it and get started! Now, it’s your turn! 👇

28. Summer Solstice
How much do your students know about summer solstice? This ready-to-use lesson explains the concept very well. Students can go through this lesson that you’ve shared in Google Classroom step-by-step, and they will learn about summer solstice in an interactive way.

Integrating rich media like TikTok , film , and podcasts in your lesson will engage your students even more. Click on the links to find even more lesson plans and inspiration!
Use rich media in your lessons to introduce a new lesson topic, start a discussion or conversation, evaluate language skills, and much more!
29. Learning English with TikTok
I wanted to include this lesson that integrates the very popular TikTok app within a lesson about pronunciation. I hope it inspires you to broaden your mindset and think out of the box. Share this lesson in your Google Classroom, and students can start recording their voices. They can easily submit the answers to you so you can listen to their pronunciation and return feedback. Go check it out! 👇

30. Short film - Coin Operated
This amazing short film lesson - Coin operated - lets your students see “through” a film. They have to discover the meaning of the story and write it down. As it’s a short film without speech, you can still edit this lesson for another language. Just make sure to find the BookWidgets group folder here, duplicate the activity, edit the language and share it in your Google Classroom.

31. Learning science with a podcast
The poop collector episode of the “ Tumble Science Podcast ” is a fun episode you can use as a lesson starter for your science lesson. You can even start your first lesson with it, so students understand the word “ science ” better. Go check out the lesson activity below!

Emojis are basically a new way of communication. Everyone uses them to express feelings, to emphasize written words better, and even as a replacement for written words. As emoticons really tickle your students’ interests, it might be a fun idea to incorporate them into your lessons. Here are some of my favorite lesson plans using emoticons or emojis for all kinds of subject areas. 💪
32. Emoji introduction
This is a fun lesson starter for the first day of school. Ask your students to indicate their interests and other aspects of their life using the given emojis. Students can just drag and drop the emojis and send their answers to the teacher in Google Classroom. Later on, you can ask your students to explain the emojis they have chosen and tell a little bit more about themselves. Access the lesson plan preview below and try it out!

33. Emoji artwork
You’re absolutely going to love this ready-to-use lesson plan! Students have to spin the wheels and use the three emojis that come up to make a creative painting. They spin the wheels a second time as well. Now, they have to write a story! This lesson is all about inspiring students’ creativity and dreams. Bonus: you can immediately check their writing skills too. Go check it out! Which 3 emojis did you spin? 👇

34. Emoji sight words crossword
Just when you thought you’d seen it all, there’s another fun lesson plan. Use this digital crossword puzzle for teaching languages to young learners. When you duplicate this widget from the BookWidgets Blog group here and edit the activity in your account if you want to change the language. Now, it’s an English lesson. Can you complete it? 💡

35. Emoji exit ticket
Always go out with a bang! Last but not least: the exit ticket or exit slip widget. This activity takes you only 3 minutes to create, and it has so much value! At the end of a lesson, your students have to indicate whether they understood your lesson or how they are feeling. They have to do so by indicating an emoji. As a second part, you can ask your students another open-ended question. This can be a content question about the lesson, or you can ask students to write down any questions they still have.

How to share these activities on Google Classroom?
We’ve gathered all the free lesson plans in this BookWidgets Group . Click on the link. If you don’t have a BookWidgets account yet, it’s now time to create one for free. The best way is to sign up using your Google Single Sign-On - The Google Account you’re using in your Google Classroom .
You might get redirected to your BookWidgets account’s homepage once you’ve signed up. If so, just click on this group link again when you are signed into your account.
You will see a list with all the widgets ( a.k.a. activities created in BookWidgets ) in this post.
Now, follow the next steps:
- Click on the cogwheel icon,
- Choose “ Select all widgets ” (or just indicate the widgets or activities you want).
- Click on the cogwheel icon for a second time,
- Choose “ Duplicate selected widgets ”.
- A pop-up window opens. Click on the black arrow ⬅️ next to the title - two times - until you don’t see the arrow anymore. Now click on “My widgets” in the pop-up.
- Finally, choose “ Duplicate here ”.

All these widgets are now yours to adapt and share in Google Classroom with your students. Now is the time to go to your Google Classroom and open BookWidgets from there as I’ve described above - using the add-on or Chrome extension.
Once you’ve opened BookWidgets in Google Classroom, adapting and sharing these exercises or widgets is easy. Go to the “My widgets” folder. You’ve just duplicated everything here. Next to the activity - on the right - you will find a tiny arrow pointing down ⬇️. Click on it and choose “ Edit ”. The widget’s configuration screen opens. When you’re done editing, you can click “share” and choose a Google Classroom course.

When you’ve shared these lessons with your students in your Google Classroom, BookWidgets allows you to follow up on them. Reviewing a lesson activity created with BookWidgets can be done in two ways: via “Live Widgets” or/and within the reporting dashboard . Both possibilities are available from your Google Classroom account.
Live widgets
Monitor students, live, in Google Classroom when they are still working on your activity. You can immediately discover struggling students and give them a helping hand. You can also find students that need bigger challenges. And… when your students forget to submit, you can still push the button and submit for your students.
Even when it’s a fun practice exercise that students don’t have to submit, like flashcards, you can see if they did some practicing at home or in class. You can see Live Widgets activity for up to 30 days.

The reporting dashboard
When your students have submitted their work, you can start reviewing it. Most of the activities and question types within a quiz or (split) worksheet get auto-graded. This will save you so much time!
There are some important teacher features that will make reviewing student work much easier:
- You can grade student by student or question by question,
- You can still change the grade in auto-graded questions,
- You can add comments below questions and in your students’ answers,
- You can use a filter to already hide correct answers and focus on the ones that need your attention,
- You can use a filter that groups all student answers on one question that are precisely the same. Your feedback will go to all those students;
- You can configure the feedback that your group of students (or individual) students will see. With or without grades, with or without the correct answers, and more.
As you can see, there are lots of handy ways to review student work more efficiently in Google Classroom with the BookWidgets reporting dashboard.

That’s it! I can understand that your head is exploding 🤯 with new ideas right now!
Remember, you can duplicate all these Google Classroom lesson plans created with BookWidgets in this group . I explain how you can do this here . Duplicate them to your account so you can start editing and sharing them with your students in your Google Classroom. It’s very important that you do this and don’t use the link to the lesson . That way, your students’ answers can’t find their way to you.
Help us inspire many more teachers by sharing this post with them. Hooked on BookWidgets? Join our Teaching with BookWidgets Facebook community and follow us on Twitter .
And me? My name is Lucie. Let’s connect on Twitter !

Join hundreds of thousands of subscribers, and get the best content on technology in education.
BookWidgets enables teachers to create fun and interactive lessons for tablets, smartphones, and computers.

Advertisement
Google Classroom for Windows
- V 1.8
Security Status
Softonic review
A free and easy-to-use Google learning tool
Google Classroom is a free , easy-to-use , and comprehensive education platform from the IT giant. The program is available as part of the G Suite, and integrates with Gmail, Google Drive, Google Calendar , and other applications. Google Classroom has been specifically developed for teachers and students in K-12 and higher education. Compared to ActiveInspire , Udemy , Preply , and other similar tools, Google offers integrations with various learning-based apps and websites , including Discovery Education, Curiosity.com, the American Museum of Natural History, etc.
With this free learning software , teachers and students can easily connect online to share assignments, lessons, resources, and other information. Google Classroom download focuses on paperless workflows , which let teachers review, mark, and create assignments from a single dashboard. This platform can be used to learn in a more efficient manner, and lets you start discussions with students or send announcements. Students can also share resources with each other.
Assignments, lessons, and resources for learning
With Google Classroom, teaching becomes a purposeful, productive, and efficient experience. The education and learning platform encourages communication among teachers and students, while also ensuring collaboration and streamlined assignment collection. With the program, teachers can distribute projects , hold classes, and offer feedback from a centralized dashboard. In addition to this, it’s possible to integrate with Google Drive and Google Doc s accounts. This way, everything is conveniently stored in the Cloud.
What is Google Classroom?
The primary objective of this education platform is to bridge the technology gap between students and teachers. It’s a full-fledged engagement platform, allowing seamless communication and learning. Since Google Classroom integrates well with other Google products, the application ensures a convenient , quick , and paperless way of providing educational resources, assignments, and lessons.
Google Classroom is available for multiple operating systems , including Windows 11 , 10, 8.1, 8, 7, and Android. The learning tool can be used to make announcements about tests, events, trips, and other aspects of student life. Most importantly, it allows teachers to follow students’ progress in real-time . Similarly, students are able to keep a track of their submissions, due dates, pending tasks, etc. Everything can be viewed and submitted to the program electronically.
How can teachers use Google Classroom?
Compared to other learning software for Windows PCs, Google Classroom comes with a simple and familiar interface . The intuitive dashboard lets you navigate through all the features without much hassle. For teachers, there are two dedicated sections, i.e., ‘ Stream’ and ‘ Students ’. These help educators monitor the performance of students and allowing them to organize the courses in a better way.
From the ‘ Students ’ section, teachers can directly connect with students . You can either enter each email address manually to send invites or ask students to join the class with a unique code .
On the other hand, the ‘ Stream ’ section in the learning tool has been designed to post announcements, assignments, questions, and feedback for students.
Once all the students have joined the class or entered the group, you’ll spend most of the time in the ‘Stream’ section. The primary purpose of this section is to help teachers create projects and homework . Each post can focus on multiple instructions, topics, and other important aspects of coursework.
How can students use Google Classroom?
The unique code to enter the classroom is located on the left-hand side of the group’s page. Students need to type this code to enter the group. By default, only teachers can post announcements and assignments in the group. In order to change these ‘settings’ you can visit the ‘Student’ section, which lets students post questions, send across assignments, and comment on posts.
The learning tool automatically tracks the calendar date . It accepts all the assignments submitted by students on time and marks the late assignments as overdue . Students also have the flexibility to attach files to assignments. For instance, it’s easy to attach a link, which redirects the teacher to an authority website or a news article.
If students want to attach files with assignments, these can be sourced from the hard drive, YouTube, Google Drive, and other links in the reference and education category across the web. In addition to this, students can attach the work on a post as a DOCX file or a Google Doc . These can be opened directly within Google Classroom’s interface. Teachers can grade them whenever they’re online or connected to the program’s dashboard.
Within a short period of time, Google Classroom has become a leading education platform for students as well as teachers. If you’re a teacher, the program helps you keep track of students’ progress. Moreover, you can provide real-time feedback to students, which helps them learn and improve in a more efficient manner.
On the other hand, if you’re a student, you can keep all the assignments and submissions organized. Since the program integrates with Google products , it becomes easier to attach files, store submissions on the Cloud , and access all the coursework from anywhere at any time. In this day and age, Google Classroom is undoubtedly an excellent choice for learning and growth, which keeps students easily connected with teachers .
The perfect choice for K-12 and higher education
School authorities and teachers around the world had been trying to minimize students’ smartphone usage on campuses. However, smartphones and laptops are a good way to stay connected and explore various assignments, subjects, and resources. With a learning software like Google Classroom, the process becomes way more efficient .
Google Classroom download lets students and teachers stay on track with learning-based modules , including assignments, coursework, etc. The program comes with a range of features, with each focusing on homework, deadlines, assignment collection, and more. In order to get started, you need a free Google Apps for Education account, but that’s pretty much it. Just download the program and get started!
- Offers a huge collection of assignments
- Offers quick access to resources
- Saves all the work automatically
- Keeps users engaged in learning
- Account management can be complex
Also available in other platforms
- Google Classroom for Android
- Google Classroom for Mac
- Google Classroom for iPhone
Google Classroom for PC
User reviews about google classroom.
by Josephat Makandauko
the interface is user friendly and spectacular and the fact that it is linked to my drive is amazing.
by Hariton Mukadafe
Its a good way for anybody to learn and understand many things.
- Read all reviews
TypingMaster Typing Test
How fast can you type?
Mavis Beacon Free
Free typing tutor app
TypingMaster
Free app to improve typing speed
Learn to code with this free app!
Alternatives to Google Classroom
Build and share concept maps with many customizable options
ActiveInspire
- Trial version
A free and interactive lesson planner
Free, open-source CMS
Create hassle-free diagrams
Explore More
MecaNet Keyboard
Learn to type properly
Formulator Tarsia
A free program for Windows, by Hermitech Laboratory.
Online learning platform for professionals
MecaNet Core
Typing training tool for PC
Moodle Desktop
A seamless online learning management platform
KIT Scenarist
KIT Scenarist: Free Teaching & Training App for Windows
Programming training tool for kids
KeyBlaze Free Typing Tutor
Improve your typing skills!
Typing Guru
Typing Guru: Learn to Type Faster and Accurately
English Typing Master
English Typing Master Review
Related Articles

How to Invite Parents to Google Classroom in 3 Fast Steps
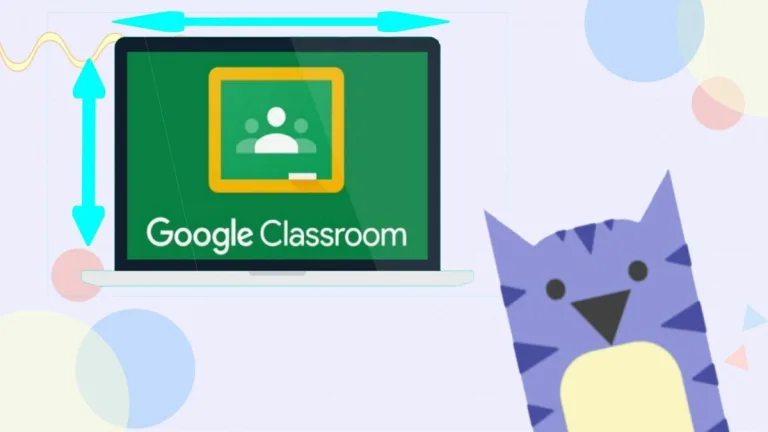
How to Change Your Profile Picture on Google Classroom in 6 Easy Steps
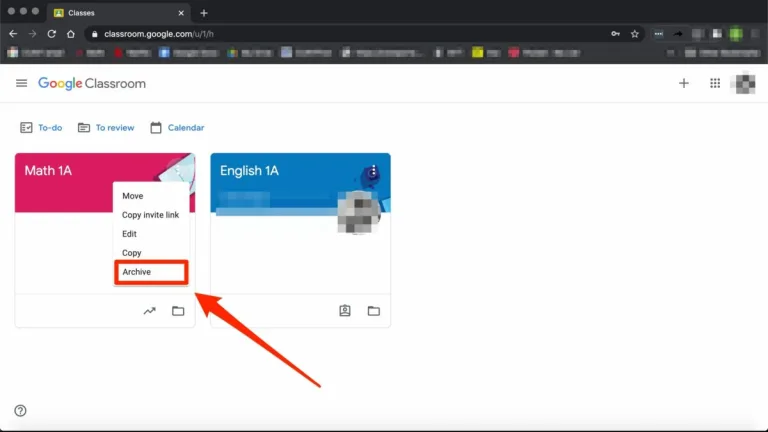
How to Archive Assignments in Google Classroom in 4 Easy Steps
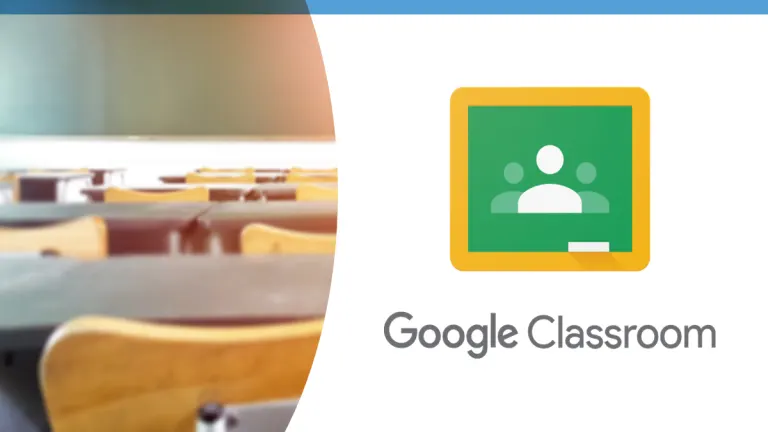
How to Submit an Assignment in Google Classroom in 7 Easy Steps
Breaking news.

Francis Ford Coppola teases Hollywood with the new trailer of Megalopolis… but it backfires on him
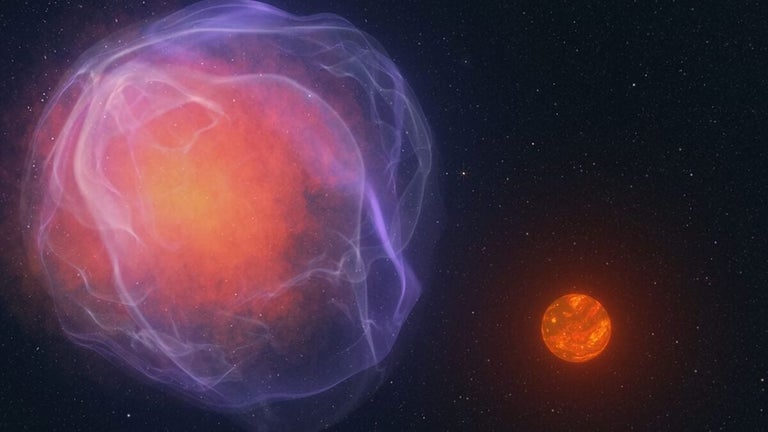
An object is traveling through space at over 1 million kilometers per hour and no one knows what it is

Ace Your Job Interview: Common Questions and How to Answer Them

Success or failure? The reviews of The Crow, the remake of Brandon Lee’s ill-fated movie, are coming

It’s not all CGI: discover the impressive sets that have been built for Gladiator 2

The gamer dream comes true: trailer for Secret Level, Prime Video’s series about video games
Laws concerning the use of this software vary from country to country. We do not encourage or condone the use of this program if it is in violation of these laws.
In Softonic we scan all the files hosted on our platform to assess and avoid any potential harm for your device. Our team performs checks each time a new file is uploaded and periodically reviews files to confirm or update their status. This comprehensive process allows us to set a status for any downloadable file as follows:
It’s extremely likely that this software program is clean.
What does this mean?
We have scanned the file and URLs associated with this software program in more than 50 of the world's leading antivirus services; no possible threat has been detected.
This software program is potentially malicious or may contain unwanted bundled software.
Why is the software program still available?
Based on our scan system, we have determined that these flags are possibly false positives .
What is a false positive?
It means a benign program is wrongfully flagged as malicious due to an overly broad detection signature or algorithm used in an antivirus program.
It’s highly probable this software program is malicious or contains unwanted bundled software.
Why is this software program no longer available in our Catalog?
Based on our scan system, we have determined that these flags are likely to be real positives.
Your review for Google Classroom
Thank you for rating!
What do you think about Google Classroom? Do you recommend it? Why?
OOPS! This is embarrassing...
Something’s gone terribly wrong. Try this instead
Google Classroom 4+
Instant. paperless. easy..
- #8 in Education
- 1.7 • 14.2K Ratings
Screenshots
Description.
Classroom is a free service for schools, non-profits, and anyone with a personal Google account. Classroom makes it easy for learners and instructors to connect—inside and outside of schools. Classroom saves time and paper, and makes it easy to create classes, distribute assignments, communicate, and stay organized. Classroom is designed to help teachers create, collect, and grade assignments paperlessly, including time-saving features like the ability to automatically make a copy of a Google Document for each student. It also creates Drive folders for each assignment and for each student to help keep everyone organized. Students can keep track of what’s due on the Assignments page and begin working with just a click. Teachers can quickly see who has or hasn't completed the work, and provide direct, real-time feedback and grades right in Classroom. With the mobile app for iOS, students and teachers can view their classes and communicate with their classmates in real time. Students can open their assignments and work on them right from their iPhone or iPad. Teachers can keep track of who has turned in work and grade the assignment - at school or on the go. Students and teachers receive notifications when they have new content in Classroom, so they are always up to date. There are many benefits of using Classroom: Easy to set up Teachers can add students directly or share a code with their class to join. It takes just minutes to set up. Saves time The simple, paperless assignment workflow allows teachers to create, review, and grade assignments quickly, all in one place. Improves organization Students can see all of their assignments on an assignments page, and all class materials (e.g., documents, photos, and videos) are automatically filed into folders in Google Drive. Enhances communication Classroom allows teachers to send announcements and start class discussions instantly. Students can share resources with each other or provide answers to questions on the stream. Secure Like the rest of Google Workspace for Education services, Classroom contains no ads, never uses your content or student data for advertising purposes. Permissions Notice: Camera: Needed to allow the user to take photos or videos and post them to Classroom. Microphone: Needed to enable audio capture for recording videos to be posted to Classroom. Photos: Needed to allow the user to attach photos or videos to Classroom. Photos or videos posted to Classroom will be stored on Google servers in order to show them in Classroom.
Version 3.20.663314756
* Reduce eye strain with dark theme: The Google Classroom mobile app now supports dark theme!
Ratings and Reviews
14.2K Ratings
Google Classroom's shortcomings extend far beyond mere inconvenience; they represent systemic failures that impede effective learning and compromise student privacy. The platform's clunky interface and lack of essential features create a learning environment rife with frustration and inefficiency. Moreover, Google Classroom's reliance on internet connectivity further exacerbates educational disparities, leaving students in underserved areas behind without access to crucial resources. Privacy concerns loom large over Google Classroom, as the platform's integration within the Google ecosystem facilitates the collection of vast amounts of student data. This data harvesting raises alarming questions about the security and ethical use of sensitive information, potentially exposing students to privacy breaches and exploitation. Furthermore, Google Classroom's vendor lock-in traps schools in a cycle of dependence, stifling innovation and preventing them from exploring alternative solutions that may better suit their needs. In essence, Google Classroom isn't just flawed—it's a deeply flawed system that undermines the very principles of effective education and student well-being.
Why is it related so low?
Okay, so I’ve been using google classroom for 2 years now, and it has never been a problem! So ignore all of the one star reviews that say “it gives me suicidal thoughts, or “google classroom walked up with a knife and killed me” or “I’ve gotten spanks for not finishing assignments”, it’s a good app overall and it does not deserve the low score of 1.7, I was reading one of the other reviews and it said”it doesn’t deserve a high score of 1.7” so those kids that don’t want google classroom, just do your assignments, if you didn’t have google classroom, your life would be so much harder, the only thing I dislike is that I can’t find some stuff my teacher assigns me, like in march my teacher assigned me a document of books I need to read, but in April when I look for it, I have to go down and stop right at the one, I just think we need a search bar, and then the app would be perfectly fine. So whoever programs this stuff, add a search bar and ignore all of these fake reviews that say things that are so fake. And remember people do hard work just to make YOUR life easier. So Instead of hating on this app be thankful that you have it, I know I already said this, but IT MAKES YOUR LIFE SO MUCH EASIER.
Horrible worse ever do not recommend one star review
This app is a nightmare. I have been gotten booty spanks from my mother from missing assignments that teachers accidentally put on and I had to pay the price I do not recommend this app because it’s a nightmare and do you want to torture your child no so I recommend not getting this app at all and might as well just banned the app like do not download so this app can be shut down so your child does not have to suffer. Please do not get this app and I’m talking about schools school. You will get hacked spam. Do not recommend please do not get this app if you want your child to suffer, then get the app, and that kind of makes you horrible guardian/parent would make you bad PS I have trauma and experience from this app. I have been going to therapy for five years now because of this app do not recommend if I disappear. Well I blame Google classroom please and thank you do not get this app might as well get rid of it.
App Privacy
The developer, Google , indicated that the app’s privacy practices may include handling of data as described below. For more information, see the developer’s privacy policy .
Data Linked to You
The following data may be collected and linked to your identity:
- Contact Info
- User Content
- Search History
- Identifiers
- Diagnostics
Data Not Linked to You
The following data may be collected but it is not linked to your identity:
Privacy practices may vary, for example, based on the features you use or your age. Learn More
Information
English, Afrikaans, Amharic, Arabic, Armenian, Azerbaijani, Basque, Belarusian, Bengali, Bulgarian, Cambodian, Catalan, Croatian, Czech, Danish, Dutch, Estonian, Filipino, Finnish, French, Galician, Georgian, German, Greek, Gujarati, Hebrew, Hindi, Hungarian, Icelandic, Indonesian, Italian, Japanese, Kannada, Kazakh, Korean, Laotian, Latvian, Lithuanian, Malay, Malayalam, Marathi, Mongolian, Nepali, Norwegian Bokmål, Persian, Polish, Portuguese, Punjabi, Romanian, Russian, Serbian, Simplified Chinese, Singhalese, Slovak, Slovenian, Spanish, Swahili, Swedish, Tamil, Telugu, Thai, Traditional Chinese, Turkish, Ukrainian, Urdu, Vietnamese, Zulu
- Developer Website
- App Support
- Privacy Policy
More By This Developer
YouTube: Watch, Listen, Stream
Google Maps
Gmail - Email by Google
Google Chrome
Google Drive
You Might Also Like
Campus Student
Aeries Mobile Portal
Quizizz: Play to Learn
PowerSchool Mobile
Google Classroom comes back from summer break with a better approach to group projects
Assigning group work will finally be less of a headache for teachers..
By Joanna Nelius , laptop reviewer. She has covered consumer technology, with an emphasis on PC gaming, since 2018. Previous bylines: USA Today, Gizmodo, PC Gamer, Maximum PC, among others.
Share this story
:format(webp)/cdn.vox-cdn.com/uploads/chorus_asset/file/24016885/STK093_Google_04.jpg)
Today, Google announced it’s making assigning group work in Google Classroom easier and faster with a new feature called Student Groups . Teachers will now be able to add individual students to predefined groups before creating and assigning group work.
Google is entering this school year with a bunch of new updates for the now 10-year-old Classroom platform , like a new Education Navigator , a Read Along feature, and Dark Mode to the mobile app. But teachers have been waiting for something like Student Groups for a long time.
Previously, teachers would need to create an assignment first and then individually add students to that assignment if they wanted to assign group work. For occasional group projects, this worked okay, but it was a pain for teachers who regularly have their students do group work — especially if their students remained in the same groups throughout the school year.
But now, the process of assigning group work is no longer as much of a hassle. From inside the People tab, teachers can use the new Group button above the class roster to create, name, add, and modify custom student groups. These groups will be an available option whenever a teacher creates an assignment.
Previously, Google added the ability to import class rosters from certain Student Information Systems (SIS), which meant some teachers no longer had to manually add student names one at a time into every new Classroom they created.
Starlink has a pricey new plan to stop scalpers
European iphones are more fun now, french authorities arrest telegram’s ceo, elon musk says x staff can get their stock — if they prove they deserve it, no one’s ready for this.
More from Tech
:format(webp)/cdn.vox-cdn.com/uploads/chorus_asset/file/25290333/STK255_Google_Gemini_C.jpg)
Gemini in Gmail can now help polish up your drafts
:format(webp)/cdn.vox-cdn.com/uploads/chorus_asset/file/24924651/236780_Google_AntiTrust_Trial_Custom_Art_CVirginia__0001_3.png)
Google has to face a class action lawsuit over Chrome’s data collection
:format(webp)/cdn.vox-cdn.com/uploads/chorus_asset/file/25162667/STK159_Shein_02.jpg)
Shein is now copying Temu’s copyright lawsuit
:format(webp)/cdn.vox-cdn.com/uploads/chorus_asset/file/24538244/DSCF0495.jpg)
Sonos CEO says the old app can’t be rereleased

COMMENTS
Learn how to download your data. If you use a work or school account, some data might not be available for download. If you're a super administrator of your Google domain, you can download or migrate your organization's data. Learn how to export your organization's Google Workplace data.
Easily distribute, analyze, and grade student work with Assignments for your LMS. Assignments is an application for your learning management system (LMS). It helps educators save time grading and guides students to turn in their best work with originality reports — all through the collaborative power of Google Workspace for Education. Get ...
This help content & information General Help Center experience. Search. Clear search
On the right, click on the number over "Turned in" or "Assigned." The student work page is displayed. Tip: You can only get to the student work page when the number isn't "0" for both "Turned in" and "Assigned." Next to each student whose assignment you want to return, check the box click Return, and confirm.
Help students build independent reading skills. Read Along in Classroom gives students real-time feedback as they read aloud, with educator insights for accuracy, speed, comprehension, and progress over time. Differentiate based on Lexile® measure, grade level, or phonics skills, with over 800 books from Heggerty, ReadWorks, and more.
About this app. Classroom makes it easy for learners and instructors to connect—inside and outside of schools. Classroom saves time and paper, and makes it easy to create classes, distribute assignments, communicate, and stay organized. • Easy to set up - Teachers can add students directly or share a code with their class to join.
See how Assignments can help you easily distribute, analyze, and grade student work. Learn more. Assignments, an application for your learning management system, gives educators a faster, simpler way to distribute, analyze, and grade student work - all while using the collaborative power of Google Workspace.
This help content & information General Help Center experience. Search. Clear search
For a change, this video is for my fellow teachers and educators who are using Google Classroom.This video will show you how to use the Chrome app, PDF Mergy...
Option 1: Right-click the file's name or thumbnail and select "Download.". This will immediately start the download of the file to your default download location on your computer. Option 2: If the file is in a post or assignment, click on the "Open" button on the file's thumbnail. This will open the file in Google Drive.
Upload the linked assignment checklist to your Google Classroom as an assignment (and make sure you make a copy for each student!) and set due date as the end of the week; Download the FREE Assignment Checklists for Google Classroom™ Here. Download the free assignment checklists AND a printable/downloadable guide to using them by clicking ...
Create an assignment (details above). Under Due, click the Down arrow . Next to No due date, click the Down arrow . Click a date on the calendar. (Optional) To set a due time, click Time enter a time and specify AM or PM. Note: Work is marked Missing or Turned in late as soon as the due date and time arrive.
Fork 3 3. Download all assignments from google classroom (student work window) download_assignments.js. /**. HOW TO USE. 1. go to assignment submissions (classwork > click assignment > student work) 2. open developer console ( F12 or right click > inspect element > console in top) 3. copy and paste this code, assignments will be downloaded in 5 ...
Creating an assignment. Whenever you want to create new assignments, questions, or material, you'll need to navigate to the Classwork tab. In this tab, you can create assignments and view all current and past assignments. To create an assignment, click the Create button, then select Assignment . You can also select Question if you'd like to ...
Written By Shana Ramin. When you attach a file to an assignment in Google Classroom, there are three options you can choose from: Students can view file, Students can edit file, and Make a copy for each student. These settings dictate how students can interact with the file once the assignment is posted.
Google Classroom Guide. This free resource is perfect for teachers and students who might be new to using Google Classroom. The resource includes slides for the teacher with videos that show you how to set up your classroom, assign work, and check student work. We also included slides for you to share with your students and their family.
Sign in. Use your Google Account. Email or phone. Forgot email? Type the text you hear or see. Not your computer? Use a private browsing window to sign in. Learn more about using Guest mode. Next. Create account.
Get unlimited access to originality reports with the Teaching and Learning Upgrade and Education Plus. Learn more. Originality reports, available in Classroom and Assignments, can help students improve their writing by flagging needed citations, while also providing you with a fast and easy way to verify academic integrity.
Select the assignment you need. Find the assignment. When the directions to the assignment opens, press view assignment. Assignment Page. Class comments - Everyone can see these. Private comments - Only the teacher sees these. Adding work to the assignment. Directions and Date. Press.
Spice up your Google Classroom with the BookWidgets add-on. 30+ ready-to-use lessons for in your Google Classroom. The endgame: Live monitoring, Auto-grading, and feedback in Google Classroom. If you want to skip a part, just click the title you want to check out, but remember: I'm explaining everything for a reason. 😉.
Google Classroom download lets students and teachers stay on track with learning-based modules, including assignments, coursework, etc. The program comes with a range of features, with each focusing on homework, deadlines, assignment collection, and more. In order to get started, you need a free Google Apps for Education account, but that's ...
• Improves organisation - students can see all of their assignments on an assignments page, and all class materials (e.g. documents, photos and videos) are automatically filed into folders in Google Drive. • Enhances communication - Classroom allows teachers to send announcements and start class discussions instantly.
Classroom saves time and paper, and makes it easy to create classes, distribute assignments, communicate, and stay organized. Classroom is designed to help teachers create, collect, and grade assignments paperlessly, including time-saving features like the ability to automatically make a copy of a Google Document for each student.
Google is entering this school year with a bunch of new updates for the now 10-year-old Classroom platform, like a new Education Navigator, a Read Along feature, and Dark Mode to the mobile app ...