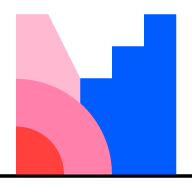


Technology Enhanced Learning and Design
for the Faculty of Biology, Medicine and Health

Using Mentimeter with PowerPoint
Switching between mentimeter and powerpoint.
Perhaps the easiest way of using Mentimeter and PowerPoint together is to present from both tools, switching between the windows as needed. The simplest way to do this is to present Mentimeter and PowerPoint from individual windows while retaining access to your taskbar.
Doing this for Mentimeter is easy; press Escape when you have started the presentation to exit full-screen mode. Setting it up in PowerPoint needs only a little more work. Before your session, open the presentation in PowerPoint and select “Slide Show” from the top menu, then “Set Up Slide Show”, then “Browsed by an individual (window)”.

Mentimeter PowerPoint add-in: Pros and cons
As well as being used as a stand-alone activity or alongside PowerPoint, Mentimeter can be integrated into a PowerPoint presentation using the PowerPoint Mentimeter add-in.

With the add-in, Mentimeter questions can sit in your PowerPoint presentation, so you don’t have to switch between two windows to use both tools. This creates a seamless experience which keeps all of the affordances of PowerPoint with the added interactivity of Mentimeter.
However, it’s worth noting that some staff members have experienced a delay in being able to install the add-in. This is because the relevant permission needs to be added to your account manually, in a process performed once each month. We have also had reports that after some time, the add-in has disappeared from some users’ PowerPoint add-in options. This matter is currently being investigated and this page will be updated when we receive further information.
Available Mentimeter question types with the PowerPoint add-in
Not all of Mentimeter’s question types are available in the PowerPoint add-in:
Available ✅
- Multiple Choice
- Quiz (Select Answer, Type Answer and Leaderboard)
Not available ❌
- Pin on Image
- 2 by 2 Grid
- Guess the Number

Get the PowerPoint add-in
The PowerPoint add-in can be downloaded from the Mentimeter website . It’s a quick and easy process. Watch the video or read the instructions below to learn how:
- Go to the Mentimeter PowerPoint add-in page . Here you can learn more about the add-in.
- Click the link to download the add-in. You will be redirected to the Microsoft Office store.
- Log in to Microsoft 365 using your University email address .
- When the download has finished, click “Open in PowerPoint”.
- On PowerPoint, a slide with the add-in will open and you will be prompted to log in to Mentimeter. Choose “Log in with SSO”.
- Search for “ University of Manchester ” and log in with your usual IT account login details.

LX / Copy and share your Mentimeter presentation in a different account
Copy and share your Mentimeter presentation in a different account
If you have presentations in a personal Mentimeter account that you want to copy to your UTS account or share your presentation with another Mentimeter user, please follow the steps below.
Open the Mentimeter presentation that you want to share and click on the ‘Share’ button (1) in the top right-hand corner of your screen.

A new ‘Share’ window will pop up where you will see a ‘Presentation sharing’ tab (2). Click on the ‘Copy link’ button (3).

At this stage there will be two scenarios:
1. You own both Mentimeter accounts
Open the source (personal) account in one browser (eg. Firefox). Then open the destination UTS account in a different browser (eg. Google Chrome), and paste the link from step 2 into your URL bar. This will open the presentation in your destination account.
2. Sharing with another Mentimeter user
If you want to share the presentation with another Mentimeter user, you will need to share the link from step 2 with that user directly. Once the user logs into Mentimeter and opens the link, the shared presentation will appear in the browser tab along with any poll results if available.
In both the scenarios, simply click on ‘Copy to your account’ (4) and the presentation will be copied to your destination account.

If there are existing poll results, then the recipient can also see those results in the browser tab anytime by opening the shared link, but results will not appear in the copied presentation in the recipient’s account.
If you prefer to share the presentation without poll results, you will need to export voting results as a backup (if needed) and then reset the voting results before sharing the presentation link. Alternately you can duplicate the presentation in your source Mentimeter account and then share the duplicate copy of the presentation without having to reset the results on the actual presentation slides.
Still need help?
Get in touch with the LX.lab team by logging a ticket via ServiceConnect. We'll be in touch shortly.
Want to provide feedback on this resource? Please log in first via the top nav menu.
Tooltime: Use Microsoft Forms to gather student insights | 2 October
- Wednesday, 02 October, 2024 11:00 am-11:30 am
PEPN Meetup: How is GenAI changing the WIL landscape? | 26 September
- Thursday, 26 September, 2024 1:00 pm-2:30 pm

IMAGES
VIDEO
COMMENTS
From the presentation editor: at the top of the screen you can find the Results button. This will take you to the results page of your presentation, where you can export the results to Excel or download the presentation as a PDF by clicking on the Download button: You can also access the results page directly from the presentation's edit view.
It would be great if I could download and save my presentations so I can print a hard copy of the entire thing.
Export presentation data and take action. Export your data from your presentations and start analyzing your results. Gain valuable and meaningful information about your audience and use it to make better decisions, improve your leadership and more.
Learn How To EXPORT your MENTIMETER SLIDE to Your POWERPOINT Presentation. Mentimeter is another tool used in distance learning to better facilitate learning...
Learn your way around the results page, where you can download your presentation, export your results, and more.
Learn how to copy a Mentimeter presentation to your own account, when teaching a section of a course with inherited presentations.
Import a presentation file from your computer How to upload your Powerpoint, Keynote or Google Slides presentation to Mentimeter.
Let your audience participate in interactive presentations. Have a look at how it works or try voting for yourself to learn how easy it is to use!
I spent a lot of time creating a presentation in Mentimeter but am unable to download the presentation as a ppt or slide deck.
With the add-in, Mentimeter questions can sit in your PowerPoint presentation, so you don't have to switch between two windows to use both tools. This creates a seamless experience which keeps all of the affordances of PowerPoint with the added interactivity of Mentimeter.
Get started with a free account: https://bit.ly/2MrAt4AIn this 7 minute crash course Oscar will demonstrate how quick and easy it is to sign up with Menti, b...
Mentimeter works seamlessly with Excel, letting you export the results from your presentation directly to a spreadsheet.
If you have presentations in a personal Mentimeter account that you want to copy to your UTS account or share your presentation with another Mentimeter user, please follow the steps below. Open the Mentimeter presentation that you want to share and click on the 'Share' button (1) in the top right-hand corner of your screen.
Create Mentimeter questions directly in your PowerPoint presentation. The new add-in allows you to seamlessly create Menti questions straight in PowerPoint with the Menti slides automatically matching the theme and design of your PowerPoint ones. Enliven your slide deck with some interactive elements and instantly connect with participants.
Create your free account today: https://bit.ly/2Gp0y1bCreating your first presentation with Mentimeter is easy and only takes 90 seconds! This video gives yo...
Mentimeter helps make trainings, team-meetings, workshops and lectures constructive and effective. The Mentimeter add-in enables you to instantly gather input from a group directly in your PowerPoint presentation.
With Mentimeter, your audience can always see the results in real time during the presentation. However, what if you want your audience to remember your presentation content even after the session? We have a feature that lets you do that!
Engage your audience with real-time voting, quizzes, and interactive presentations. Mentimeter is free, easy, and fun to use.
Enter the code from the Mentimeter presentation to join in and start voting. Make your voice heard!
2. Insert the Mentimeter add-in. To add the Mentimeter add-in to your PowerPoint presentation, open your PowerPoint presentation and add a new blank slide. Click on the "Home" tab, select "My Add-ins" (far right in the menu), click on "More Add-ins" and select the Mentimeter add-in. The add-in will appear on your slide as an interactive image ...
Mentimeter for Microsoft Teams App. Engage attendees with Polls, Quizzes, Q&A and more in your Teams meetings. Use Mentimeter directly in your Powerpoint presentations to make them interactive. Mentimeter App for Zoom. Hold interactive meetings that engage participants and capture real-time input with Polls, Q&A, Quizzes and more.
Access your Mentimeter account directly inside Microsoft Teams, Outlook and Office to create new presentations or edit old ones. Quickly run live Polls, Word Clouds, Q&As and more inside Microsoft Teams meetings. Share your presentation in one click without needing to screen share. Meeting participants automatically join the presentation and ...
The easiest way to share your presentation results is to pass on the link. The link will take them directly to the presentation view, where they can go through the slides and view results if there are any in the presentation. 2. Let your audience download the results. Another way is to toggle a feature in your presentation settings, which gives ...