- Help Center
- Privacy Policy
- Terms of Service
- Submit feedback
- Announcements

- Schoology Learning

Using the Google Assignments App
The new Google Assignments app integrates with Google Assignments which enables instructors to create Google Assignments directly in Schoology. Students can work on and submit assignments and the instructor can then provide feedback and grade the submissions, all without leaving Schoology.
With this integration you can:
- Assign Google Docs, Sheets, Slides, and Drawings to students directly in Schoology.
- Enable students to automatically generate their own copy of the assignment to work on and submit.
- Provide feedback and grade assignments.
- Use the built-in originality checker.
- Use rubrics created within the app.
- Select files using the enhanced content selector.
- Use as an alternative to the existing Google Drive Assignments app in Schoology.
- Instructors should continue to use the Google Drive Assignments app if grades are being entered directly in the Schoology gradebook instead of the app. Instructors that wish to use the in-app Google Assignments grading tool can use the new Google Assignments app .
- The Google Assignments app is not supported on the Schoology mobile apps
To use the Google Assignments app, a System Administrator must install the app from the Schoology App Center . Contact the Support Contact at your organization if you do not see the option to use this app in your course. Learn more here: Google Assignments App Administrator Guide . Alternatively, if you are an instructor and a G Suite Admin, you may install the app to use in your Schoology courses.
How to Install the Google Assignments App
Instructors that have G Suite access may install the app to their courses only. System administrators in Enterprise organizations can install the app for the entire organization.
To install the app to your courses:
- Click the App Center icon in the header, then click App Center .
- Find and click the Google Assignments App .
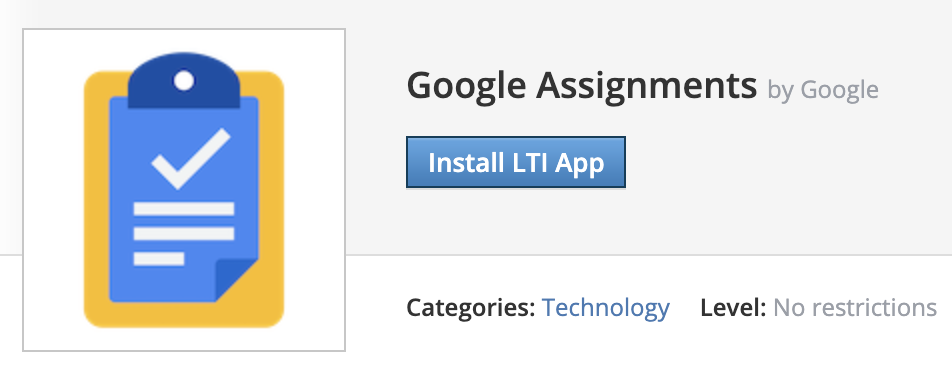
- Click I Agree to the terms and then Continue to continue with the installation.
- To add the app for use in your account, click Install for Me .
- Select the courses you wish to install the app to and select Course admins only .
- Click Install to complete.
- Navigate to your course and click Course Options under the course profile picture.
- Under External Tools , click Google Assignments .
- Enter the Consumer Key and Shared Secret . You can generate the credentials directly from the Assignments admin console.
How to Create an Assignment Using the App
Instructors can create a Google assignment and add files from their Google Drive directly in their course in Schoology.
Create an assignment using the Google Assignments app
- From the Courses menu in the header, select the course in which you're adding the assignment.
- Click the Add Materials button at the top of your course Materials page. You can also access the Add Materials button from within a folder.
- Click Google Assignments from the dropdown menu.
Sign in to your Google account if this is your first time using Google Assignments. Otherwise, click Continue to proceed. Ensure pop-ups are enabled on your browser.
- Instructors and students must be logged into a Google account to work on and submit assignments using the Google Assignments app.
- Third-party cookies must be enabled on the browser.

- Enter Total points for the assignment.
- Set a Due Date . See Managing a Google Assignment in Schoology if you want the due date to appear in the course Calendar and Upcoming area.
- Enter a Title .
- Enter Instructions to give students directions they will need to complete the assignment.
- Optional: Select a Rubric from the dropdown menu.
Only rubrics created in the Google Assignments app are supported. Rubrics created in your Schoology account cannot be attached to a Google assignment.
- Optional: Enable originality reports to automatically check for plagiarism and missing citations in submissions. Learn more about originality reports from Google here .
- Select Attach to upload a file from your Google Drive and attach it to the assignment. Each student receives a copy of this file once they open the assignment. Students can then work on the assignment and submit it back to you directly in Schoology.
- Click Create to complete.
Google Permissions & the Google Assignments App
- When a student opens a Google assignment, a folder structure is automatically created in your Google Drive which is used to organize student copies of the file to make it easier for you to keep your Drive organized. It is important that you do not delete any of the new folders or files in your Google Drive.
- A unique copy of the original file is created when a student opens a Google assignment. Each copy is shared with the instructor and the respective student and can then be edited, annotated, and graded directly in Schoology.
- Once a student starts working on a Google assignment, the ownership of the file is automatically transferred to the student. When you receive submissions, edit access is restored to you. When you return an assignment, the student receives edit access.
- Co-teachers have permission to view and grade submissions. Once a co-teacher opens the assignment, the permission to view and edit the file is granted.
Google Drive Folder Hierarchy
The first time you create an assignment using the Google Assignments app, a new folder titled Assignments automatically generates at the root level in your associated Google Drive. With each new assignment you create, new folders populate automatically with the following hierarchy:
- A new folder for the course and section named CourseName: SectionName is added in the Assignments folder.
- A new folder with the assignment name for its title is added to the course/section folder.
- Each time a student makes a copy of the file, it is added to the Assignments folder. The filename is the name you gave it with the student name appended to the beginning. For example, if you created a new assignment called Literary Review in Section 1 of a Language Arts course, the folder structure would be Assignments > Language Arts: Section 1 > Literary Review . If course member Sofia Yingling then creates a copy of the file, it is named Sofia Yingling - Literary Review and placed in the Literary Review folder.
You and your students should not delete any of the folders and files created via the Schoology integration.
- A Templates folder is also generated in each course folder in your Google Drive. This folder contains a copy of all your original documents attached to Google assignments. Do not edit the files in this folder.
- Instructors may move files out of the associated folders in Google Drive. This does not affect the file permissions.
Managing a Google Assignment in Schoology
Once you create a Google assignment, you can manage the assignment settings and access submissions directly in Schoology.
Once a student opens a Google assignment and creates their copy of the assignment, any changes made to the original document will not be reflected in the student copy. However, students who have not yet created their own copy will see the changes once they open the Google assignment.
Click the gear icon to the right of the assignment on the course materials page to complete additional grade setup. Edits made here are reflected in the Schoology gradebook only . You can make updates here as you would with your other Schoology materials:
- Enter a Title for the assignment.
- Set the number of Points the assignment is worth in the course Gradebook.
Set a Due Date to place the assignment in the Course Calendar and Upcoming area.
- Google assignments are not included in Overdue Notifications if a student fails to submit the assignment by the due date as Schoology does not automatically detect submissions from LTI materials.
- Edits made to the points and due date are not reflected within the Google assignment (see Instructor View). We recommend also editing the total points directly in the Google assignment since grading takes place there.
- Select a grading Category from the dropdown. The category defaults to Ungraded .
Select a Scale from the dropdown menu. To learn more about grading scales, see our article on Setting Up Your Gradebook .
Rubrics created in Schoology are not supported in Google assignments. You can only attach a grading scale to a Google assignment.
- Select a grading Period from the dropdown.
Instructor View
The instructor view for Google assignments displays the assignment settings and submissions.
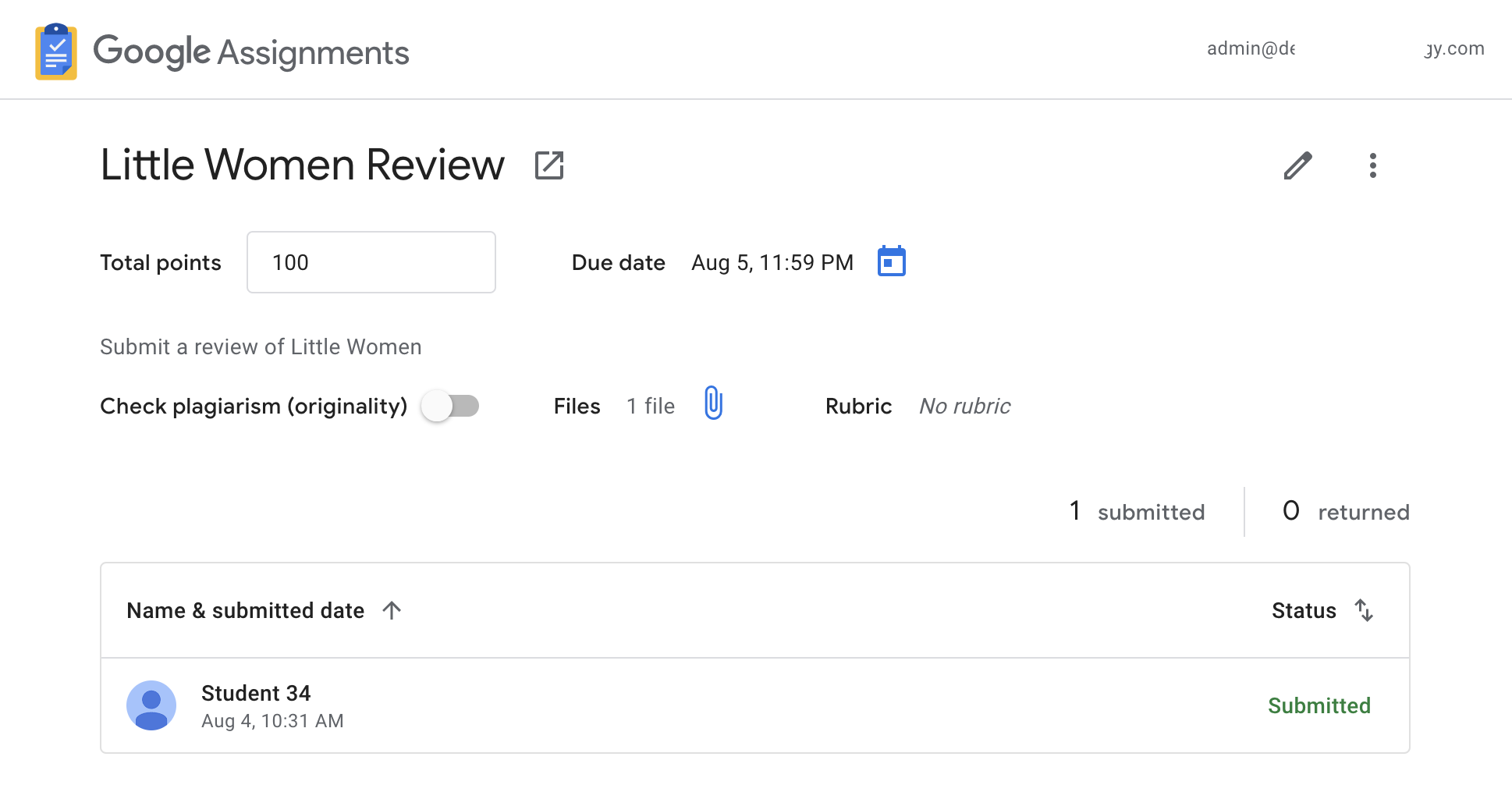
Click the assignment title to open the assignment directly in Google Assignments. From here you may select submissions and return them in bulk:
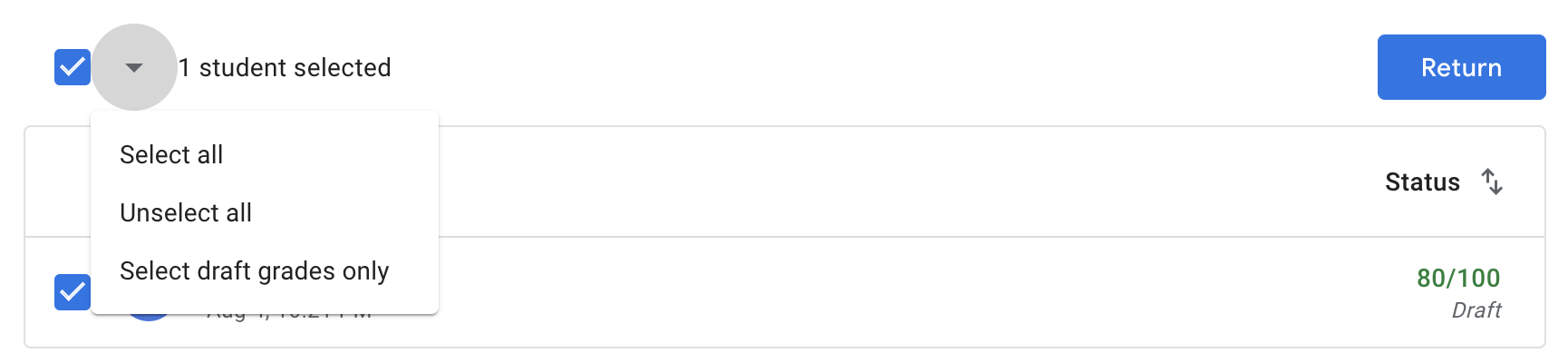
Editing Assignments
As an instructor, you have the ability to edit the assignment settings directly in the Google assignment.
Any edits to the total points, due date, and title directly in the Google assignment do not transfer to the Schoology gradebook or calendar. See Managing a Google Assignment in Schoology to make edits that are reflected in the course Calendar , Gradebook , and Upcoming area.
Make any changes to the following settings directly from the Google Assignments view:
- Total points
- Originality checker
Click the pencil icon to make additional changes to the following:
- Instructions
Viewing Submissions
Any student submissions are displayed with the student's name, submitted date, and submission status:
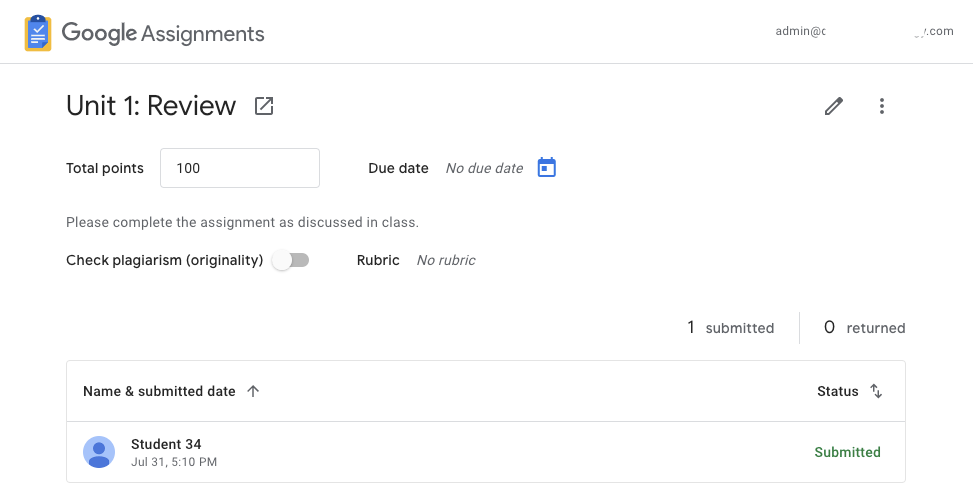
Grading Submissions
Click a student’s name from the submissions list to review, give feedback, and grade the submission.
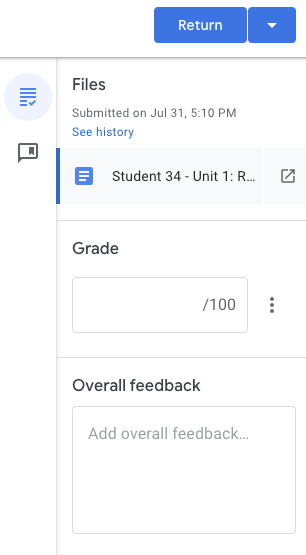
When viewing submissions, instructors can:
- View the timestamp for the submission.
- Enter a grade in the Grade field on the right. Grades appear as a draft until you return the assignment. Grades are automatically transferred to the Schoology gradebook once you return the assignment to the student.
If you enter a grade directly in the Schoology gradebook, this grade is not displayed in the Google assignment. It is recommended to grade directly in the Google assignment.
- Check for plagiarism using the originality checker.
- Add comments directly on the document.
- Enter Overall feedback for the submission.
- Return the assignment to the student for revisions or to submit the grade. The student is notified and can view the grade once it is returned.
When an assignment is returned:
- Ownership of the file returns to the student.
- Google Assignments creates a copy of the graded file and saves it to the instructor's and student's Google Drive.
- Grades are automatically saved to the Schoology gradebook.
Student View
The student view for Google Assignments displays the total points, due date, and any attached files. Students can open the assignment to work on the file and make a submission.
- Students must be logged into their Google account to access the assignment.
- Third-party cookies must be enabled on the browser


Student Experience
Students accessing a Google assignment may:
- Open the assignment in Google Assignments to work on it and make a submission.
- Add files to the submission.
- Create a new Google Document, Sheet, or Slide.
- Remove any files that are attached to the assignment, including any files added by the instructor.
To view a Google assignment:
- Click the Google assignment from the course materials page.
- Click Open assignment to open in Google Assignments. A copy of the assignment is automatically saved to your Google Drive account to work on.
- Click the file title under Your Files .
- Make any edits or changes before submitting.
Submitting Assignments
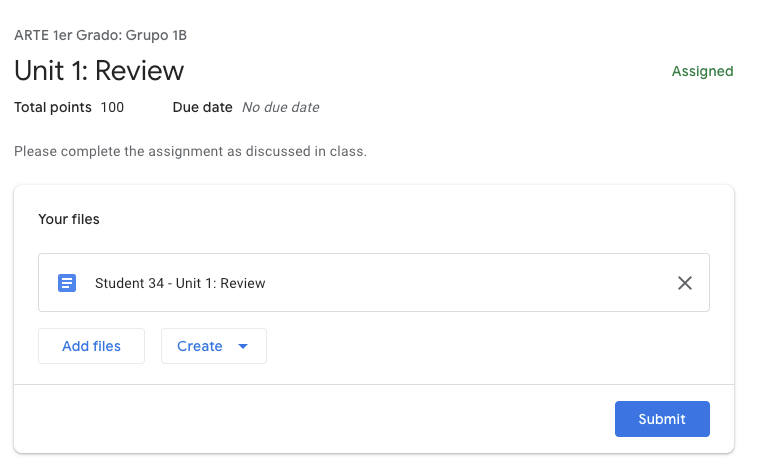
To submit a Google assignment:
- Click Submit .
- Review the files attached and click Submit to confirm.
Once submitted, students may not make any further edits unless the instructor unsubmits the assignment. Students may also unsubmit before the due date. If a student wishes to edit the submission after the due date or if the submission is not unsubmitted, click Request Edit Access in the upper-right of the document.
Frequently Asked Questions
Can co-teachers view and grade submissions?
- Yes. Co-teachers have the ability to view and grade submissions. Once a co-teacher accesses a Google assignment in Schoology, they obtain the permissions to view and grade the submission as the primary teacher does.
Can I move files and submissions out of the folders automatically generated in my Google Drive?
- Yes. You may move files and folders but it is important you do not delete any files.
Is Google Team Drive supported?
- Yes. You may attach shared files to a Google assignment.
Can I attach multiple files to an assignment?
- Yes. You can attach multiple files from your Google Drive to a Google assignment.
Can I copy a Google assignment to another course or save to Resources?
- Google assignments can be copied to another course but they cannot be saved to Resources. Because we are leveraging Google’s permission-sharing capabilities, the Google assignment must be associated with a course section in order to create and distribute student copies and therefore, cannot be saved to Resources.
Are linked sections supported?
- Yes, linked sections are supported. If you create a Google assignment in a linked section, the Google file attachment is accessible from all sections of the course.
Please note, these errors can depend on your browser setup.
If this problem persists, please contact our support.

Everything a student needs to know about the Kami Schoology Integration
How to use the Kami Schoology integration as a Student
1. open your kami assignment.
Go into the Courses tab, then click the Course you'd like to open. After clicking a course, you should see all the materials assigned by your teacher.

2. Load and annotate your Kami Assignment
Click the Material you'd like to work on to load your Assignment in Kami. You should have all the tools available to annotate your file.

3. Turn in your Kami Assignment
Once you're done with your work, you can submit the assignment directly from Kami to Schoology by clicking the Submit button at the top right corner of Kami.

❗️ Assessment Mode
You won't be able to access your Assignment after it is submitted if your teacher has enabled assessment mode.

If you need further assistance, please contact us at [email protected] or book some training with one of our Teacher Success Champions here: https://www.kamiapp.com/training

Avenue to Learn Knowledge Base
- Knowledge Base
Can students delete an assignment submission?
- Author Abigail Fisher
- Category FAQ
Unfortunately, once an assignment has been successfully submitted you cannot delete it . However, if you have the ability to make another submission you can make a resubmission. Please indicate that your new submission is your final submission by contacting your instructor directly or through other appropriate methods (e.g. comments in assignment submission).
To re-submit an assignment follow these steps:
1. From Assignments , select the assignment you want to resubmit your file to.
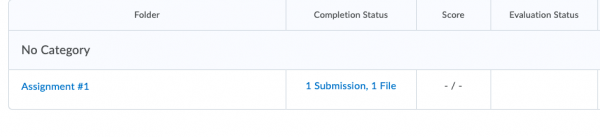
2. Scroll down to the Submit Assignment section and click Add a File .
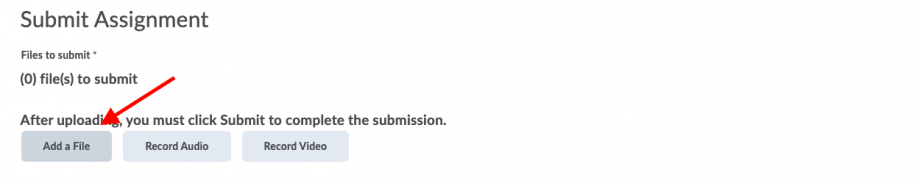
3. Browse for the file that you want to resubmit and click Add .
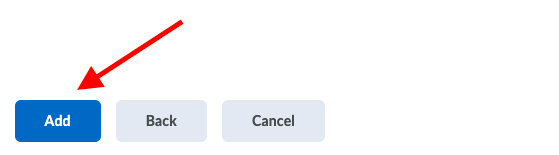
4. Enter any comments you want to submit with the file, then click Overwrite or Submit —this will depend on the options your instructor has set for the assignment.
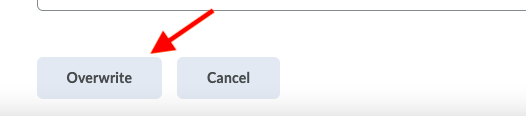
5. If a confirmation window pops up that indicates you are going to override previous submissions click yes . Contact your instructor to ensure let them know you are resubmitting a file. If your instructor has allowed for multiple submissions then this window will not pop up. Please let your instructor know that your recent assignment upload is your final submission.
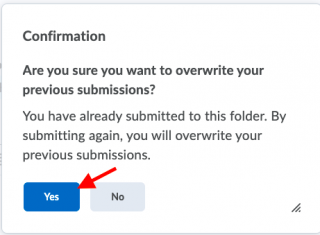
For a video tutorial please watch our Vendor’s Video:
Related Articles
Terms and conditions, privacy policy.

You're signed out
Sign in to ask questions, follow content, and engage with the Community
- Subscribe to RSS Feed
- Mark Topic as New
- Mark Topic as Read
- Float this Topic for Current User
- Printer Friendly Page
This disucssion post is outdated and has been archived. Please use the Community question forums and official documentation for the most current and accurate information.
[ARCHIVED] [ARCHIVED] How do you unsubmit an assignment?
- Mark as New
- Report Inappropriate Content
Solved! Go to Solution.
View solution in original post

- All forum topics
- Previous Topic
Community Help
View our top guides and resources:.
To participate in the Instructure Community, you need to sign up or log in:

IMAGES
VIDEO
COMMENTS
In this video I show you how to unsubmit two types of assignments in which a student may have inadvertently turned into either the wrong place or just simply...
About Press Copyright Contact us Creators Advertise Developers Terms Privacy Policy & Safety How YouTube works Test new features NFL Sunday Ticket Press Copyright ...
For discussion about Schoology. Members Online • Substantial-Type-754. ADMIN MOD unsubmit assignment . is there a way i can unsubmiy an assignment? Share Add a Comment. Sort by: Best. Open comment sort options. Best. Top. New. Controversial. Old. Q&A. IronDominion ...
This help content & information General Help Center experience. Search. Clear search
Recorded with https://screencast-o-matic.com
From the Course Materials page, use the Add Materials drop-down menu to create an assignment. You can also access the Add Materials button from within a folder. Click Add Materials. Select Add Assignment. Fill out the Create Assignment form. Enter a Description. Here, you can enter the directions your students will need to complete the assignment.
For assignments, the notification of resubmitted work that takes you to the assignment with all submissions, and there is a little blue notebook paper icon next to the student with resubmitted work. 1. Reply. Share. When I want a student to do the work over for a higher grade, I unsubmit their work. When they resubmit the work, I get the ...
You can set an assignment to allow unlimited submissions so students don't need to unsubmit. They can just resubmit the assignment and you will see both submissions and the timestamp in SpeedGrader. 10-10-2018 03:25 AM. It's not possible for a student to remove a file they've submitted to an assignment.
I had a student turn in several blank assignments assigned in Schoolgy using Kami. I would like to unsubmit them without grading them. I know how to unsubmit student work when I assign with Google. Is there anything like that when things are assigned with Kami?
How to view unsubmitted assignments in Schoology. The first step is to open the course in Schoology and click Grades on the left menu under the course tile.. Click the link for Q2. This will show you the assignments for this report card period. . Click Assignment to display all of the assignments during this report card period. .
How to keep an ongoing document for students to submit and work on through the week like a Reading Log
This way, the primary teacher may push out all assignments to students in Schoology and share submissions directly from Google Drive via the folder with all student work to the co-teacher. The co-teacher can then view the assignments through Schoology or directly in Google Drive. Q: Can parents view Google Drive Assignment submissions?
Short Cuts. Copy: Ctrl + C Paste: Ctrl + V. How to Type Answers, Share Links and More. Click the Create Tab. Type your answers in the box. s and options at the top to format any work. Flavor 2 You will get your own copy of a Google item. You can work on this copy within Scho. logy, or you can pop the document out to work full-screen. You are an ...
Click on the Delete button and select Remove From Inbox. This will remove the paper from the assignment. Once a paper is removed from an assignment, instructors can then resubmit on behalf of the student, or the student can resubmit to the assignment themselves, if needed. Please be aware that papers deleted from the assignment inbox are not ...
The new Google Assignments app integrates with Google Assignments which enables instructors to create Google Assignments directly in Schoology. Students can work on and submit assignments and the instructor can then provide feedback and grade the submissions, all without leaving Schoology. With this integration you can:
How to use the Kami Schoology integration as a Student. 1. Open your Kami Assignment. Go into the Courses tab, then click the Course you'd like to open. After clicking a course, you should see all the materials assigned by your teacher. 2. Load and annotate your Kami Assignment. Click the Material you'd like to work on to load your Assignment ...
Basic information on how to submit and unsubmit an assignment while using Schoology
When you create an assignment with Google Drive Assignments, in terms of Google Drive the teacher is the "owner" of the file, and the file is "shared" with the student (more on that later). When the file is shared with the student, the student is given edit access to the file; meaning he/she/they can modify the document at the highest ...
1. From Assignments, select the assignment you want to resubmit your file to. 2. Scroll down to the Submit Assignment section and click Add a File. 3. Browse for the file that you want to resubmit and click Add. 4. Enter any comments you want to submit with the file, then click Overwrite or Submit —this will depend on the options your ...
Link to student directions for finding the URL: https://youtu.be/9Z6RRyJRnAMLink to a sample form to copy and edit as needed: https://docs.google.com/forms/d...
You can set an assignment to allow unlimited submissions so students don't need to unsubmit. They can just resubmit the assignment and you will see both submissions and the timestamp in SpeedGrader. 10-10-2018 03:25 AM. It's not possible for a student to remove a file they've submitted to an assignment.
Open NoRedInk in a new tab. Click "My Assignments" at the top of the page. Choose the class for which you'd like to delete the assignment. Click the "more options" icon next to the assignment, followed by "Delete assignment". Make sure to navigate back to Schoology after deleting the assignment in NoRedInk!
About Press Copyright Contact us Creators Advertise Developers Terms Privacy Policy & Safety How YouTube works Test new features NFL Sunday Ticket Press Copyright ...