How To Write an Email For Submission Of Assignment
Welcome to this informative article that will guide you on how to write an effective email for the submission of your assignment. If you’re unsure about how to draft an email for submitting your assignment, this article is here to help you!
Table of Contents

What To Do Before Writing the Email
What to include in the email, subject line.
Choose a subject line that clearly indicates the purpose of your email. For example, “Assignment Submission – [Course Name]”. This helps the recipient identify the email’s content quickly.
Begin your email with a polite and professional greeting, such as “Dear Professor [Last Name],” or “Hi [Instructor’s Name],”. Use the appropriate salutation based on your relationship with the recipient.
Introduction
End your email with a courteous closing, such as “Thank you,” or “Best regards,” followed by your full name and contact information. This shows professionalism and makes it easy for the recipient to respond if necessary.
Email Template – Assignment Submission
Subject: Assignment Submission – [Course Name] Dear Professor/Instructor [Last Name], I hope this email finds you well. I am writing to submit my assignment for the [Course Name]. The assignment is attached in the required format. I have completed the assignment as per the given guidelines and it is ready for submission. The due date for the assignment is [Due Date]. If you have any further instructions or clarifications, please let me know. Thank you for your time and consideration. I look forward to hearing from you soon. Best regards, [Your Full Name] [Your Contact Information]
How to submit an assignment in Google Classroom, or retract a submission, on a computer or mobile device
- You can submit an assignment in Google Classroom under the "Classwork" section on the desktop site or mobile app.
- To submit an assignment in Google Classroom, you must first "View assignment" and then select the "Add or create" option under the "Your work" menu.
- Links and Google Drive attachments, including a document, slide, sheet, drawing, or PDF file, can all be uploaded and submitted in Google Classroom.
- You can upload multiple files, unsubmit assignments, and leave notes for your instructor in Google Classroom.
You've logged in to Google Classroom , have joined a class, and accessed class materials. Now, it's time to submit an assignment.
To submit an assignment in Google Classroom, you'll first need to navigate to the "Classwork" section. You can then find your assignment and attach your work.
From there, it's as easy as turning it in. Google Classroom also allows users to unsubmit their assignments if you need to make changes or leave a private comment for a teacher about the status of your work.
It's important to note that if you don't click "Turn in" after you attach your work, it won't be submitted. To verify the status of your assignment, double-check to see if it is labeled as "Turned in."
When submitting assignments to Google Classroom on mobile, you'll also need to make sure you have the iPhone or Android app installed. You can search and download Google Classroom through the app store on your phone.
Here's how to submit an assignment on Google Classroom.
How to submit an assignment in Google Classroom on desktop
1. Open your web browser and go to classroom.google.com .
2. Select your class.
3. At the top of your dashboard, choose "Classwork."
4. Click on an assignment, then select "View Assignment."
5. Under "Your Work," choose "Add or Create."
6. From there, click "Google Drive" to attach a document you've already created and saved in your Drive by selecting it from the file window that appears. If you have multiple documents, attach them all this way.
- Note: You can add a link to a Drive document or attach a file from your computer. You may also start an assignment here by creating a new document, slide, sheet, or drawing on this page.
7. To leave a private comment for your teacher, enter it in the appropriately labeled text box on the right. Then click the small triangular "paper airplane" icon to post it.
8. Next, click "Turn in" or "Mark as done" to confirm your submission and change the assignment status to "Turned in."
- Note: If your teacher has assigned a collaborative document that you worked on or another kind of outside assignment, you may see "Mark as done" instead of "Turn in."
How to unsubmit an assignment in Google Classroom on desktop
If you've submitted a document, but find that you need to edit out errors or add in missing content, Google Classroom offers a way to retract your submission. Navigate to the page you turned your assignment in, click "Unsubmit," and confirm. You can always turn it in again by following the above steps.
How to submit an assignment in Google Classroom on the mobile app
1. Open the Google Classroom app on your device.
2. Tap on your class.
3. Choose "Classwork" from the bottom of the app screen.
4. Select the assignment and expand the "Your work" card.
5. Tap "Add attachment" in the "Your work" card.
6. From there, click "Drive" to attach a document you've already created in Drive.
7. Tap "Turn in" or "Mark as done" and re-confirm.
How to unsubmit an assignment in Google Classroom on iPhone or Android
If you turned in the wrong thing or need to go back and add something to the assignment, you can unsubmit it. Navigate to the assignment, expand the "Your work" card, tap "Unsubmit," and confirm. You can always turn it in again the same way you did first.
Related coverage from Tech Reference :
How to create a google classroom on a computer or mobile device, how to log in to google classroom and access your course materials on a computer or mobile device, how to join a google classroom meeting from a link or code on any device, how to find your google classroom code on the desktop website or mobile app, so you can share it with your students, how to leave a google classroom on any device and unenroll yourself from the course, watch: veterinarians debunk 15 dog myths.
- Main content

- Norsk (Bokmål)
- Português, Brasil
Submit Assignments
You are viewing Original Course View content
Where do I find my assignments?

Your instructor can add assignments to different areas of your course. You might access assignments from a link on the course menu called "Assignments." Or, your instructor might incorporate assignments into each week's content. Ask your instructor if you have questions about how your course is organized.
Your instructor can also create group assignments and provide access to them in the same areas as regular assignments. Group assignments may also appear in the My Groups panel after the course menu.
More on accessing and submitting group assignments
Your instructor may make some assignments available after a certain date or after you complete a certain task. For example, you might have to mark a lecture as reviewed before you may access an assignment. Contact your instructor if you don't see an assignment you think you should.
If you submit after the due date, your submission is marked LATE and penalties may apply.
The digital dropbox has been replaced by the assignments tool in Blackboard Learn. If your instructor has asked you to submit something to the digital dropbox, ask for other instructions.
Watch a video about assignments
The following narrated video provides a visual and auditory representation of some of the information included on this page. For a detailed description of what is portrayed in the video, open the video on YouTube , navigate to More actions , and select Open transcript .
Video: Assignments Overview shows you where to find and submit assignments.
Submit an assignment
When you finish your assignment, you must select Submit . If you don't, your instructor won't receive your completed assignment.
If your instructor hasn't allowed multiple attempts, you may submit your assignment only once. Before you select Submit , be sure that you have attached any required files.
- Open the assignment. On the Upload Assignment page, review the instructions, due date, points possible, and download any files provided by your instructor. If your instructor has added a rubric for grading, you can view it.
- Select Create Submission to enter your submission. You can use the options in the editor to format the text. You have creative control over how your content appears and the flexibility to change the order and appearance.
- Select Upload Files to upload a file from your device, content collection (if you have access), or a cloud service such as OneDrive® or Google Drive™.
- Optionally, enter comments about your submission.
Select Submit . The Review Submission History page appears with information about your submitted assignment and a success message with a confirmation number. Copy and save this number as proof of your submission. For assignments with multiple attempts, you receive a different number for each submission. If your institution has enabled email notifications for submission receipts, you'll also receive an email with your confirmation number and details each time you submit coursework.
You won't be able to drag files to upload, view confirmation numbers, or receive email submission receipts if your institution uses an older version of Blackboard Learn.

More on submitting your assignment with JAWS ®
Choose file download location
In most browsers, you can select where the files that you open in courses are downloaded. For example, in Chrome, go to Settings > Advanced > Downloads . You can select the location for file downloads and choose if you want the browser to ask each time. In Safari, you have the same capabilities. Navigate to Preferences > General > File download location . You can perform an internet search to learn about file download choices in other browsers.
Save an assignment as a draft and submit later
On the Upload Assignment page, select Save Draft to save your work and continue later. Your text and files are saved on the page. When you return, you can resume working.
- Return to your assignment and select the assignment title.
- On the Review Submission History page, select Continue .
- On the Upload Assignment page, make your changes.
- Select Submit . The Review Submission History page appears with information about your submitted assignment.
When you finish your assignment, you must select Submit . If you don't, your instructor won't receive your work.
Resubmit an assignment
Your instructor may allow you to submit an assignment more than once for a variety of reasons. For example, your instructor may provide comments on your first draft so that you can try to improve your work.
You may realize you made an error after you've submitted your assignment. However, you may not be allowed to resubmit the assignment . Contact your instructor to ask for the opportunity to resubmit the assignment.
If you may make another attempt, select the assignment link in your course. Start New appears on the Review Submission History page.
Anonymously graded assignments
On the Upload Assignment page, you're informed if your assignment is set to be graded anonymously.

Your instructor won't see your name during grading. Your instructor may choose to grade anonymously to eliminate bias.
You shouldn't include any identifying information with your submission. Don't add your name to files you upload or use your name in any text you add.
Learn - student
Need more help with learn .
Contact your institution's support desk
- Watch videos for students
- Find more help

Understanding Assignments
What this handout is about.
The first step in any successful college writing venture is reading the assignment. While this sounds like a simple task, it can be a tough one. This handout will help you unravel your assignment and begin to craft an effective response. Much of the following advice will involve translating typical assignment terms and practices into meaningful clues to the type of writing your instructor expects. See our short video for more tips.
Basic beginnings
Regardless of the assignment, department, or instructor, adopting these two habits will serve you well :
- Read the assignment carefully as soon as you receive it. Do not put this task off—reading the assignment at the beginning will save you time, stress, and problems later. An assignment can look pretty straightforward at first, particularly if the instructor has provided lots of information. That does not mean it will not take time and effort to complete; you may even have to learn a new skill to complete the assignment.
- Ask the instructor about anything you do not understand. Do not hesitate to approach your instructor. Instructors would prefer to set you straight before you hand the paper in. That’s also when you will find their feedback most useful.
Assignment formats
Many assignments follow a basic format. Assignments often begin with an overview of the topic, include a central verb or verbs that describe the task, and offer some additional suggestions, questions, or prompts to get you started.
An Overview of Some Kind
The instructor might set the stage with some general discussion of the subject of the assignment, introduce the topic, or remind you of something pertinent that you have discussed in class. For example:
“Throughout history, gerbils have played a key role in politics,” or “In the last few weeks of class, we have focused on the evening wear of the housefly …”
The Task of the Assignment
Pay attention; this part tells you what to do when you write the paper. Look for the key verb or verbs in the sentence. Words like analyze, summarize, or compare direct you to think about your topic in a certain way. Also pay attention to words such as how, what, when, where, and why; these words guide your attention toward specific information. (See the section in this handout titled “Key Terms” for more information.)
“Analyze the effect that gerbils had on the Russian Revolution”, or “Suggest an interpretation of housefly undergarments that differs from Darwin’s.”
Additional Material to Think about
Here you will find some questions to use as springboards as you begin to think about the topic. Instructors usually include these questions as suggestions rather than requirements. Do not feel compelled to answer every question unless the instructor asks you to do so. Pay attention to the order of the questions. Sometimes they suggest the thinking process your instructor imagines you will need to follow to begin thinking about the topic.
“You may wish to consider the differing views held by Communist gerbils vs. Monarchist gerbils, or Can there be such a thing as ‘the housefly garment industry’ or is it just a home-based craft?”
These are the instructor’s comments about writing expectations:
“Be concise”, “Write effectively”, or “Argue furiously.”
Technical Details
These instructions usually indicate format rules or guidelines.
“Your paper must be typed in Palatino font on gray paper and must not exceed 600 pages. It is due on the anniversary of Mao Tse-tung’s death.”
The assignment’s parts may not appear in exactly this order, and each part may be very long or really short. Nonetheless, being aware of this standard pattern can help you understand what your instructor wants you to do.
Interpreting the assignment
Ask yourself a few basic questions as you read and jot down the answers on the assignment sheet:
Why did your instructor ask you to do this particular task?
Who is your audience.
- What kind of evidence do you need to support your ideas?
What kind of writing style is acceptable?
- What are the absolute rules of the paper?
Try to look at the question from the point of view of the instructor. Recognize that your instructor has a reason for giving you this assignment and for giving it to you at a particular point in the semester. In every assignment, the instructor has a challenge for you. This challenge could be anything from demonstrating an ability to think clearly to demonstrating an ability to use the library. See the assignment not as a vague suggestion of what to do but as an opportunity to show that you can handle the course material as directed. Paper assignments give you more than a topic to discuss—they ask you to do something with the topic. Keep reminding yourself of that. Be careful to avoid the other extreme as well: do not read more into the assignment than what is there.
Of course, your instructor has given you an assignment so that they will be able to assess your understanding of the course material and give you an appropriate grade. But there is more to it than that. Your instructor has tried to design a learning experience of some kind. Your instructor wants you to think about something in a particular way for a particular reason. If you read the course description at the beginning of your syllabus, review the assigned readings, and consider the assignment itself, you may begin to see the plan, purpose, or approach to the subject matter that your instructor has created for you. If you still aren’t sure of the assignment’s goals, try asking the instructor. For help with this, see our handout on getting feedback .
Given your instructor’s efforts, it helps to answer the question: What is my purpose in completing this assignment? Is it to gather research from a variety of outside sources and present a coherent picture? Is it to take material I have been learning in class and apply it to a new situation? Is it to prove a point one way or another? Key words from the assignment can help you figure this out. Look for key terms in the form of active verbs that tell you what to do.
Key Terms: Finding Those Active Verbs
Here are some common key words and definitions to help you think about assignment terms:
Information words Ask you to demonstrate what you know about the subject, such as who, what, when, where, how, and why.
- define —give the subject’s meaning (according to someone or something). Sometimes you have to give more than one view on the subject’s meaning
- describe —provide details about the subject by answering question words (such as who, what, when, where, how, and why); you might also give details related to the five senses (what you see, hear, feel, taste, and smell)
- explain —give reasons why or examples of how something happened
- illustrate —give descriptive examples of the subject and show how each is connected with the subject
- summarize —briefly list the important ideas you learned about the subject
- trace —outline how something has changed or developed from an earlier time to its current form
- research —gather material from outside sources about the subject, often with the implication or requirement that you will analyze what you have found
Relation words Ask you to demonstrate how things are connected.
- compare —show how two or more things are similar (and, sometimes, different)
- contrast —show how two or more things are dissimilar
- apply—use details that you’ve been given to demonstrate how an idea, theory, or concept works in a particular situation
- cause —show how one event or series of events made something else happen
- relate —show or describe the connections between things
Interpretation words Ask you to defend ideas of your own about the subject. Do not see these words as requesting opinion alone (unless the assignment specifically says so), but as requiring opinion that is supported by concrete evidence. Remember examples, principles, definitions, or concepts from class or research and use them in your interpretation.
- assess —summarize your opinion of the subject and measure it against something
- prove, justify —give reasons or examples to demonstrate how or why something is the truth
- evaluate, respond —state your opinion of the subject as good, bad, or some combination of the two, with examples and reasons
- support —give reasons or evidence for something you believe (be sure to state clearly what it is that you believe)
- synthesize —put two or more things together that have not been put together in class or in your readings before; do not just summarize one and then the other and say that they are similar or different—you must provide a reason for putting them together that runs all the way through the paper
- analyze —determine how individual parts create or relate to the whole, figure out how something works, what it might mean, or why it is important
- argue —take a side and defend it with evidence against the other side
More Clues to Your Purpose As you read the assignment, think about what the teacher does in class:
- What kinds of textbooks or coursepack did your instructor choose for the course—ones that provide background information, explain theories or perspectives, or argue a point of view?
- In lecture, does your instructor ask your opinion, try to prove their point of view, or use keywords that show up again in the assignment?
- What kinds of assignments are typical in this discipline? Social science classes often expect more research. Humanities classes thrive on interpretation and analysis.
- How do the assignments, readings, and lectures work together in the course? Instructors spend time designing courses, sometimes even arguing with their peers about the most effective course materials. Figuring out the overall design to the course will help you understand what each assignment is meant to achieve.
Now, what about your reader? Most undergraduates think of their audience as the instructor. True, your instructor is a good person to keep in mind as you write. But for the purposes of a good paper, think of your audience as someone like your roommate: smart enough to understand a clear, logical argument, but not someone who already knows exactly what is going on in your particular paper. Remember, even if the instructor knows everything there is to know about your paper topic, they still have to read your paper and assess your understanding. In other words, teach the material to your reader.
Aiming a paper at your audience happens in two ways: you make decisions about the tone and the level of information you want to convey.
- Tone means the “voice” of your paper. Should you be chatty, formal, or objective? Usually you will find some happy medium—you do not want to alienate your reader by sounding condescending or superior, but you do not want to, um, like, totally wig on the man, you know? Eschew ostentatious erudition: some students think the way to sound academic is to use big words. Be careful—you can sound ridiculous, especially if you use the wrong big words.
- The level of information you use depends on who you think your audience is. If you imagine your audience as your instructor and they already know everything you have to say, you may find yourself leaving out key information that can cause your argument to be unconvincing and illogical. But you do not have to explain every single word or issue. If you are telling your roommate what happened on your favorite science fiction TV show last night, you do not say, “First a dark-haired white man of average height, wearing a suit and carrying a flashlight, walked into the room. Then a purple alien with fifteen arms and at least three eyes turned around. Then the man smiled slightly. In the background, you could hear a clock ticking. The room was fairly dark and had at least two windows that I saw.” You also do not say, “This guy found some aliens. The end.” Find some balance of useful details that support your main point.
You’ll find a much more detailed discussion of these concepts in our handout on audience .
The Grim Truth
With a few exceptions (including some lab and ethnography reports), you are probably being asked to make an argument. You must convince your audience. It is easy to forget this aim when you are researching and writing; as you become involved in your subject matter, you may become enmeshed in the details and focus on learning or simply telling the information you have found. You need to do more than just repeat what you have read. Your writing should have a point, and you should be able to say it in a sentence. Sometimes instructors call this sentence a “thesis” or a “claim.”
So, if your instructor tells you to write about some aspect of oral hygiene, you do not want to just list: “First, you brush your teeth with a soft brush and some peanut butter. Then, you floss with unwaxed, bologna-flavored string. Finally, gargle with bourbon.” Instead, you could say, “Of all the oral cleaning methods, sandblasting removes the most plaque. Therefore it should be recommended by the American Dental Association.” Or, “From an aesthetic perspective, moldy teeth can be quite charming. However, their joys are short-lived.”
Convincing the reader of your argument is the goal of academic writing. It doesn’t have to say “argument” anywhere in the assignment for you to need one. Look at the assignment and think about what kind of argument you could make about it instead of just seeing it as a checklist of information you have to present. For help with understanding the role of argument in academic writing, see our handout on argument .
What kind of evidence do you need?
There are many kinds of evidence, and what type of evidence will work for your assignment can depend on several factors–the discipline, the parameters of the assignment, and your instructor’s preference. Should you use statistics? Historical examples? Do you need to conduct your own experiment? Can you rely on personal experience? See our handout on evidence for suggestions on how to use evidence appropriately.
Make sure you are clear about this part of the assignment, because your use of evidence will be crucial in writing a successful paper. You are not just learning how to argue; you are learning how to argue with specific types of materials and ideas. Ask your instructor what counts as acceptable evidence. You can also ask a librarian for help. No matter what kind of evidence you use, be sure to cite it correctly—see the UNC Libraries citation tutorial .
You cannot always tell from the assignment just what sort of writing style your instructor expects. The instructor may be really laid back in class but still expect you to sound formal in writing. Or the instructor may be fairly formal in class and ask you to write a reflection paper where you need to use “I” and speak from your own experience.
Try to avoid false associations of a particular field with a style (“art historians like wacky creativity,” or “political scientists are boring and just give facts”) and look instead to the types of readings you have been given in class. No one expects you to write like Plato—just use the readings as a guide for what is standard or preferable to your instructor. When in doubt, ask your instructor about the level of formality they expect.
No matter what field you are writing for or what facts you are including, if you do not write so that your reader can understand your main idea, you have wasted your time. So make clarity your main goal. For specific help with style, see our handout on style .
Technical details about the assignment
The technical information you are given in an assignment always seems like the easy part. This section can actually give you lots of little hints about approaching the task. Find out if elements such as page length and citation format (see the UNC Libraries citation tutorial ) are negotiable. Some professors do not have strong preferences as long as you are consistent and fully answer the assignment. Some professors are very specific and will deduct big points for deviations.
Usually, the page length tells you something important: The instructor thinks the size of the paper is appropriate to the assignment’s parameters. In plain English, your instructor is telling you how many pages it should take for you to answer the question as fully as you are expected to. So if an assignment is two pages long, you cannot pad your paper with examples or reword your main idea several times. Hit your one point early, defend it with the clearest example, and finish quickly. If an assignment is ten pages long, you can be more complex in your main points and examples—and if you can only produce five pages for that assignment, you need to see someone for help—as soon as possible.
Tricks that don’t work
Your instructors are not fooled when you:
- spend more time on the cover page than the essay —graphics, cool binders, and cute titles are no replacement for a well-written paper.
- use huge fonts, wide margins, or extra spacing to pad the page length —these tricks are immediately obvious to the eye. Most instructors use the same word processor you do. They know what’s possible. Such tactics are especially damning when the instructor has a stack of 60 papers to grade and yours is the only one that low-flying airplane pilots could read.
- use a paper from another class that covered “sort of similar” material . Again, the instructor has a particular task for you to fulfill in the assignment that usually relates to course material and lectures. Your other paper may not cover this material, and turning in the same paper for more than one course may constitute an Honor Code violation . Ask the instructor—it can’t hurt.
- get all wacky and “creative” before you answer the question . Showing that you are able to think beyond the boundaries of a simple assignment can be good, but you must do what the assignment calls for first. Again, check with your instructor. A humorous tone can be refreshing for someone grading a stack of papers, but it will not get you a good grade if you have not fulfilled the task.
Critical reading of assignments leads to skills in other types of reading and writing. If you get good at figuring out what the real goals of assignments are, you are going to be better at understanding the goals of all of your classes and fields of study.
You may reproduce it for non-commercial use if you use the entire handout and attribute the source: The Writing Center, University of North Carolina at Chapel Hill
Make a Gift
Brightspace Support

Assignment Submission Type Overview
Instructors have several submission type options when they create an assignment in the Assignment tool. These types are File submission , Text submission , On paper submission , and Observed in person . Below you will find definitions for these submission types so that you may better understand which type to select when creating your assignments.

File submission: This submission type is the default when you create an assignment. This type requires students to submit a document in order to complete the assignment. If a student only types text into the comment box of the submission page and does not attach a document, Brightspace will not allow them to submit.

Text submission: This type of submission provides students with a text box to type a response. Nothing else is required.

On paper submission: This type of submission allows instructors to receive student submissions in person (on paper) and still provide a grade through Brightspace. Students are not able to submit anything to this type of assignment, but they can still receive feedback and a grade from the instructor. The instructor also has the option of uploading the paper assignment back to the student when they provide their feedback and grade.
Observed in person: Similarly to the “On paper submission” type, this submission type does not allow students to submit anything through Brightspace. If students make a presentation in class but are not submitting anything, this submission type would allow instructors to assign a grade and provide feedback through Brightspace.

Search Utah State University:
Assignment submission types in canvas.
Canvas lets you decide the way you want students to submit their assignments. You specify the submission type in the Submission Type box when you create the assignment. Assignment settings always remember and display the settings created or edited in the previous assignment in the course.
On This Page
No Submission
External tool.
Choose No Submission when you do not want students to submit an assignment in Canvas. You can use this assignment type to create extra columns in the Gradebook, or when you want to create an assignment that involves multiple scores.

Choose Online when you want students to submit their assignments in Canvas. When you use the online submission type, you can specify online entry options.

Text Entry : Students can submit their assignment directly in the Rich Content Editor .
Website URLs : Students can submit a URL that fulfills the assignment.
Media Recordings : Students can submit an audio or video recording that fulfills the assignment. They can either record new media or upload existing media.
File Uploads : Students can upload a file to fulfill the assignment. Note that if your institution has enbled Google Docs as a submission type, students can connect to Google Docs as a web service to submit an assignment as a Google Doc, Google Sheet, or Google Slide. However, these files will convert to their Microsoft counterpart file type—Word, Excel, and PowerPoint, respectively.
If you want to only allow certain types of files for assignment submissions, click the Restrict Upload File Types check box and manually enter a list of accepted extensions in the Allowed File Extensions box. In the case of an odd or unusual file type, try adding it to your course to confirm the file is accepted before requesting students to submit the file type.
Select On Paper when you want students to submit an assignment to you but not through Canvas. When you choose this assignment type, Canvas creates a column in the Gradebook for grading purposes. However, you must enter the grades manually.

Choose External Tool when you want students to submit their assignments using an external app (LTI) enabled for your course. You must enter a URL for the external tool.

Documentation
- Using Assignment
- Assignment settings
- Assignment FAQ
This page explores the different types of assignment, how students submit assignments and how teachers can grade them.
- 1 What are the options for submitting work in Moodle?
- 2.1 You want students to type shorter or longer responses directly online
- 2.2 You want students to submit work you can download in a specified program
- 2.3 You want students to submit files at different times for a project
- 2.4 You want students to write a response to a video/sound file/image
- 2.5 You want students to answer a series of questions on a video/sound file/image
- 2.6 You want to grade work students have done offline
- 2.7 You want to view, comment on and send back students' assignments
- 2.8 You want students to send you a comment or note along with their uploaded work
- 2.9 You want to allow students to redraft and decide when to submit the work
- 2.10 You want students to keep an ongoing journal or do an iterative assignment
- 2.11 You want students to submit work in groups
- 2.12 You want to grade students' work anonymously
- 2.13 You want to read and grade student assignments offline
- 2.14 You want to hide students' grades until a time of your choosing.
- 2.15 You want to set a timed assignment
- 2.16 You want to moderate other colleagues' marking or allocate certain teachers to certain students
- 3.1 File submission
- 3.2 Access controlled links
- 3.3 Online text
- 3.4 Submission comments
- 4.1 Filtering submissions
- 4.2 Allocating submissions to markers
- 4.3 Submission status
- 4.4 Overriding assignment deadlines
- 4.5 Granting extensions
- 4.6 Quick grading
- 4.7.1 Annotating submissions
- 4.8.1 Notifying as you mark
- 4.8.2 Keeping grades hidden until a release date
- 4.8.3 Examples of Marking workflow
- 4.9.1 Before you start, enable the multiple file upload settings
- 4.9.2 Downloading student submissions
- 4.9.3 Download the Grading Worksheet to record grades
- 4.9.4 Grade and annotate (if applicable) the submitted work
- 4.9.5 Upload the completed grading worksheet
- 4.9.6 Upload feedback files (if applicable)
- 4.10 Give the same feedback file to multiple students
- 5 Keeping records (archiving, exporting, backing up)
- 6 Tips and Tricks
- 7.1 Examples from School demo site
What are the options for submitting work in Moodle?
The standard ways students can submit assignments are:
- File submissions (students submit a file for assessment)
- Online text (students can type their responses directly in Moodle)
- Audio or video (via the recording button in the Atto editor )
- It is also possible to use the assignment for grading an "offline assignment", ie, one where work is done outside of Moodle. This is done by simply unchecking the above three options.
- If you're not sure which assignment type best suits your needs, look at the section below #Which type of assignment submission suits you best?
Which type of assignment submission suits you best?
You want students to type shorter or longer responses directly online.
Set Online text to Yes. This works well for younger children who will only manage a sentence or two and works just as well for higher education students who write more.
- Advantage - quick for the student to get started; no need to use a word-processing program and upload the file. The text is saved on a regular basis so it will be preserved if the student loses the page for some reason.
- Disadvantage: if the word count is expected to be large, setting Online text to No and File submission to Yes might be a better option.
You want students to submit work you can download in a specified program
Set File submission to Yes, set the number of files you will allow using the Maximum number of uploaded files setting and the file sizes by using the Maximum submission size setting.
- Advantage - better than students emailing work as the whole class's work is collated in one space on your course. Markers can provide comments directly on the student work.
- Advantage - with "Attempts reopened" enabled, teachers can see the progression through various drafts of a student's work.
- Disadvantage - assignments must downloaded to be viewed (but they can be downloaded in bulk ) and the teacher needs the appropriate program to open them.
You want students to submit files at different times for a project
Set File submission to Yes, and use Maximum number of uploaded files to set the maximum number of separate files they can upload
- Advantage - all project files are in one assignment area for grading so they get a single grade.
- Disadvantage - all project files are in one assignment area for grading - so they can only have a single grade!
You want students to write a response to a video/sound file/image
Set up an assignment allowing online text submission and get students to use the Moodle media icon to add video/sound/image files.
You want students to answer a series of questions on a video/sound file/image
Investigate the Quiz module. Assignments are really just for a single question.
You want to grade work students have done offline
Uncheck the submission types when setting up the assignment. Students won't be required to do anything but you can use the assignment to grade them for work done outside of Moodle.
You want to view, comment on and send back students' assignments
Set up an assignment allowing file submissions .
- Advantage: useful for teachers who like using the "comment" options in word-processing programs for example. If you have Ghostscript enabled on your server and the students upload PDF files, you can annotate them inline. See the section Annotating PDF files below.
- Disadvantage: if students upload other file types, you have to download them, comment and then re-upload them.
You want students to send you a comment or note along with their uploaded work
If comments are enabled site-wide , students will be able to add submission comments; if comments are disabled site-wide, students will not be given the option to add submission comments.
You want to allow students to redraft and decide when to submit the work
In the settings set Require students click submit button to Yes. Students can then control when their draft work is submitted to the teacher.
You want students to keep an ongoing journal or do an iterative assignment
In the settings set Require students click submit button to No. Students can continue to make changes to their assignment and at no point do they 'submit'. If the work will be graded at some point it is recommended that either Prevent late submissions is set to Yes to ensure that no changes can be made after the due date, or all submissions are locked when grading commences to ensure that the work is not altered during grading.
- Advantage: the work remains in one place and is constantly improved, graded (if needed) and improved again.
- Disadvantage: there is no record/history of previous attempts (such as with the Wiki ). The online text assignment does not replicate the display of a journal or blog where each new entry is additional to the previous ones.
You want students to submit work in groups
In the settings, set "Students submit in groups" to Yes. If you just do this, then once one student has submitted, the assignment will be flagged as submitted even if the others haven't contributed. If you want to ensure everyone has an input, set "Require students click submit button" to Yes and then change "Require all group members to submit" to Yes. The assignment will only be classed as submitted when each member has contributed, and once one student has submitted, the remaining members's names will be displayed for the group to see who still needs to add their input.
You want to grade students' work anonymously
In the settings, choose 'Anonymous submissions'. When students submit assignments, their names will be replaced by randomly-generated participant numbers so you will not know who is who. Note that this is not totally anonymous because you can reveal their identities in the assignment settings and you can work out identities from the logs - so this might not be suitable if your establishment has very precise privacy requirements.
You want to read and grade student assignments offline
In the settings, choose "Offline grading worksheet". When students have submitted, click "View/grade all submissions" and you can download their assignments from the link "Download all submissions" and download the grading sheet from the link "Download grading worksheet". You can then edit grades and re-upload the grading worksheet. You can also upload multiple feedback files in a zip from this drop down menu. See Assignment settings for an explanation of how to use the "upload multiple feedback files as zip" feature.
You want to hide students' grades until a time of your choosing.
Use 'marking workflow' as explained in Assignment settings .
You want to set a timed assignment
Ask your administrator to enable the time limit feature from Site administration > Plugins > Assignment settings > Enable timed assignments and you will then have the option from the Availability section.
You want to moderate other colleagues' marking or allocate certain teachers to certain students
Use 'marking allocation' as explained in Assignment settings .
How do students submit their assignments?
The first page students will see when they click on the assignment activity link from the course page will display the assignment name, description and the submission status. The first time a student views the assignment it will look like this:
| Student view of assignment |
The submission status section includes:

Submission status
- Grading status
- Time remaining
- Last modified
- Submission details
As they progress through the assignment the Submission status and Grading status will update and the Last modified date will appear.
| Example of submitted and graded assignment |
If the student uploaded a file which the teacher has annotated, this will be made available in the feedback section. The student can search through the document and filter specific comments.
| Student view of graded pdf file | Searching and filtering comments in annotated pdf |
Submission statuses include:
- Nothing submitted for this assignment
- Draft (not submitted)
- Submitted for grading
Grading statuses include:
File submission
To submit a file submission, students complete the following steps:
- Click the ‘Add submission’ button to bring up the file upload page.
- Upload the relevant file into the submission. They are able to ‘drag and drop’ the file into the submission box.
- Click ‘Save Changes’.
There should now be a Last modified date and the file(s) uploaded will also be displayed. Depending on how the assignment is setup the status will either read ‘Submitted for grading’ - in which case no further action is need, or ‘Draft (not submitted)’.
- If changes are required, click ‘Edit submission’.
- Once ready to submit, click ‘Submit assignment’.
Note that once the assignment is 'submitted’ no further changes are allowed.
| Student view when adding a submission | Student view once file is uploaded | Student view when submitting assignment |
Note: Depending on how the assignment is setup students may see both a file submission page and an online text editor.
If file submissions and online text are enabled, and a word limit is set for the online text, it is possible for a student to end up with a submission status of 'No attempt' together with saved file submissions. This occurs when a student submits files, enters online text, clicks 'Save changes' then obtains a message informing them that the text exceeds the word limit. If they then click Cancel, the submission status is shown as 'No attempt' together with saved file submissions.
Access controlled links
If the administrator has enabled this feature for either the Google Drive repository or the OneDrive repository then students can upload a file as an 'access controlled link' from either of these repositories. The file is then copied to the site account and the student is no longer able to edit it.The student retains the original file in their own Google Drive or OneDrive. The teacher is given permission to edit the file for grading purposes, and the student is sent a copy of the edited file.
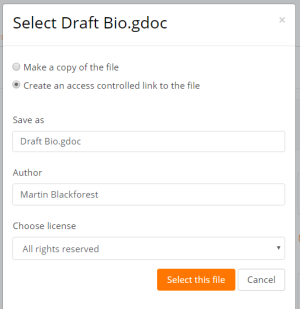
Online text
To submit online text, students complete the following steps:
- Click the ‘Add submission’ button to bring up the online text editor page.
- Type the relevant text into the text editor , or paste from a previously written file.
There should now be a Last modified date and the first 100 characters entered will also be displayed. Depending on how the assignment is setup the status will either read ‘Submitted for grading’ - in which case no further action is need, or ‘Draft (not submitted)’.
- If changes are required, click on ‘Edit my submission’.
| Online text entered | Submitting assignment |
Submission comments
If enabled by the administrator, there may be a section where students can leave submission comments.
| Student comments |
How do teachers grade assignments?
When students have submitted their assignments, they can be accessed by clicking on the assignment activity. This will bring up the Grading Summary page.
The Grading Summary page displays a summary of the assignment, including; number of participants, number of drafts, number of submitted assignments, due date and time remaining.
Clicking 'Grade' will take you to the first student in the list so you can start grading individually. If you wish to grade several assignments, clicking Save and Show next will take you to the next submission.

Clicking 'View all submissions' will take you to the grading table where you see all students.
The Grading Table contains columns of information about the student, the status of their submission, a link to grade their submission, a link to each submission and feedback comments and files (if enabled).
Filtering submissions
A dropdown menu accessed from the 'Options' section allows you to filter submissions so you can for example quickly see which students have not submitted yet.
You can also filter submissions which have had extensions granted.
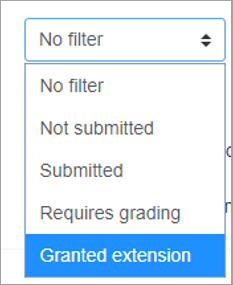
Allocating submissions to markers
If you need to divide submissions between more than one person, you can apply groups to the assignment and let markers know which group(s) to mark. Note that because group membership is not itself anonymised, this may make anonymised submissions that bit less anonymous, though as long as the groups aren't very small this should be acceptable.
An alternative is to use marking allocation - this allows anyone with a teacher role to allocate one marker to each submission. This works particularly well if marking is allocated by subject specialism.
If you will be assigning grades to student work, you may want to take note of the submission status before you begin the marking process. If you have required students click the Submit button, you may find that some submissions are still marked as Draft (not submitted), meaning the student has either uploaded a file(s) or entered some text, but has not clicked ‘Submit assignment’.
If it's after the due date and you are about to commencing marking that you use ‘Prevent submission changes’ to stop students from making changes to their assignment. You can do this one by one by using the icon in the Edit column.
Or you can select two or more students by putting a tick in the select column and going to 'Lock submissions’ from the With selected menu under the grading table.
Likewise you can also revert a student's submission to draft if they have uploaded the incorrect file. Instead of selecting ‘Prevent submission changes’ select ‘Revert the submission to draft’, or place ticks against selected students and choose 'Revert the submission to draft status' from the With selected menu under the grading table.
| Submission statuses | Prevent submission changes dropdown | Lock submissions | Revert to draft | Revert to draft status |
If the submission setting 'Attempts reopened' is set to 'Automatically until pass' and a submission is graded below the grade to pass, then then submission is automatically unlocked when the grade is saved. Similarly, if the submission setting 'Attempts reopened' is set to Manually, and a teacher selects 'Allow another attempt, then the submission is automatically unlocked.
Overriding assignment deadlines
A teacher can override a deadline for an individual or group from the Assignment navigation > More link Boost theme or Assignment administration other themes.)
When adding overrides for a group, it is possible to have one group override trump another. This is achieved by moving the override up/down on the group overrides page:

In this situation, a student in both groups (e.g. Frodo Baggins) will have the override from "The Council of Elrond" applied. By pressing the arrow icons on the right, the override for "The Fellowship" can be moved to the top of the list, and will have higher precedence.
Note also that if there exists a user override for a student, it will always take precedence over any group overrides.
Granting extensions
If an assignment has a deadline, a teacher can grant individual or group assignment extensions by selecting the Edit link next to a particular student or group.
- To grant an extension, open the assignment
- Click on "View all submissions"
- Locate the student who is to be allowed to submit after the "Cut-off date"To
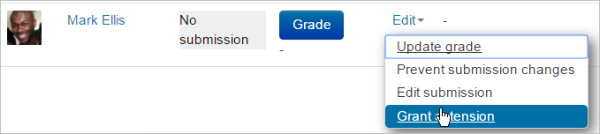
- Click on "Save changes".
Quick grading
Quick grading allows you to enter numeric grades directly into the grading table, bypassing the more detailed grading interface. Please note:
- if you want to give feedback, you need to use the more detailed Grade interface.
- Quick grading is incompatible with advanced grading e.g. Rubrics, and is not recommended when there are multiple markers.
- Submission comments are a two-way private conversation between a student and staff and are visible to students immediately i.e. markers use the grading interface to give feedback, not the submission comments.
To access the Quick Grading interface, from the Grading Summary page click 'View all submissions'; the Grading Table displays. Scroll to bottom of the page to configure Options, and check the box for 'Quick grading'. While you're down there, you can also set the number of assignments to display per page, filter the assignments e.g. to see who has not submitted, unmarked assignments, etc.
When you are ready to Quick Grade:
- You can enter grades directly into the grading table.
- Scroll to the bottom of the grading table and click 'Save all quick grading changes'
- A confirmation displays.
Grading individual submissions
If you have enabled File Feedback in the Assignment settings and wish to upload either the marked student assignment, a completed text based feedback document or audio feedback, click on the green tick in the Grade column (or use the icon in the Edit column and select Grade).
This brings you to the Student Grading Page where you can give grades, feedback comments and feedback files (if enabled in the Assignment settings ). You can use drag and drop to upload feedback files.
| Green tick | Grading | Feedback files |
Annotating submissions
If the student has uploaded a PDF, docx or odt file, or if you set 'Comment inline' for an online text submission, then their submission will be displayed on the grading screen, allowing you to annotate it (requires Ghostscript for PDF and unoconv for docx and odt files), using a variety of tools, stamps (if uploaded by the admin) and comments which may be saved to a comments bank. When the annotations are complete, clicking to save the changes will result in it being displayed to the student as part of their feedback.
'Rotate' icons let you change the orientation of an uploaded document if the student submitted it in landscape mode for example.
Comments may be added and then saved in a quick list for future use (1) Click the paper/magnifying glass icon to the right of the page selector to filter comments you have already added to the work (2) :
- In the Search comments pop-up window, enter the term you would like to search for in the Filter comments... box.
- Clicking on the comment will take you to the part of the paper where that comment has been added.
| 1.Saving and re-using comments | 2. Accessing comments |
Note: To ensure that comments display to students as the marker intends, do instruct students to download the annotated PDF rather than just previewing it. Preview sometimes displays comments in a way which obscures the original text.
The review panel and / or the grading panel may be collapsed by clicking the icons at the bottom right of the screen.
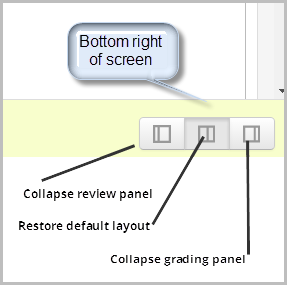
Controlling when to notify students of graded work
Notifying as you mark.
If you need to notify individual students, one by one, as you mark, the Notify students checkbox is available when grading individual submissions. Choose Yes to notify the student immediately or No to grade without notifying the student. Assuming you are not hiding grades in the ways outlined below, then Moodle will send a notification.
Note: How students receive Moodle notifications depends on your local default settings, and any changes students have made to those.
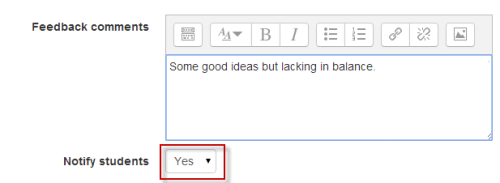
Keeping grades hidden until a release date
Assessors often decide to hide grades and feedback until marking is complete and finalised, and then release them all at once. There are two alternatives for this.
- Hide the item in the Grader Report . This is convenient if there are few markers and you have decided a provision date for releasing the marks and feedback.
- Or enable Use marking workflow in the Assignment's settings. This way is best where there are many markers, and/or you don't have a provisional date to release marks and feedback.
Examples of Marking workflow
One marker, Marker, wants to release all grades at the same time
- Marker enables "Use marking workflow"
- Marker marks each submission and transitions the grading to "Marking completed" as each submission is graded.
- Marker then uses the batch operations to transition all grades to "Released" at the same time.
Multiple markers,
Offline marking - downloading and uploading multiple grades and feedback files
If you don't have an internet connection or prefer to grade outside Moodle, you can do so (including with anonymous submissions). These easy stages explained below:
- Download the submissions
- Download the spreadsheet (grading worksheet) to record grades.
- Grade and annotate (if applicable) the submitted work.
- Upload the completed grading worksheet.
- Upload the annotated submissions (if applicable).
Note:You cannot upload marks and feedback to Moodle if you have enabled Rubrics or Marking Guides.
Before you start, enable the multiple file upload settings
Go to the settings of that assignment. For Feedback types, ensure that the Moodle Assignment settings, Feedback comments, Feedback files, and Offline grading worksheet are ticked.
Downloading student submissions
You can download a zip file containing all of the assignment submissions by selecting ‘Download all submissions’ from the 'Grading actions' menu at the top of the grading table, or in the settings menu.
File submissions will be downloaded in the format uploaded by the student. Online text submissions will be downloaded as html files. Each file in the zip will be named with the student first and last name followed by a unique identifier (not the user ID number).
If each submission is more than a single file, then submissions may be downloaded in folders by ticking the option 'Download submissions in folders' (below the grading table). Each submission is put in a separate folder, with the folder structure kept for any subfolders, and files are not renamed. Each folder will be named with the student first and last name followed by a unique identifier (not the user ID number).
You can also download selected assignment submissions (rather than all of them) by selecting the ones you want and then choosing 'With selected....Download selected submissions'.
Download the Grading Worksheet to record grades
- Next, to download the spreadsheet in which you'll enter the grades and brief comments, return to the Moodle Assignment page and from its Grading action drop-down menu choose Download grading worksheet and save that file (keep its csv file format).
Note: Helpfully that downloaded worksheet will contain any existing grades and summary comments which have already been given for that assignment i.e. if marking has already started. However, to see pre-existing comments fully you may need to set your spreadsheet to 'wrap text' within cells.
Grade and annotate (if applicable) the submitted work
After downloading the submissions and the grading worksheet:
- Open a downloaded assignment file to assess it.
- Open the csv file in a spreadsheet editor e.g. Excel.
- For that student's record (if anonymous, a number corresponding to the submission file name will display), enter grades in the Grade column and summary comments in the Feedback comments column for each student.
- Leave the other data untouched unless you know exactly what you're doing.
- Repeat as needed.
- Save the csv file.
Note: Take care to enter data in the correct column of the spreadsheet.
If you are annotating the submissions to return to students as feedback:
- Open a downloaded submission.
- Carry out your annotations.
- Save it in its original place i.e. the folder corresponding to that student.
If you have separate feedback files to upload to students:
- Save these within that student's folder.
- You can give students multiple feedback files in this way e.g. annotations on their work along with a separate pro forma.
Note: Don't change the name or location of the folder - Moodle needs this information to allocate the files correctly.
Compress (zip) all the feedback files:
- Windows: Right click one of the selected files and Send to > Compressed (zipped) folder.
- Mac: Right Click (or Ctrl+click) one of the selected files and click Compress.
- They are now ready for upload (see below).
Upload the completed grading worksheet
When you are ready to upload grades and summary feedback:
- Click on the assignment name on the Moodle course homepage to access the summary page and click View/grade all submissions .
- From the Grading action drop-down menu choose Upload grading worksheet .
- Click Choose a file... and upload the grading worksheet to Moodle, or drag the csv file to the arrow and wait for the file name to appear in the box.
- There is a checkbox to overwrite records that have been modified more recently in Moodle than in the spreadsheet - only check this if you want to spreadsheet to overwrite all Moodle records, including ones made more recently than the spreadsheet.
- Click Upload grading worksheet ; a Confirmation box displays the students grades and feedback that will be imported - check this carefully.
- If you are ready to proceed, click Confirm ; a summary of updates displays.
- Click Continue .
Upload feedback files (if applicable)
- From the Grading action drop-down menu choose Upload multiple feedback files in a zip .
- Click Choose a file... and upload the zipped assignments file to Moodle, or drag the compressed/zipped file to the arrow and wait for the file name to appear in the box.
- Click Import feedback file(s) .
- The Confirmation box will list all the feedback files and student names that will be imported.
- Click Confirm ; the next screen summarises the changes.
- Click Continue .
- From the page containing the Grading Table, you can check your feedback files by enabling Quick grading (see Options at the bottom of that page) and scrolling horizontally, if needed.
For an assignment with no file submissions, see the discussion upload feedback files without student file submissions for details of what to do.
Give the same feedback file to multiple students
If you have high level feedback you want to give to an entire cohort, it is generally a good idea to give this feedback in the context of the assignment, rather than e.g. separately via a Forum. Moodle allows you to select some or all students and attach a single, common feedback file to their assignment feedback. This common feedback will appear to each student along with any other individual feedback files you have prepared for each.
- Prepare the single file of feedback.
- Click on the link to the Assignment; its summary page displays.
- Click View all submissions ; the assignment's Grading Table displays.
- Use the checkboxes to select all or some students to receive the feedback (you may first prefer to configure the Grading Table to show as many students as possible on a single page).
- Underneath the Grading Table click the With selected... menu, choose Send feedback files , then click Go ; a page displays a list of selected students above a file upload area.
- Upload the file of feedback you prepapred, or drag it to the arrow and wait for the file name to appear in the box.
- Click Send feedback files ; the Grading Table displays again.
- Check your file is in place by scrolling horizontally to the Feedback files column.
Keeping records (archiving, exporting, backing up)
When students unenrol from a Moodle area, their records become invisible through the Gradebook interface. In order to have the information to hand, departments or course teaching teams may need systems in place to keep their own records for the data retention period required in their particular context. There are two separate procedures for exporting student submissions and marks.
To export marks (with or without feedback):
- Go to your course administration block and click Grades.
- From the Grader Report Settings block, select Export; a menu displays.
- From the menu, if you need easy viewing and running calculations you probably want to select one of the spreadsheet formats; a page of export settings loads
- Use the Visible Groups pulldown menu to limit the export to specific groups, as required
- In Options, you indicate whether feedback comments are included
- In Grade Items To Be Included lists you can, if required, omit particular Activities from the report
- When you've finished with the settings, click on Submit; a preview of your export displays
- Click on Download to export to the format you chose, and save the file.
To download the original student submissions:
- In your course area, click the link to the Assignment whose submissions you want to download.
- Click on the link to View/Grade all submissions; the Grading Table will load.
- Click the link to 'Download all submissions' and save the file.
Tips and Tricks
- Want to use an Assignment activity again in another Moodle site? Use the backup and restore options.
- Want to use an Assignment activity in another course you teach? Use the Import function in the course administration block.
- Moodle will sometimes appear not to be uploading a resubmitted assignment - you seem to be downloading the original assignment. This is a cache issue, in short, go to "Tools > Clear Recent History" in Firefox or "Tools > Delete Browsing History > Delete Temporary Files" in Windows Explorer. The newer file will then appear.
Examples from School demo site
- Teacher view of a PDF assignment which can be annotated inline. Log in with username 'teacher' and password 'moodle'
- Teacher view of allocated markers and marking workflow status. Log in with username 'teacher' and password 'moodle'
- Student view of an assignment. Log in with username 'student' and password 'moodle'. Scroll down to see the rubric and feedback.
- Student view of a student submission statement Log in with username 'student' and password 'moodle'
- Student view of group assignment grading screen Log in with username 'student' and password 'moodle'
- Teacher view of a group assignment grading screen Log in with username 'teacher' and password 'moodle'.
- Teacher view of Anonymous submissions grading screen Log in with username 'teacher' and password 'moodle'
- One approach to group project grading blog post by Gavin Henrick
- Advantages of using Assignment upload over emailing a document forum discussion

Teaching/Technology Innovation Center

What are the different assignment submission types in Canvas?
As the instructor, you can decide what kinds of submissions are acceptable. You may allow students to:
- No Submission : Assignments can be created that have No Submission. These work well for in-class presentations, daily participation points, or other optional activities used for extra credit. This is the only way to create an “ad-hoc” column in the gradebook.
- Online Submission: Assignments can be created that have Online Submissions. Students can submit work in the form of file or image uploads, URLs, text entry, GoogleDocs, or audio or video recordings or uploads. You may allow one, several or all of these options for student assignment submissions.
- Upload a File: For example, this would be used to submit a Microsoft Word file. Instructors can also limit the file types (i.e. .docx or .doc) that will be accepted for submission. If these file types limitations are set for an assignment, students will only be able to submit the allowed file types.
- Submit a Text Entry: This assignment must be typed directly into the LMS, no file attachments can be submitted. It is strongly recommended that you type the assignment in Microsoft Word first and save it to your computer. For example, this would be used to submit text for a Journal Assignment entry.
- Enter a Website URL : For example, this would be used when students are required to upload a video to YouTube and submit a link to it for the instructor to review.
- Submit Media for an Assignment: For example, this option would be used when students are required to record a short video of themselves.
- Submit a Google Doc for an Assignment : This assignment must be submitted as a Google Doc. For example, this option would be used when students are required to collaborate on a paper using the Collaboration tool and Google Docs.
- On Paper: Assignments can also be delivered to the instructor On Paper. On Paper Assignments are usually evaluated by hand and grades are manually entered in the Gradebook.
Other Options:
- Group Assignment : You can assign work to a Group Set for an assignment.
- Peer Reviews : You can require students to review each other’s work.
More information on assignments and step-by-step instructions can be found in the Canvas Guides for Instructors by Instructure .
- Assignments
- Help Center
- Privacy Policy
- Terms of Service
- Submit feedback
- Announcements
Turn in an assignment
This article is for students.
You turn in your work online in Classroom. Depending on the type of assignment and attachments, you’ll see Turn in or Mark as Done .
Any assignment turned in or marked done after the due date is recorded as late.
Important:
- You can only submit an assignment before the due date.
- If you need to edit an assignment you submitted, unsubmit the assignment before the due date, make your changes, and resubmit.
- Attach one or more files to your assignment.
- Upload photos from a camera roll.
- Open and work on files you own in Google Docs, Slides, Sheets, and Drawings and then attach them to your assignment.
Turn in an Assignment Using Google Classroom (Web)
Go to classroom.google.com and click Sign In.
Sign in with your Google Account. For example, [email protected] or [email protected] . Learn more .
- Select the attachment or enter the URL for a link and click Add .
- Click the file and enter your information.
The status of the assignment changes to Turned in .
Important : If you get an error message when you click Turn in , let your instructor know.
Turn in a quiz
- Click the form and answer the questions.
- Click Submit . If the form is the only work for the assignment, the status of the assignment changes to Turned in .
- If there's more work to do for the assignment, click Open assignment .
Turn in an assignment with an assigned doc
If your teacher attached a document with your name in the title, it’s your personal copy to review and edit. As you work, your teacher can review your progress before you click Turn in .
- Click the image with your name to open the assigned file.
- Enter your work.
- On the document or in Classroom, click Turn in and confirm.
Important: If you get an error message when you click Turn in , let your instructor know.
Mark an assignment as done
Important: Any assignment turned in or marked done after the due date is recorded as late, even if you previously submitted the work before the due date.
Unsubmit an assignment
Want to make changes to an assignment that you already turned in? Just unsubmit the work, make the changes, and turn it in again.
Important: Any assignment turned in or marked done after the due date is marked late, even if you previously submitted the work before the due date. If you unsubmit an assignment, be sure to resubmit it before the due date.
- Click Unsubmit and confirm. Note : This assignment is now unsubmitted. Turn it in again before the due date.
Related articles
- See your work for a class
- How attachments are shared in Classroom
- Work with a doc assigned to you
- Google Docs Help Center
- Use a screen reader with Classroom on your computer
Was this helpful?
Need more help, try these next steps:.
- More from M-W
- To save this word, you'll need to log in. Log In
Definition of submission
- subordination
Examples of submission in a Sentence
These examples are programmatically compiled from various online sources to illustrate current usage of the word 'submission.' Any opinions expressed in the examples do not represent those of Merriam-Webster or its editors. Send us feedback about these examples.
Word History
Middle English, from Anglo-French, from Latin submission-, submissio act of lowering, from submittere
14th century, in the meaning defined at sense 1a
Dictionary Entries Near submission
submissionist
Cite this Entry
“Submission.” Merriam-Webster.com Dictionary , Merriam-Webster, https://www.merriam-webster.com/dictionary/submission. Accessed 19 Aug. 2024.
Kids Definition
Kids definition of submission, medical definition, medical definition of submission, legal definition, legal definition of submission, more from merriam-webster on submission.
Nglish: Translation of submission for Spanish Speakers
Britannica English: Translation of submission for Arabic Speakers
Britannica.com: Encyclopedia article about submission
Subscribe to America's largest dictionary and get thousands more definitions and advanced search—ad free!

Can you solve 4 words at once?
Word of the day.
See Definitions and Examples »
Get Word of the Day daily email!
Popular in Grammar & Usage
Plural and possessive names: a guide, 31 useful rhetorical devices, more commonly misspelled words, absent letters that are heard anyway, how to use accents and diacritical marks, popular in wordplay, 8 words for lesser-known musical instruments, it's a scorcher words for the summer heat, 7 shakespearean insults to make life more interesting, 10 words from taylor swift songs (merriam's version), 9 superb owl words, games & quizzes.

Chat with Lwazi!
Submitting Assignments Using Turnitin
Turnitin is integrated within myunisa to uphold academic integrity by identifying non-original content in your assignments and to protect your intellectual property. here's what you need to know about using , turnitin for your submissions., when is turnitin used.
- Selective Application : Turnitin is not used for all assignments. It is applied selectively for certain modules or types of assessments. If your assignment requires Turnitin, this will be indicated in the assignment details.
Accepting the End User License Agreement (EULA)
- Mandatory Acceptance : If Turnitin is used for an assignment, you will be prompted to accept the Turnitin EULA. Accepting this agreement is crucial as it allows the system to check your submission for originality and protects your submitted work from being plagiarized by others in the future.
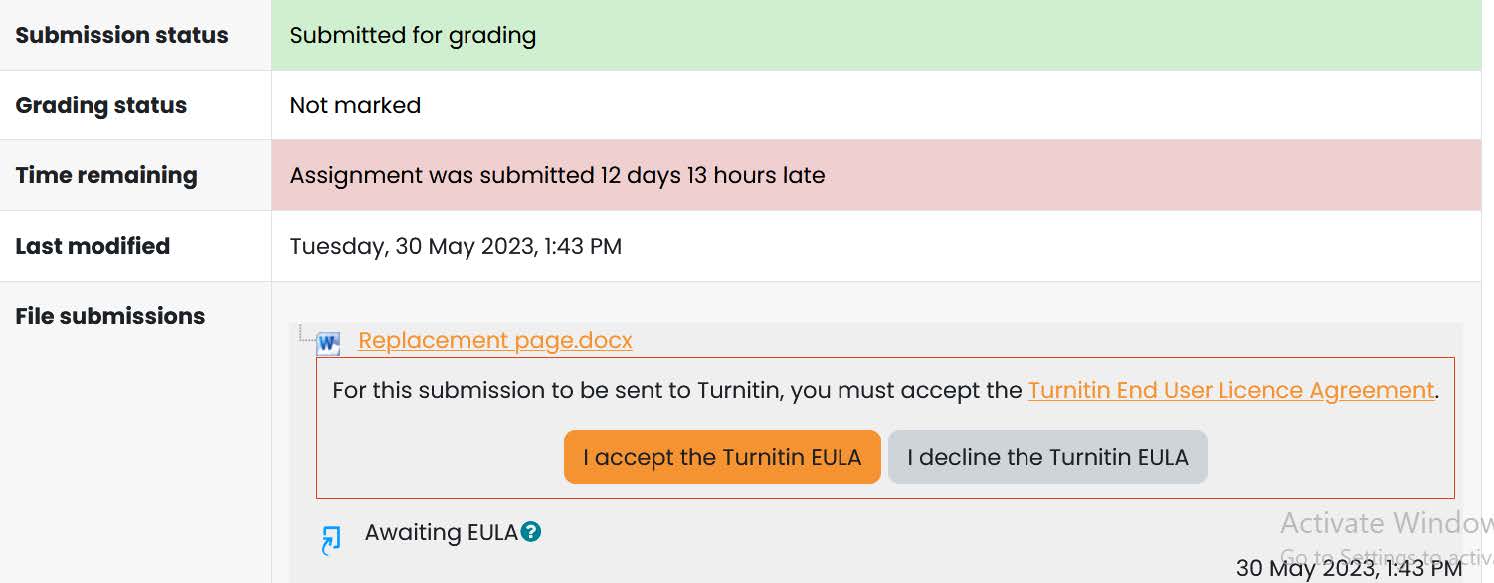
How to Submit Assignments with Turnitin
- Submission Process : You do not need a separate login for Turnitin; it is fully integrated with your myModules and myExams. Simply go to the specific module on myModules, find your assignment, and upload your submission as usual. The system will guide you through accepting the EULA and completing your submission.
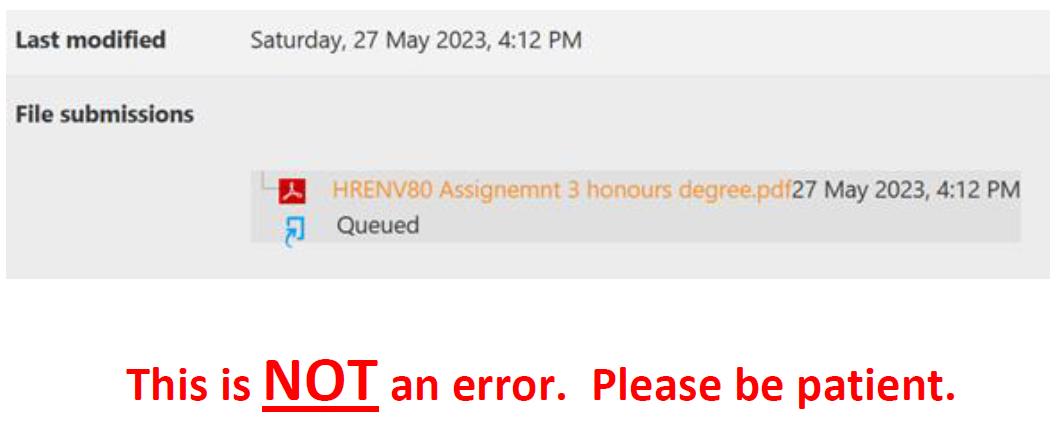
Report Unavailable: Unable to generate a report, check that the file has enough text and that it is of the correct file type.
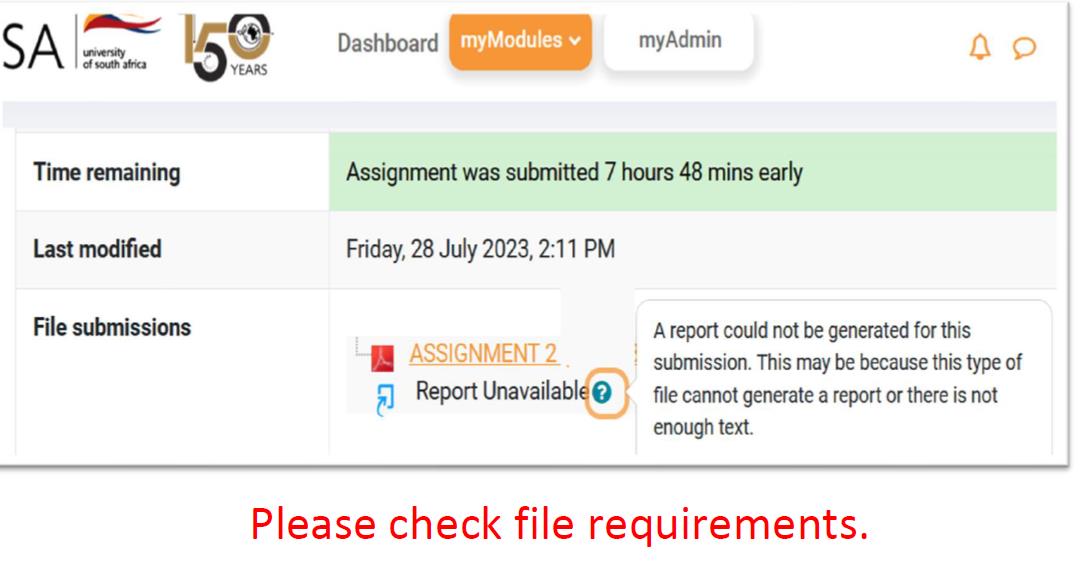
Error: A problem occured with the file. Resubmit the file or contact student support.
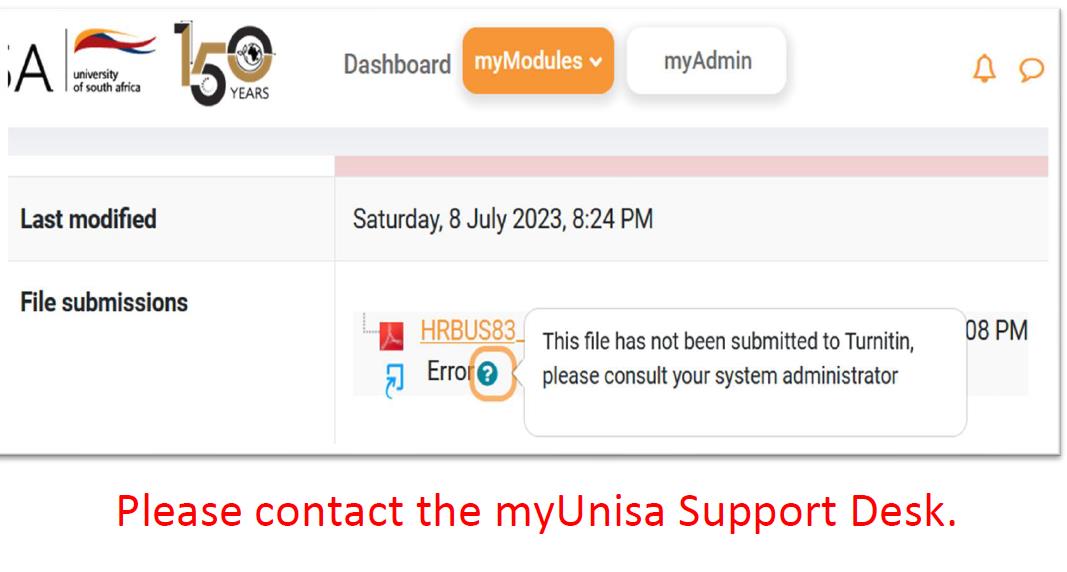
Result: Indicate the percentage originality.
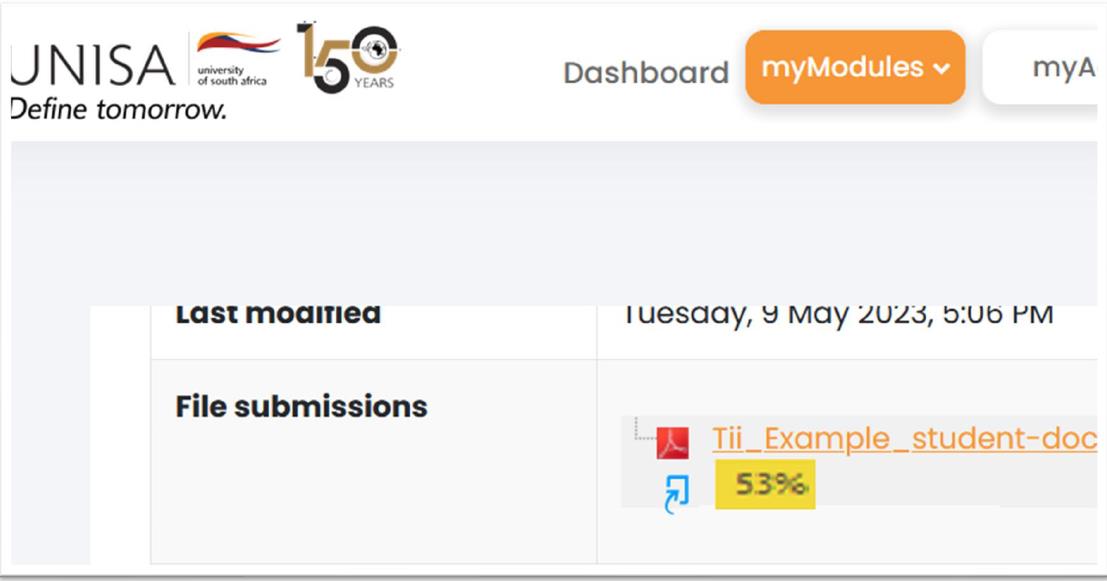
- Originality Report : After submission, Turnitin will generate an Originality Report. This report will show a percentage that represents the similarity index of your work compared to other sources. This percentage helps identify how much of your work matches content from other documents, including internet sources, previous submissions, and academic publications.
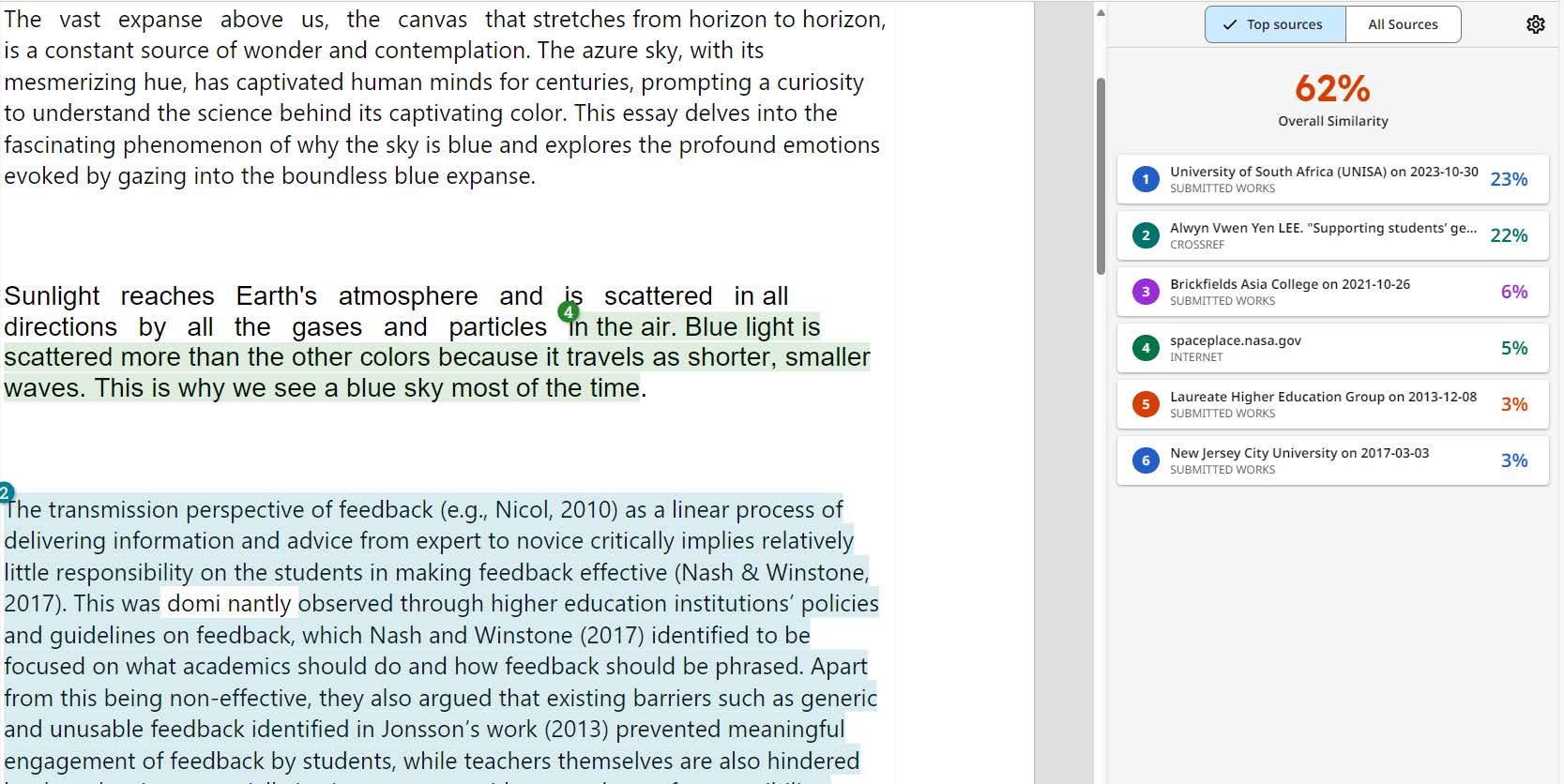
Important Notes
- Draft Submissions : You can submit draft versions of your assignment to check the preliminary Originality Report. This allows you to make necessary revisions before your final submission without affecting your originality score.
- Permanent Record : All submissions are stored permanently on Turnitin to ensure that future submissions do not mistakenly flag your original work as plagiarized.
This integration of Turnitin in myModules aims to support your academic journey by providing a tool that encourages original writing and ensures fair academic practices. Always ensure to adhere to the guidelines set forth for each assignment and utilize Turnitin as a resource to help maintain your academic integrity.
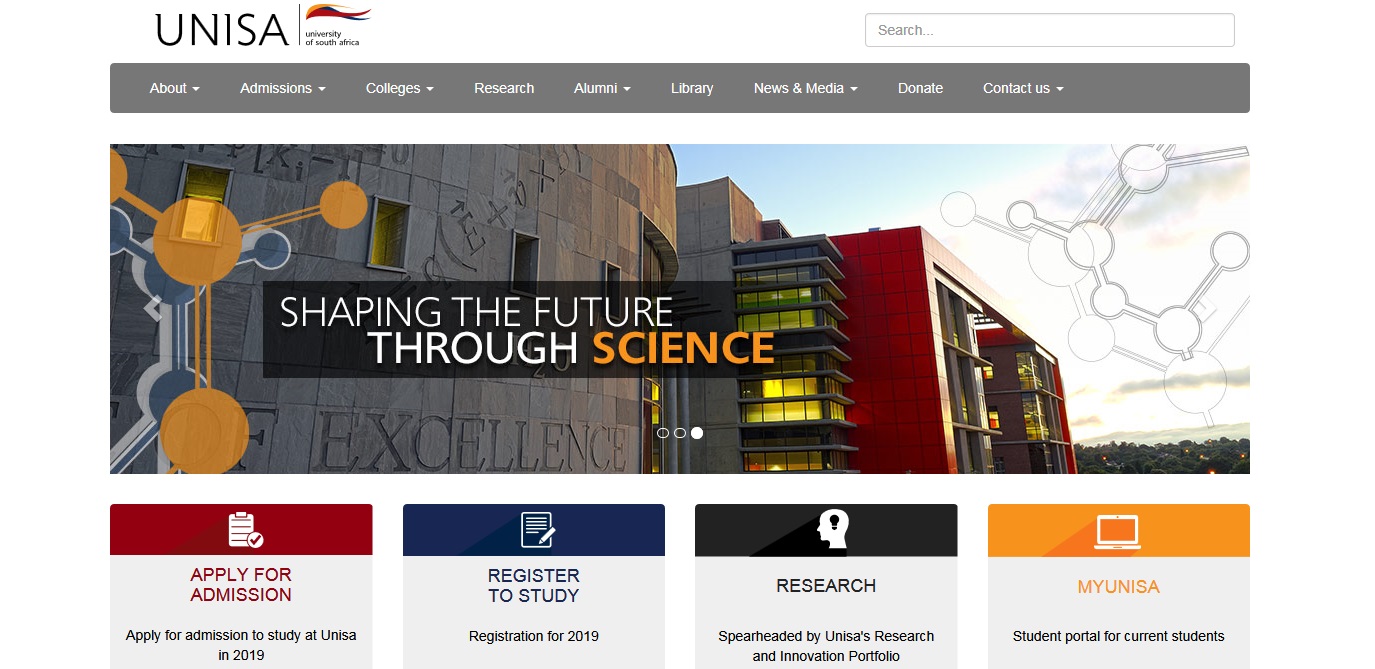
| User Name | |
| Password |
Stack Exchange Network
Stack Exchange network consists of 183 Q&A communities including Stack Overflow , the largest, most trusted online community for developers to learn, share their knowledge, and build their careers.
Q&A for work
Connect and share knowledge within a single location that is structured and easy to search.
Is it normal for a journal submission to show "awaiting assignment" for more than a month?
I submitted a paper more than one month ago. The status of my submission is still "awaiting assignment". May I ask if this is normal? How long have I to wait before formally asking the editor about the status of my submission? My field is mathematics.
- publications
- 2 It's a little unusual (but not uncommon). Sometimes it takes time to find a referee. It also depends on how busy your editor is. I would wait a few more weeks before enquiring with the journal. – Kimball Commented Jul 18, 2014 at 1:29
- 2 This seems like a duplicate of something. Maybe academia.stackexchange.com/questions/18543/… or academia.stackexchange.com/questions/16624/… or academia.stackexchange.com/questions/24162/… – StrongBad Commented Jul 18, 2014 at 6:57
It really depends on the journal. Have you been contacted by the editor upon receipt of your paper? If not, I would contact them immediately just to check up. A month is a long time to go with no word. My paper submissions (all to the Astrophysical Journal) have all been followed up by the editor within a week of initial submission.
- 1 There is an acknowledgement of receipt of my submission. However, I think it is computer generated. I did not received any follow-up email from the the editor. – Kasvy Commented Jul 18, 2014 at 2:19
- 1 Then it can't hurt to send them an email inquiring. – James Paul Mason Commented Jul 18, 2014 at 14:12
You must log in to answer this question.
Not the answer you're looking for browse other questions tagged publications ..
- Featured on Meta
- Bringing clarity to status tag usage on meta sites
- We've made changes to our Terms of Service & Privacy Policy - July 2024
- Announcing a change to the data-dump process
Hot Network Questions
- Ubuntu/Linux: Use WiFi to access a specific LPD/LPR network print server and use Ethernet to access everything else
- When does bundling wire with zips become a problem?
- What to do if sample size obtained is much larger than indicated in the power analysis?
- Did the English Koren-Steinsaltz Utilize an Erroneous Translation for Meilah 7b?
- What if something goes wrong during the seven minutes of terror?
- Very old fantasy adventure movie where the princess is captured by evil, for evil, and turned evil
- How Subjective is Entropy Really?
- Why is the identity of the actor voicing Spider-Man kept secret even in the commentary?
- Kyoto is a famous tourist destination/area/site/spot in Japan
- Associated with outsiders
- Can You Build a Propeller or Airfoil for a Higgs Field?
- Is there a way to say "wink wink" or "nudge nudge" in German?
- How can I prove both series are equal?
- Stabilizing an offset wood bunk bed
- Use all eight of the given polygons to tile a parallelogram
- Is there an efficient way to extract a slice of a 3d array?
- Why would an incumbent politician or party need to be re-elected to fulfill a campaign promise?
- What is the best way to calculate the partial charge?
- Ecuador: what not to take into the rainforest due to humidity?
- Definition of the electric field
- Improving equation looks
- If I purchase a house through an installment sale, can I use it as collateral for a loan?
- Easyjet denied EU261 compensation for flight cancellation during Crowdstrike: Any escalation or other recourse?
- Why do decimal reciprocals pair to 9?

You're signed out
Sign in to ask questions, follow content, and engage with the Community
- Canvas Instructor
- Instructor Guide
- What is the difference between assignment due date...
- Subscribe to RSS Feed
- Printer Friendly Page
- Report Inappropriate Content
What is the difference between assignment due dates and availability dates?
in Instructor Guide
Note: You can only embed guides in Canvas courses. Embedding on other sites is not supported.
Community Help
View our top guides and resources:.
To participate in the Instructure Community, you need to sign up or log in:

IMAGES
COMMENTS
After clicking Start Assignment, you will see tabs that indicate different submission types. To upload one or more files as your submission, click the File Upload tab. To upload a file from your device, click the Upload File button. Click the Choose File or Browse button to select a file to upload. A pop-up window will display in your browser.
Dear Professor/Instructor [Last Name], I hope this email finds you well. I am writing to submit my assignment for the [Course Name]. The assignment is attached in the required format. I have completed the assignment as per the given guidelines and it is ready for submission. The due date for the assignment is [Due Date].
Depending on the assignment submission type set by your instructor, not all file types may be available for your assignment submission. Not all of your assignments may be submitted online. If you cannot see the Start Assignment button, your instructor may want you to submit your assignment in a different way or the availability date has passed.
Submit an assignment. Your instructor provides all the information and files you need to complete an assignment. Be mindful of the time. If your instructor put a time limit on the assignment, you can keep track of how much time is left. A countdown appears at the top left of your screen and warns you as the time limit gets closer.
Select "Classwork" from the menu. 4. Click on an assignment, then select "View Assignment." Click "View assignment" after selecting the assignment you want to submit for. Sophie Putka/Business ...
On the Upload Assignment page, review the instructions, due date, points possible, and download any files provided by your instructor. If your instructor has added a rubric for grading, you can view it. Select Create Submission to enter your submission. You can use the options in the editor to format the text.
An assignment can look pretty straightforward at first, particularly if the instructor has provided lots of information. That does not mean it will not take time and effort to complete; you may even have to learn a new skill to complete the assignment. Ask the instructor about anything you do not understand.
Assignment Submission Type Overview Instructors have several submission type options when they create an assignment in the Assignment tool. These types are File submission, Text submission, On paper submission, and Observed in person. Below you will find definitions for these submission types so that you may better understand which type to select when creating your...
Website URLs: Students can submit a URL that fulfills the assignment. Media Recordings: Students can submit an audio or video recording that fulfills the assignment. They can either record new media or upload existing media. File Uploads: Students can upload a file to fulfill the assignment. Note that if your institution has enbled Google Docs ...
To submit a file submission, students complete the following steps: Click the 'Add submission' button to bring up the file upload page. Upload the relevant file into the submission. They are able to 'drag and drop' the file into the submission box. Click 'Save Changes'.
Submitting a multiple-choice assignment via myUnisa is simple, fast and reliable. Just follow the step-by-step instructions on the screen. There are three ways to check that your assignments have been successfully submitted: When you submit an assignment, you will receive a clear status message. If the message reads "Assignment received in good ...
Submit a Google Doc for an Assignment: This assignment must be submitted as a Google Doc. For example, this option would be used when students are required to collaborate on a paper using the Collaboration tool and Google Docs. On Paper: Assignments can also be delivered to the instructor On Paper. On Paper Assignments are usually evaluated by ...
General information. Unisa wants its students to succeed in their studies and to come to their examinations properly prepared. This is why we insist on all our students submitting a certain number of assignments per course before being allowed to take an examination. Assignments questions and due dates will be made available to you on myModules.
Click the class Classwork.; Click the quiz View instructions.; Click the form and answer the questions. Click Submit. If the form is the only work for the assignment, the status of the assignment changes to Turned in.; If there's more work to do for the assignment, click Open assignment.; Turn in an assignment with an assigned doc
submission: [noun] a legal agreement to submit to the decision of arbitrators.
Submission Process: You do not need a separate login for Turnitin; it is fully integrated with your myModules and myExams. Simply go to the specific module on myModules, find your assignment, and upload your submission as usual. The system will guide you through accepting the EULA and completing your submission. Status indicators:
UNISA Assignments Submission. User Name: Password: University of South Africa UNISA Assignments Submission. User Name: Password ...
Click the Upload option [2]. If your instructor only allows File submissions, the Upload File tool displays in place of the Choose a submission type section. Notes: If the Upload submission type does not display, your instructor has restricted this submission type. Not all of your assignments may be submitted online.
If your instructor allows file uploads as a submission type, you can upload a file from your computer as an assignment submission. Canvas converts specific file types as previews and supports certain media file uploads.. Files uploaded using the Rich Content Editor count toward your user storage quota.
It really depends on the journal. Have you been contacted by the editor upon receipt of your paper? If not, I would contact them immediately just to check up. A month is a long time to go with no word. My paper submissions (all to the Astrophysical Journal) have all been followed up by the editor within a week of initial submission.
Select Online Entry Options. Select the online entry options you want to allow for the assignment. You can select up to four options: Text Entry [1]: Students can submit their assignment directly in the Rich Content Editor. DocViewer annotations are not available for text entry submissions. Additionally, text entry submissions cannot be re ...
Assignment of Lease means the Assignment of Lease to be executed by the Seller and the Purchaser at the Closing with respect to each parcel of Leased Real Property listed on Section 3.14 (b) of the Disclosure Schedule, substantially in the form of Exhibit 1.01 (b). Define Assignment Submission. means the materials created or submitted by a ...
When you change a due time on an assignment, the seconds value defaults to 0 unless the minutes value is set to 59, in which case, the seconds are also set to 59. For example, if you set a due date of September 19 at 4:15 pm, any student submission made at or after September 19 at 4:15:01 is marked late.