Subject Explorer
School Subjects
Math & Science
Business & Technology
Electives & Health
Board & Administration
Teaching & Learning
Audio/Video Lectures
Books & Documents
Classifieds
Jobs & Resources
Discussions
Language & Literature

Practice Projects for Microsoft Word

Word 9 Table Practice Document
In this practice project for Word, students create a document with a title and table. The table has two columns that have different font alignment and incluces various fonts. …

Word 8 Formatting Text Practice Document
In this practice project for Word, students create a document using a different size and color font for the title than the rest of the paragraph. …

Word 7 Bullets Practice Document
In this practice project for Word, students create a document with two different types of bullets showing points and subpoints. …

Word 6 Letter Practice Document
In this practice project for Word, students create a letter. Included in the letter is a heading on the right, indented paragraphs, and the closing and signiture near the middle of the document. …

Word 5 Text And Outline Practice Document
In this practice project for Word, students create a document that contains several paragraphs of text and also includes an outline with key points and subpoints. …

Word 4 Modified Text Practice Document
In this practice project for Word, students create a document with the heading on the right, a boldfaced, centered title, and indented paragraphs. The document is double-spaced. …
Word 3 Basic Text Practice Document
In this practice project for Word, students create a document with the heading on the right, a boldfaced title that is centered, and several paragraphs that are indented. …

Word 22 Preset Headings Practice Document
In this practice project for Word, students create a document using the preset headings to create a title bar. The document has different alignment and font, blanks, and a short outline. …

Word 21 Formatting Options Practice Document
In this practice project for Word, students create a document that shows some different effects that can be used with the same font. …

Word 20 Numbered List Practice Document
In this practice project for Word, students create a document that includes a centered title followed by a numbered list. …

Word 2 Heading 2 Practice Document
In this practice project for Word, students create a document that has a centered title, a heading in the upper right corner, and indented paragraphs. …

Word 19 Advanced Table Practice Document
In this practice project for Word, students create a document with a table showing a school schedule. The blocks in the table are different sizes and will take individual work within the blocks to …

Word 18 Columns Practice Document
In this practice project for Word, students create a document with a header and two colomns. The columns include boldfaced and italic font and different alignment. …

Word 17 Columns Practice Document
In this practice project for Word, students create a document with two identical columns in landscape orientation. Included in each are indented lines and different alignment and font. …

Word 16 Lesson Notes Handout Practice Document
In this practice project for Word, students create a document like a student handout. This includes an outline with several levels, blanks for students to write on, and different font. …

Word 15 Lesson Notes Practice Document
In this practice project for Word, students create a document with a header and two outlines. Students are asked to use the automatic numbering and outlining features in Word. They must use different …

Word 14 Table Practice Document
In this practice project for Word, students create a scoresheet using a table. Students must use different sizes, colors and styles of font, including different alignment. …

Word 13 Outline Practice Document
In this practice project for Word, students create an outline using the automatic outline in Word, including many levels of subpoints. …

Word 12 Formatting Practice Document
In this practice project for Word, students create a document with a centered title in all capitals, the first letter of each word slightly larger than the rest. Throughout the document the font is …

Word 11 Formatting Practice Document
In this practice project for Word, students create a document similar to a test or quiz. They must include points and subpoints, blanks, boldfaced text, tabs, and spacing. …
Resource Type:
Pass it on:
Leave a Reply

22 Basic Microsoft Word practice exercises for beginners

Microsoft Word Exercises for Practice: – This article is very important for a basic computer course, for college and school students learning Microsoft Word online and offline. In this, you will get the best ideas on how to learn and practice Microsoft Word. And you can explore the capabilities of Microsoft Word as a business software in this post.
The best way to learn anything is by doing exercises and creating samples of existing materials from experts. It’s ok that you know about Bold, Italic, Page Layout, Insert Menu, View options, etc. but it’s great if you can use such options in creating anything in Microsoft Word.
I mean tools are the same, but the field, seed, and process are changed. So, Can you do that with the same tools? I know farmers do it daily.
So, let’s explore how to learn Microsoft Word. Microsoft Word Exercises ideas that I think every student around the world should practice.
Microsoft Word practice exercises for beginners:
1. create and design admission/enquiry forms etc..
To create this kind of form, you need to use shapes, text boxes, colors, formatting options, tables, and horizontal lines in MS Word. This is a very good exercise to practice because it will give you an idea of how to use such options practically on various official documents that we use in our daily official life.
These days many people do not create forms and charts usually they download them. That makes the forms boring. And often you see similar kinds of formats in forms. But as a student or teacher or small business owner if you learn to create such forms not only do you expand your thinking and creativity but you can also utilize this ability in business and job.
See a sample in the image below.

2. Create bills/leaflets/brochures. See the sample below.
Everyone has various designs of bills such as your refrigerator shopping bill, computer bill, electricity bills, and various other kinds of bills. So you can practice in Microsoft Word to create that type of bill format. It’s good for practice in which you will learn the Insert menu option, text adjustment between the table, page size, and text boxes.

3. Design E-book cover pages / Magazine front/ books front/back page using the cover page option in Insert Menu.
This practice is an advance. But try to find the books and magazine cover pages. And try to make it similar in MS Word. Imagine if you’re the designer, how you will design the same content or front page. You will learn while practicing this about the Cover Page option in MS Word or you can design without using that option. The benefit of learning this is about understanding the various practical uses of Microsoft Word in our daily lives.

4. Create Business Cards using Shapes, text, and colors.
People use Adobe Photoshop, Corel Draw, and websites to create business cards nowadays automatically and manually. You can also use that. But it’s about mastering MS Word options and skills. When you create and design anything in Microsoft Word. Your basic computer skills become strong. That helps you in the future when you start working on a Computer or MS Office or MS Word. Also, basic computer skills are very important before doing any degree course in IT. So, Design the business cards similarly you see in the below sample picture.
You Might Also Like

How to learn Microsoft Office Online at Home
5 Best CRM Software to build intact customer relationships
Streamline Your Business with Essential All-in-One Management Software

This is an advanced exercise, but if you do it and create cards then the options you’ve learned during your computer courses in MS Word remain forever in your brain.
Related: Importance of MS Word in Education
5. Use smart art and create organizational charts and showcase relations:
Smart Art is one of the favorite options in Microsoft Word. Smart art is used to draw diagrams that are used to showcase the content visually that will be easy to understand and manage. As you see below the smart art image Hierarchy Diagram is used to create an organizational chart or structure of the Telecom company.
This is the best method to understand and teach certain things to students, teachers, parents, and companies. You will see such organizational charts in the company’s office and government head offices.

Radial Cluster:
I have created this radial cluster diagram and organizational chart using Smart Art in Microsoft Word to showcase the difference between Managed WordPress Hosting and Shared Hosting” in one of the latest published posts. You can practice and create a similar chart to showcase the relation or useability differences.

Structural Chart:

I hope that you can see (if not zoom in the browser using (Ctrl+ + ) both WordPress hosting and shared hosting smart images that are created in Microsoft Word.
When you practice MS Word Option to create the above diagram or any other, you get many problems. Those problems were not there while you were learning MS Word. These are the problems such as font size adjustment, lines adjustment, etc. colors, shape adjustment, etc. when you use tools or Word applications to communicate your point of view.
So, when you solve these problems by yourself or with the help of your computer course instructor it will be great for your computer knowledge and MS Office skills. Because when you solve the problem you learn very important working lessons in MS Word. This is why you’re learning.
Related: Steps to create a simple business plan using templates in Word App
6. Make book content page or index page
This is another idea in which you need to create an index or content page of the book. In this process, you will learn about the first-line indent, hanging indent, and the perfect use of the ruler bar in Microsoft Word.
And also about a page number, and a hyperlink (if it is an eBook). You can discuss this article with your computer teachers, to allow us or provide us with similar things to practice on.

7. Try to create a similar Header and footer that you’re seeing in the Book
This is the most important option and thousands of students find it difficult to use the header and footer. It’s easier to learn header and footer one time but if you’re not practicing it in various ways or the things such as books header and footer, it’s tough for you to explain it to others.
That’s why I am suggesting you try using the different styles of header and footer. And you will get such an example from the books.

8. Insert the Image into the shape
This is a little easy. But you must know easier things more than difficult things. Because in interviews especially related to IT, people ask easier questions than difficult ones.
So, practicing even on small things is also beneficial. You don’t know when it will be helpful for you in the future.
So, insert an image into the shape. Take and draw a shape from the Illustration menu, place it on a page a little higher in size, and then double-click on the shape. Go to the shape fill option and click on the picture. As an example, you can see the following image.

Related: – Top 10 powerful uses of Microsoft Word.
9. Practice hyperlinking and creating links between Word document texts to D: /, Play songs from Microsoft Word text, and create links between internal and external files.
This is the most important option in Microsoft Word. Most of the processes on the internet contain links. The hyperlink is the starting point in which you learn how things are connected.
It’s also a great option for Web Designers or web designing teachers to teach “How website links work” by using the hyperlink as an example.
As you can see in the image below, I am displaying the connection between the play song text to the location of the song.
Now you need to select the text in which have written the play song and then insert a hyperlink (Ctrl+K) and in the hyperlink address, put the path of the song. After that press, the Ctrl button and click on the blue link, so now any song that you selected will start playing.

10. Design a Happy Birthday Message by using Word Art and print it.
I think it’s the easiest thing for you. You can use the Word Art option for this. You can create the best wishes message in MS Word. After that, you can print. And give it to the person. It’s about creating small things at home. This is also a good way to make kids interested in learning the computer.
Also good for students and kids to create fun things and print or give them as a gift to parents. So, they will enjoy your creativity.

11. Create a chart and show the product price comparison between years:
The chart option is very important in Microsoft Word and Excel. However, the use of the chart option and any other option in MS Word depends on the demand for a certain content type.
For example, you’re writing a book or making notes about something in which you have to write and explain the price comparison between 3-4 years. Then you can use the chart for visualizations to analyze the data.
In visual format or the chart, it’s easier for people to understand, what you mean. Also, it gets more views or focus than the content.

So, try to create the chart you’re seeing in the above image.
12. Get the newspaper and see the text-based advertisement and Design
Design and create text or image-based advertisements that you saw in the newspaper. Designing such an advertisement will be a very beneficial role for Microsoft Word students or people learning Advanced Microsoft Word skills. Advertisement designs contain high-quality images, text, and layouts. And these designs are created by experts. When students practice expert material and create similar or better than that.
I think that movement is great for learners and teachers. So, try to create as many as you like. It will make you master MS Word. And I think doing exercises after completing the class topic is the best way to learn MS Word.

13. Take a double-column book or newspaper and design or create a similar paragraph style in the Word document .
Not all often type or create content in a double column. I know computer teachers can teach you such options. But they will not be able to explain the deepest or professional uses of such options for certain reasons.
So, I will suggest that you use the column option and find the newspaper similarly as you see below and create or type the text as you’re seeing in the newspaper. And if you’re having a problem, ask your teachers. So, when your teachers teach you how to do that thing or this thing, it will be great for your knowledge.
14. Create a letterhead or identity card of any company or institution that you have and insert the Watermark with that company name in the document.

You can create an identity card, visiting card or birthday card in MS Word. As you’re seeing below this is an example of cards and letterheads. But you can find such things. And practice your MS Word knowledge in creating an identity card, and letterhead.
This will give you an idea of how to adjust the text in different shapes and areas. Also, this is a good exercise in which you learn after printing, what size you need to adjust on the page. And when you do that, you learn very precious things in MS Word.
In this video tutorial, you will get basic ideas to create a letterhead. You will get ideas to insert letterhead content in the header and footer, you will also learn how you can use watermarks in letterhead, and how to print and adjust content on the page. The video tutorial is in Hindi, but even if you’re not familiar with the Hindi language, you can still learn and watch it for practice ideas:
Step by Step Guide to create printable letterhead in Microsoft Word and Google Docs
15. Decorate a Word document with a page border, and content border, add patterns, and write beautiful text in it.
This is the easiest page layout option, in which you can learn about page borders in MS Word, text borders, color or shading on the page, and pattern.
These options are very beautiful when you’re creating eBooks, making notes, and doing anything that requires the following type of style. See the image below and try to create something similar to this one.

16. Insert Images and Practice on Format Menu and Image Options.
You can use image options and style to decorate, retouch, and adjustment of colors and brightness in MS Word. As you can see, I have created various styles and image effects. These are easy to create.
But to learn more advanced effects later in other professional software, you need to learn and practice such things during your basic computer course.

17. Insert a template or download the new template in Microsoft Word from the Internet and edit those templates with your content.
There are 100+ templates almost for anything in the Microsoft Word Template option. The top benefit of using the template is that if you don’t know how to create or design a certain thing then you can just download the template and replace the existing text with your text. And it’s done.
This is the most important option that you should learn because it’s tough when you don’t know how to design or create anything, so try to practice on 10+ templates and see what it will look like.

Related: Uses and features of Microsoft Word.
18. Practice Typography
Write 10 lines or 10 sentences and then change the font, style, color, and size of each sentence. make each one different from than previous and next..
Fonts are the face of the text. The following image displays various fonts and styles. Just create similarly. During the practice, you will learn which font will be better for the specific text. Just write 10 lines and differentiate each one.

19. Create a Tenant management form in Hindi or your native language.
We use computers or technology mainly for two reasons the one is Innovation and the second is problem-solving. There are various ways of solving problems using computers. Some problems are solved immediately or some take time. For example, you can create an accounts management software to manage business incoming, outgoings, cash flow, balance, and taxes.
Similarly, there are software and mobile apps to manage tenants. I have created this form for my office space owner. He wanted a simple solution that they could follow and manage easily. They are not that much familiar with apps and other digital methods. I told them about digital options. But they want something that can be taken care of easily and also send tenants’ details for police verification when needed.
So we created the following form and this is also an example of immediate problem-solving using a computer and Microsoft Word. Now after printing one copy of this, they can photocopy it as per the number of tenants they want to manage.

So as beginners, you can try to create a similar form by using the Table feature in Microsoft Word. For the best practice 1st create and decide on columns on rough physical paper and the details that you want. You can create a better form than this and I expect that from you.
And for Hindi or your native language, even if you do not have Hindi font or French or Spanish font on your computer or in Microsoft Word. You can use Google Translate for this, convert the word into Hindi or Spanish, and then copy and paste it into the form table column.
20. Practice to design a brochure for an event
When you try creating this brochure design in Microsoft Word, you’ll learn basic and advanced techniques. This includes using image effects, grouping shapes, adding colorful bullets, and creating textures. These skills are valuable, especially if you plan to work with Word or as a virtual assistant. But even as a Word beginner, practicing these exercises is essential for building your Word skills.

Here you can watch a free video tutorial to learn brochure design : Brochure Design Practice in Microsoft Word | Word Exercise for Beginners | Hindi Tutorial
21. Learn and Practice creating business card designs in Microsoft Word
Today, there are plenty of software options available for creating business cards, such as online tools, Adobe InDesign, Corel Draw, Photoshop, Canva, and more. However, making a printable business card may seem straightforward but does involve some technicalities and creative flair.
As a student, it’s beneficial to tackle challenging and intricate design tasks in Microsoft Word, like this business card project. This practice will help you strive for excellence and mastery of Word skills. Consider it your 21st exercise towards becoming a Word expert.
Here you can watch a complete and detailed video tutorial on this: How to Create Modern Business Card Design in MS Word | Step-by-Step Detailed Tutorial
22. Practice to create a professional-looking certificate design
Practicing certificate design and Microsoft Word is essential because it empowers you with valuable digital skills that are increasingly relevant in today’s technology-driven world. By honing your proficiency in Microsoft Word, you not only gain the ability to create professional certificates but also enhance your competence in document formatting, layout design, and image manipulation. These skills have broad applications across various personal and professional tasks, making you more adaptable and capable in a digital environment.
Furthermore, practicing certificate design offers you a practical avenue for skill development while producing tangible outcomes. It allows you to create certificates for courses, achievements, or even for your own business, helping you develop an eye for aesthetics, attention to detail, and the ability to produce polished documents. Overall, this practice not only enhances your digital competence but also provides you with a versatile skill set that can significantly benefit your personal and professional growth.
By creating and practicing below certificate design below, you will be able to explore various design options to create a professional-looking certificate. This is just a sample but along with this design, you can take it’s design to the next level.

If you want to learn how you can do it please follow this step tutorial: How to create a professional-looking certificate design in Word | Step-by-Step Tutorial in Hindi
I think if you practice Microsoft Word by working on these exercises then it will be enough to make you above average among all the students around the world doing basic computer courses or learning Microsoft Word.
Because after learning Microsoft Word, you have to work with professionals or in companies. And almost all official works are related directly and indirectly to the above exercises.
So, this is the best method to learn Microsoft Word by doing exercises. And this is about practical knowledge.
I hope these Microsoft Word Exercises ideas will be helpful for you. To learn more visit: Top 10 Basic and Advanced Microsoft Word skills
How useful was this post?
Click on a star to rate it!
Average rating / 5. Vote count:
No votes so far! Be the first to rate this post.
We are sorry that this post was not useful for you!
Let us improve this post!
Tell us how we can improve this post?
7 thoughts on “22 Basic Microsoft Word practice exercises for beginners”
good practical please send more practical in winword. Thanks
These are good Practical exercises. Please send list of practicals of MS Word in Vocational IT NSQF level-1 subject code-402 class IX
please send a book which covers exercises like this
Great content! Thanks for putting this out there!
This is very nice
I have recently joined a Private Computer classes at the age of 53. Can you guide me through WORD, EXCEL, POWERPOINT & INTERNET
Is it possible for you send step by step Assignments for all the above 4 courses, so that I can evaluate whether I am learning properly or not ?
Hi, That’s a very good concern as a student “whether I am learning properly or not” I think 80% students ignore this. I will contact you by email. Age is not a problem. I expect you have strong reason or specific task or goals to learn all these three + internet in this age. Yes, I can evaluate through giving you assignment and testing it.
Leave a Comment Cancel reply
Save my name, email, and website in this browser for the next time I comment.

How Creating a Blog Can Help You get a Digital Marketing Job

Want to create or adapt books like this? Learn more about how Pressbooks supports open publishing practices.
Word Practice 1

Here is a video demonstrating the skills in this practice. Please note it does not exactly match the instructions:
Complete the following Practice Activity and submit your completed project.
For our first assignment in Word, we will create a flyer to be printed or posted online. The flyer will advertise a volunteer opportunity for Health Sciences students at Paradise Valley Community College. Key skills in this practice are inserting text and pictures, textboxes, formatting text and footers.
- Start Word. Click Blank Document .
- Show formatting marks by navigating to the Home Tab, Paragraph Group, and selecting the Show/Hide icon. This is a Toggle Button . This means it has two modes, on and off. To turn it on, click it once, to turn it off, click it again.
- Show the ruler by navigating to the View tab, Show Group, and selecting the Ruler Check Box . A Check Box is a type of input control . A checkboxes value is only included in the submitted data if the checkbox is currently checked. In other words, when the box is checked, the value is included.
- Navigate to the File Tab to enter Backstage View. In backstage view, select File, then Save As. Click the Browse button. In the Save As dialog box , navigate to your file structure from the previous chapter, then open the Word folder. In the Name field, type Yourlastname_Yourfirstname_Word_Practice_1 as the file name, and then save.
- Type Volunteer Opportunity Available and press Enter twice.
- Type the following text: This fall, Paradise Valley Community College is offering a unique volunteer opportunity for Health Sciences students . Press spacebar.
- Navigate to the Insert Tab, Text group, and choose the Object arrow. Then choose text from file. In the Insert File dialog box, browse to the location where you saved the files from Canvas. Select the file Text_Word_Practice1. Click OK. The text will automatically update your document.
- Select all of the text in the document. On the Home Tab, Font Group, ensure the Font is Calibri and font size is 12.
- Select the title, Volunteer Opportunity Available, including the paragraph mark. On the Home Tab, Font Group, select the arrow next to Text Effects and Topography . In the third row, third column, a pply the Fill: Blue, Accent color 5; Outline: White, Background color 1; Hard Shadow: Blue, color 5 text effect.
- With the title still selected, change the font size to 36.
- On the Home Tab, Paragraph Group, choose Center to align the title centered on the page.
- On the Home Tab, Font Group, change the font color to Blue, Accent 1 for the title.
- With the title still selected, on the Home Tab, in the Font Group, choose the arrow next to the Text Effect and Typography icon. Apply a Shadow and under Inner, click Inside: Right text effect.
- Position the insertion point at the beginning of the paragraph that begins with This Fall.
- On the Insert tab, Illustrations group, choose Pictures . Navigate to your saved files from Canvas and choose the HSPicture_Word_Practice1 image.
- Be sure the picture is selected, and apply the Square text wrapping option.
- Using the sizing handle at the lower right hand corner of the picture, drag up and to the left until the bottom of the graphic is aligned at approximately 3.5 inches on the vertical ruler.
- Click Undo to return the picture to its original size. The Undo icon is located in the quick access toolbar in the upper left hand corner.
- On the Picture Tools, Format tab, in the size group, change the shape width to 4”.
- On the Quick Access Toolbar , click the Save icon. Then, compare your document to the image below.

- Ensure the picture is still selected. Display the Layout dialog box by selecting the Layout Options shortcut menu, then choose see more. In the Layout dialog box for the picture, make sure the Position tab is selected.
- Set the horizontal alignment to Left, relative to Margin.
- Set the vertical alignment to Top, relative to Line. Select OK to close the dialog box.
- With the picture selected, apply the Soft Edges 10 Point picture effect. This is on the Picture Tools Format Tab, Picture Styles group, under Picture Effects, Soft Edges.
- With the picture selected, on the Picture Tools, Format tab, in the Adjust Group choose the Artistic Effects arrow. Apply the Pastels Smooth artistic effect. Dese lect the picture .
- On the Design Tab, in the Page Background Group, select Page Borders. Add a page border selecting the:
- Shadow setting
- Triple Lines style
- Blue, Accent 1 color
- Whole document
- Position the insertion pointer at the blank paragraph below the title and press Enter six times.
- On the Insert Tab, in the Illustrations group, choose Shapes . Insert a Rounded Corners Rectangle shape at the left margin at approximately 1.5 inches on the top ruler. Click once to insert a 1-inch by 1-inch Rounded Rectangle, or use the drag and drop feature.
- On the Drawing Tools, Format Tab in the Size group, Change the shape height to approximat ely 1.8 and the shape width to 6.4.
- Select the Rectangle shape and type the following text: For more information, please contact Grace Smith at 602-787-6714. Or, email [email protected]
- Italicize the text, change the font to Calibri and increase the font size to 16. Deselect the text.
- Select the same text as above and explore the mini-toolbar , by clicking the Font Color button arrow and under Theme Colors, click on Blue, Accent 5, Darker 50%.
- With the shape still selected, go to the Drawing Tools, Format Toolbar, the Shape Styles Group. Select the arrow next to Shape Outline and under Theme Colors, click on Blue, Accent 5, Darker 50%. Change the weight to 3pt.
Compare your document to the image below.

- Using the keyboard shortcut CTRL+END , navigate to the end of your document. If your keyboard does not have these keys, click to put your insertion point after the period on opportunity. Hit enter 3 times.
- Your insertion point should be approximately at the 8” mark on the side ruler. On the Insert tab, in the text group, click the arrow next to the textbox and draw a text box at approximately the 1”mark on the vertical ruler. Draw a text box by dragging down to create a text box that is approximately 1.5 inches high by 4.5 inches wide. Type the following in the text box: Volunteering is an excellent way to gain service hours. Service hours are required for entry into some Health sciences programs, and looks great on your resume. Dedicating your time as a volunteer helps you make new friends, expand your network, and boost your social skills.
- Select and Drag the textbox, by clicking and holding on the outer edge, until the horizontal green alignment guide displays above the first blank paragraph mark and the vertical green alignment guide displays in the center of the page. To be more precise:
- In the Layout dialog box on the Position Tab for the text box set the horizontal alignment to Centered, relative to Margin.
- Set the Vertical alignment by typing .25 in the Absolute position box and selecting Below Paragraph .
- On the Size tab, type 1.5 in the Absolute Height box and 4.5 in the Absolute Width box. Then, click OK.
- With the textbox still selected, on the Drawing Tools, Format Tab, in the Shape Styles group Apply the Colored Outline – Blue, Accent 1 shape style.
- Under Shape Effects , apply the Offset Center outer shadow shape effect to the text box.
- Select the text in the text box, change the font size to 13 italics, and center the text.
- Save the document. Compare your document to the image below.

- On the Insert tab, in the Header & Footer Group, choose Edit Footer. On the Header & Footer Design Toolbar, in the Insert Group, choose Document Info. Use Document Info to insert the file name in the footer. Select the File Name Field . The File Name should display in the lower left hand footer of the document. Do not type it in, rather use the Document Info Field.
- In Backstage view, click on Show All Properties, and type the following:
- In the Tags box: trainee, flyer, internship
- In the Subject box: Your course name and section number
- In the Author box: Your first and last name
- Turn off formatting marks. As a reminder, formatting marks are on the Home Tab, Paragraph Group.
- Take a moment to compare your document to the image below and make any modification based on what you have learned.
- Using Find and Replace, (Home tab | Editing | Replace), change all instances of pvcc and Paradise Valley to spscc or South Puget Sound.

- Zoom in to view the document in a larger size. Zoom is located in the lower right hand corner of the Word window.
- Save again, and ensure you have your file saved in a safe location. Take note of that location because you will need to find your file to upload it for grading.
- Submit the file for grading per your instructor’s instructions.
A starting point for creating a new document in Microsoft Word
Characters that display on the screen but do not print, indicating where the Enter key, the Spacebar, and Tab key were pressed, also called non printing characters
A button that can be turned on and off by clicking it once to turn on, and clicking again to turn it off
A small box which can be clicked to indicate a check is turned on or off to indicate an on or off response
Allows the user specify the drive, directory, and name of a file to save their file
Decorative formats, such as shadowed or colors that make text stand out
Images or graphics that are stored locally on a computer or flash drive and can be uploaded to a document to add visual interest
The manner in which text displays around an object
Located above the Ribbon (top-left) and provides access to commonly used features and commands, such as Save and Undo/Redo, and is customizable
Picture formatting options that control the manner in which text wraps around a picture or other object
Formats applied to images that make pictures resemble sketches or paintings
A decorative border that appears outside the margins on each page and can be solid, dashed, or an artistic style
Lines, arrows, starts, banners, ovals, rectangles, and other basic shapes with which you can illustrate an idea, a process or a workflow
Appears whenever you right-click text in Word, Excel or PowerPoint and provides a quick-access version of the Font group on the Home tab, plus a few extra buttons from other groups
Allows you to apply preset colors and effects to quickly change the appearance of your shape
Allows you to change the outline color, weight (thickness), and style of a the outline surrounding a shape
One or more keys used to perform a menu function or other common functions
A moveable, resizable container for text or graphics
A green vertical or horizontal line that displays when you are moving or sizing an object to assist with proper placement
A grouping of coordinating effects that can be applied to a shape including shadows, glows, reflections, soft edges, bevels, and three-dimensional (3-D) rotations
Placeholders that store and display data, and can perform simple tasks like returning the page number or current date and time
Any word, phrase, or number string related to the file that may help you locate the file later
Intro to Microsoft Office Copyright © 2021 by Abby Rusu & Maricopa Millions is licensed under a Creative Commons Attribution 4.0 International License , except where otherwise noted.
Share This Book
- Skip to primary navigation
- Skip to main content
- Skip to primary sidebar
Teaching Expertise
- Classroom Ideas
- Teacher’s Life
- Deals & Shopping
- Privacy Policy
20 Microsoft Word Activities For Middle School: Writing Exercises, Research, And Art Projects
November 9, 2023 // by Kaitlyn Punzalan
Microsoft Word is an effective tool in the classroom. The platform can assist in student learning, organizing, and the development of 21st-century skills. These skills develop critical thinking, collaboration, communication, and creativity. Microsoft Word helps develop and cultivate these skills in a variety of ways.
Students can use Microsoft Word to explore new content or deepen their understanding of the topic. It can also help students take notes or organize their learning throughout the school year.
Use the lessons, activities, and other ideas listed here to help enhance your students' learning using Microsoft Word.
1. My Life As a Movie
A great beginning of the year lesson is to have students create an autobiography in Microsoft Word. This project gets creative by asking students to create a DVD cover inside of a booklet to share about their life with their peers.
Learn more: Teachers Pay Teachers
2. Name Acrostic
Another great beginning of the year project is an acrostic poem. Students type their name's vertically, then write adjectives that would describe them horizontally. Students can use bold, italics, colors, and shadows to express their personalities. This is a fun and easy activity to have students complete on the first day of school as you can display them throughout the year!
Learn more: Student Web
3. Annotate Digital Texts
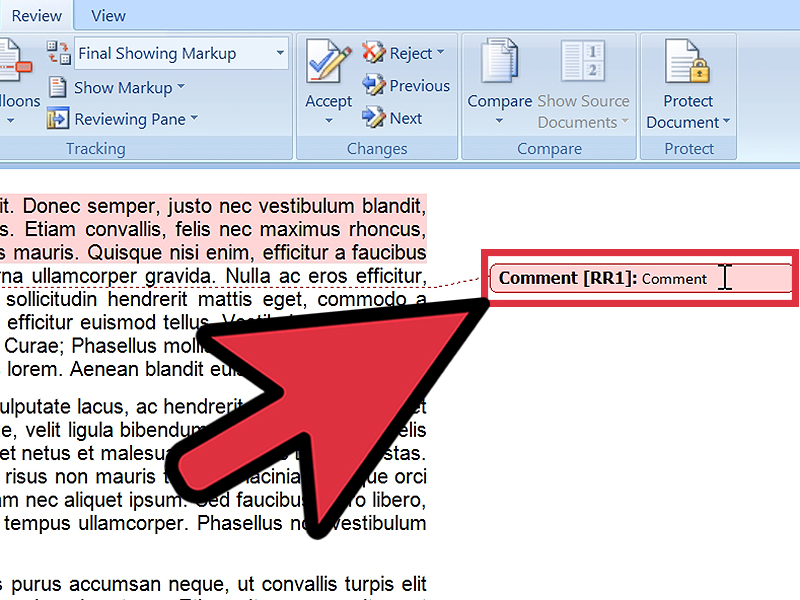
Annotating the text, or highlighting and taking notes in the margin, is a literacy skill middle school students should develop. Students can annotate a text digitally in Microsoft Word using the highlight and comment feature. Students can highlight the text using a variety of colors and make digital comments on each of these highlights. This is an extremely valuable tool as it allows students to annotate a variety of texts, not just print!
Learn more: Groovy Post
4. Peer-Review and Writing Feedback

Microsoft Word is a great tool for peer review. Students can collaborate on their writing with their classmates by sharing the document and then using the track changes feature. This allows one student to provide feedback and changes to another student’s writing while allowing the original owner of the writing to keep the original document and see the writing suggestions.
Learn more: Microsoft
5. Resume Writing
Students can practice writing a resume in Microsoft Word. Since Word offers a variety of basic functions, tools, and templates, students can choose a template that would best represent a future career of their choice. This activity provides students with real-world practice and develops an essential skill they will need in the future.
Learn more: Resume Genius
6. Formal Letter Writing
Another amazing writing skill to practice with students is teaching how to write a formal letter. This lost form of communication is still incredibly important for students to learn. Students can learn how to properly format a letter to include the heading, address, body, and signature. Teachers can easily use the templates provided in Microsoft Word to help students learn the proper writing structure for formal letters.
Learn more: Lisa Doe
7. Write a Newspaper
Microsoft Word also has accessible templates to teach students how to write a newspaper article. Students can practice their expository writing skills by creating a newspaper article. This is a great assignment that teaches students real-world writing skills and is fun! Writing prompts could include both fiction and non-fiction and can be embedded in a variety of units.
8. Mini-Book Project

This project takes the idea of a traditional book report to a new level! Students use Word to create a mini-book using colorful templates and tables. This assignment asks students to demonstrate their comprehension of a novel while allowing the students to practice their technology skills as well!
9. Create Flashcards
Microsoft Word offers students a ton of amazing critical learning tools to help study and organize their learning. Students can create flashcards using Microsoft Word to help them study. These flashcards can be saved in OneDrive and students can access them at all times.
Learn more: Andrew Who
10. Digital Planner
Another great way to use Microsoft Word to help students organize is by creating a digital planner. Word offers a variety of planner templates to help students keep track of assignments, homework, and other important dates.
Learn more: Template.net
11. Online Notebook
Microsoft OneNote allows students access to a variety of features to create a digital notebook. Students can take notes, add photos, and include audio and video recordings in their notebooks. This is a great resource for students who attend online school. Teachers can also create OneNote notebooks for their students to allow them to all have the same note-taking experience or basic school report.
Learn more: Microsoft OneNote
12. Make a Family Tree
Students can create a genogram in Microsoft Word to learn more about their families. This project allows students to discover more about their ancestors through the formation of a family tree.
Learn more: It Still Works
13. Create a Word Cloud
Word clouds can be a great way to allow students to demonstrate their overall understanding or summary of a topic. Microsoft Word allows users to create a word cloud using one of the add-on features.
Learn more: The Tech Train
14. Create Digital Art
Microsoft Word allows students to practice their writing skills , but it also has a variety of features for creative expression. Students can create digital art using the drawing tools such as shapes, fill, shading, and other features in Word.
15. Create a Book Cover
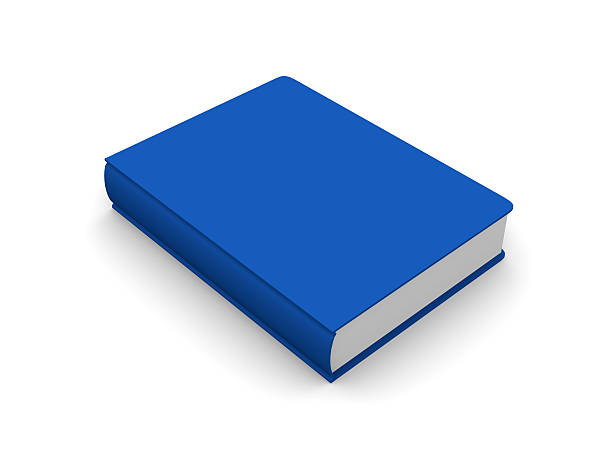
This project is another fun deviation away from the traditional book report. Students can use Word to create a book cover connected to the theme of the novel. Using the borders, images, fonts, and colors students can demonstrate their comprehension of a book in a new way!
Learn more: Innovations in Techology
16. Invent an Animal
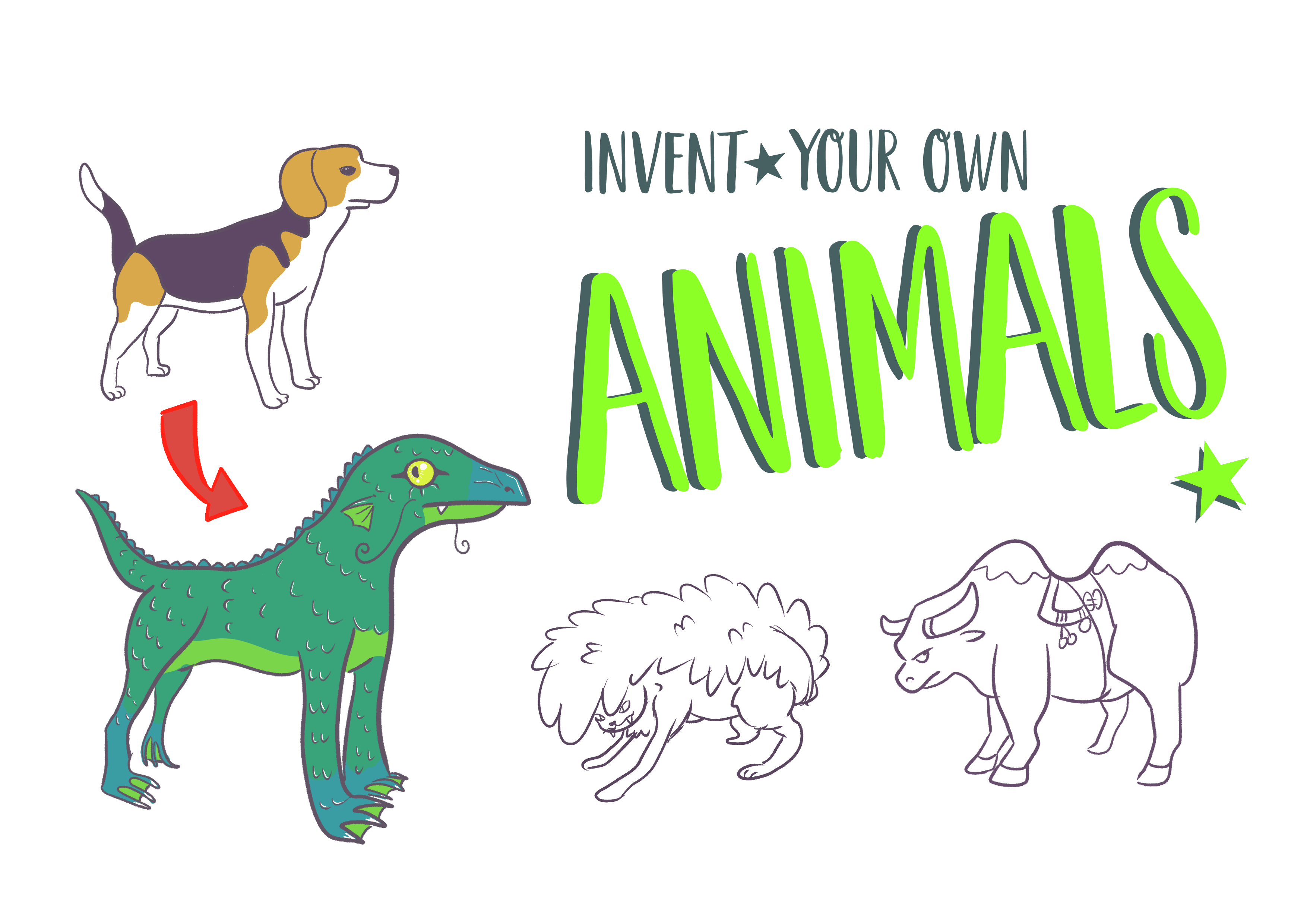
Students can get creative and invent their own animals. Students can draw the animal using the shapes and images in Microsoft Word. After drawing their own animal, students can use text to describe their animal and make connections to other cross-curricular areas.
Learn more: Innovations in Technology
17. Plan a Vacation
Students can research and budget their own faux vacation. This lesson idea teaches students real-life skills such as organizing and money planning. Students then compile their research in Microsoft Word and create a travel brochure.
18. Progress Monitor Student Work
While Microsoft Word offers a variety of ways to expand student learning, it also has many tools to help teachers. One way teachers can use Microsoft Word is to progress monitor student learning. Using the "activity" feature, teachers can view student progress including the date and time of each activity completed.
Learn more: Foetron Academy
19. Create Handouts
Teachers are always doing their best to individualize the learning for all their students. Microsoft Word is a great way to create handouts that best meet their students' needs no matter the lesson plan.
Learn More: Techwalla
20. Transfer Work Documents to iPad
Many students, teachers, and parents use Apple products, but that does not limit their ability to use Microsoft Word. Documents can be transferred to pages allowing for unlimited access to the resources for any school project.
Learn More: Trusoljahs

2024 Microsoft Word Assessment Study Guide (Free Practice Test)

Having an understanding of Microsoft systems is vital to being a strong candidate for a future employer.
While it’s important to know how to use each of the programs within Microsoft Office, the Word program is essential for almost any career you could pursue — especially if you are looking into getting into an industry that involves clerical work or any form of writing.
When you’re applying for jobs, you may be required to take an assessment to show that you know the basics of using Microsoft Word Processing. In this article, you will learn about the different types of Word Assessment Tests like Microsoft Codility Test and how to prepare for them.
Follow the links throughout the article to access high-quality test prep materials through Job Test Prep. It is one of the leading programs that help test-takers prepare for their assessments.
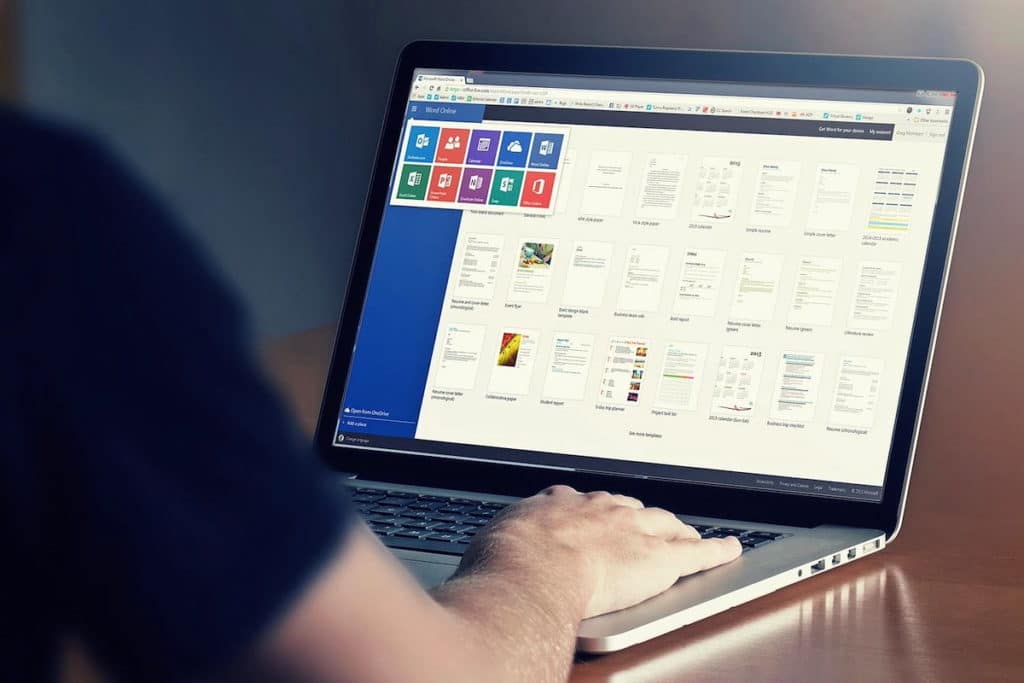
Table of Contents
What are the types of Word Assessment Tests?
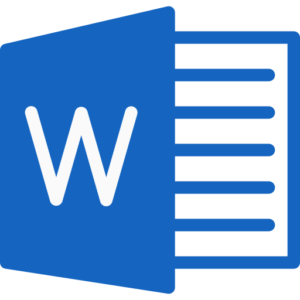
There are two different levels that you can be tested on when it comes to Microsoft Word: Intermediate and Advanced test. Each version is different, so understanding which one is required of you for your interview or actual job is important. While the intermediate level test focuses on a more basic approach to Microsoft Word, the advanced version assesses more complex and complicated usage of the program.
Knowing which version of the Word program you will have to study for is also a vital part of being able to succeed on the test. There are three different versions: 2010, 2013, and 2016. Because the program is updated around every three years, a new test will be created that reflects any changes made.
You May Also Want To Check:
- Microsoft Interview Process – Everything You Need To Know
Employers may require you to retest based on your experience and depending on how long you’ve been at your job, so regularly checking that your certifications and knowledge are up to date should be a part of your work routine.
Take Microsoft Word Assessment Test Now
How is the test formatted?
These tests can be pretty lengthy, so be prepared to focus for quite a while on completing what it asks you to do. It will either be given as a standard assessment with multiple choice tests questions or take on a more application-based format.
An important thing to note is that your employer and the test-taking site are not required to tell you which format the test will be in. Therefore, knowing how to successfully complete tasks of each type should be a large part of your studying process.

Multiple Choice
If it has a multiple-choice section, the questions will be formatted like: How do you manually move from one line to the other in a Word doc?
- The “return”/ “enter” button
- Clicking on it
- Hitting “control” + A
- The “tab” button
While this isn’t a question that you might necessarily see on the test, will be structured similarly where you have to select one or more answers that apply. Be sure to pay attention to the directions in the question as well, as they will usually tell you how to appropriately answer the question.
The material on this test is based on the more technical aspects of Microsoft word and requires you to have a strong knowledge of hard concepts and functions within the program. You won’t have to do anything within the actual program, however. In fact, you won’t be able to look at the Word program during the test.
Interactive
The interactive version will have you apply your Microsoft Word skills in a different way. It will be like you are actually working within Microsoft Word or completing tasks for your job role. This test requires that you are actually able to put the strategies and actions you’ve studied into practice by demonstrating them on the spot.
It’s challenging, but in a different way than the multiple-choice format because it assesses a completely different part of your Microsoft knowledge.
In this version, the screen of the test will most likely look familiar to you, especially if you are a frequent user of Microsoft Word. It will be a Word document that you’ll be working in, just like the actual program.
Something to keep in mind is that while the screen may look like you’re in Word, it probably won’t be the exact same. It’s a simulation of the program, so you may not be able to use a keyboard shortcut or any other helpful hints you’ve picked up through experience.
What type of material will be on the test?
No matter which version you have to take, the material will be based on the main functions of Microsoft Word. According to Job Test Prep, here are a few ideas of what basic features are most likely what you’ll see:
- Spelling & grammar systems
- Being able to edit the document correctly based on spelling & grammar suggestions
- Adding formatting styles to pages such as numbers, headers, and footers
- Changing the color of the font and highlighting words or phrases
How do I prepare?
To get a great score on the Microsoft Word tests, preparation is key. Focusing on memorizing the basic and most important functions in the program should be a priority. This way, no matter which forms of the test you are taking, you’ll have the knowledge you need to complete it. Even if you feel like you know them by heart, you should continue to review them until your test date.
By using the PrepPacks from Job Test Prep ( access here ), you will have access to hundreds of sample questions, test tips, and even practice tests. Everything besides the timed tests is self-paced, so you can work through the problems as you want to. This can be extremely beneficial, especially if you plan on studying several months ahead of the test.
Job Test Prep offers different length of memberships from 1 week to 3 months, so you’ll have plenty of time to prepare. If you choose to use all of the available materials that you can find to prepare for the test, you will undoubtedly score higher than you would have otherwise.
Each version of the test has its own PrepPack:
- Word Intermediate-Advanced 2010 Test
- Word Intermediate-Advanced 2013 Test
- Word Intermediate-Advanced 2016 Test
For each version, the packs include a wealth of information and training materials. You’ll get two detailed practice tests (in addition to the free one that is already provided to you), training for Microsoft Office , and 169 more sample questions outside of the practice tests.
Each question comes with an explanation and instructions on how to solve the problem in an answer guide. There are examples of test questions that you’ll find on both the multiple-choice and interactive format, along with questions that could be found on either.
The last practice test is specifically geared for those who do not receive notification of the version that they will be taking. In addition to all the aforementioned things you get in the test PrepPack, you also receive information on how to interpret the scoring of your test. The modules can be downloaded directly to your computer so that you can work on them any time.
A free practice test is available for the Word assessment test. It’s similar to what you will see in the PrepPacks and on the actual test. It includes brief overviews of the test questions as well as providing useful diagrams that make understanding them a bit easier. Access it by clicking here! Answers to the sample questions are provided in a separate PDF form that can be found on the same page as the practice test.
An important thing to note is that the programs only work with computers that can access Windows. Any other platform will not be able to handle the download, so be sure that you have the appropriate technology before you start practicing.
If you are looking for more comprehensive test materials for other programs in Microsoft Office Suite like Excel , Powerpoint, or Outlook click here to view the available options. The versions of all the tests have been updated according to the latest Microsoft programs such as Office 365.
General Tips
As with any standardized test, there are a few things you can do beforehand to ensure that you’re as prepared as you can possibly be. Here are the top tips for succeeding on the Microsoft Word Assessment Test:
- Before you go to take the test, be sure to eat a healthy and balanced breakfast. Being hungry while you’re trying to provide the correct answer to questions or perform a complicated task will only distract you and cause fatigue.
- Bring the necessary materials with you to the testing center. Check with them beforehand to see what you’re allowed to have.
- Stay hydrated before and during the test. If you are allowed to bring water, it’s suggested that you bring some in case you get thirsty.
- Be open to different study methods and don’t be afraid to try them.
- Being nervous before a big test is completely normal. Practice taking deep breaths before and during the test. This will help reduce your anxiety and help you to concentrate better.
Good luck on studying for the Microsoft Word Assessment Test! With JobTestPrep , you will absolutely succeed.
Recommended Guide –
- 6 Favorite Tools & Resources for Assessment Centre Preparation
- How to Pass the Adecco Assessment?
- How to Become a School Secretary?
- How to Prepare for CAPP Assessment? – Ultimate Guide
- Preparation Guide for Massachusetts Civil Service Examination
1. How do I pass the assessment test in word?
The best way to pass an assessment test in Word may vary depending on the specific test. However, some tips to help you prepare and improve your chances of passing include studying the basics of Word usage and formatting, practicing using different features of the software, and taking timed tests to help you develop a better sense of how much time you need to complete each task.
2. What is a Microsoft Word assessment test?
Microsoft Word assessment tests are used to determine a user’s proficiency in the software. They can be used to measure a user’s ability to create, edit, and format documents, as well as to identify any areas that may need further training.
3. What does a Microsoft Office test consist of?
An MS Office test usually consists of a few basic questions about the use of the software. It may also include a few more difficult questions that test your knowledge of more advanced features.
4. How long is the Microsoft Word test?
The Microsoft Word test is a timed test that lasts for 75 minutes.
5. What does a blue wavy underline appearing under a word mean?
If you see blue wavy lines under text in a Word document, that means the Format Consistency Checker is turned on and working in the background as you type. There is an inconsistency detected by the Format Consistency Checker, and you may want to investigate and correct it.
Written by Bailee Boggess McCoy
Bailee, MSW, is a freelance writer and editor. She specializes in career, social work, tech, B2B, marketing, and medical, health, and wellness content. She has experience as a job coach, DEI consultant for companies, community project manager, and clinical researcher. She received her Bachelor’s degree in Psychology from Georgetown College in 2018, and studied neurolinguistics and developmental psychology at the University of Oxford. She earned her Master’s in Social Work at the University of Kentucky in 2021. Her scientific research has been presented at the Alzheimer’s Association International Conference and published in the Journal of Alzheimer’s Disease and Associated Disorders.
Sarah is an accomplished educator, researcher and author in the field of testing and assessment. She has worked with various educational institutions and organisations to develop innovative evaluation methods and enhance student learning. Sarah has published numerous articles and books on assessment and learning. Her passion for promoting equity and fairness in the education system fuels her commitment to sharing insights and best practices with educators and policymakers around the world.

Visit our Contact Page
AssessmentCentreHQ Unit 57 Minerva Ave, Chester, CH1 4QL
- NUMERICAL REASONING
- VERBAL REASONING
- ASSESSMENT CENTRES
- APTITUDE TESTS
- PRIVACY POLICY
Featured On

© Copyright 2023 AssessmentCentreHQ – All Rights Reserved

Learn about the different types of questions asked in the Progressive Pre-Employment assessment with this sample practice test. Good luck!
No thanks, I’m not interested!
Learn about the different types of questions asked in the Microsoft Word assessment with this sample practice test. Good luck!
Ace your Assessment with Accurate Prep - MS Word Practical Questions

Microsoft Word is by far the most popular word processing software in use today, and as such, many leading organizations require a high level of proficiency from any candidate applying for a spot. An MS Word assessment can be a challenge even for experienced users, and may include questions regarding functions that you are not familiar with or might have forgotten how to use.
This is why preparing for your test is the best thing that you can do to improve your chances of passing the test and landing the job. On this page we will answer different types of MS Word practical questions to help you get your prep going, and provide you with the info you need to prepare in the best way you can.
Preparing with our MS Word PrepPack gives you full access to specialized Microsoft Word training software, where you can prepare for every difficulty level with accurate MS Word test questions and answers.
As a bonus, you will also receive extensive practice resources for all the essential Microsoft Office programs - including Excel , Outlook, PowerPoint , and more. Start practicing today and become a Microsoft Office Ace.
- Downloadable Microsoft Office Training Software
- Full-length Microsoft Word Practice Tests
- Over 200 Additional MS Word Practice Questions
- Detailed Explanations for Every Microsoft Word Question
- Smart Score Reports
Bonus - Full preparation courses for MS Office: Excel, PowerPoint, Outlook, and more!
24 hour customer service
MONEY-BACK Guarantee
Secure Payment
We rely on customer feedback to ensure our PrepPacks stay accurate and suited to match test-taker needs. Do you have questions regarding which PrepPack is best for you? Can't find the PrepPack you're looking for? Let us help! Reach out at [email protected].
MS Word Practical Exam
The Microsoft Word practical exam is used to measure your proficiency with MS Word and its many functions. The test format and difficulty depend on the position you are applying for, however most exams will aim to cover basic, intermediate, and advanced Word skills.
For example, basic Microsoft Word practical questions might as you to perform small alterations to the page layout such as landscape orientation, justify alignment, create Word art, or change the font type. Advanced questions on the other hand could ask you to perform more uncommon and complicated tasks, such as creating a Word document that updates automatically based on the data found in a separate Excel sheet.
*The Microsoft Word PrepPack supports older versions of the software too - including Microsoft Word 2016.
Microsoft Word Practice Software
JobTestPrep's Microsoft Word PrepPack gives you access to the Gmetrix platform, which is specialized software that allows you to answer your tests directly in a MS Word document - giving you an authentic practice experience. While using this software, you will be able to toggle between two modes:
- Practice Mode - here you can practice with no time limit, and with the option of revealing the answer.
- Testing Mode - here you can experience the real pressure of a timed test, and if you don't know the answer, the software won't tell you.
Through accurate and diverse Microsoft Word practice questions and in-depth answers and score reports which all combine in the specialized Gmetrix Word software, you will finish your preparation with more Microsoft Word skills and knowledge than ever before.
MS Word Practical Questions
Let's answer a few MS Word practical questions to understand exactly what you can expect on the actual test. The answers to the questions appear on this PDF - however to get a good understanding of your current level, we recommend trying to answer the questions one time on your own first.
To answer the Microsoft Word practical questions on this page, you must first copy and paste the text in the box below to a clean Word document (left click, hold and drag to mark the text, right click – choose "copy", at the Word document, right click – choose paste).
Once you've done this, implement the instructions in the questions below in the new Word document.
Attendance list
Students : Zack Col Sandra Cooper Don Miller Stacey Cobos Dana Garsen
Teachers : John Dennis Linda Gross Mellisa Little Jeff Silano
MS Word Practice Questions - Basic
1. Change the page margins to narrow
2. Sort the students’ names alphabetically in ascending order
3. Add numbering to the “Students” and “Teachers” lists separately
4. Change the layout of the students list into two columns
5. Create an annual style header
MS Word Practice Questions - Advanced
1. Add a Developer tab to the Ribbon
2. Record a macro that will apply a yellow highlighting. Name the macro: “Approved” and assign it the shortcut ALT+k
3. Insert a bookmark next to the “Attendance list” title. Name it “Title”.
4. Add the word “Back” below the list and make it a Hyperlink to the “Attendance list” title
5. Change the document settings to show readability statistics
MS Word exams measure much more than just the basic skills that the average user has, and will challenge you with tasks that may have never encountered before.
JobTestPrep's accurate PrepPack gives you access to hundreds of MS Word practical questions with full answers, a specialized practice platform and smart score reports - making sure your Microsoft Word skills reach at their maximum.
MS Word Practical Questions - Multiple Choice
1. Which of the following methods can't you use to zoom in?
Performing the actions specified in options (A), (B) and (D) will allow Zooming in on the document. The shortcut Ctrl+Shift+z, as specified in option (C), does not.
2. I want to create a second copy of an opened document under a different name. What should I do?
Copying and pasting the text (option A) is a very inefficient way of completing the task. Ctrl+s (choice C) will save the document in its original name. Reopening the file (Choice D) will open it in Read-Only mode. Choice B is the only correct answer.
3. The following ribbon is the:
(C) Is the correct answer. In the Review tab you will find features related to auditing and checking the document such as: Spelling & Grammar check, tracking changes, inserting comments etc.
4. What does a wavy blue underline under a word mean?
A blue wavy underline signifies a grammar issue such as using the wrong pronoun or failure to capitalize when it is required. Word cannot tell when a word is out of context and underlines in red “wavy” line misspelled words or a words appearing twice in succession.
5. The Thesaurus feature:
The thesaurus is a very useful tool to freshen up the vocabulary you use!
Prepare For Your Microsoft Word Exam
From straightforward tasks such as adding a page number, changing the font color or adding smart art to more complicated ones like building interactive organization charts - there is a lot to know about Microsoft Word. In a Microsoft Word assessment, you can be sure that the questions will touch subjects that you don't usually handle in your regular daily life.
To be sure you arrive at the actual test with your Microsoft Word skills on point, preparation is key.
With the Microsoft Word PrepPack you will gain access to specialized software on which you can practice with hundreds of Microsoft Word test questions and answers. The software allows you to practice in different modes and different levels. With each Microsoft Word practice test you answer, your abilities will grow giving you an edge over the other candidates.
As a bonus, you will also have access to Microsoft Office software prep, including Excel , PowerPoint & Outlook practice tests.
Since 1992, JobTestPrep has stood for true-to-original online test and assessment centre preparation. Our decades of experience make us a leading international provider of test training. Over one million customers have already used our products to prepare professionally for their recruitment tests.
- United Kingdom
- Arabic Site
- Netherlands
- Meet the Team
- Terms & Conditions
- Affiliate Program
Academia.edu no longer supports Internet Explorer.
To browse Academia.edu and the wider internet faster and more securely, please take a few seconds to upgrade your browser .
Enter the email address you signed up with and we'll email you a reset link.
- We're Hiring!
- Help Center

Microsoft Word Practice Exercises Beginning Microsoft ® Word: Practice 1

Objectives: The Learner will be able to 1. Find and use the copy command at least 75% of the time 2. Find and use the paste command at least 75% of the time 3. Explain that both Word and Excel have the same paste command 4. Find and use the cut command at least 75% of the time 5. Explain the function of the copy, paste, and cut commands
Loading Preview
Sorry, preview is currently unavailable. You can download the paper by clicking the button above.
- We're Hiring!
- Help Center
- Find new research papers in:
- Health Sciences
- Earth Sciences
- Cognitive Science
- Mathematics
- Computer Science
- Academia ©2024
Get 25% off all test packages.
Get 25% off all test packages!
Click below to get 25% off all test packages.
Microsoft Word Tests
As the vast majority of businesses nowadays are computer-based, it’s important for employees to be proficient at word processing. Some employers use Microsoft Word tests as part of their recruitment process, to evaluate a candidate’s knowledge of editing and formatting texts and documents.
What is a Microsoft Word test?
A Microsoft Word test is an assessment designed to test your proficiency with using the programme. The test focuses on a range of commonly used functions within Microsoft Word, including document editing, table and graphic creation, formatting and file management. These tests can be either interactive tasks or multiple-choice questions.
The interactive tests examine your practical skills with Microsoft Word. During the test, you will be given various tasks to complete, for which you will need to use a combination of different elements of the program.
The multiple-choice test is designed to test your theoretical knowledge of Word, rather than your practical ability. This test may be more challenging to complete, as it requires you to have in-depth knowledge of the functions and layout of Microsoft Word.
The questions will be designed to test the specific skills needed for the job you have applied for.
Why do employers use them?
Employers choose to use Microsoft Word tests as part of their recruitment process to ensure that candidates have sufficient word-processing expertise for the role.
Candidates often exaggerate their abilities in their applications, which means that CVs and cover letters are not always the best way to understand a candidate’s skills. By using a Microsoft Word test, the employer can get an accurate insight into your aptitude with the program.
Using these tests can also save the employer’s time. Often a single job role may receive hundreds of applicants. By using these tests as part of their pre-interview screening, it helps the employer make their decision on who to shortlist more quickly.
Depending on the requirements of the role that you have applied for, the employer may also ask you to take another test as well, such as Microsoft Excel test or a clerical aptitude test .
Key Microsoft Word skills that are most in demand
As Microsoft Word is such a varied program, there are many different skills to master. The most common skills can be categorised into these three main categories:
Creating and Editing Text
As Microsoft Word is a word-processing program, formatting the text of your document is one of the most crucial skills.
The basics of formatting begins with learning how to make your text bold, or italicise it, change the font size and change the alignment of the text. Although you can do this all with the toolbar, it is a good idea to learn the keyboard shortcuts, since this will save you time.
For more advanced roles, you will need to learn how to alter the line space, create columns and to create numerical lists.
Creating and Editing Tables
Tables are a commonly used feature of Word. If you are writing a report or organising customer data, it is likely that you will use tables. Once you have learned how to create a table, practice changing the cell shading, or the proportions of the columns.
Document Formatting
It is important to learn these overarching formatting techniques, such as referencing, headers & footers, and page numbering. These can elevate the document and make the information easier to read.
How best to prepare for a Microsoft Word test
The best way to prepare is through practice tests. Even if you are an expert in using Microsoft Word, it is really important to familiarise yourself with the types of questions that you will be asked during the test.
Learn from your mistakes
Practice questions are a great way for you to identify any potential gaps in your knowledge. After taking a practice test, go over your answers and pinpoint anything that you may have got wrong. By doing this, you can then tailor your revision plan to focus areas in which you are weaker.
Time yourself
As some tests are timed, you should add timed tests to your practice as well. This will help you to answer the questions more quickly and make you familiar with the pace that you need to work at during the test.
Timing yourself will help you identify the types of questions that you are slower to complete, so you can overcome this in the actual test.
Unpack the questions
Some of the questions may be designed to catch you out. As such, take your time to read each question carefully. You may find it useful to underline the keywords in each question, so it is clear what it is asking you to do.
For some more detailed advice on test preparation, read our guide on how to prepare for error checking tests .
Prepare yourself for leading employers
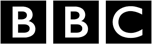
Typical Microsoft Word test formats
Depending on the role that you have applied for, your test will be at either Basic, Intermediate or Advanced level.
Basic level
If you are taking a basic test, you will be tested on the more simple aspects of Microsoft Word.
You may be asked to complete tasks such as changing the language, inserting headers and footers, and applying bullet points to a list.
Basic Practice Question:
You highlight some plain text and then click the button highlighted below:

What will the result be?
- The text looks like this
Solution: The text looks like this
Intermediate level
At intermediate level, you will need to know Word in greater detail. You could be asked about tracking changes in the document, saving documents into PDF format or using the Find and Replace function.
The formatting level is more complicated and you could be asked to change the page colour or the borders, or how to create SmartArt graphics.
Intermediate Practice Question:
What function would create the highlighted cells?

- Insert new cell
- Insert new column left
- Split cells
- Merge Cells
Solution: Merge Cells
Advanced Level
For the advanced level questions, you need to have mastered a lot more skills, including different saving options, working with bookmarks and converting footnotes to endnotes. At advanced level, you will be tested on more expert levels of formatting the document which could involve applying themes or using indentation.
Advanced Practice Question
What is the difference between a footnote and an endnote?
- A footnote is at the end of the document and an endnote is at the end of each page
- A footnote is at the end of the page and an endnote is at the top of each page
- A footnote is at the end of each page and an endnote is at the end of the document
- They are the same thing
Solution: A footnote is at the end of each page and an endnote is at the end of each document (3).
Start your success journey
Access one of our tests for FREE.
I’ve practiced hundreds of numerical questions and still have plenty more to try.
Ellen used Practice Aptitude Tests to prepare for her upcoming interview at HSBC.

Hire better talent
At Neuroworx we help companies build perfect teams
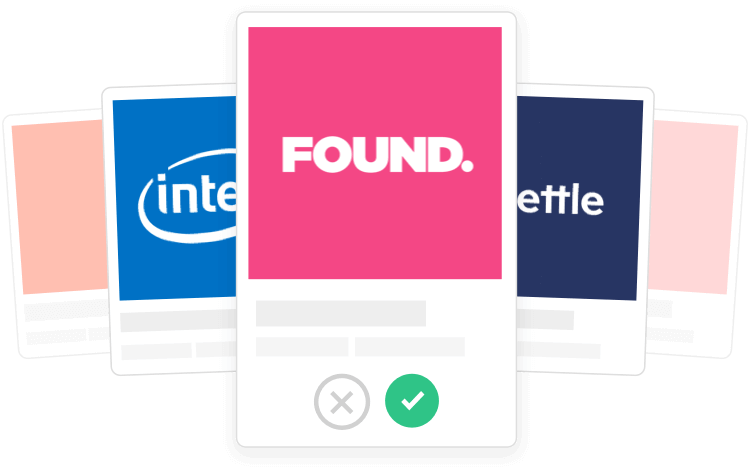
Microsoft Word Tests Tips
1 take the time to prepare properly.
Make sure you give yourself sufficient time to properly get ready for the test. You will need to have time to complete a few practice tests and to familiarise yourself properly with Word, so start your preparations in good time.
2 Familiarise yourself with the role
As the tests are designed to test the skills that you would be using in your new job role, it is a good idea to make sure you know exactly what the role will entail. By doing this, you will be prepared for the types of questions that you may be asked.
3 Minimise stress levels
Before taking the test, make sure you have had some time to relax. By starting the test feeling calm, you are less likely to be overwhelmed by it. If you are taking the test at home, ensure you have a calm, quiet place where you will not be disturbed.
4 Master the shortcuts
Learn as many keyboard shortcuts before you take the test. Not only will this speed up your time in completing the interactive questions, but you may be asked what these are as part of the theoretical questions.
Prepare for your Assessments
Immediate access. Cancel anytime.
- 20 Aptitude packages
- 59 Language packages
- 110 Programming packages
- 39 Admissions packages
- 48 Personality packages
- 315 Employer packages
- 34 Publisher packages
- 35 Industry packages
- Dashboard performance tracking
- Full solutions and explanations
- Tips, tricks, guides and resources
- Access to free tests
- Basic performance tracking
- Solutions & explanations
- Tips and resources
Microsoft Word Tests FAQs
How do you practice for a word test.
The best way is to find some online practice tests. There are many sites that offer both the multiple-choice tests and the simulations, which will help you prepare for the real test.
Is a Microsoft Word test hard?
The test will be either Basic, Intermediate or Advanced level; if you have applied for a role well within your reach, then the test should be the appropriate level for you. Some candidates find the interactive questions easier than theoretical questions, as they have access to the program whilst answering the questions.
What are the main functions of Microsoft Word?
The main functions are to create a variety of different text documents, such as letters or articles. Although the focus is on word-processing, the program is also excellent for creating tables or visual graphics.
How are Microsoft Word tests scored?
The pass mark for the Microsoft Word test is 700. Microsoft uses scaled scores, so this means that the percentage of correct answers to pass the exam could range from 50% to 85%.
By using our website you agree with our Cookie Policy.

Word for Windows training
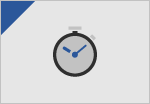
More resources
Other versions.
Word for Mac Help
Additional help
Word keyboard shortcuts
LinkedIn Learning
Word templates
Microsoft 365 templates
Accessible Office templates

Need more help?
Want more options.
Explore subscription benefits, browse training courses, learn how to secure your device, and more.

Microsoft 365 subscription benefits

Microsoft 365 training

Microsoft security

Accessibility center
Communities help you ask and answer questions, give feedback, and hear from experts with rich knowledge.

Ask the Microsoft Community

Microsoft Tech Community

Windows Insiders
Microsoft 365 Insiders
Find solutions to common problems or get help from a support agent.

Online support
Was this information helpful?
Thank you for your feedback.
- WordPress.org
- Documentation
- Learn WordPress
- Members Newsfeed
20 Microsoft Word Activities for Middle School Students
- Middle School Education
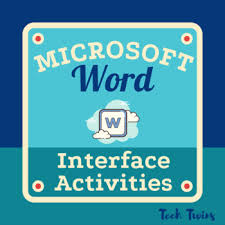
1. Introduction to Microsoft Word: Begin by teaching students the basics of opening and closing documents, along with formatting text and paragraphs. This will give them a solid foundation for using Word in the future.
2. Font Exploration: Allow students to experiment with different fonts, sizes, and colors to create unique and eye-catching designs.
3. Personal Biography: Students can write a brief personal biography or autobiography, practicing their formatting skills, such as headers, bullet points, and indentation.
4. Themed Brochure: Students create a brochure for a fictitious event or destination utilizing images, text boxes, and different formatting options.
5. Creating Tables: Teach students to create tables in Word for organizing data or creating simple charts.
6. Collaborative Storytelling: Assign groups of students to create a shared story using Word’s collaboration feature, adding a sentence or paragraph one at a time.
7. Label Making: Instruct students to design their own labels or stickers using Word’s template library.
8. Interview Questions: Have students create a list of questions for an imaginary interview with their favorite celebrity, then format the document professionally.
9. Newspaper Article Writing: Students write a short newspaper-style article about an event occurring at their school or community.
10. Creative Book Cover Design: Using Word’s formatting tools and images from various sources, students design their own book covers inspired by their favorite stories.
11. Recipe Cards: Students type up and format a family recipe on card-sized documents that can be printed out later in class.
12. Class Newsletter: Assign different sections to groups of students who collaborate on creating a monthly class newsletter using Word templates and features like columns and page breaks.
13. Letter Writing: Teach students the proper format for writing personal letters or business correspondence while using Word’s various font choices and layout options.
14. Poetry Anthology: Have each student type up one of their own poems and combine them all into a professionally formatted anthology using Word.
15. Infographic Creation: Encourage students to create visually appealing infographics with Word’s Shapes, Clip Art, and SmartArt tools.
16. Market Research Survey: Students develop a survey in Word, utilizing tables or checkboxes for data gathering.
17. Reading Log: Have students create and maintain a reading log, documenting the books they’ve read and their thoughts or ratings.
18. Vocabulary Lists: Students can practice new vocabulary by creating weekly word lists complete with definitions, part of speech, and an example sentence.
19. Creating Forms: Teach students how to create fillable forms within Word, incorporating checkboxes, text boxes, drop-down lists, and more.
20. Resume and Cover Letter Tutorial: Provide students with guidance on crafting a resume and cover letter using Microsoft Word templates while cultivating valuable career skills for the future.
Related Articles

Starting at a new school can be an exciting yet nerve-wracking experience…

Introduction: As middle schoolers transition into more independence, it's crucial that they…
1. Unpredictable Growth Spurts: Middle school teachers witness students entering their classrooms…

Pedagogue is a social media network where educators can learn and grow. It's a safe space where they can share advice, strategies, tools, hacks, resources, etc., and work together to improve their teaching skills and the academic performance of the students in their charge.
If you want to collaborate with educators from around the globe, facilitate remote learning, etc., sign up for a free account today and start making connections.
Pedagogue is Free Now, and Free Forever!
- New? Start Here
- Frequently Asked Questions
- Privacy Policy
- Terms of Service
- Registration
Don't you have an account? Register Now! it's really simple and you can start enjoying all the benefits!
We just sent you an Email. Please Open it up to activate your account.
I allow this website to collect and store submitted data.
- Login / Register
- Hide/show navigation links
Microsoft Office Specialist Program

Are you an individual learner looking for learning materials, practice tests, or exam vouchers for use in the United States? If so, browse everything for Microsoft Office Specialist on the Certiport Store and learn how you can earn an industry-recognized certification.
Practice tests for Microsoft Office Specialist certifications

CertPREP Practice Tests, powered by GMetrix
These performance-based assessment and test preparation tools help individuals achieve certification credentials. Many of your students will be anxious to assess their knowledge of applications prior to taking the certification exams. Additionally, we recognize the need for educators to properly assess an individual’s knowledge. Certiport provides CertPREP Practice Tests that are powered by GMetrix. These tests, with included reporting and insight features, ensure your students are adequately prepared to take their certification exam.
Why CertPREP Practice Tests?
- Enhance learning through self-paced practice questions
- Build familiarity with the testing environment
- Increase confidence towards certification exams
- Better prepare students to pass certification exams
CertPREP Practice Tests are customizable
CertPREP Practice Tests are customizable, allowing you to create a highly-effective environment conducive to student-centered learning. CertPREP Practice Tests offer two different modes:
Testing mode:
- Students experience what the certification exams will be like
- Timed practice tests present scenarios to perform just like the actual certification exam
Training mode:
- Students work at their own pace as they receive feedback and step-by-step instructions for each question
Practice tests available for:
- Word (Microsoft 365 Apps, Office 2019, MOS 2016, MOS 2013)
- Word Expert (Microsoft 365 Apps, Office 2019, MOS 2016, MOS 2013)
- Excel (Microsoft 365 Apps, Office 2019, MOS 2016, MOS 2013)
- Excel Expert (Microsoft 365 Apps, Office 2019, MOS 2016, MOS 2013)
- PowerPoint (Microsoft 365 Apps, Office 2019, MOS 2016, MOS 2013)
- Outlook (Office 2019, MOS 2016, MOS 2013)
- Access (Office 2019, MOS 2016, MOS 2013)
- OneNote (MOS 2013)
Take the next steps
Click a product icon for objective domains and to learn more

- Interactivity
- AI Assistant
- Digital Sales
- Online Sharing
- Offline Reading
- Custom Domain
- Branding & Self-hosting
- SEO Friendly
- Create Video & Photo with AI
- PDF/Image/Audio/Video Tools
- Art & Culture
- Food & Beverage
- Home & Garden
- Weddings & Bridal
- Religion & Spirituality
- Animals & Pets
- Celebrity & Entertainment
- Family & Parenting
- Science & Technology
- Health & Wellness
- Real Estate
- Business & Finance
- Cars & Automobiles
- Fashion & Style
- News & Politics
- Hobbies & Leisure
- Recipes & Cookbooks
- Photo Albums
- Invitations
- Presentations
- Newsletters
- Sell Content
- Fashion & Beauty
- Retail & Wholesale
- Presentation
- Help Center Check out our knowledge base with detailed tutorials and FAQs.
- Learning Center Read latest article about digital publishing solutions.
- Webinars Check out the upcoming free live Webinars, and book the sessions you are interested.
- Contact Us Please feel free to leave us a message.

All Categories
lOMoARcPSD|9421338 Ms Word Practical Assignment Pdf Computer Engineering (Dar es Salaam Institute of Technology) StuDocu is not sponsored or endorsed by any college or university Downloaded by raj SINGH ( [email protected] )
lOMoARcPSD|9421338 MS-WORD Microsoft Word is a word processor developed by Microsoft. It was first released in 1983 under the name Multi-Tool Word for Xenix systems. MS Word is a popular word-processing program used primarily for creating documents such as letters, brochures, learning activities, tests, quizzes and students' homework assignments. There are many simple but useful features available in Microsoft Word to make it easier for study and work. That's why so many people would prefer to convert the read-only PDF to editable Word and edit PDF in Word. PRACTICAL -1 Type the paragraph above as it is using “Calibri font” , font size 12. Change the font type to “Lucida Calligraphy” and size to 14 Alignment to your paragraph to right margin. Save this file as ms-word.doc in “my documents” folder using save as option. Edit some part of your document and save again using save option. Close the file. Open this file again using open option from office button. View the file you have created using print preview option. Take a print out of this document through print option. Create a new file using new option. Select some part of your document of PRACTICAL -1 and copy it to new file created in bullet 1. Use shortcut keys for copy and paste. Highlight “Microsoft Word is a word processor developed by Microsoft.” Search for word “document” using find option. Replace the word “Microsoft” with “MS”. Downloaded by raj SINGH ( [email protected] )
lOMoARcPSD|9421338 PRACTICAL-2 Select your document by using select all option and change the font size of your document. Underline the “Microsoft –word” using underline option. Draw a line through the middle of the selected text using strikethrough option. Create small number below the text baseline of the word “Multi-Tool” using subscript ( ctrl+=) as shown below Multi-Tool1 Create small number above the text baseline using superscript ( ctrl+shift++) as shown below. Multi-Tool2 Downloaded by raj SINGH ( [email protected] )
lOMoARcPSD|9421338 PRACTICAL-4 Microsoft office package includes MS word, PowerPoint, Excel, Outlook, OneNote and Access. View your document in portrait and landscape view using orientation option in page layout menu. Change the color of the text using font color option. Create a bulleted list like : MS word Powerpoint Excel Access PRACTICAL-5 Using the insert > break option insert a page break in your document. Insert page number at the bottom of the page using page number option. Insert a table like this: Roll no. Name Course Language 1. Kapil BCA HTML 2. Suresh MCA ASP.NET 3. Shushma B.COM. TALLY 4. Sandy B.COM. C Draw the borders of the table using draw table option. Select the last row of the table and delete the entire row. Insert some more columns to the right in the table. PRACTICAL-6 Insert a picture in the file like this: Downloaded by raj SINGH ( [email protected] )
lOMoARcPSD|9421338 Place the picture into the center of the page. Add a thick red border around the picture. Crop the picture 0.5 inches from the left. Change the size of the picture by pressing right click of the mouse on the picture . Insert caption to the picture. PRACTICAL-7 Insert a clip art of computer in the file using clip art option . Draw a star using shapes option . Draw a figure like this using SmartArt option and add some text in the figure. : Insert date & time and symbol date option &symbol option. Using WordArt ,write the following “THANK YOU” .Use any style you wish and give it a font size of 20 points. PRACTICAL-8 Insert header &footer using the header and footer option. Draw a text box and insert the following text in the textbox: “Computer is an electronic device that performs complex calculations easily.” Downloaded by raj SINGH ( [email protected] )
lOMoARcPSD|9421338 Insert Excel worksheet using object option in insert menu. Create a hyperlink & attach a file to the hyperlink. Insert Bookmark using bookmark option in insert menu. PRACTICAL-9 Choose the paper size for the document using size option. Split the text in three columns by using columns option. Type the following lines and give numbers to that lines using line numbers option: Computer is a device. Computer is a machine Computer is an electronic device Computer is very useful. PRACTICAL-10 Make the word “MS-WORD” as the watermark of the document. Set the background color of the document as RED using page color option. Change the border of the page using page border option. Choose the indents tab. Change the spacing between paragraphs by adding space above the paragraph. PRACTICAL-11 Add a table of contents to the document. Update the table of contents. Insert footnote to the document. Insert an endnote to the document. Insert an index into the document. Create labels to the document. PRACTICAL-12 Type this paragraph &checks the spelling &grammer using spelling &grammar tool. Microsoft Word is a word processor developed by Microsoft. It was first released in 1983 under the name Multi-Tool Word for Xenix systems. MS Word is a popular word-processing program used primarily for creating documents such as letters, brochures, learning activities, tests, quizzes and students' homework assignments. There are many simple but useful features available in Microsoft Word to make it easier for study and work. That's why so Downloaded by raj SINGH ( [email protected] )
lOMoARcPSD|9421338 many people would prefer to convert the read-only PDF to editable Word and edit PDF in Word. View the document in full screen using full screen reading option. View the document as draft using draft tool. View the screen in full mode and zoom mode. Add a bibliography of the document. MS Excel-Assignment Practical-1 Create a database Club and table Member. The following are the details of the table. Number Fname Lname Address Home phone Joining date S1465T Jone Johnson 1234 Country Club (713)-555-7890 01-02-04 Texas J1050S Bill Smith 1112 Peter Avenue (713)-556-6556 30-11-04 Texas S1300T Lisa Stanley 985 Venton Circle (713)-558-1227 11-11-04 Texas Do the following: 1) Create Business table by using Design Wizard with year own data (atleast 6 fields and 10 records) 2) Create Personal table by using Design Wizard with your own data (atleast 6 fields and 10 records) Create a employee database and table ‘emp’. Emp.No Ename Job DOJ Basic Deptno Sex Due prom Downloaded by raj SINGH ( [email protected] )
lOMoARcPSD|9421338 101 Ajya Clerk 17-12-01 6000 20 Male Male 102 Arvind Salesmen 20-02-02 5000 30 Male Male 103 Rahul Salesmen 22-03-01 5500 20 Male 104 Rehman Manager 01-04-01 12000 40 105 Sahil Manager 20-09-02 11500 10 Create a database ‘Library’ and create a table as ‘Books’ and execute the queries given below: Author Lname Author Fname Book title Book type Year of publication Gupta Sharma Accounting 2002 Management Nain Patel Accounting Accounting 2000 Reddy Ram Accounting 1990 Financial Corporate accounting a) Display Book title, Book type, author name where author = Ram and book type = Accounting. b) Display Author Fname, Book type year of publication where year above 2000 Practical-2 Create a database ‘Student’. Also Create table ‘stdtable’& execute the following. SRoll no Sname Class State DOB Marks Grade A 101 Raj BCA AP 21-09-82 80 B A 105 Ram BCA MP 31-08-81 70 C C 104 Rakesh BCA UP 30-06-80 90 103 Ramesh BCA AP 25-07-82 38 105 Rajesh BCA MP 02-02-83 45 a) Sort the data by SRoll no. b) Display SRoll no., Sname, State and Marks where marks > 80. c) Display SRoll no., Sname, State and Marks where Grade = A. Downloaded by raj SINGH ( [email protected] )
lOMoARcPSD|9421338 Create ‘employee database and table ‘emp’ create a Report. Emp.No Ename Job DOJ Basic Deptno Sex Male 101 Ajya Clerk 17-12-01 6000 20 Male Male 102 Arvind Salesmen 20-02-02 5000 30 Male Male 103 Rahul Salesmen 22-03-01 5500 20 104 Rehman Manager 01-04-01 12000 40 105 Sahil Manager 20-09-02 11500 10 Create ‘Student database table ‘and also create a Report . SRoll no Sname Class State DOB Marks Grade 101 Raj 21-09-82 80 A 105 Ram B.Com-I AP 31-08-81 70 B 104 Rakesh 30-06-80 90 A 103 Ramesh B.Com-II MP 25-07-82 38 C 105 Rajesh 02-02-83 45 C B.Com-III UP B.Com-II AP B.Com-I MP Practical-3 Create a employee database and Create a Report . Emp.No Ename Job DOJ Basic Deptno Sex 20 Male 101 Ajya Clerk 17-12-01 6000 30 Male 20 Male 102 Arvind Salesmen 20-02-02 5000 40 Male 10 Male 103 Rahul Salesmen 22-03-01 5500 104 Rehman Manager 01-04-01 12000 105 Sahil Manager 20-09-02 11500 Apply Auto formatting for the following Table and find total by using Auto Sum option Downloaded by raj SINGH ( [email protected] )
ROLLNO NAME lOMoARcPSD|9421338 IOM 101 Radhika 80 102 Sarika QT FIT 60 103 Geethika 50 90 75 104 Bhoomika 60 80 80 105 Karthika 50 70 84 80 60 84 57 The following are the marks obtained by the students in three subjects ROLLNO NAME QT FIT IOM 101 Pravalika 50 90 80 102 Aryaman 40 80 60 103 Akosh 38 70 75 104 Prajaktha 80 60 80 105 Trisha 84 57 84 Using Conditional Formatting list out students who secured ( a) Less than 50 in QT, ( b ) More than 65 in FIT, ( c ) Between 60 and 80 in Accounts . Practical-4 The following are the marks obtained by the students in three subjects Draw a Bar Diagram. ROLLNO NAME QT FIT IOM 101 Pravalika 50 90 80 102 Aryaman 40 80 60 103 Akosh 38 70 75 104 Prajaktha 80 60 80 105 Trisha 84 57 84 Downloaded by raj SINGH ( [email protected] )
lOMoARcPSD|9421338 Type the following table and find out the total marks average obtained by each student. ROLLNO NAME ECONOMICS BANKING MARKETING 1 Ajay 50 90 80 2 Vijay 40 80 60 3 Arnay 38 70 75 4 Prathista 80 60 80 5 Bhoomi 84 57 84 From the table given below reduce the total expenditure to RS.16000 by reducing sales department’s Expenditure by applying Goal Seek . Department Expenditure Rs. Production 4000 Sales 6000 Marketing 3000 Finance` 5000 Total Expenditure 18000 Principal Amount 2,00,000 Rate of Interest 5% Time Period 10 Years Amount to be Paid ? From the above , Calculate the amount payable per annum and also show the effect on amount by changing : a) Rate of Interest to 3% and 8% b) Time Period to 5 Years and 3 Years. Practical-5 Employee Name Department Salary Rs. Downloaded by raj SINGH ( [email protected] )
lOMoARcPSD|9421338 A Sales 3000 B Accounts 4000 C Marketing 5000 D Sales 6000 E Accounts 4000 F Marketing 8000 Obtain Department wise Sub Totals . Employee Name Department Salary Rs. A Sales 3000 B Accounts 4000 C Marketing 5000 D Sales 6000 E Accounts 4000 F Marketing 8000 Prepare Pivot Table . Create the following table: Pay ROLLNO Name Salary Rs . Part Time Rs. Accounts 1011 Prasanna 12000 900 1800 1012 Anitha 14000 800 1600 1013 Ravi 18000 700 1700 1014 Saritha 15000 600 1600 Downloaded by raj SINGH ( [email protected] )
lOMoARcPSD|9421338 1015 Mallika 17000 500 1800 Using Conditional Formatting list out employees who got (a ) Less than Rs. 15000 as Salary ( b ) More than Rs. 700 as Part Time ( c ) Between Rs.1600 and Rs.1800 as Arrears . Practical-6 The following are the marks obtained by the students in three different subjects Draw a Pie Diagram. ROLLNO NAME QT FIT IOM 101 Radhika 50 90 80 102 Sarika 60 80 60 103 Geethika 50 70 75 104 Bhoomika 80 60 80 105 Karthika 84 57 84 Create a pie graph for the following data of sales of XYZ co. YEAR 1998 1999 2000 2001 2002 SALES 5000 10000 25000 3000 20000 Show a Pie graph for the following data with different colors for each category Total Population Distribution (in crores) 0–5 20 Downloaded by raj SINGH ( [email protected] )
6 – 12 lOMoARcPSD|9421338 13 – 20 21 – 35 10 36 – 60 15 60 & above 25 Total 15 15 100 Draw a multiple bar diagram from the following data: YEAR SALES GROSS PROFIT NET PROFIT (‘000 Rs.) (‘000 Rs.) (‘000 Rs.) 2005 120 2006 135 40 20 2007 140 45 30 2008 150 55 35 60 40 Practical-7 Create a file in Excel that describes a grading system for a class. 1) One Excel workbook file with 3 separate, appropriately labeled worksheets. 2) Tables, a graph, and a list of descriptive statistics. 3) For this exercise, the correct values in each cell are important and will be graded. 4) The graph will be graded on appropriate content, appropriate axis scaling, and clear labeling. Content You should form a table on a worksheet titled “class list” that includes the names and test scores of your students. You have 7 students in your class, their names are: Allen, Borlin, Catlin, Dorsey, Eugene, Finneran, and Greco. Their scores on the first 3 tests are as follows: Test 1 Test 2 Test 3 Downloaded by raj SINGH ( [email protected] )
lOMoARcPSD|9421338 Allen Test 89 Test 78 Test 89 Borlin Test 67 Test 56 Test 66 Catlin Test 78 Test 76 Test 76 Dorsey Test 56 Test 34 Test 45 Eugene Test 26 Test 100 Test 99 Finerran Test 99 Test 98 Test 97 Greco Test 78 Test 87 Test 88 I. Using an Excel function, show each student’s average in an additional column labeled “Average” II. Using an Excel function, show each student’s rounded average in an additional column labeled “Rounded Average” III. If a student’s rounded average is above “95”, he/she has received “honors” in the class. In an additional column titled “Honors”, insert a function that will return the word “Yes” if they have received honors, otherwise would return the word “No” IV. If a student’s rounded average is 90 or greater, they receive an “A”. Between 80 and 90 is a “B”, between 70 and 80 is a “C”, between 60 and 70 is a “D”, and lower than 60 is an “F”. Somewhere on your sheet, enter this information in cells. Create an additional column titled “Grade” and insert a nested IF function that returns the appropriate grade for each student. Use an absolute cell references in your nested IF function to indicate cut-off points between grades. Hint: You will need to place the “cut-off grade” values in cells somewhere on your worksheet… V. Below your table, create a graph showing the students’ rounded averages. Be sure to include appropriate labeling and spacing, so that the graph is non-repetitive and the scale is appropriate. Hint: A score of 100 is the highest possible… VI. Insert a new worksheet. Use the Goal Seek feature to find the value that Eugene needed on Test 1 in order to earn honors for the course. Show your work by displaying an updated table. Title the worksheet “Eugene’s dream.” Hint: Do not worry about rounding Eugene’s new “score” for Test 1. If done properly, the rest of your table should update accordingly. Downloaded by raj SINGH ( [email protected] )
lOMoARcPSD|9421338 VII. From the data on your “class list” worksheet, provide the Descriptive Statistics of your students’ rounded averages. For the output, create a new worksheet and choose to display “summary statistics”. Rename this worksheet “Descriptive Statistics”. Practical-8 Type the following data in excel worksheet and save it as first.xls Type the following data in excel worksheet and save it as first.xls A BC D E 513 501 504 513 511 516 532 504 432 501 510 517 479 494 498 Do the following (a) Highlight column A and copy it to column C (b) Sort the data in column C in ascending order (c) What is the lowest number in the list (use a function) (d) Copy the data in column A to column E and sort it in descending order (e) What is the highest number in the list (use a function) (f) How many numbers in this list are bigger than 500 (use a database function) (g) How many numbers in column A are between 520 and 540 inclusive (use a database function) Practical-9 Type the following data in excel worksheet and save it as second.xls. A BC D People per physician Life Expectancy Downloaded by raj SINGH ( [email protected] )
lOMoARcPSD|9421338 XY X*Y 370 70.5 6166 53.5 684 65 449 76.5 643 70 1551 71 616 60.5 403 51.5 Do the following (a) Complete column C for finding product x * y (b) Find sum of x column at the end of data (c) Find sum of y column at the end of data (d) Find sum of x * y column at the end of data (e) Find sum of x^2 (f) Find sum of y^2 Practical-10 Enter the following data and save it in grade .xls Name Marks1 Marks2 Marks3 Total Percentage Grade Amit 80 70 80 Renu 70 60 90 Rajeev 60 50 80 Manish 50 30 90 Sanjeev 40 40 80 Anita 70 70 90 Do the following (a) Compute the total marks and percentage of each student by entering appropriate formula. (b) Compute the grades based on following criteria If percentage >= 90 then grade = A If percentage >= 80 and <90 then grade = B If percentage >= 70 and <80 then grade = C If percentage >= 60 and <70 then grade = D If percentage < 60 then grade = E Using grade.xls to perform the following formatting operations (a) Draw a border around the worksheet (b) Change the font size of heading to 14 points and underline it and hide column c (c) Increase the width of column A to 15 characters (d) Right Align the values in column B, C, F Practical-11 A university maintains a year wise result for four courses and then generates an average report as given below Downloaded by raj SINGH ( [email protected] )
lOMoARcPSD|9421338 Sr no. Year Course1 Course2 Course3 Course4 Average 1 2002 356 300 300 400 2 2003 200 400 200 450 3 2004 256 500 400 600 4 2005 400 600 500 550 5 2006 456 450 550 450 6 Total (a) Complete the report to calculate the course wise average in row 6 (b) Provide formula to calculate year wise average in column G (c) Generate a column chart to compare data Practical-12 A person wants to start a business and he has four schemes to invest money according to profit and years. Find out which scheme is the most profitable. Investment Amount Percentage for Profit No of years 20000 10% 6 years 40000 20% 5 years 14000 30% 4 years 12000 15% 5 years 2) A company records the details of total sales (in Rs. ) sector wise and month wise in the following format Jan Feb March April Sector 30 12000 17000 14000 15000 Sector 22 14000 18000 15000 16000 Sector 23 15000 19000 16000 17000 Sector 15 16000 12000 17000 18000 (a) Enter the data in a worksheet and save it as sector.xls (b) Using appropriate formula, calculate total sale for each sector (c) Create a 3-D column chart to show sector wise data for all four months (d) Create a 3-D pie chart to show sales in Jan in all sectors AGGARWAL COLLEGE BALLABGARH MS-POWERPOINT Downloaded by raj SINGH ( [email protected] )
lOMoARcPSD|9421338 PRACTICAL-1 Make a PowerPoint presentation of at least 5 slides. Add a new slide in the presentation using new slide option. Copy & paste the 2nd slide after 5th slide. Delete the 2nd slide using delete option. Make the selected text bold using “B” option. Save this presentation as ms-ppt.ppt in “my documents” folder using save as option. PRACTICAL-2 Edit some part of your document and save again using save option . Close the presentation. Open this presentation again using open option from office button. View the file you have created using print preview option. Take a print out of this document through print option. PRACTICAL-3 Search for some word using find option. Replace the word “Microsoft” with “MS”. Select your document by using select all option and change the font size of your document. Underline the “Microsoft –word” using underline option. Select the text and draw a line through the middle of the selected text. PRACTICAL-4 Create the small letters below the text line Create the small letters above the base line Change the selected text to uppercase or lowercase. Select the text and highlight it with BLUE. Change the color of the selected text. PRACTICAL-5 Insert bullets to the text. Create a numbered list having 10 items in the list. Select the text and align the text to the centre of the slide. Downloaded by raj SINGH ( [email protected] )
lOMoARcPSD|9421338 Change the spacing between the lines of the text. Increase the indent level of the paragraph. Change the background color behind the selected text.. PRACTICAL-6 Draw an e-r diagram using shapes tool. Fill the shapes used in e-r diagram with appropriate color using shape fill option. Give the outline with black color to every shape using shape outline option. Use any shape effect in the diagram. PRACTICAL-7 Insert a table like this: Roll no. Name Course Language 1. Kapil BCA HTML 2. Suresh MCA ASP.NET 3. Shushma B.COM. TALLY 4. Sandy B.COM. C Draw the borders of the table using draw table option. Select the last row of the table and delete the entire row. Insert some more columns to the right in the table. Put a picture on the slide. PRACTICAL-8 Insert a clip art of computer in the file using clip art option . Draw a star using shapes option . Draw a figure using SmartArt option and add some text in the figure. Insert date & time using date & time option.. Using WordArt ,write the following “THANK YOU” .Use any style you wish and give it a font size of 20 points. PRACTICAL-9 Insert header &footer using the header and footer option. Draw a text box and insert the following text in the textbox: Downloaded by raj SINGH ( [email protected] )
lOMoARcPSD|9421338 “Computer is an electronic device that performs complex calculations easily.” Insert Excel worksheet using object option in insert menu. Create a hyperlink & attach a file to the hyperlink. Insert slide number at the bottom of the slide using slide number option. PRACTICAL-10 Set the slide orientation as landscape. Apply the civic theme to the all slides of the presentation. Set the background style for the theme. Animate the slides as wipe using animate option. PRACTICAL-11 Check the spelling of the text using spelling option. View the presentation in black and white using pure black and white option. View the presentation in grayscale. View the screen in full mode and zoom mode. PRACTICAL-12 Insert a column chart to the presentation using chart tool. Create an organization chart in smart art. Insert slides from another presentation. Save the presentation again using save option(ctrl+S). View the slide show of the presentation using slide show option. AGGARWAL COLLEGE BALLABGARH Class-B.C.A.-2nd sem Programming in C Downloaded by raj SINGH ( [email protected] )
lOMoARcPSD|9421338 PRACTICAL 1 1.Type the following program in C Editor and execute it. Mention the Error. void main(void) { printf(“ This is my first program in C ”); } 2.Add the following line at the beginning of the above program. Recompile the program. What is the output? #include<stdio.h> 3. Write a program that display a message ‘hello world’ on the output screen. 4. Save the program in your own directory. PRACTICAL 2 1. Write a program which shows the function of each escape sequence character. eg printf(“alert ring bell rings like \\a\\a”); printf(“the tab is inserted like \\t this”); 2. Write down C statements to perform the following operations: z = 4.2(x+y)5/z – 0.52x/(y+z) 3. What will be the out put of the mix mode use of integers and float. a=5/9; b=5.0/9; printf(“%f,%f”,a,b); PRACTICAL 3 1. What will be the output if a=5, printf(“%d”,++a); printf(“%d”,a++); 2. Write some simple statements to check the working of logical and relational operators. Downloaded by raj SINGH ( [email protected] )
lOMoARcPSD|9421338 3. Point out the Errors, if any, in the following C statements: (a). 3.14 * r * r * h = vol_of_cyl ; (b). volume = 3.14 * r ^ 2 * h ; PRACTICAL 4 1. Write a program to generate a series of first 50 even numbers. 2. Write a program to generate a FIBONACCI series . 0, 1, 1, 2, 3, 5, 8, 13, 21 3. Write a program to generate tables from 2 to 20 with first 10 terms . PRACTICAL 5 1. Write down the output of the following program statements i. for (i=1; i<=10;i++) printf(“%d \
”,i); ii. int a = 10, b = 10; for(inti=1;i<=a;i++) { a++; b--; printf(“a = %d,b=%d\\t”,a,b); } 2. Write a program to find the greastest among three numbers. 3. Write a program to find the average of n natural numbers using for loop. PRACTICAL 6 1. Write a program to enter the numbers till the user wants and at the end it should display the count of positive, negative and zeros entered. 2. Write a program to find the range of a set of numbers. Range is the difference between the smallest and biggest number in the list. PRACTICAL 7 Downloaded by raj SINGH ( [email protected] )
lOMoARcPSD|9421338 1. Write a program which Prints the following pattern up to 10 lines 0 111 22222 3333333 2. Write a program to produce the following output: ABCDEFGFEDCBA ABCDEF FEDCBA ABCDE EDCBA ABCD DCBA ABC CBA AB BA AA PRACTICAL 8 1. Write a program that inputs an integer – determine if it is even or odd (USING IF ELSE STATEMENT). 2. Write a program to find the given year is a leap year or not. 3. Write a program to find the area of a triangle using area= sqrt(s(s-a)(s-b)(s-c)), where s=(a+b+c)/2 PRACTICAL 9 1. Write a program to make a simple calculator which should be able to do +,-,*,/,% Operations.( using case statement) 3. Write a program which takes 10 integers as input and prints the largest one. PRACTICAL 10 1. Write a program to print the find the sum of the given series, take first 8 terms A=1! +2! +3! +4! +…….. (USING FACT FUNCTION) 2. Write a program to find a. Surface area (A=4pr 2 ) b. volume(v=4/3 p 3 ) of a sphere using functions make a function for finding powers of radius. 3. Write a program using functions to evaluate up to 8 terms Downloaded by raj SINGH ( [email protected] )
lOMoARcPSD|9421338 sin(x)= x - x 3/3! + x5/5! - x7/7! + x9/9! - ……. PRACTICAL 11 1. Write a program which calculates and returns the area and volume of a sphere using define directive . 2. Write a program that takes input for array int a[5] and array int b[5] and exchanges their values. 3. Write a program that takes 10 integers as input and prints the largest integer and its location in the array. PRACTICAL 12 1. Write a program which takes a string as input and counts total number of vowels in that. 2. Write a program to copy the contents of one array into another in the reverse order. 3. Write a program to sort an integer array in descending order. PRACTICAL 13 1. Write a program that adds up two 3x3 arrays and stores the sum in third array. 2. Write a program which takes names of five countries as input and prints them in alphabetical order. 3. Write a program to maintain the library record for 100 books with book name, author’s name, and edition, year of publishing and price of the book. 4. Determine the output of the following program: void main(void) { int x=3,y=4,z=6; int *p1,*p2,*p3; p1=&x; p2=&y; p3=&z; *p1=*p2+*p3; *p1++; *p2--; Downloaded by raj SINGH ( [email protected] )
lOMoARcPSD|9421338 *p1=(*p2)*(*p3); *p2=(*p2)*(*p1); x=y+z; printf(“%d”,x); printf(“%d”,y); printf(“%d”,z); printf(“%d”,*p1); printf(“%d”,*p2); printf(“%d”,*p3); } PRACTICAL 14 1. Write a program to find the factorial of a given number using recursion. 2. Write a program for swapping of two numbers using Call by value Call by reference Downloaded by raj SINGH ( [email protected] )
lOMoARcPSD|9421338 AGGARWAL COLLEGE BALLABGARH Class-B.C.A.-3rd sem Subject-SQL Commands, Data Structures Practical-1 Create a table Table name—Table 1 Column name- Emp_no, Emp_name, Salary, Address No. of rows-10 Practical-2 1.Show al record in table 1 2. Find al employee number,emp_name from Table1 3. Select all employees whose salary >10000 4. Select emp_no. emp_name who are living in Faridabad Practical-3 1. Add new column in table 1 having column name -Designation 2. Fill all records in designation column Practical-4 1. Show al typoe of Designations in Table 1( Distinct) 2. Show all records according to name in ascending and descending order(A-Z) Practical-5 1. Creating a new Table from Table1 2. Inserting data into a new table from table1 Practical-6 Downloaded by raj SINGH ( [email protected] )
lOMoARcPSD|9421338 1. Delete Record from Table1 whose employee number is 0010 2. Change the address in Table1 from FBD to Faridabad 3. change the table name from Table1 to Employee . 4. Draw new table. Practical-7 1. Use primary, foreign, Unique, Not nul constraint in Employee table Practical-8 1. Use Arithmetic and Logical in Employee table Practical-9 1. Select all employees name whose name start by A in Employee table (Like, , %, _) Practical-10 1. Use all aggregate functions in Employee table 2. Use all Scalar Functions with dual table Practical- 11 to 14 Create a mini Project based on oracle Assignment Data Structure -I Downloaded by raj SINGH ( [email protected] )
lOMoARcPSD|9421338 Practical 1: Q1) Write a C program that prints below shape of triangle using nested loop ***** **** *** ** * Q2) Write a C program that prints below shape of rectangle using nested loop ********* ********* ********* ********* ********* Q3) Write a C program that prints below shape using nested loop * ** *** **** ***** ***** **** *** ** * Practical 2: Q4) Write a program to implement Linear Array with insertion and Deletion Operations Q5) Write a program to find the smallest number from an Array. Q6) Write a program to find the biggest number from an array. Practical 3: Q7) Write a program to convert Decimal number to its equivalent Binary number. Q8) Write a program to find transpose of an array of order m x n. Q9) Write a program to find the first and second largest number of an array. Downloaded by raj SINGH ( [email protected] )
lOMoARcPSD|9421338 Practical 4: Q10) Write a program to Arrange Array elements in Ascending order. Q11) Write a program to Marge two linear arrays. Q12) Write a program to reverse array elements Practical 5: Q13) Write a program to read a line of text using getchar function. Q14) Write a program to read and write multiple lines of characters using arbitrary character to end inputting. Q15) Write a program to reverse a given string. Practical 6: Q16) Write a program to conut the number of characters, words and lines in a text. Q17) Write a program to check weather a given string is a palindrome or not. Q18) Write a program to convert a string to uppercase. Practical 7: Q19) Write a program to implement 2D Array. Q20) Write a program to Add Two 2D Arrays. Q21) Write a program to find Multiplication of two 2D Arrays. Practical 8: Q22) Write a program to implement stack using array. Use functions to write Push and Pop operations of stack. Q23) Write a program to calculate factorial of a given number. Practical 9: Q24 ) Write a program to convert an infix expression in to prefix expression. Q25) Write a program to convert an infix expression in to postfix expression. Q26) Write a program to convert postfix expression in to infix expression. Practical 10: Downloaded by raj SINGH ( [email protected] )
lOMoARcPSD|9421338 Q27) Write a program to implement Queue using array . Use functions to write insertion and deletion operations. Q28 ) Write a program to implement Circular Queue. Practical 11: Q29 ) Write a program to implement linear linked list using pointers. Q30 ) Write a program to implement Circular linked list using pointers. Practical 12: Q31 ) Write a program to implement Doubly linked list using pointers. Q32) Write a program to implement Stack Using linear linked list . Q33) Write a program to implement Queue Using linear linked list. Downloaded by raj SINGH ( [email protected] )
lOMoARcPSD|9421338 AGGARWAL COLLEGE BALLABGARH Class-B.C.A.-4th sem Subject-HTML, C++ PRACTICAL 1 1. Apply formatting tags(bold, italic ,underline) on the below paragraph:- 2. Apply paragraph tags (<p>),break tag(<br>)on below paragraph:- 3. Give title and heading to your documents.(title=First program of H TML, heading= My first program). A history of every thing It start with a bang. Then everything inflates like a super balloon tieds up with super-strings, until the whole mess curdles into millions of milky ways. Starlight hits the volcanic rocks, and cooks up some tasty double-helix treats. They get eaten by each other, the fittest survive, a meteor kills the big ones and when it all freezes over the smart ones move into caves and start a fire Wonders of the World Vacations are not cheap. But who needs them anymore, with so many live cameras connected to the World Wide Web? Pack a picnic, and you can visit spacious pastures in allowed, New Jersey or the more scientifically minded at IBM’s Alma den Research Center. Or if it’s scenery you’re after adventure to ta half payer backyard in Fremont California. Practical 2 1. Apply heading tags(h1,h2,h3,h4,h5.h6) on the following line: %age I love my India I am proud on my India. 2. Change font face, color ,size , alignments on the above paragraph:- 3. Apply <pre> tag on the marks of 5 student in a following format:- Stud roll stud name sub1 sub2 sub3 sub4 sub5 total Practical 3 1. Apply Definitions are indented with respect to the terms. banana a tropical yellow fruit apple one a day keeps the doctor away lemon basis of lemonade 2. Insert an image by using suitable path of the image on your html documents like:- <IMG SRC=\"protocol://server:port/path/filename.ext\" WIDTH=\"#\" HEIGHT=\"#\"> Downloaded by raj SINGH ( [email protected] )
lOMoARcPSD|9421338 Practical 4 1. Create order and unordered list by using html tags on the below elements:- Vehicals 1. Two wheelers Bike Bicycle Companies of two wheelers 2. Three wheelere Auto Companies of three wheelers 3. Four wheelers o Car Companies of four wheelers You should create more than that list like fruits, electrical equipment’s etc. and add at least five entries in each part of list. 2. Make a documents by using <small>,<big>,<sup>,<sub> , <strike>, <strong> tags on the following paragraph:- Newsuperstrength H2O plus will strike out any stain, big or small. Look for new super strength H2O plus in a stream near you. Practical 5 1. Insert an background image and color on your document by using the following tag:- <body background=”filename or URL”> 2. Apply marquee tag on the following points:- 1. Make a conference alert 2. Make an admission alert (form date ,submission date, last date of submission of the form). 3. Any breaking news flash about your document. 4. Fresh results announcements and give an link page. 5. New roll no. Issue to the students of BCA class . Also give an alignment like up, down, left or right. Practical 6 1. Create link from one page from another by the following code on the all above marquee alerts:- <a href=”filename.html”>admission alert symbol</a> Practical 7 1.create a table according to BASIC TABLE This table: Row 1, Col.1 Col. 2 Col. 3 Col. 4 Row 2 aaa bbb Ccc Downloaded by raj SINGH ( [email protected] )
lOMoARcPSD|9421338 Row 3 ddd eee Fff Is produced by this code: <TABLE BORDER=\"1\" CELLPADDING=\"4\" CELLSPACING=\"0\" BGCOLOR=\"#FFFF66\"> <TR><TH>Row 1, Col.1</TH><TH>Col. 2</TH><TH>Col. 3</TH><TH>Col. 4</TH></TR> <TR><TD>Row 2</TD><TD>aaa</TD><TD>bbb</TD><TD>ccc</TD></TR> <TR><TD>Row 3</TD><TD>ddd</TD><TD>eee</TD><TD>fff</TD></TR> </TABLE> where: <TABLE> starts the table </TABLE> ends the table <TR> starts a row </TR> ends a row <TH> makes a column header </TH> ends a column header <TD> starts a column </TD> ends a column By default: a column header, <TH>, is displayed in bold and centered a regular cell entry, <TD>, is left aligned and in plain text, and the contents of cells in a row will be aligned vertically to the middle of the row from top to bottom. Create atleast 10 rows and 10 columns in a table and make two tables as results of the students and a table of employees (at least 10 records in each table). Note:- use alignment in tables like center, left or right. Practical 8 Downloaded by raj SINGH ( [email protected] )
lOMoARcPSD|9421338 1. Make frames on your document as per the above image. Practical 9 1. Make admission form for college, job description form . Practical 10 1. Make website on one of the following or as per your choice topics: 1. Solar system 2. Hospital management system 3. Library management system 4. Hotel management 5. Flight reservation system 6. Bank 7. Departmental store 8. Railway reservation 9. Incredible india 10. Customer care system on any of “ e based system. Practical 11-12 1. Preparing of web site and revision of various tags. Downloaded by raj SINGH ( [email protected] )
lOMoARcPSD|9421338 C++ PRACTICAL -1 1. WAP to calculate the compound interest for the entered value of principal, period and rate. 2. WAP to print the following output 1 22 333 4444 55555 3. WAP to calculate the root of a quadratic equation. 2x2 + 4x +15 PRACTICAL -2 1. WAP to represent a Prime no. series 1 2 3 5 7 11 13 ……… 2. WAP to display Fibonacci series upto entered n numbers. 3. WAP to find the largest among entered n numbers. 12,34,55,0,11,77,100,2,4,5 PRACTICAL -3 1. WAP to calculate the multiplication of two matrices. 2 56 478 4 73 * 26 0 2 52 01 5 2. WAP to calculate the addition of above two matrices. 3. WAP for implementing an inline function . PRACTICAL -4 1. WAP for illustrating scope resolution operator. 2. Write a function power() to raise a number m to a power n. The function takes a double value for m and int value for n and returns the result correctly. Use a default value of 2 for n. write a main that gets the values of m and n from the user. 3. WAP for implementing friend function using two classes. PRACTICAL -5 1. WAP for using object as function arguments(e.g. adding hours and minute in the class time) 2. WAP for returning objects as addition of two Complex numbers. 4+5i and 7+9i Downloaded by raj SINGH ( [email protected] )
lOMoARcPSD|9421338 3. Define a class to represent a bank account. Include the following members: Data members 1. Name of depositor 2. Account number 3. Type of account 4. Balance amount in the account Member functions 1. To assign the initial values. 2. To deposit an amount. 3. To withdraw an amount after checking the balance. 4. To display name and balance. PRACTICAL -6 1. WAP for implementing a constructor. 2. WAP for implementing all types of constructor. 3. WAP for dynamic initialization of constructor. 4. WAP for implementing destructor. PRACTICAL-7 1. WAP for unary minus operator overloading. 2. WAP for binary operator overloading. 3. WAP for overloading of operator using friend function. PRACTICAL -8 1. WAP for implementing single inheritance. 2. WAP for implementing multilevel inheritance. 3. WAP for implementing multiple inheritance. 4. WAP for implementing hybrid inheritance. PRACTICAL -9 1. WAP for implementing the concept for virtual base class. 2. WAP for deriving constructor in the derived class. 3. WAP for implementing virtual functions. PRACTICAL -10 1. WAP for illustrating the use of THIS pointer. 2. WAP for illustrating pointer to object. Downloaded by raj SINGH ( [email protected] )
lOMoARcPSD|9421338 3. WAP for array of pointer to object. 4. WAP for pointer to derived object. PRACTICAL -11 1. WAP for implementing compile time polymorphism. 2. WAP for implementing run time polymorphism. 3. WAP for working with multiple files. PRACTICAL -12 1. WAP for working with class template. 2. WAP for working with function template. 3. WAP for function template with multiple parameter. 4. WAP for member function template. PRACTICAL -13 1. WAP for exceptional handling by try catch and throw statement. 2. WAP for implementing multiple catch statement. 3. WAP for implementing rethrowing an Exception. PRACTICAL -14 For revision and Practical file. Downloaded by raj SINGH ( [email protected] )
lOMoARcPSD|9421338 AGGARWAL COLLEGE BALLABGARH Class-B.C.A.-5th sem Subject- Graphics, Visual Basic COMPUTER GRAPHICS PRACTICAL1: Create a menu driven program to draw Line, circle, Ellipse, rectangle, Square. PRACTICAL2: W.A.P. to draw HUT. PRACTICAL3: W.A.P. to draw STAR. PRACTICAL4: W.A.P. for Natural scene with moving bird. PRACTICAL5: W.A.P. for solar system. PRACTICAL6: W.A.P. to for clock PRACTICAL7: W.A.P. to for concentric circles PRACTICAL8: W.A.P. for Blinking circles PRACTICAL9: W.A.P. for flying kite PRACTICAL10: W.A.P. for generating different line styles on screen PRACTICAL11: Downloaded by raj SINGH ( [email protected] )
lOMoARcPSD|9421338 W.A.P. for making light house W.A.P. to draw flag PRACTICAL12: W.A.P. for moving ball ASSIGNMENT ON VB PRACTICAL 1 Use the properties window to set – Main framas the form name. – Myprogramsasthecaption. – BackColortoWhite. – BorderStyletoFixedSingle. – WindowStatetoMaximised. Find the Menu icon and click on it to select it. Enter the following menu headings: Quit Introduction with indented subheadings of Example 1 Downloaded by raj SINGH ( [email protected] )
lOMoARcPSD|9421338 Click on Quit menu heading and enter the following code. This procedure is used to exit from running the project display and return to the design screens. Private Sub Quit_Click() Unload me End Sub Practical 2 Use the <F5> function key to run the application to verify that the Menu structure is correct and that the Quit procedure is free from error. Set the following form properties: 1. form name as Welcome caption to Example1 2. BackColor to White 3. BorderStyle to Fixed Single 4. WindowState to Maximised Click on the Example 1 main menu heading and enter the following code: Private Sub Example1_Click() Welcome.Show End Sub Save your work and run <F5> to ensure that it is free of errors. Add two labels, an image and a command button to create a welcome screen. Select label icon from the toolbox. Click towards the centre-top of your form and position and resize your label as required. With the label selected, use the properties window to 1. Change the caption to WELCOME TO VISUAL BASIC 2. Choose a bright back colour 3. Set the font (Arial, underline, alignment centred, size 24 point, forecolour blue) 4. Repeat to add the Enjoy label. 5. Use the image icon on your toolbox to add the image to your form. Use the 6. properties window of the image to select a picture. Use the file menu to save your work and use <F5> to run the application. DON’T FORGET TO SAVE (AND BACK UP TO FLOPPY) ALL YOUR WORK. Downloaded by raj SINGH ( [email protected] )
lOMoARcPSD|9421338 Practical 3 Open anewform and change itsnametoColourChanger. Placethefollowingobjectson this form. 1. A heading label2 (Caption = Colour Changer) 2. 3 horizontal scroll bars (Set the max value property of all three to 255) 3. 3 other labels (2red, 3Green, 4Blue) 4. a command button to quit the form (Caption = Return) 5. another small label5 under the button with its visible property set to false. Double click each scroll bar and add the following code to its_on Change()event. Use cut and paste to make the task easier. 1. Label1.BackColor = RGB(HScroll1.Value, HScroll2.Value, HScroll3.Value) 2. Label5.BackColor = RGB(HScroll1.Value, HScroll2.Value, HScroll3.Value) 3. Label1.ForeColor = RGB(255 - HScroll1.Value, 255 - HScroll2.Value, 255 - HScroll3.Value) 4. Label5.ForeColor = RGB(255 - HScroll1.Value, 255 - HScroll2.Value, 255 - HScroll3.Value) 5. Label5.Visible = True Label5.Caption = “WOW!” 6. Label2.BackColor = RGB(HScroll1.Value, 0, 0) Label3.BackColor = RGB(0, HScroll2.Value, 0) 7. Label4.BackColor = RGB)0, 0, HScroll3.Value) Doubleclickthereturnbuttonandaddthefollowingcodetoits_onClick()event Downloaded by raj SINGH ( [email protected] )
lOMoARcPSD|9421338 Unload Me PRACTICAL 4 function is a segment of code that accepts zero, one or more arguments and returns a single result. Visual Basic includes many built-in functions (intrinsic functions). Some perform basic mathematical tasks. Others manipulate string data such as converting text to upper Case or lower Case letters. An argument is a value you pass to a function so the function has data to work with. Function names have parentheses at the end to hold the function arguments. Even if a function has no arguments, the parenthesis are required. Two intrinsic functions include message boxes and input boxes. Message and input boxes Message and input boxes are intrinsic functions in Visual Basic 6.0 which allow the end user to interact with the program. Follow the instructions Add new form to menu at the end of Practical 1 to create a new form with a menu heading on the main form. Call this “Message and Input Boxes” Make the Form.Caption = “Message and Input Boxes” Put a label on the top of the form “Computer Conversation”. Underneath have a command button with the caption “Talk to me!” Name the command button cmdTalk. Double click the command button to add the following code sequence. Private Sub cmdTalk_Click() Dim strQuestion As String Dim intAnswer As Integer ‘First you must declare your variables’ ‘Then use the input and message box functions’ strQuestion = InputBox(“Type in your name!”, “Ebeneezer”) intAnswer = MsgBox(“Hello there” &strQuestion, vbOKCancel, “Chat”) End Sub Add a return button, called cmdBack as you did in the ColourChanger, using the code Private Sub cmdBack_Click() Form1.Show End Sub Run your program using <F5>. Don’t forget to save your work. Here are some handy literals (values that don’t change). You don’t have to learn them as the help prompt supplies a drop down list as you start to type. Downloaded by raj SINGH ( [email protected] )
lOMoARcPSD|9421338 PRACTICAL 5 Create a calculator that can add, subtract, multiply and divide two numbers given by the user. PRACTICAL 6 Downloaded by raj SINGH ( [email protected] )
lOMoARcPSD|9421338 Write a program to convert inches to centimetres OR centimetres to inches (using the conversion 1 inch = 2.54 centimetres). Use option buttons (from the toolbox) for the user to indicate whether the conversion is inches to centimetres or centimetres to inches. Use IF statements to determine which formula to use based on which option button is selected. Option buttons are mutually exclusive, i.e. only one can be selected at a time. PRACTICAL 7 Design a project that allows a user to enter the weight in a text box and calculate the postage. Use Case statements in your code. Link this as CaseWeights under the Multiway menu heading in your main form. Downloaded by raj SINGH ( [email protected] )
lOMoARcPSD|9421338 PRACTICAL 8 Create a program to generate the first 20 Fibonacci numbers. This time use a counter to control the number of iterations. By using For Loop, Do While Loop, While Loop. PRACTICAL 9 Writean event procedure to perform the following in vb: Reverse a string Determine whether the given string is palindrome Change the case of a string to upper or lower. PRACTICAL 10 Create a menu with the following menu optins: Style(which includes bold, italic and underline) Colour (which includes blue, green and red) Change Case (which includes uppercase, lowercase). PRACTICAL 11-12 Write a VB program to create a product table and to perform the following database operation : Insert the records Delete the records Update the records Downloaded by raj SINGH ( [email protected] )
lOMoARcPSD|9421338 AGGARWAL COLLEGE BALLABGARH Class-B.C.A.-6th sem Subject- Java Programming JAVA ASSIGNMENT Practical-1 1. Write a simple java program to print “Hello” word on the screen. 2. Write a simple command line argument program. 3. W.A.P swapping of two number. Practical-2 4. W.A.P to compute the area of circle. 5. W.A.P to find the perimeter & square. 6. W.A.P to generate this output * ** *** **** ***** Practical-3 7. W.A.P to generate this output 0 12 345 6 789 7. W.A.P to print this output 1 22 33 3 44 4 4 8. W.A.P to calculate the sum of digit of a given number. Downloaded by raj SINGH ( [email protected] )
lOMoARcPSD|9421338 Practical-4 9. W.A.P to calculate the Fibonacci series using do while. 10. W.A.P to display volume of a Box. 11. W.A. Simple Constructor program. Practical-5 12. W.A.P of parameterized constructor. 13. W.A.P of Method overriding 14. W.A.P of Method overloading. Practical-6 15. W.A.P to show use of Abstract class. 16. W.A.P of single inheritance. 17. W.A.P of multiple inheritance. Practical-7 18. W.A.P of hierarchical inheritance. 19. W.A.P to create a single interface. 20. W.A.P to create your own package. Practical-8 21. W.A.P of Exception Handling. 22. W.A.P to show multiple catch block. 23. W.A.P to show multiple try block. Practical-9 24. W.A.P to show use of exception handling with finally method. 25. W.A.P to show use of a string 26. W.A.P to show use of a string buffer. Practical-10 27. W.A.P to show use of a vector class. 28. W.A.P to show multi threading. 29. W.A.P to show use of simple applet. Practical-11 30. W.A.P to draw a hut using applet with graphics. 31. W.A.P to draw a human face using applet with graphics. 32. W.A.P to draw a light house using applet with graphics. Downloaded by raj SINGH ( [email protected] )
lOMoARcPSD|9421338 Practical-12 33. W.A.P to read a file. 34. W.A.P to write a file. 35. W.A.P to reverse of already exist file. 36. W.A.P to accept a no. from used and count the no. of digits. 37. W.A.P check no. is Armstrong or not. Downloaded by raj SINGH ( [email protected] )
lOMoARcPSD|9421338 AGGARWAL COLLEGE BALLABGARH Class-B.C.A.-6th sem DotNet PRACTICAL 1: Create a console based application to display output on the screen. Create a console based application to accept input from user. Create a console based application to accept command line arguments from user. PRACTICAL 2: Create a console based application to accept student detail(student name, roll no) at command line and display them on screen. Write a program to generate a window form with a simple message. PRACTICAL 3: Write a program to generate a series of first 50 even numbers. Write a program to generate a FIBONACCI series . o 0, 1, 1, 2, 3, 5, 8, 13, 21 Write a program to generate tables from 2 to 20 with first 10 terms . Write a program to find the greastest among three numbers. PRACTICAL 4: Write a program to find the average of n natural numbers using for loop. Write a program that inputs an integer – determine if it is even or odd (USING IF ELSE STATEMENT). Write a program to find the given year is a leap year or not. Write a program to find the area of a triangle using Area= sqrt(s(s-a)(s-b)(s-c)), where s=(a+b+c)/2 PRACTICAL 5: Write a program to create a structure. Create a structure with constructor. Write program for matrix multiplication using array. PRACTICAL 6: Write a program which calculate area of different shapes entered by user using switch case. Write a programwhich iterates over the elements of the string array using foreach loop. Execute the following program and recognise the output: Downloaded by raj SINGH ( [email protected] )
lOMoARcPSD|9421338 using System; public class WhileLoopSample { public void RunForAwhile() { TimeSpan durationToRun = new TimeSpan(0, 0, 30); DateTime start = DateTime.Now; while (DateTime.Now - start < durationToRun) { Console.WriteLine(\"not finished yet\"); } Console.WriteLine(\"finished\"); } } PRACTICAL 7: Create a class which have attributes, methods, consturctor and finalizer and create its objects as reference type as well as value type. Write a program to create a string indexer that returns a string value. Write a program which have overloaded constructors. PRACTICAL 8: Write a program for handling exceptions. Wtrie a program to create nested namespaces. Write a program which have a static class. WAP for implementing single inheritance. PRACTICAL 9: WAP for implementing multilevel inheritance. WAP for implementing multiple inheritance. WAP for implementing hybrid inheritance. WAP for implementing the concept for virtual base class. WAP for deriving constructor in the derived class. WAP for implementing virtual functions. PRACTICAL 10: Write a program for reading a file. Write a program for writing in a file. Write a program to append the text in an existing file. Write a program to copy the data of one file to another. PRACTICAL 11: Downloaded by raj SINGH ( [email protected] )
lOMoARcPSD|9421338 Write a program to create a window based application for making a student registration form. Write a program to create a text editor. PRACTICAL 12: Practical and Revision Downloaded by raj SINGH ( [email protected] )
This browser is no longer supported.
Upgrade to Microsoft Edge to take advantage of the latest features, security updates, and technical support.
Microsoft Office 2019 certification preparation materials
- 2 contributors
Help your learners get on the pathway to a prosperous future by preparing them for Microsoft Office 2019 Certification exams including Word, Word Expert, Excel, Excel Expert, Outlook, PowerPoint, and Access Expert.
The Office 2019 certifications help your learners present themselves as truly knowledgeable and differentiates them in a competitive job market. Microsoft Office Specialist certification helps users become more productive by increasing proficiency, confidence, and effectiveness to perform daily work tasks.
Engaging Student Experiences
Based around a single business scenario, learners learn how to apply the principal features of Office 2019 to specific tasks and real-world challenges helping them to understand the relevance, context, and connections to the power and usefulness of Microsoft Office.
See the statistics that validate that these certifications give learners the tools to build a brighter future and prepare themselves for a successful career: Microsoft Office Specialist Productivity Study .
Comprehensive educator resources
Each product exam prep resource contains:
- Educator materials: Course Orientation, Teaching Guides, Lesson Plans, Educator Presentations, Learning Activity Solution Files, Cornerstone and Capstone Resources, and a course evaluation form
- Student materials: Course Orientation, Student Guides, Learning Activity Resources, Lesson Answer Keys, Cornerstone and Capstone Student Guides
- OneNote course file: Comprehensive educator and student materials in Microsoft OneNote format
Microsoft Word Associate 2019
This 40-hour, educator-led course helps prepare students for Exam MO-100: Microsoft Word (Office 2019). The course includes comprehensive student and educator materials with guidance for educators, and a series of student lessons, activities, and assessments contained within five individual modules. Based around a single business scenario, students learn how to apply the principal features of Word to specific tasks and real-world challenges helping them to understand the relevance, context, and connections to the power and usefulness of Microsoft Word. By building proficiency in Word, students expand on their written communication skills, gain valuable insights into strategies for achieving clarity and impact, and create documents that clearly and effectively deliver their messages and ideas.
Course level: Beginner
Exam: MO-100: Microsoft Word (Office 2019)
English downloads: Course materials
German, Greek, Italian, Polish, and Spanish downloads: Course materials
Microsoft Word Expert 2019
This 40-hour, educator-led course helps prepare students for Exam MO-101: Microsoft Word Expert (Office 2019). The course includes comprehensive student and educator materials with guidance for educators, and a series of student lessons, activities, and assessments contained within seven individual modules. By mastering advanced Word capabilities, students make the most of their written communication skills and gain valuable insights into information strategies for achieving clarity and impact. They learn how advanced Word features can make them more efficient and effective in the documents they create.
Course level: Intermediate
Exam: MO-101: Microsoft Word Expert (Office 2019)
Microsoft Excel Associate 2019
This 40-hour, educator-led course helps prepare students for Exam MO-200: Microsoft Excel (Office 2019). The course includes comprehensive student and educator materials with guidance for educators, and a series of student lessons, activities, and assessments contained within eight individual modules. Based around a single business scenario, the course guides students through specific tasks and real-world challenges to help them understand the relevance, power, and usefulness of Microsoft Excel. By becoming proficient in Excel, students improve the ways they organize ideas and information, gain valuable insights into the ways they can filter and present data, and create spreadsheets that clearly and effectively deliver targeted data and computations.
Exam: MO-200: Microsoft Excel (Office 2019)
Microsoft Excel Expert 2019
This 40-hour, educator-led course helps prepare students for Exam MO-201: Microsoft Excel Expert (Office 2019). The course includes comprehensive student and educator materials with guidance for educators, and a series of student lessons, activities, and assessments contained within seven individual modules. By mastering advanced Excel capabilities, students optimize the ways they organize ideas and information and gain valuable insights into the ways they can filter and present data. They create spreadsheets that deliver their targeted data and computations to their intended audiences in clearer and effective ways.
Exam: MO-201: Microsoft Excel Expert (Office 2019)
Microsoft PowerPoint 2019
This 40-hour, educator-led course helps prepare students for Exam MO-300: Microsoft PowerPoint (Office 2019). The course includes comprehensive student and educator materials with guidance for educators, and a series of student lessons, activities, and assessments contained within seven individual modules. Based around a single business scenario, students learn how to apply the principal features of PowerPoint to specific tasks and real-world challenges helping them to understand the relevance, context, and connections to the power and usefulness of Microsoft PowerPoint. By becoming adept at using PowerPoint features, the students expand their visual communication skills and gain valuable insights into the best ways to organize ideas on slides to maximize engagement and impact.
Exam: MO-300: Microsoft PowerPoint (Office 2019)
Microsoft Outlook Associate 2019
This 40-hour, educator-led course helps prepare students for Exam MO-400: Microsoft Outlook (Office 2019). The course includes comprehensive student and educator materials with guidance for educators, and a series of student lessons, activities, and assessments contained within seven individual modules. Based around a single business case scenario, this course helps students learn the features of Outlook in the real-world of work. By becoming adept at using the features of Outlook, students refine their email communication practices and improve their time management and organization skills. They practice composing, sending, and managing emails and meeting invitations for their intended audiences.
Exam: MO-400: Microsoft Outlook (Office 2019)
Microsoft Access Expert 2019
This 40-hour, educator-led course helps prepare students for Exam MO-500: Microsoft Access Expert (Office 2019). The course includes comprehensive student and educator materials with guidance for educators, and a series of student lessons, activities, and assessments contained within nine modules based around a single business case scenario. By becoming adept at using Access features, students develop their relational database skills and gain valuable insights into information-management strategies for efficiently designing and managing Access databases. They learn how to create databases that clearly and effectively organize information so that data can be easily retrieved.
Exam: MO-500: Microsoft Access Expert (Office 2019)
English downloads: Course Materials
Was this page helpful?
Additional resources

IMAGES
COMMENTS
Word 15 Lesson Notes Practice Document. ★★☆☆. Kendall Myers November 15, 2017. In this practice project for Word, students create a document with a header and two outlines. Students are asked to use the automatic numbering and outlining features in Word. They must use different ….
Microsoft Word practice exercises for beginners: 1. Create and Design Admission/Enquiry Forms etc. To create this kind of form, you need to use shapes, text boxes, colors, formatting options, tables, and horizontal lines in MS Word.
Practical: 1. Type the paragraph above as it is using "Calibri font", font size 12. Alignment to your paragraph to the right margin. Save this file as ms-word.doc in "my documents" folder using the save as option. Edit some part of your document and save again using save option. Close the file.
For our first assignment in Word, we will create a flyer to be printed or posted online. The flyer will advertise a volunteer opportunity for Health Sciences students at Paradise Valley Community College. Key skills in this practice are inserting text and pictures, textboxes, formatting text and footers. Start Word. Click Blank Document.
Students can practice writing a resume in Microsoft Word. Since Word offers a variety of basic functions, tools, and templates, students can choose a template that would best represent a future career of their choice. ... This is a great assignment that teaches students real-world writing skills and is fun! Writing prompts could include both ...
2024 Microsoft Word Assessment Study Guide (Free Practice Test) Having an understanding of Microsoft systems is vital to being a strong candidate for a future employer. Take the Microsoft Word Assessment Practice Test to improve your score. Take Practice Test Now. While it's important to know how to use each of the programs within Microsoft ...
ms-word-practical-assignment-pdf - Free download as PDF File (.pdf), Text File (.txt) or read online for free. This pdf contains practical assignment of MS Word.
MS Word Practice Questions - Advanced. 1. Add a Developer tab to the Ribbon. 2. Record a macro that will apply a yellow highlighting. Name the macro: "Approved" and assign it the shortcut ALT+k. 3. Insert a bookmark next to the "Attendance list" title. Name it "Title".
Ms Word Practical Questions Collections - Free download as PDF File (.pdf), Text File (.txt) or read online for free. This document contains 15 multiple choice questions about performing various formatting tasks in Microsoft Word such as justifying paragraphs, changing line spacing, inserting numbering, tables, headers, footers, watermarks, equations, setting page layouts, formatting text, and ...
ms-word-practical-assignment-pdf - Free download as PDF File (.pdf), Text File (.txt) or read online for free. This document provides instructions for 12 practical assignments in Microsoft Word. It describes tasks like formatting text, inserting tables, pictures, headers and footers. It also includes instructions for checking spelling and grammar, adding page numbers and formatting options ...
Microsoft Word Practice Exercises Page 1 Beginning Microsoft® Word: Practice 2 Objectives: The learner will be able to: 1. Find and use the Insert Clip Art command at least 75% of the time 2. Select and resize a picture using the picture handles 3. Use the alignment buttons to center and left align text and pictures 4.
Open Word. Open the "Word Practice File 2.docx" file, which is on your flash drive. HINT: File tab Open Browse KINGSTON (E:) Double-click on the file icon. Move the insertion point so it is in the clear space below the first paragraph. HINT: Point and click. Type your name.
The pass mark for the Microsoft Word test is 700. Microsoft uses scaled scores, so this means that the percentage of correct answers to pass the exam could range from 50% to 85%. 11769 reviews. Learn about the Microsoft Word skills employers most want, and how those are assessed in Word tests - at basic, intermediate and advanced level. With ...
Welcome to Word. Write and edit. Format text. Layout pages. Insert tables, pictures, and watermarks. Save and print. Share and coauthor. Use Word for school. Improve accessibility and ease of use.
Centre the words " (your name) Corporation". Insert the date (do not just type it in) Ms. Richardson's name and address are single spaced. Underlined the words "confirmation" and "9 p.m. ". Bold the words "no cost", "November 25th", "Norseman Inn" and "Cappy's Capers".
Microsoft W ord is a word processor developed by Microsoft. It was first. released in 1983 under the name Multi-T ool W ord for Xenix systems. MS. W ord is a popular word-processing program used primarily for creating. documents such as letters, brochures, learning activities, tests, quizzes and. students' homework assignments.
Ms Word Practical Assignment PDF - Free download as PDF File (.pdf), Text File (.txt) or read online for free. This document provides instructions for 12 practical assignments in Microsoft Word. The assignments cover basic Word functions like formatting text, inserting tables and pictures, adding headers and footers, and checking spelling. They also include more advanced skills like inserting ...
5. Creating Tables: Teach students to create tables in Word for organizing data or creating simple charts. 6. Collaborative Storytelling: Assign groups of students to create a shared story using Word's collaboration feature, adding a sentence or paragraph one at a time. 7.
I need Microsoft to add free exercises for users to practice on how to use Microsoft Office 2019, Word, Excel, Access, PowerPoint and Publisher. When the next version of Microsoft Office is released, the practice exercises must be updated as well. Courses for 2019 are found here but they are not free. Lynda.com does offer a free month of training.
Practice tests for Microsoft Office Specialist certifications CertPREP Practice Tests, powered by GMetrix. These performance-based assessment and test preparation tools help individuals achieve certification credentials. Many of your students will be anxious to assess their knowledge of applications prior to taking the certification exams.
Microsoft Word is a word processor developed by Microsoft. It was first released in 1983 under the name Multi-Tool Word for Xenix systems. MS Word is a popular word-processing program used primarily for creating documents such as letters, brochures, learning activities, tests, quizzes and students' homework assignments.
Ms Word Practical Assignment PDF - Free download as PDF File (.pdf), Text File (.txt) or read online for free. This document provides instructions for 12 practical assignments in Microsoft Word. It includes tasks like formatting text, inserting tables, pictures, headers and footers. It also covers using tools like find/replace, spelling and grammar check, and creating a bibliography.
This 40-hour, educator-led course helps prepare students for Exam MO-100: Microsoft Word (Office 2019). The course includes comprehensive student and educator materials with guidance for educators, and a series of student lessons, activities, and assessments contained within five individual modules. Based around a single business scenario ...