- EXPLORE Random Article
- Happiness Hub

Easy Steps & Tricks to Make a Resume on Google Docs
Last Updated: October 25, 2022 Tested
This article was co-authored by wikiHow staff writer, Darlene Antonelli, MA . Darlene Antonelli is a Technology Writer and Editor for wikiHow. Darlene has experience teaching college courses, writing technology-related articles, and working hands-on in the technology field. She earned an MA in Writing from Rowan University in 2012 and wrote her thesis on online communities and the personalities curated in such communities. The wikiHow Tech Team also followed the article's instructions and verified that they work. This article has been viewed 2,883 times.
Did you know Google Docs has built-in resume templates? This wikiHow article will teach you how to make a resume in Google Docs manually or by using a template. It will also give you tips for creating an effective resume.
Things You Should Know
- Google Docs has 5 built-in resume templates that are quick and easy to use.
- Resumes usually include your name, contact information, summary/objective, education, personal history, and list of relevant skills.
- Personalize your resume for every job to include different keywords that might catch the eye of a hiring manager.
Using a Template

- Choose the one that most closely represents the information in your resume.
- For example, Coral might be the most simple-looking template, but it makes skimming your resume easier for recruiters especially if you have a lot of skills or experience.
- Modern writer looks like an assortment of fonts that could be on a typewriter, so this resume is probably good for any writing jobs.
- Spearmint is purely professional and is an excellent choice for showing off your previous work history.
- Swiss is very scannable and may catch the eye of a hiring manager or recruiter faster than the others.
- If none of these templates are what you are looking for, you can download additional templates from the web. Be sure the templates are from a trusted source before downloading.

- You shouldn't have to worry about formatting since all relevant formatting options are saved in the template.

Manually Making a Google Doc Resume

- To break your skills into two columns and save space, highlight your skills after you've written them out, then go to Format > Columns and then select the number of columns you want for that section.
- While this is a very basic resume, you can change the font sizes, colors, and style to suit your needs. You can also change the formatting of the page or the alignments of the sections to change how your resume looks.

Tips & Tricks

- To share your document, click Share in the top right corner of the page.

Expert Q&A
You might also like.

- ↑ https://support.google.com/docs/answer/148833?co=GENIE.Platform%3DDesktop&hl=en&oco=1z
About this article

Did this article help you?

- About wikiHow
- Terms of Use
- Privacy Policy
- Do Not Sell or Share My Info
- Not Selling Info
How to Make a Resume on Google Docs: A Step-by-Step Guide
Creating a resume might seem daunting, but with Google Docs, it’s a breeze! Google Docs is a free, web-based application where you can create, edit, and store documents and spreadsheets. You can access it from any computer with an internet connection and a web browser. In just a few steps, you can have a professional-looking resume ready to impress potential employers.
Step by Step Tutorial: Making a Resume on Google Docs
Before we dive into the steps, remember that making a resume on Google Docs will require you to have a Google account. Once you have that set up and you’re logged in, you’ll be creating a new document, choosing a template, and filling in your information.
Step 1: Open Google Docs
Go to docs.google.com and sign in with your Google account.
When you arrive at Google Docs, you’ll see a blank page or the option to choose a template. If it’s your first time, you might want to take a moment to familiarize yourself with the layout. The menu bar at the top gives you access to all the tools you’ll need.
Step 2: Choose a Resume Template
Click on ‘Template Gallery’ and scroll down to the ‘Resumes’ section.
Google provides several resume templates, and you can pick one that suits your style and the job you’re applying for. Take your time to preview a few options before you decide. Remember, the content of your resume is what matters most, but a good design can help it stand out.
Step 3: Fill In Your Information
Replace the placeholder text with your personal and professional information.
This step is where you get to talk about how awesome you are! Be sure to include your contact information, work experience, education, skills, and any awards or recognitions you’ve received. Keep it concise and relevant to the job you’re applying for.
Step 4: Customize Your Resume
Adjust the fonts, colors, and layout to your preference.
Google Docs allows you to personalize your resume to reflect your personality. However, don’t get too carried away. Professionalism is key, so stick to clean fonts and colors that are easy on the eyes.
Step 5: Proofread and Save
Double-check for any spelling or grammatical errors, then save your document by clicking ‘File’ > ‘Download’ > ‘PDF’.
This might be the most important step. Typos and mistakes can be a turnoff for employers, so review your resume multiple times. Once you’re confident it’s error-free, save it as a PDF to preserve the formatting.
After completing these steps, you’ll have a sleek, professional resume ready to send out to potential employers. Remember, the content of your resume is what will really sell your skills and experience, so make sure it’s strong and compelling.
Tips for Making a Resume on Google Docs
- Keep your resume to one page, especially if you’re new to the job market.
- Use bullet points to make your experience and accomplishments easy to read.
- Include keywords from the job description in your resume to get past automated screening tools.
- Make sure your contact information is up to date and professional—no silly email addresses!
- Ask a friend or mentor to review your resume for feedback.
Frequently Asked Questions
How do i find the resume templates in google docs.
Go to the Template Gallery, and you’ll find resume templates listed under the ‘Resumes’ section.
Can I edit my resume on different devices?
Yes, Google Docs saves your documents in the cloud, so you can access and edit your resume on any device with internet access.
Is Google Docs the best tool for making a resume?
Google Docs is a great tool because it’s free and easy to use. There are other options out there, but for most people, Google Docs will do the trick.
Can I share my resume directly from Google Docs?
Absolutely! You can share it by email or with a shareable link right from Google Docs.
What if I need help with my resume content?
There are plenty of online resources and services that offer resume writing and review assistance.
- Open Google Docs
- Choose a Resume Template
- Fill In Your Information
- Customize Your Resume
- Proofread and Save
There you have it, a straightforward guide on how to make a resume on Google Docs. Remember, crafting a resume is all about presenting the best version of yourself on paper. It’s your one-page opportunity to showcase why you’re the perfect candidate for the job. While Google Docs offers a convenient and user-friendly platform, it’s the content that you add which makes the difference. So, take your time to tailor your resume for each application, highlight your achievements, and always proofread before sending it off. With a little effort and creativity, you’ll be landing your dream job in no time!

Matthew Burleigh has been writing tech tutorials since 2008. His writing has appeared on dozens of different websites and been read over 50 million times.
After receiving his Bachelor’s and Master’s degrees in Computer Science he spent several years working in IT management for small businesses. However, he now works full time writing content online and creating websites.
His main writing topics include iPhones, Microsoft Office, Google Apps, Android, and Photoshop, but he has also written about many other tech topics as well.
Read his full bio here.
Share this:
Join our free newsletter.
Featured guides and deals
You may opt out at any time. Read our Privacy Policy
Related posts:
- How to Do a Hanging Indent on Google Docs
- How to Subscript in Google Docs (An Easy 4 Step Guide)
- How to Insert Text Box in Google Docs
- How to Center a Table in Google Docs (2023 Guide)
- How to Insert a Horizontal Line in Google Docs
- How to Delete a Table in Google Docs (A Quick 5 Step Guide)
- How to Make Resume on iPhone: A Step-by-Step Guide
- How to Double Space on Google Docs – iPad, iPhone, and Desktop
- How to Create Resume in Word: The Ultimate 2024 Guide
- How to Create a Resume Without Microsoft Word: A Step-by-Step Guide
- How to Create a Folder in Google Docs
- How to Convert a Resume From WordPerfect to Microsoft Word: A Guide
- How to Make a Template in Google Docs: Step-by-Step Guide
- How to Remove Strikethrough in Google Docs (A Simple 4 Step Guide)
- Can I Convert a PDF to a Google Doc? (An Easy 5 Step Guide)
- How to Print from Google Docs on iPhone or Android
- How to Add a Row to a Table in Google Docs
- How to Make Google Docs Landscape
- How to Delete A Google Doc (An Easy 3 Step Guide)
- How to Clear Formatting in Google Docs
Create a Resume in Google Docs
Design, write, and format a professional resume that stands out.
Example outcome

How to use the Google Docs résumé template to create and edit a professional document for job applications
- Google Docs offers five résumé templates, making it simple to personalize a résumé while using a standard, professional layout.
- To get started, open Google Docs and click Template gallery, then click the template you want to use as the basis for your résumé.
- You can choose a template and create a résumé using the Google Docs mobile app as well.
There are a lot of resources at your disposal when you need to create a résumé . You can use the templates that accompany Microsoft Word, for example, or try one of the many free or paid résumé builders online.
If you frequently use Google Docs, though, the simplest solution might simply be to make your résumé there. Google includes five résumé templates in Google Docs — here's how to use them.
There are five résumé templates in Google Docs offering a broad variety of résumé styles. Here is how to choose a résumé template and make a résumé in Google Docs.
How to use the Google Docs résumé template on a computer
1. Open Google Docs in a web browser and make sure you are logged into your Google account.
2. On the Google Docs home page, click Template gallery in the top-right corner, to the right of Start a new document .
3. Browse for the row marked Resumes . Here you'll find five résumé formats. You can see what each one likes in thumbnail form. To get a closer look at the résumé (or just start working), click the résumé.
When you select a résumé template, Google Docs makes a copy of the template and opens it as a new document titled Resume. You can now personalize it by editing the document as you would edit any document. Be careful to keep the template's formatting intact, though.The easiest way to do that is to work on one small block of text at a time — you can select a small block of text and replace it with your own personalized copy. If you accidentally select too much text and wipe out some of the template's unique formatting, just click the Undo button in the toolbar.
How to use the Google Docs résumé template on a mobile device
It's a lot more convenient to create a résumé on a computer — the screen is bigger and it's easier to enter a lot of text. But if you want or need to work on a mobile device, Google makes that easy to do.
1. Start the Google Docs app on your phone or tablet.
2. Tap the New Document button (it looks like a plus sign).
3. In the pop-up, tap Choose template .
4. Browse for the row marked Resumes . Here you'll find the same five résumé formats that are available in a browser on the computer. When you find the one you want, tap it.
Google Docs makes a copy of the résumé template and opens it as a new document titled Resume. You can now start editing and personalizing it.
- Main content
Unsupported browser
This site was designed for modern browsers and tested with Internet Explorer version 10 and later.
It may not look or work correctly on your browser.
How to Make a Professional Resume in Google Docs
- العربية/عربي

The internet is full of resume templates , ranging from free to professional templates with both ugly and great ones in each category. While there are also templates for Google Docs available, there is no better feeling than creating something from scratch and on your own.
Regardless of what you may have heard, Google Docs has plenty of features to make beautiful, modern documents with. It's the perfect too to use to build your next resume with.
In this tutorial, I'll show you how make a resume in Google Docs with a professional design. We'll make a great looking resume from scratch, and cover an easy to follow workflow from start to finish. Before we begin, you can preview the final resume design that we'll be creating.
Do note that since Google Docs is a web app, you'll need to be online in any modern browser—I'd recommend Google Chrome —to complete this tutorial.
1. Start Your Google Docs Resume With a Header
To create a resume with Google Docs, first open your internet browser and go to https://docs.google.com . If you do not have a Google account, you will need to create one—it's free, and will just take a few seconds to signup.
Once you're signed in, open Google Docs and start with a new blank document ( File > New > Document ). If you plan to print this document later, it may be a good idea to select File > Page Setup and set the paper size to A4 or Letter depending on your location. The difference in the actual size is quite minor, but it can cause problems when printing. You can keep the margins default to 1 inch on every side.
.jpg)
When designing this Google Docs resume, we will go from the top to the bottom of the page, which means that the first thing will be the header. It will include your name and the address (and optionally other contacts such as email, your personal website, or social media profiles like Twitter).
We want to have the name and the address next to each other, Google Docs supports up to three columns in a document, but for this resume project we need more. Just like in the good old days of early web design, we will use tables to accomplish this task
Select menu Insert > Table and select table size 2x1 as shown on the screenshot below.
.jpg)
Right after inserting a table, grab the middle divider between the cells and move it more to the right to make the second column much smaller. The actual size is not that important as we will most likely tweak it later.
.jpg)
Type the name into the first cell, and the address into the second one. Select both cells and change the font to Droid Sans from the font drop-down menu.
.jpg)
It would be great to have your name in some more distinctive font, but the default list is intended for body text. To gain access to more fonts, open the font dropdown menu again and select the More fonts option.
.jpg)
On the drop-down menu that opens, the list of available fonts is much larger. Select, for example, the Arvo font, and click OK to add it into the font drop-down menu.
With so many nice-looking fonts, you may want to add more than just one, but remember that it is better to keep the font count to a minimum. For our resume, two fonts will be enough—one for the heading and one for the body text. We can still use different sizes, colors, and bold or italic variants.
.jpg)
Change the font for the name to the Arvo and increase the size to 30 pt from the font size drop-down menu.
.jpg)
To make the second line more visible, set the font to Arvo as well and make it Bold . Now both lines have almost the same width, which looks nice. Note: You can tweak the font size to get it perfect for your name and title though.
.jpg)
Since we already have text in a second cell, we can change its size so that the right edge of the text is aligned with the right side of the page. This will create a visual guideline even when we get rid of the table borders later.
.jpg)
Now select the whole table, and then select Table > Table properties .
.jpg)
In the dialog box, set the Tableborder to 0 pt , to make the borders invisible.
.jpg)
Here is how our Google Docs resume looks so far. We have two columns of text:
.jpg)
Let's continue with how to make a resume on Google Docs, moving on to design additional sections of your resume.
2. Insert a Horizontal Line Divider Below the Header
To visually separate the header from the rest of the page, we'll now add a divider. We can simply select Insert > Horizontal line , but there is no way to customize this line. We have to use a different method instead.
Here's another method of how to make a horizontal line in Google Docs. Instead we'll select Insert > Special characters , and select Geometric Shapes .
This section contains a lot of characters for creating tables which we will use later, together with lines in various widths. Select symbol Lower One Eight Block , click Insert , and copy paste this character using the Ctrl-C and Ctrl-V shortcuts to fill the entire line.
.jpg)
Once you have enough symbols, select them and change the font color to Light Cornflower Blue 1 from the color drop-down menu. Try to remember this colors name, as we will use the very same color for the more elements later.
.jpg)
3. Insert Your Google Docs Resume Body
Now we'll move onto the next step of how to make a resume in Google Docs and focus on the body. For the body of your resume, we also need two columns. The technique is still the same—select Insert > Table and set it to 2x1 size.
.jpg)
We do not want the table to affect the margins. Select Table > Table properties , and in the dialog, set the Cell padding to 0 . This way we still get two columns, but no extra space around from the inside.
.jpg)
4. How to Add a Work Experience Section
Keep the text cursor in the first cell of the newly created table, and add another table inside this table. This table will be used to display your work experience. Select Insert > Table , and this time, set the size to 3x4 cells. Why this size?
The three columns will be used for each work experience to display year, helper graphics and an actual text. We need four rows for four different jobs. You may create more or less rows depending on your needs.
.jpg)
As you can see below, we have a smaller table inside a larger one. Before adjusting this small table, it may be a good idea to add a caption. Simply type the word “ Experience ”, and change the font to Arvo , sized 14 pt .
.jpg)
If you already have your resume text prepared, you can copy and paste it into this table. If not, it may be a good time to think about what to include in your Google Docs resume. From resume design templates to step-by-step guides of what to include on your resume— our Envato Tuts+ series on creating resumes has plenty of tutorials to help.
In some rare cases, you may have your old resume printed without the source file available. In that case, be sure to check the tutorial:

When typing or copying the text, the first column should contain the time period and the third column should be filled with the description of the work.The middle column should stay empty for now.
.jpg)
As usual, select the whole table, then Table > Table properties , and set the Cell padding to 0 . This way there will be no extra space inside, but we still have three columns of text.
.jpg)
Drag the borders in between the cells to make the right column as big as possible, to make sure we keep the whole table only on the first page. The middle column can be quite small, as shown on the picture below:
.jpg)
Now it's a perfect time to look at the middle column more closely. We want to have a timeline, with a marker for each date. The timeline should be made of lines, where the markers could be big plus symbols.
Google Docs allows you to insert a drawing, but we would have to update it for each cell, since they have different heights. A much better solution would be to use special symbols. Select Insert > Special characters .
.jpg)
In the dialog box, select Geometric Shapes , and locate the line and cross symbols. Insert them into the middle column—if you look closely at the screenshot below, the text cursor is in the middle cell.
.jpg)
Keep only one instance of the cross symbol, but copy and paste the line multiple times until this middle cell is larger than the right one. To have the lines without any additional spacing and next to each other, select Line Spacing and set it to Single .
.jpg)
If you have very small gaps between the lines, they are caused by the different font renderings. They will not be presented in a final PDF file. However, they do not look good in here. One way to solve this issue is to select those symbols and set them to Bold .
As mentioned above, keep in mind that the visual appearance of the final PDF file may look slightly different than what you see on the screen. Those tiny gaps between the lines are a perfect example.
If you want to be sure the resume output file will look perfect, you can quickly export a .pdf file using File > Download as > PDF Document and check the visual appearance during the creation. What's great about a PDF file is that it will look exactly the same on any device, using any viewer application.
.jpg)
Our timeline looks good, but it's maybe too visible. We can select all the line symbols, and change the color to light gray, using the text color drop-down menu.
.jpg)
Once we are satisfied with the result, we can copy and paste those symbols into all cells in the middle column. Using a menu on the top, set a Center align for the middle column, and a Right align for the left column.
.jpg)
For the first line of each work experience, we can change the font to Bold Droid Sans and set the same blue color as we have used for the divider on the top of the page.
.jpg)
Here is how our Google Docs resume looks so far. We keep the borders of the tables visible to make the editing easier, but once we're done, make them invisible just like we did for the header.
.jpg)
5. Insert a Right Column For Your Education and Profile
It looks like we still a bit of work ahead, but the right side will be much quicker, as we'll reuse some parts already created. Now select the whole left part of the table and copy it into the clipboard using the Ctrl-C (Command C on a Mac) shortcut.
.jpg)
Move the cursor into the right cell, and paste it using the Ctrl-V shortcut.
.jpg)
Change the label above the table to “ Education ”, and insert or type in the appropriate data. In our example, I have used only the first two rows. For that reason, I have selected the content of the other two rows, and deleted the text using the Delete key. However, the cells are still there.
.jpg)
Keep the rows selected, and select the Table > Delete row function.
.jpg)
Finally, we can copy and paste the caption above the table one more time, change it to “ Profile ” and add some plain text as shown below:
.jpg)
6. Add a Space in Between the Columns
For this step in how to make a resume in Google Docs we'll add another section and fix a spacing issue.
Looking at the Google Docs resume preview above, you may realize that the space between the work experience table and profile text is very small. It would be great to know this right from the beginning, but even now, the update should not take a long time.
Place the cursor somewhere over the “ Experience ” label, and select Table > Insert column right . Warning: do not be scared, this will temporarily ruin the layout, as we'll cover how to fix that.
.jpg)
We indeed have three columns, but the middle one is too big and the other two are too small.
.jpg)
Drag the borders on each side of the middle column to make it smaller, just like shown in the picture below (now everything looks perfect.):
.jpg)
Select the work experience table, and select Table > Table properties . In here, set the Table border to 0 pt to make it invisible. Repeat the process for both the education table and the main table.
.jpg)
7. Add a Divider on the Bottom of the Page
The very last touch is to add a thicker divider on the bottom of the page. This time we'll use a different method.
Select Insert > Table and select table sized 1x1 cells.
.jpg)
Open the table properties, set the Table border to 0 pt , Cell background color to blue and Cell padding to 0 .
.jpg)
To change the table height, simply adjust the font size inside this table. Make it as small as possible, which is 6 pt . You may have to type 6 into the font box, since the drop-down menu options start at 8.
.jpg)
And that´s it! Zoom out your document to see the whole page and double check everything:

8. How to Export the Document as a PDF File
Once you are satisfied with your result, name your document. Then, select File > Download as > PDF Document , and save the file to your computer.
.jpg)
Or, if you'd rather export in other formats, check out our tutorial:
If you do save the resume in another format, though, be sure to open it on your computer to make sure it looks the same as it did in Google Docs. To discover which resume format is best, review the Tuts+ article:

The second option is to directly share the file which you have created. For more information about this topic, be sure to check the tutorial:

With a professional resume design in hand, now all that's left is to send it off to the employer of your dreams. Good luck on landing the new position you apply to.
Now that we've explained how to make a resume in Google Docs, you're ready to go.
The tutorial ends here, but you should not. Try to experiment a little bit. What about using a different font, colors or dot symbol instead of the cross? Those changes can make your resume unique looking, and they are very easy to do. Go for it and be sure to post your creations in the comments!
Editorial Note: This post was originally published in 2014. It has been comprehensively revised to make current, accurate, and up to date by our staff—with special assistance from Laura Spencer .

Press Enter to search
Creating Your Resume With Google Docs: Career Coach's Playbook
Do’s and don’t of creating a resume with Google Docs, common pitfalls to avoid, and tips to help you get your resume past ATS.
10 months ago • 5 min read
Since your resume is your first impression on potential employers, you’ll want to make sure it’s a good one. Google Docs provides user-friendly resume templates to help you land more interviews.
With an ATS-friendly resume template, you can use Google Docs to edit and curate your resume to showcase your skills, experience, and accomplishments.
In this article, we will give you a breakdown of how that’s done, including:
- Getting started on Google Drive
- Choosing an ATS-friendly template
Tips to customize your resume template on Google Docs
Sharing and saving your resume on google docs.
- How to avoid common resume pitfalls on Google Docs
So let’s dive in.
Getting start ed on Google Drive
Many of us are on Google Drive already, but if you don’t have an account, it’s super easy to get one. Just go to workspace.google.com , click ‘Get Started’ and enter the required information.
Choosing a resume template
Once you’re in Google Drive, click the ‘New’ button in the top left corner, select ‘Google Doc,’ and then ‘from a template.’ Here’s what that looks like:
What template should I use?
Choose a resume template that is ATS-ready.
Before looking at resumes with human eyes, many companies use Applicant Tracking Systems (ATS) to scan resumes for relevant keywords and qualifications.
With the wrong template, your resume could get lost in the ‘pile.’
Download one of our Google Docs Resume Templates to get started. You’ll have the option of opening it in Google Docs.
What makes a resume ATS-friendly?
An ATS-friendly resume is simple, clear, and easy to read. Images and graphics, and inconsistent formatting make it harder for Applicant Tracking Systems to find the keywords employers are looking for.
For more, check out our recent post How to Beat Applicant Tracking Systems .
- Highlight your relevant skills and experience and incorporate them in multiple areas— Summary , Skills , and Experience . Doing so will help ATS find them better.
- Organize the information on your resume so that it isn’t hard for hiring managers and ATS to find your relevant skills and experience.
- Only add current and relevant skills and experience to the job you’re applying for.
- Search for keywords from the job application to get a sense of what the company is looking for.
- Ensure the formatting you use in your resume is clear, professional, easy to read, and consistent, with the same font and size throughout the resume.
- Use bold or italics to highlight important information, rather than lines and graphics. Also, break it up sections with white space to make the resume easy to read.
Here’s an example of how our Clean resume template can be customized to showcase the candidate’s skills and experience:
And here’s an example of how our Concise with Summary resume template can be customized to suit your experience:
Once your resume is done and ready to be circulated, it’s important to save it in a secure location.
To save your resume using Google Docs:
- Click ‘File’ in the top left corner.
- Click ‘Download’ from the dropdown menu.
- Select the file type you want your resume to be in (typically .docx or PDF).
Your hiring managers will most likely request a PDF version of your resume. But if you’d like to share it through Google Docs, click Share in the top right corner.
A menu will pop up in the middle of the screen allowing you to share it with friends or potential employers. Input their email address to share the Doc.
How to avoid resume pitfalls on Google Docs
Google Docs’ resume templates are extremely user-friendly. Still, there are guidelines to keep in mind to avoid some of the most common resume pitfalls:
- Do not use an unprofessional email address (e.g. your first and last name, rather than the name of your cat).
- Do not use any colors, images, or graphics unless absolutely necessary.
If you’re applying for a job that demands creative, artistic, and graphic design skills, however, it may be useful to add one or two examples of your work.
- Do not add information that doesn’t apply to the job you’re applying for.
ATS looks for specific keywords. If you’re having trouble choosing the right language, check out our Targeted Resume tool.
- Do not rely on Spellcheck to proofread your resume. The technology won’t find every single grammar error or poor word choice. So before sending it off, ask a friend to do a final proofread to check for any spelling and grammar errors you may have missed.
- Do not use a template that is incompatible with ATS.
Here’s an example of a resume template that is not ATS-friendly:
And here’s how to clean it up for ATS:
See the difference? Google Docs is a user-friendly way to create a well-polished resume using a template. It is, however, only a starting point.
It is crucial to choose an ATS-friendly resume template and then customize it to highlight relevant skills and experience. Keep your formatting consistent. Proofread, and then proofread some more!
As a final step, check out our free Score My Resume tool to get instant feedback.
- Career Advice
Spread the word
Should you put jobs you were fired from on your resume (and how), resume punctuation rules from a recruiter’s perspective, keep reading, how to show bilingualism on your resume (with examples), oops what to do if there’s a mistake on your resume, getting the basics right: resume line spacing, subscribe to our newsletter.
Stay updated with Resume Worded by signing up for our newsletter.
🎉 Awesome! Now check your inbox and click the link to confirm your subscription.
Please enter a valid email address
Oops! There was an error sending the email, please try later
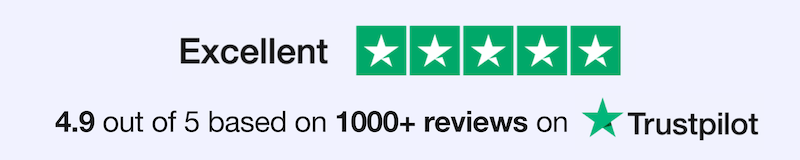
Thank you for the checklist! I realized I was making so many mistakes on my resume that I've now fixed. I'm much more confident in my resume now.
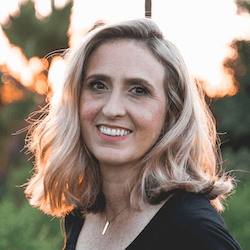
How To Make a Resume in Google Docs
Google Docs is part of the free Google Workspace, and it is a popular tool for creating resumes. You can either use one of the five templates provided by Google Docs, download or purchase a template from another source, or create your resume without using a template.
This article will cover whether you should use Google Docs to create your resume, how to do so with a template or by creating your resume from scratch, and some tips for creating the best possible resume.
Should You Create a Resume in Google Docs?
There are pros and cons to using Google Docs to create a resume. As far as pros, it’s free, easy to use, has built-in templates, and you can access your resume from any computer with internet since all documents are stored on Google Drive. You can also play around with fonts , colors, columns, and so forth quite easily.
However, the free template options within Google Docs are limited, so it can be difficult to create a truly unique resume unless you significantly customize your resume. Also, the program is technically a word processor that isn’t strictly designed for the purpose of resume creation. One other limiting factor is that you can only create columns of equal width, so you would not be able to make a resume that has one narrow column and one wide column, unless you use one of the pre-made templates .
Google Docs also doesn’t necessarily generate resumes that are ATS -optimized, and it can take a lot of time to switch between templates (since you’ll need to re-enter your information into each template).
As an alternative to Google Docs, Jobseeker offers a resume builder tool that includes a library of polished, ATS-optimized templates that are easily customizable. It’s simple to swap between layouts and templates with a single click, and you can download your professional resume instantly when you are happy with it.
However, if you prefer to stick with Google Docs, you can definitely still create a strong resume. Here’s how:
How To Use a Google Docs Resume Template
You can either use a native Google Docs template or import one:
Step 1: Choose a Template
To use a Google Docs template, log in to your Google account, open Google Drive, and click ‘new.’ Then mouse over the arrow next to ‘Google Docs’ and click ‘From a Template.’ You can then select one of the five built-in resume templates: Coral, Modern Writer, Spearmint, Serif, or Swiss. Select the one that you like the best and remember that if you want to change templates later, you will need to re-enter all of your data in the new template.
You can also download or purchase a Google Docs resume template from the internet, and follow the instructions that come with the template to get it imported into Google Docs.
Step 2: Fill In Your Resume Header
Once you’ve decided on your resume template, you can begin entering your information. Start with your header, which should contain your full name, your email address and phone number, and LinkedIn URL. You can also include your mailing address or general location information as well as links to other social media and/or an online portfolio if applicable.
Most templates will have these fields built in, but if you want to include multiple links you may need to adjust the formatting.
Step 3: Write Your Resume Summary or Resume Objective
Next, add your job title and your resume summary or resume objective , depending on your situation. A resume summary is best if you have at least some professional experience, while a resume objective is suitable for recent graduates, students, or those otherwise entering the professional workforce for the first time.
Your resume summary or objective should serve to capture a hiring manager’s interest and persuade them to continue reading the rest of your resume.
Step 4: Enter Your Work Experience, Education, and Skills
Then, enter in all of your work experience , education details, and skills into their respective resume sections. Most of this will simply be filling in the blanks, but you can make these sections as interesting and powerful as possible by including bullet points under each entry.
For your work experience bullet points, focus on your achievements in those positions rather than listing your job duties. Potential employers likely already know what your job duties were from your job title, so it’s more in your interest to use your valuable resume real estate describing how you succeeded in those roles. Wherever possible, use numbers and data to quantify your accomplishments.
Step 5: Add Optional Resume Sections
If you still have space left over on your resume after adding all the essential information, you can then consider adding optional resume sections. Your resume should be no more than a single page if you have less than 10 years of experience and no more than two pages if you have more experience than that.
If you still have room, consider adding sections like languages , volunteer experience, internships , hobbies and interests, extracurricular activities (if you are a student), awards and achievements , publications , certifications , etc.
However, be sure that everything you add to your resume is relevant to the job that you are applying for or gives a potential employer insight into your qualifications and/or personality - avoid adding sections solely to fill space.
How To Create a Resume in Google Docs Without a Template
If you decide not to use a template, it may take you longer to set up your resume, but you can be sure that it’s original and unique. Include all of the same information outlined above, and be sure to clearly label each section with a header.
You can play with various text styles and emphasis such as bolding or italicizing text to create visual interest. Google Docs also has several pre-made heading settings or you can set your own Heading 1 (H1), Heading 2 (H2), and normal text parameters. Whatever text style you decide to use for your headings, subheadings, and body text, be sure that it’s consistent throughout.
Tips for Creating Your Google Docs Resume
Finally, here are some tips for how to create a successful resume in Google Docs:
Keep the Format and Style Clean and Simple
Select a resume format that best suits your situation - for most people, this will be a reverse chronological resume format, although you can also use a functional or combination resume format. Use no more than two columns and be sure to use headers and bullet points to break up the text.
While you can play around with interesting fonts (especially if you are making a creative resume), it’s generally best to stick with one or two professional fonts, such as:
- Trebuchet MS
You can also change the color of your text, but be sure to keep your resume professional and easy to read. Keep your body text black or dark gray, and if you decide to use a color for your name and headings, select something that’s not overly loud or garish. Ensure that any colors you choose will look good both on a screen and when printed out.
Tailor It To Each Position
Your job application will likely be far more successful if you tailor your resume to each job opening rather than use a general resume for all of your applications. Use a resume template to ease this process. Be sure to mention the company and the position that you are applying for by name in your resume summary or objective, and identify and use keywords from the job description. Make it clear in your resume that you are the best candidate for the job by addressing as many of the employer’s requirements, qualifications, and desired characteristics as possible in your resume.
Proofread Your Resume Carefully
Before submitting your resume, be sure to carefully edit and proofread it. Don’t simply rely on Google Docs’ spell check function - read through your resume carefully yourself or enlist the help of a trusted friend or family member to check it over for you.
Create a Matching Cover Letter
Google Docs also has cover letter templates available that match the Spearmint, Swiss, and Modern Writer resume templates, so you can easily create a coordinating cover letter . If you decide to create your own resume, use the same fonts and color scheme to create a unified personal brand for your entire application.
Download Your Google Docs Resume as a PDF
You can submit your resume as either a .docx or PDF document, and Google Docs allows you to download your completed resume as either file type. However, a PDF will preserve your careful formatting and ensure that your resume looks the same to anyone who opens it. When you save your resume as a .docx file, the fonts, colors, and formatting can get scrambled, leaving your resume untidy or even illegible.
Save your resume PDF with a professional file name, such as ‘JohnSmithResume’ or something similar. That way, it’s immediately clear to the hiring manager what document they are looking at and it helps prevent any mixups.
Key Takeaways
Google Docs provides a free, relatively easy way to create a resume either from a template or from scratch. While a Google Docs resume might not be the most polished or unique document, it is a great place to start for those who are new to the workforce or who are not ready to invest in a more professional resume just yet.
Get ahead of the competition
Make your job applications stand-out from other candidates.

Highlighting Your Technical Skills for Resumes

The Ultimate Guide to Declaration in Resume

10 Best Resume Tips To Help You Get Hired
- Tips & Tricks
- Website & Apps
- ChatGPT Blogs
- ChatGPT News
- ChatGPT Tutorial
How to Create a Free Resume on Google Docs: Step-by-Step Guide
How to Make A Free Resume on Google Docs – Step-by-Step Guide Open Google Docs > Sign in with your Google Account Select a Resume Template or Create your Template Edit and Customize the Resume Template > Format the Text & Style Save and Download Resume to Different File Format
Creating a professional resume has never been easier with Google Docs. If you’re looking to craft an impressive resume in Google Docs , you’re in the right place. Google Docs offers a variety of resume templates for free , making it simple to choose a resume format in Google Docs that best suits your needs. If you’re searching for a resume template for free or a resume template simple and elegant, Google Docs has you covered.
In this article, we’ll walk you through how to use a resume template in Google Docs , ensuring your resume stands out. From selecting a resume template for Google Docs free to customizing your resume format in Google Docs , we’ve got all the tips you need to create a polished and professional resume with the help of a resume template.
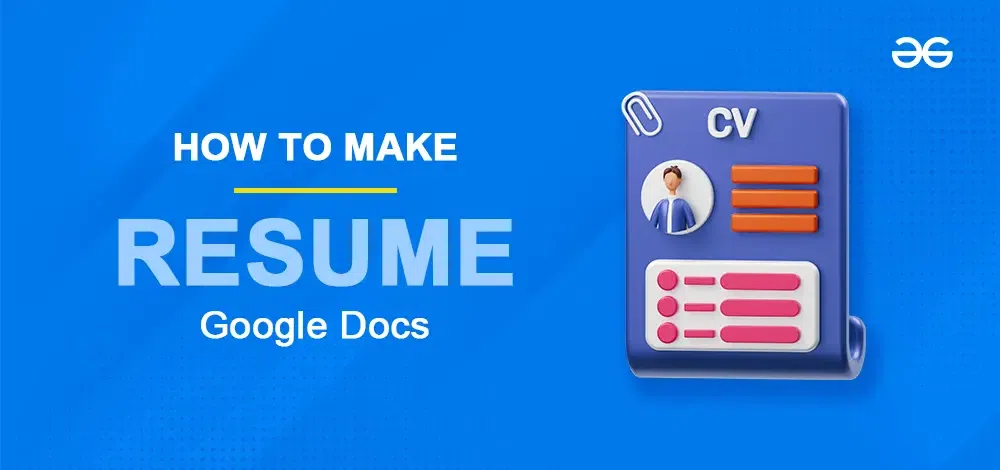
How to Make A Resume on Google Docs
Table of Content
- What is a Resume
- Resume Format in Google Docs
- How to Make a Resume in Google Docs
How to Download Your Google Doc Resume As a PDF
Top 5 resume templates for google docs, advantages to create a resume on google docs, what is a resume in google docs.
A resume is like a detailed summary of your job history. It’s a paper that shows the places you’ve worked, the schools you went to, any volunteering you did, and any prizes or good things you did. Your resume tells your future boss why you’re a good fit for the job they’re hiring for.
How To Use a Google Docs Resume Template
Google Docs offers accommodating layouts and apparatuses to help you grasp your abilities and experiences effectively. Whether you are a tenderfoot or experienced, with Google Docs, you’ll effectively alter and spare your resume online, guaranteeing that it’s continuously up-to-date and prepared for your work look. Follow the Steps to Make a Resume in Google Docs:
Step 1: Open Google Document
To start, get to Google Docs in your web browser after signing in to your Google account.
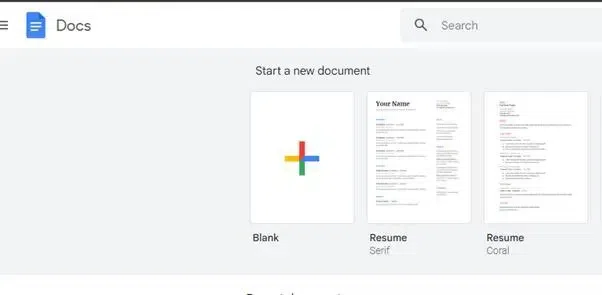
Open Google Document
Step 2: Click on the Template Gallery Button
Explore the bottom right corner of the screen and press the “Template Gallery” button.
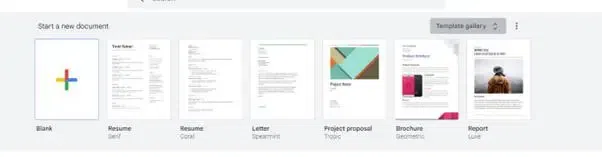
Click on the Template Gallery Button
Step 3: Choose a Resume Template
Inside the layout format, select a resume layout that not only looks outwardly engaging but also guarantees readability.
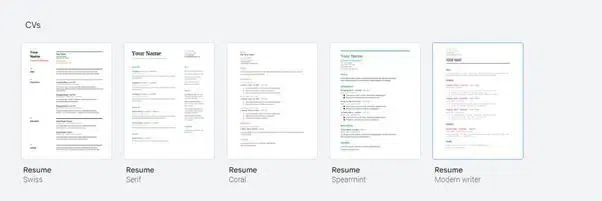
Choose a Resume Template
Step 4: Insert data in a brief way in the template
Personalize the chosen layout by contributing your claim data. This includes basic, subtle elements like your contact data, a brief self-introduction, your instructive foundation, proficient encounters, and important skills.
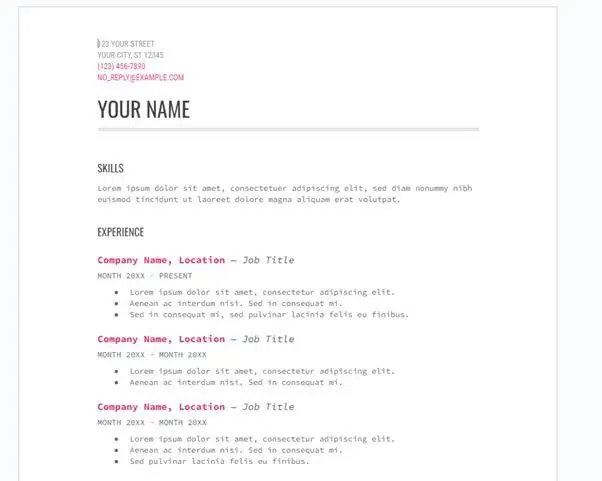
Insert Data
Step 5: Maintain a Clean and Clear Resume
Insert complicated components such as tables, pictures, content boxes, headers, footers, or bizarre fonts.
Step 6: Do Customization and Download in PDF
Once you’ve customized your resume to your satisfaction, continue to download it as a PDF file. Simply click on File. At that point, select Download and select “PDF Document.”
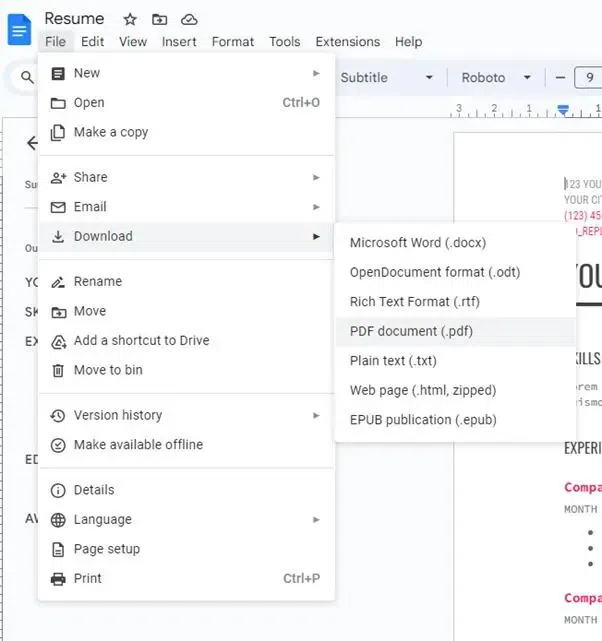
Customize and Download
Step 7: Analyze the resume with data
Take a minute to completely analyze the downloaded PDF to guarantee that all the information appears precisely as you desire.
Step 8: Save and Share your Resume
Save your completed resume. You’ll be able to effectively share it electronically with potential managers or print it out for difficult duplicates.
How To Create a Resume in Google Docs Without a Template
In the steps below we will be creating a resume in Google docs without using a resume template.
Step 1: Log into Google Docs
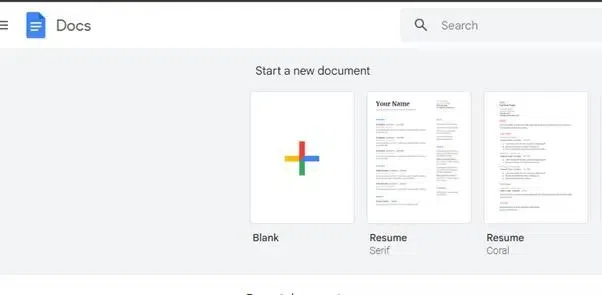
Log into Google Docs
Step 2: Open a Blank Document
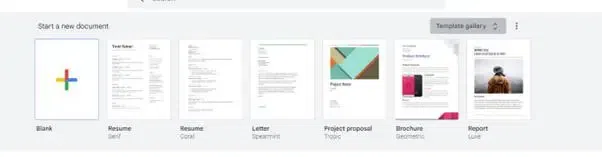
Open the Document
Step 3: Go to Page Setup and Set Margins
Go to Page margins, which are typically 1 inch. Visit Page Setup > Margins in File.
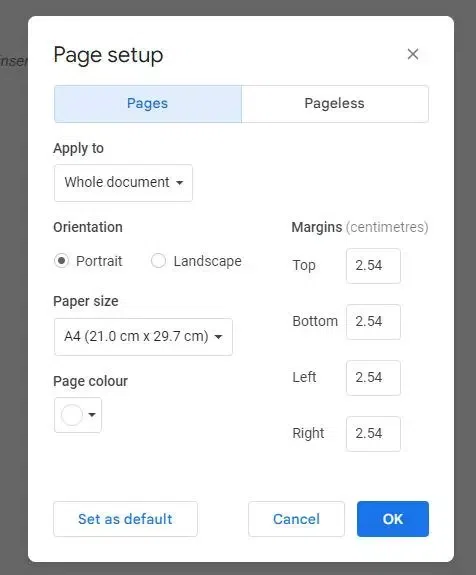
Go to Page Setup and Set Margin
Step 4: Format the document along with its layout.

Format Document
Step 5: Set a body text font size of 10–12 points.
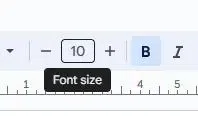
Step 6: Prevent Single lines
.webp)
Prevent Single Lines
Step 7: Include these Sections in your resume
- Contact Details: Your personal information.
- Summary or Objective: A brief statement about your goals.
- Education: Your academic background.
- Work Experience : Details of your previous jobs.
- Skills : Your relevant abilities.
- References: People who can vouch for you.
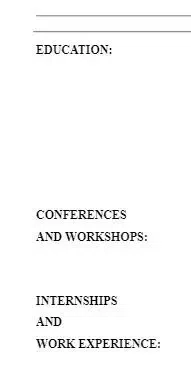
Include these sections
Step 8: To distinguish parts, use bold text and headers.
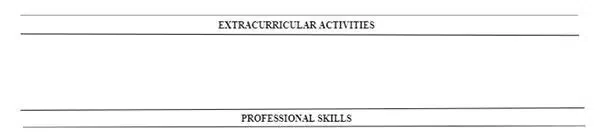
Use Bold text and Headers
Step 9: Enter the Following Content
- Enter your contact information such as contact number, address, etc
- Mention education background, certifications, etc
- Use bullet points to list elements inside a section: B. Job duties or competencies.
Step 1: Open your Google Docs
Open your Google Docs
Step 2: Go to the File option and Click on Download
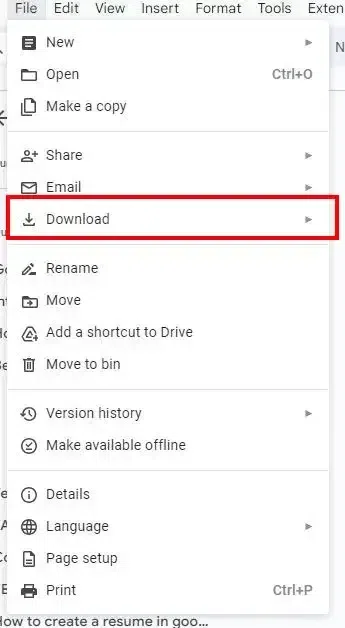
Go to the File option and Click on Download
Step 3: Choose “PDF Document (.pdf).”
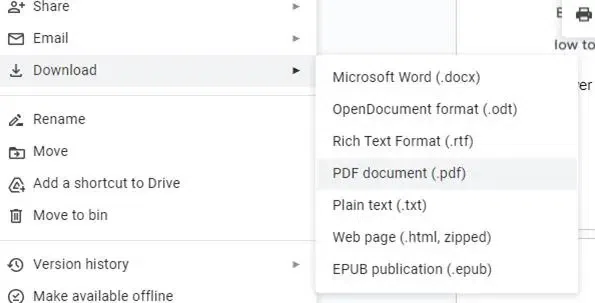
Choose “PDF Document (.pdf).”
The Google Docs Template Display offers a wide cluster of professionally planned resume templates that cater to different businesses and inclinations. Each resume template may be a standout choice for making a noteworthy resume that successfully exhibits your skills and experiences. With alternatives for clean and cutting-edge plans, these layouts not only upgrade meaningfulness but also leave an enduring visual effect.
Whether you are a seasoned professional or just beginning your career, the Template Display guarantees that you can effortlessly discover and customize a resume template that suits your unique needs. It’s an important asset for creating a standout resume that can help you secure your desired work opportunity.
1. Coral Resume
The Coral Resume format from Google Docs Format Gallery is a great choice for those looking for a new and dynamic continuing plan. Its clean format, combined with alluring coral complements, adds a touch of uniqueness to your resume. It’s an excellent format for those who need to form an important first impression and stand out in competitive work markets.
.webp)
Coral Resume
2. Spearmint Resume
The Spearmint Resume format stands out as an outwardly engaging alternative within the Google Docs Template Display. Its reviving minty colors and well-organized segments make it an amazing choice for those who need a present-day and a la mode resume. This format is best suited for people who want to showcase their skills and experiences in an eye-catching and easy-to-read format.
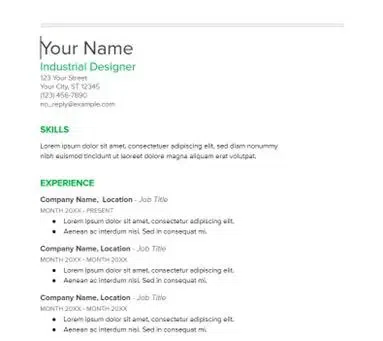
Spearmint Resume
3. Swiss Resume
The Swiss resume format may be a classic and ageless choice accessible within the Google Docs Template Gallery. Its smooth and proficient design, inspired by Swiss plan standards, is perfect for those looking for a moderately impactful resume. This template is the leading alternative for people who need to showcase their capabilities and make a solid impression in a clean and well-structured format.
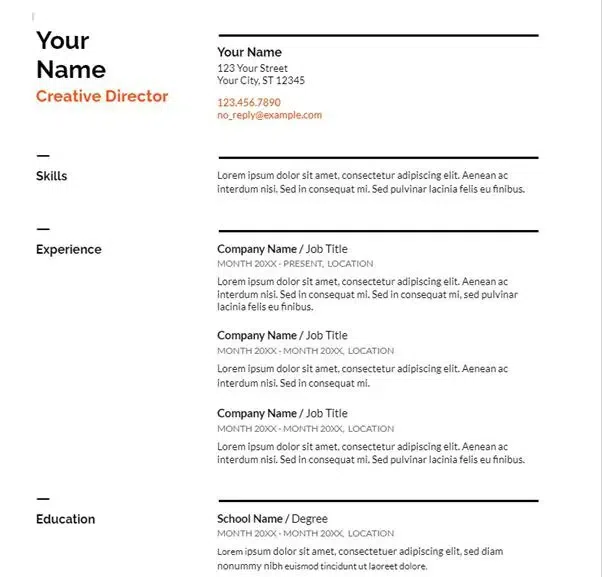
Swiss Resume
Elegant fonts are used in serif resume templates to enhance their aesthetic appeal. appropriate if you want your CV to appear more upscale. This template is simple to understand and may be used for a number of activities.
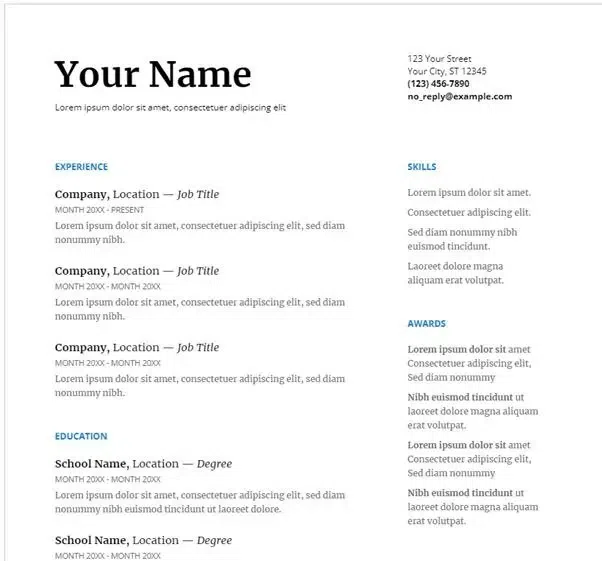
5. Modern Writer
A modern writer’s resume template is one of the best templates to showcase your qualifications. This template will help your resume stand out and leave a strong impression.
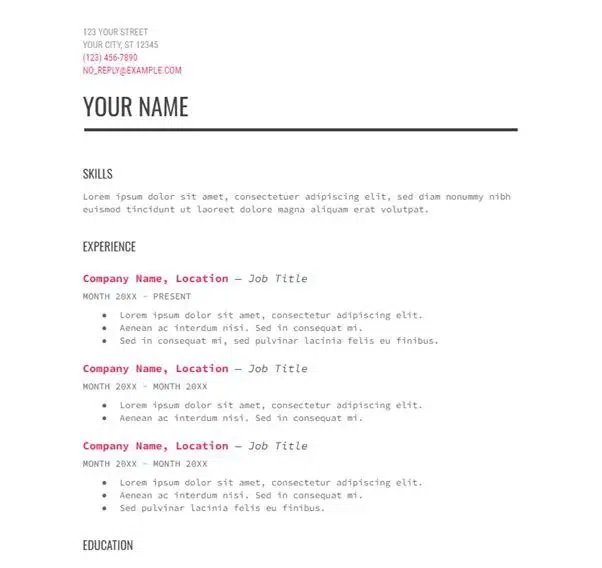
Modern Writer
Google Docs offers a diverse range of resume templates, permitting clients to select from different styles and plans that best suit their inclinations and needs.
- Creating a resume on Google Docs is clear and user-friendly, making it available for people of all ability levels.
- As a cloud-based stage, Google Docs empowers users to get to and alter their resumes from any place with an online association, guaranteeing steady accessibility and convenience.
- Users can effectively share their resumes with collaborators or potential bosses, encouraging input and survey processes.
- Multiple clients can at the same time alter a resume on Google Docs, empowering real-time collaboration and updates.
- Google Docs consequently saves changes as you work, diminishing the chance of losing your progress.
- Users can share their resumes in different groups, counting PDF and Word, guaranteeing compatibility with diverse application processes.
- Google Docs keeps a point-by-point amendment history, permitting users to track and return to past versions of their resume.
- Google Docs may be a free stage, making it an available choice for people looking to form or upgrade their resumes without extra costs.
- How to Use Google Docs
- How To Chat On Google Docs
- How To Add a Checkbox in Google Docs
In conclusion, creating a standout resume in Google Docs is both simple and efficient. By utilizing the various resume templates for free available, you can quickly select a resume format in Google Docs that suits your professional needs. Whether you prefer a resume template simple or more detailed, Google Docs offers plenty of options. Remember, a well-crafted resume is your ticket to making a great first impression. With the right resume template Google Docs free , you can ensure your resume is professional, polished, and ready to help you land your dream job.
How to Make A Resume on Google Docs – FAQs
Is it okay to use a google docs template for a resume.
Absolutely! Using a Google Docs template for a resume is not only okay but also highly recommended. Google Docs provides a variety of professionally designed resume templates for free, allowing you to create a polished and impressive resume quickly.
How to create a resume?
Creating a resume is a straightforward process when you follow these steps: Choose a Format Select a Template Add Personal Information Write a Summary or Objective List Work Experience Include Education Highlight Skills
How do I edit a resume in Google Docs?
Editing a resume in Google Docs is simple and convenient Open Google Docs Select a Template Customize the Template Update Sections Save Changes
How do I upload a CV on Google Drive?
Uploading a CV on Google Drive is quick and easy: Open Google Drive: Click on “New” Select “File Upload” Locate Your CV Upload the CV
How to make a resume on Google Docs with no experience?
Follow the steps given below: Open Google Docs Choose a Template Edit the Template Save the Template Download
Please Login to comment...
Similar reads.
- Google Docs
- Google Workspace
- Google Docs Tips
- Best 10 IPTV Service Providers in Germany
- Python 3.13 Releases | Enhanced REPL for Developers
- IPTV Anbieter in Deutschland - Top IPTV Anbieter Abonnements
- Best SSL Certificate Providers in 2024 (Free & Paid)
- Content Improvement League 2024: From Good To A Great Article
Improve your Coding Skills with Practice
What kind of Experience do you want to share?
20+ Google Docs Resume Templates for 2024 [Download Now]
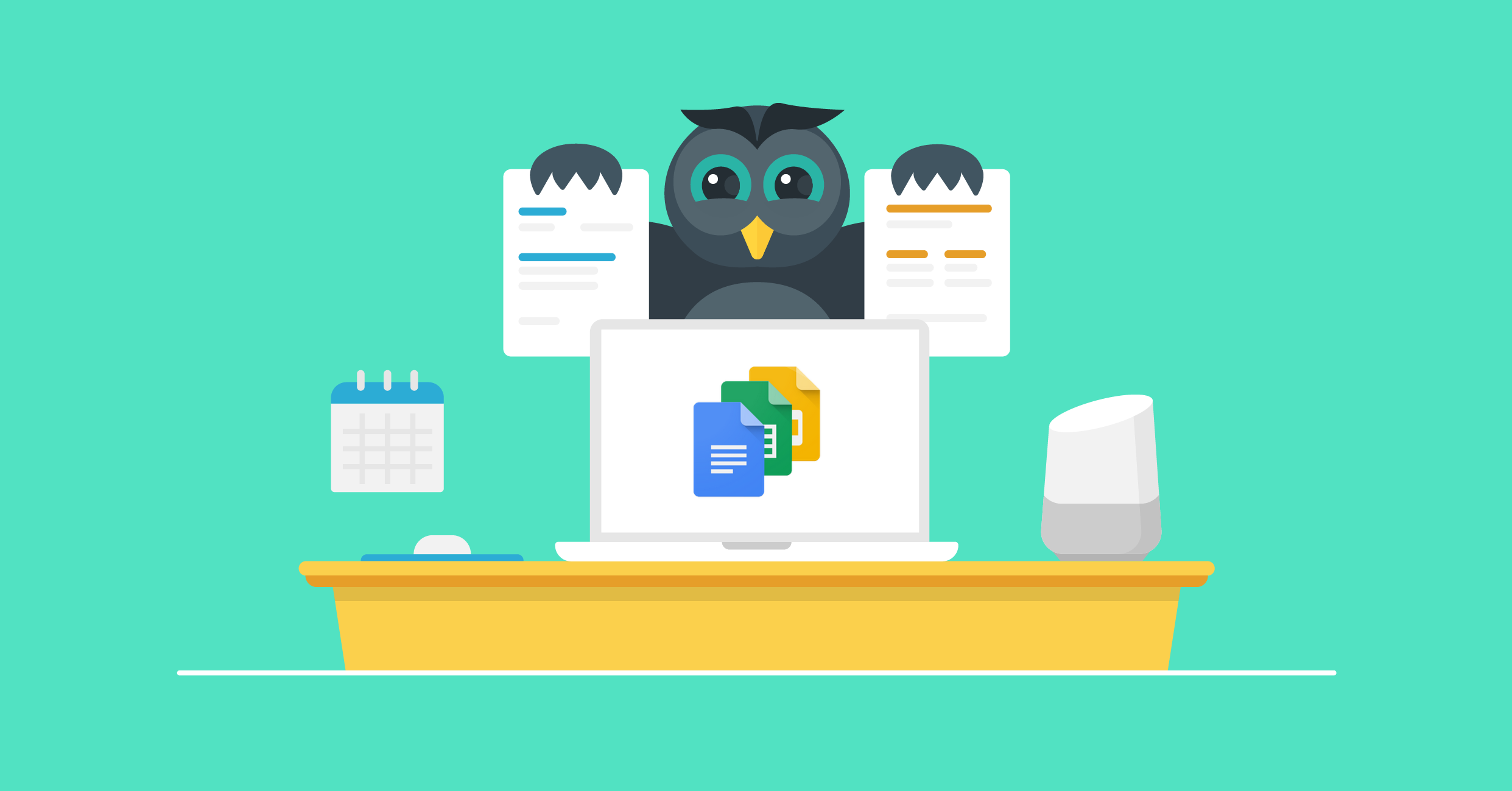
Writing your first resume can be scary and intimidating.
Sometimes you need a touch of something familiar , effortless, and trustworthy like Google.
Through Google Docs, they also give an easy solution to your resume writing problem by introducing resume templates , which come in handy if you have no clue where to start.
These things are extremely easy to use since some of them are inbuilt in Google, you can fill them out online , and most of them are free .
And the best part? Unlike Word resume templates , the whole thing doesn’t get messed up the moment you make a single change to it.
In this guide, we’ll lay out the details for you and show you:
How to Make a Resume on Google Docs
10+ free google docs resume templates, 10+ premium google docs resume templates.
- Possible Issues with Google Doc Resumes (& What Else to Consider)
First and foremost, you would want to be at the correct place.
How do you use Google Docs ?
You first need a Google account to access these templates or to create a new Google Doc.
It could be the same account you use for your Gmail.
If you don’t have one, sign up by creating a new account !
Now that we’re both on the same page, let’s rock and roll!
We’ll get to the best templates in the next section, but for now, I’m going to pick one from Google Doc’s template gallery to demonstrate how it’s done.
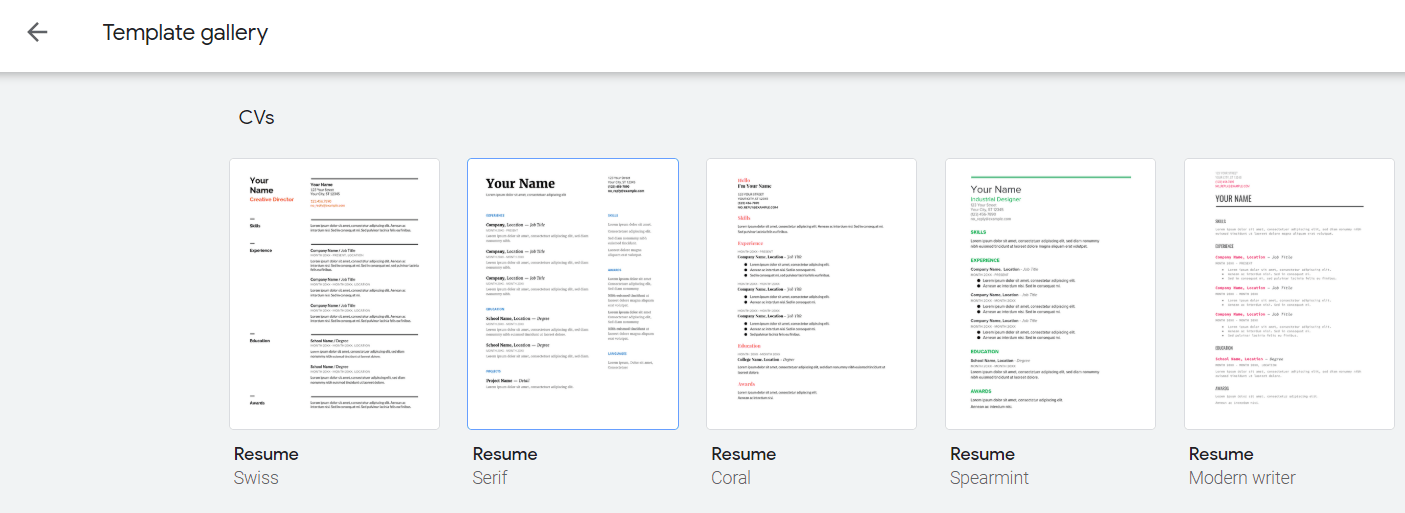
I’ll pick “Serif” for the sake of the example.
Here’s how that template looks like in its “Lorem ipsum” form:
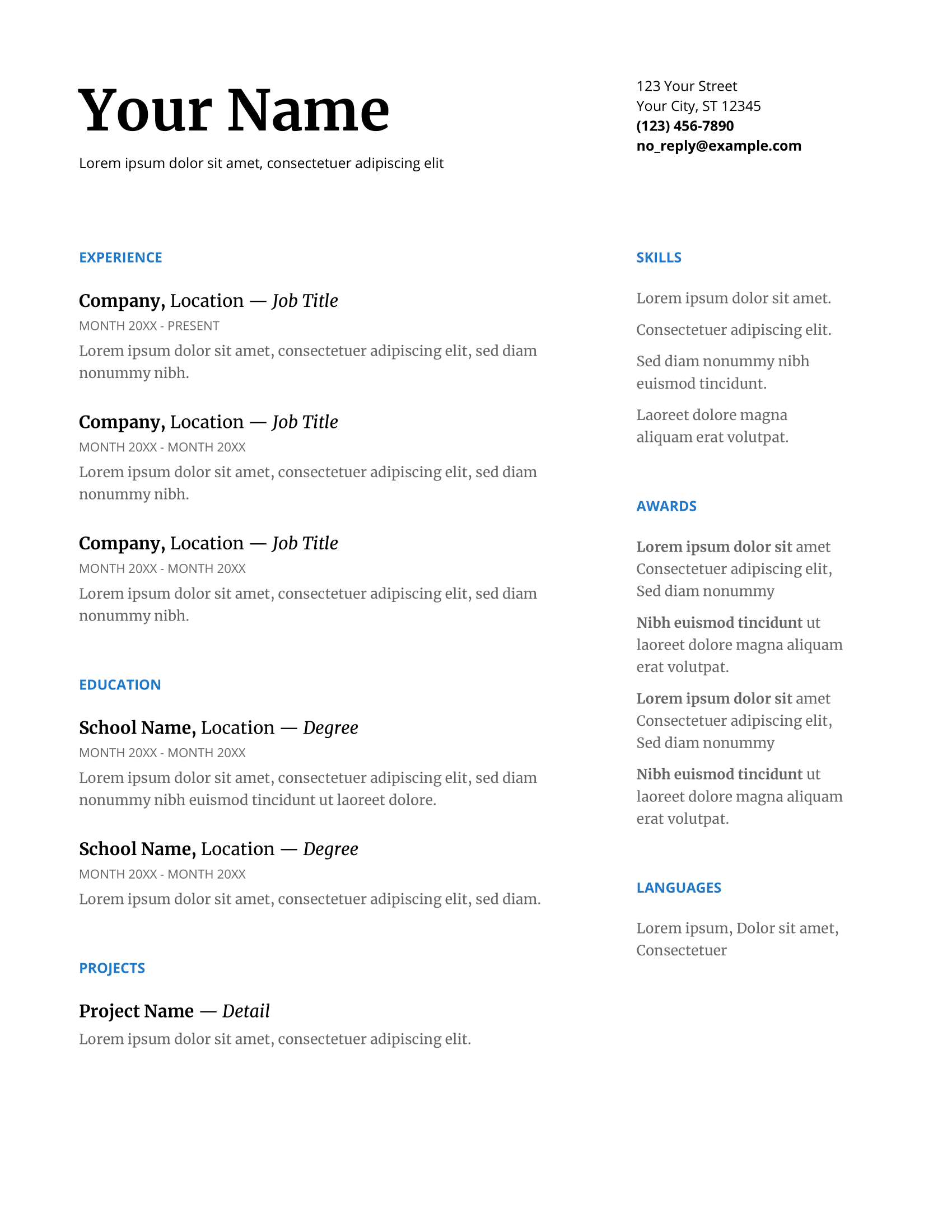
Notice also how all the changes you make are saved online, in real-time in your Google Drive, where you can find the file to re-edit at a later time.
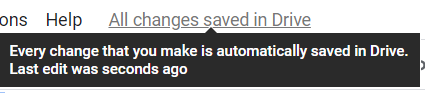
You can go ahead and rename your file by clicking on the name of the template at the top left:

You can see that they’ve listed the major components of a resume : Contact Information , Experience , Education , and Skills .
Projects, Awards, and Languages are, of course, optional, depending on where you’re at so far.
Here’s how you insert your information in a Google Doc resume template:
You delete the sample text and replace it with your own text.
For example:
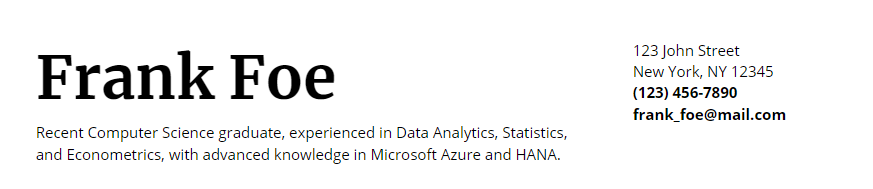
If there is a section that does not apply to you or there are more entries than you actually need, you can just delete them.
The Google Docs resume template works like a table, so anytime you delete one or more of the entries...nothing else moves!
Let’s say Frank only has one work experience and one education entry to fill out. He also has 3-4 skills under his belt and can speak two languages.
Frank inputs all of that in the Google Doc resume and now it looks something like this:

Yay! Isn’t she a beaut?
After you’ve done completing all the information you think is appropriate, you have to download your resume, which is now ready for submission.
Find the Download button under File → Download:
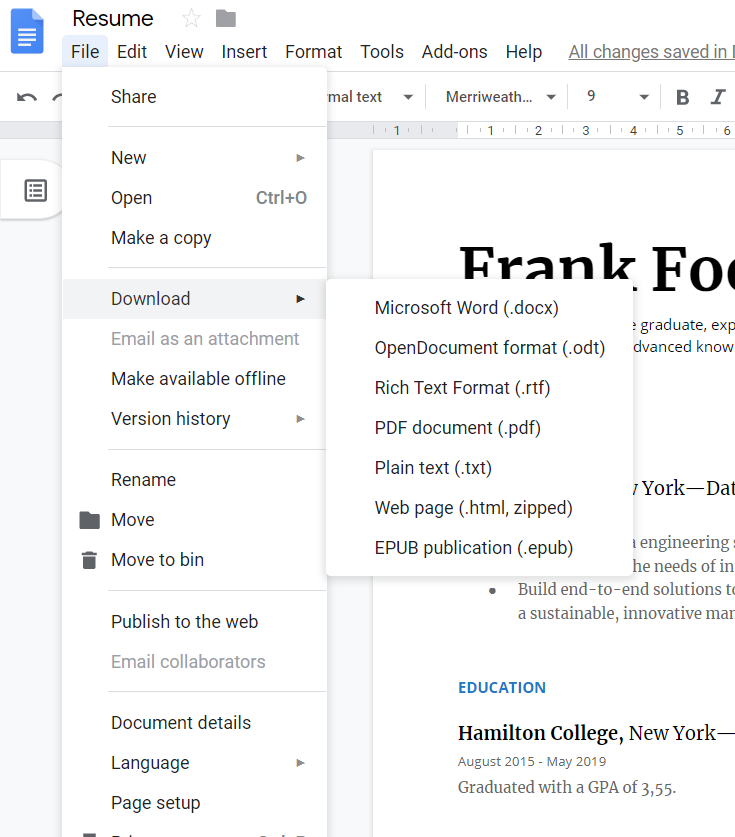
Before rushing your way towards submitting as instant gratification for a job well done, check out if your employer has a preferred format for your resume.
If not, we always suggest downloading your Google Docs resume as a PDF document to avoid system conversion issues or unneeded clutter due to incompatibilities.
Check your Downloads or designated folder, and there you have it!
Not entirely sure what to put on your resume ? You can check out our complete guide on how to write a resume .
In this section, we lay out some of the best Google Docs resume templates which you don’t have to pay a single cent for.
Whoever said, “There’s no such thing as a free lunch” has obviously never read this article.
Swiss Google Docs Resume Template
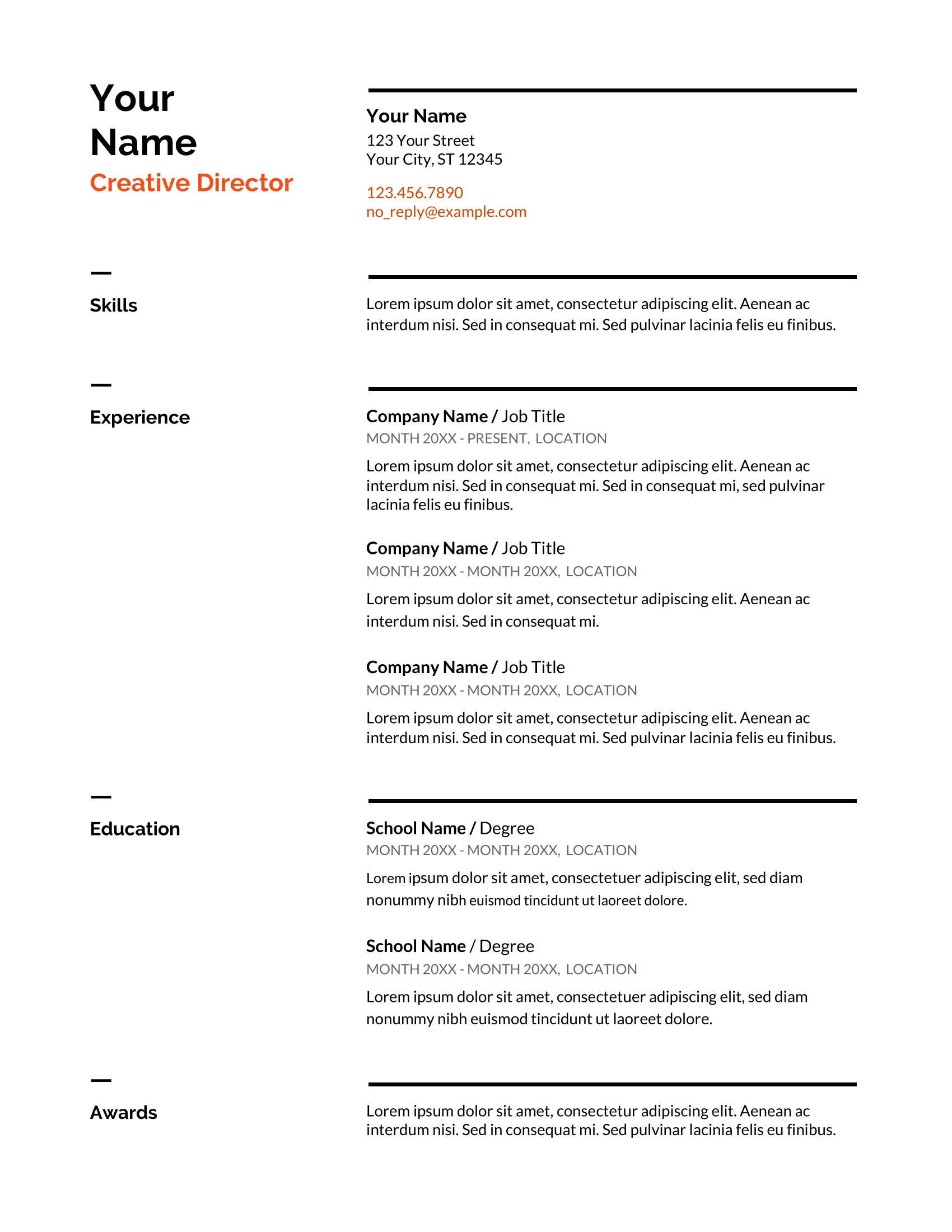
Who’s it for: Someone with a lot of experience, Senior positions, Bank
Creator: Google Docs
Where to find it: Templates Gallery
Price: Free
Swiss is one of our favorite Google Doc templates because of its simplicity . It’s best suited if you have some experience under your belt and are not fresh from school. Swiss is the best choice for you if your experience has been fairly regular since such an amount of space is devoted to the main categories of Skills, Experience, and Education. Swiss keeps it simple but still adds personality with a pop of orange in its resume design . It says: I am professional, but not boring.
Serif Google Docs Resume Template

Who’s it for: Computer Scientist , Data analyzer , Senior positions, Banking
You might remember this template from our tutorial in the previous section. Using the colors black and blue to show utmost professionalism , this template makes a neat first impression. If you have projects, presentations, and awards you are proud of, this is the template for you! It also saves a sweet spot for Languages and uses two columns to spread out the information. This would be ideal for you if you’re a computer science or senior business person that is seasoned in their field.
Traditional Elegance Google Docs Resume Template
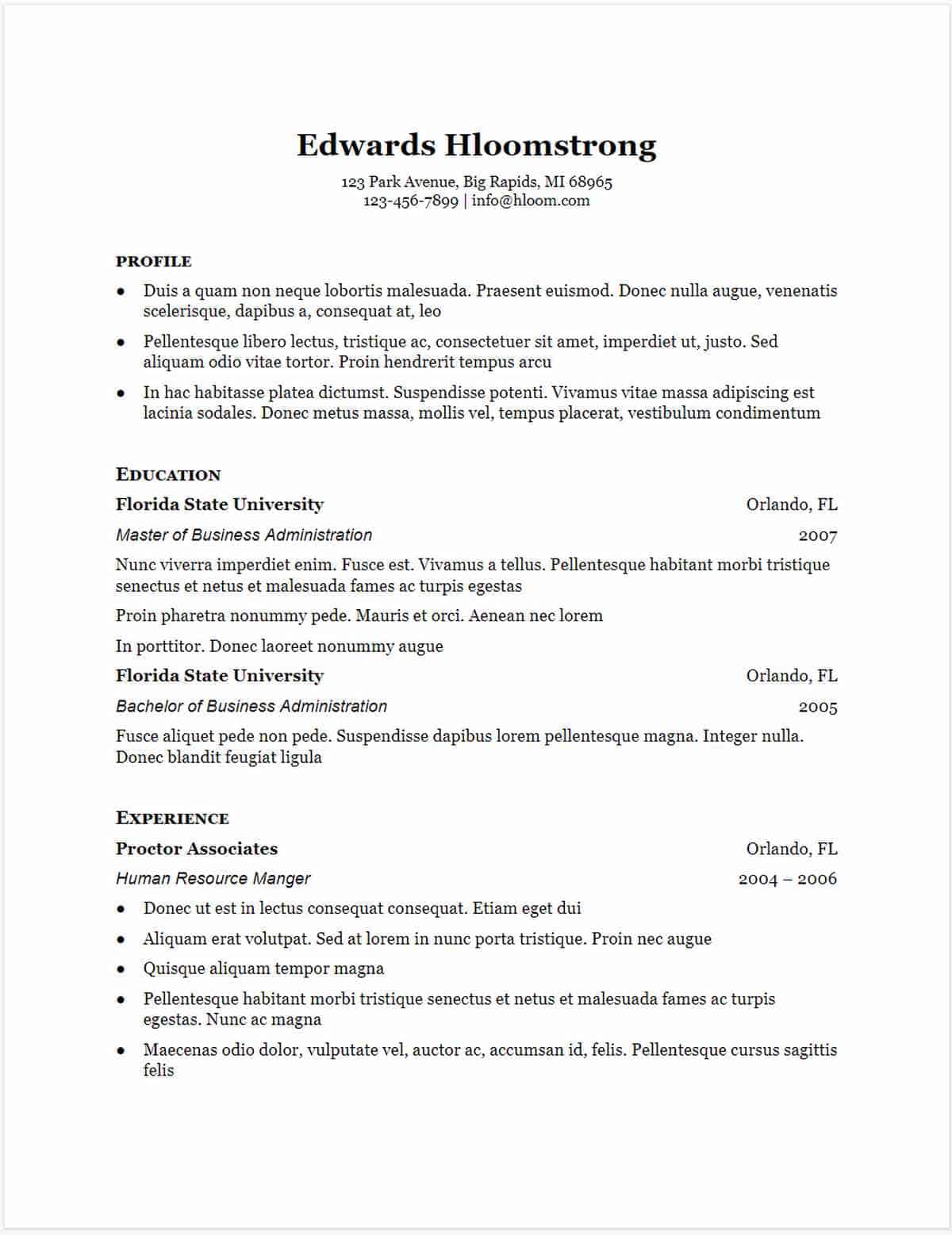
Who’s it for: Recent graduates
Creator: Hloom
Where to find it: Hloom’s website
Are you a recent graduate without a lot of work experience under your belt? This might be the perfect Google Doc resume template for you. It’s extremely simple and emphasizes education more than experience, so feel free to highlight all your college classes and extra-curricular. It also allows for freedom in the Profile section, where you can write a resume objective or give a lengthier pitch to get the job to make up for the lack of experience .
Coral Google Docs Resume Template
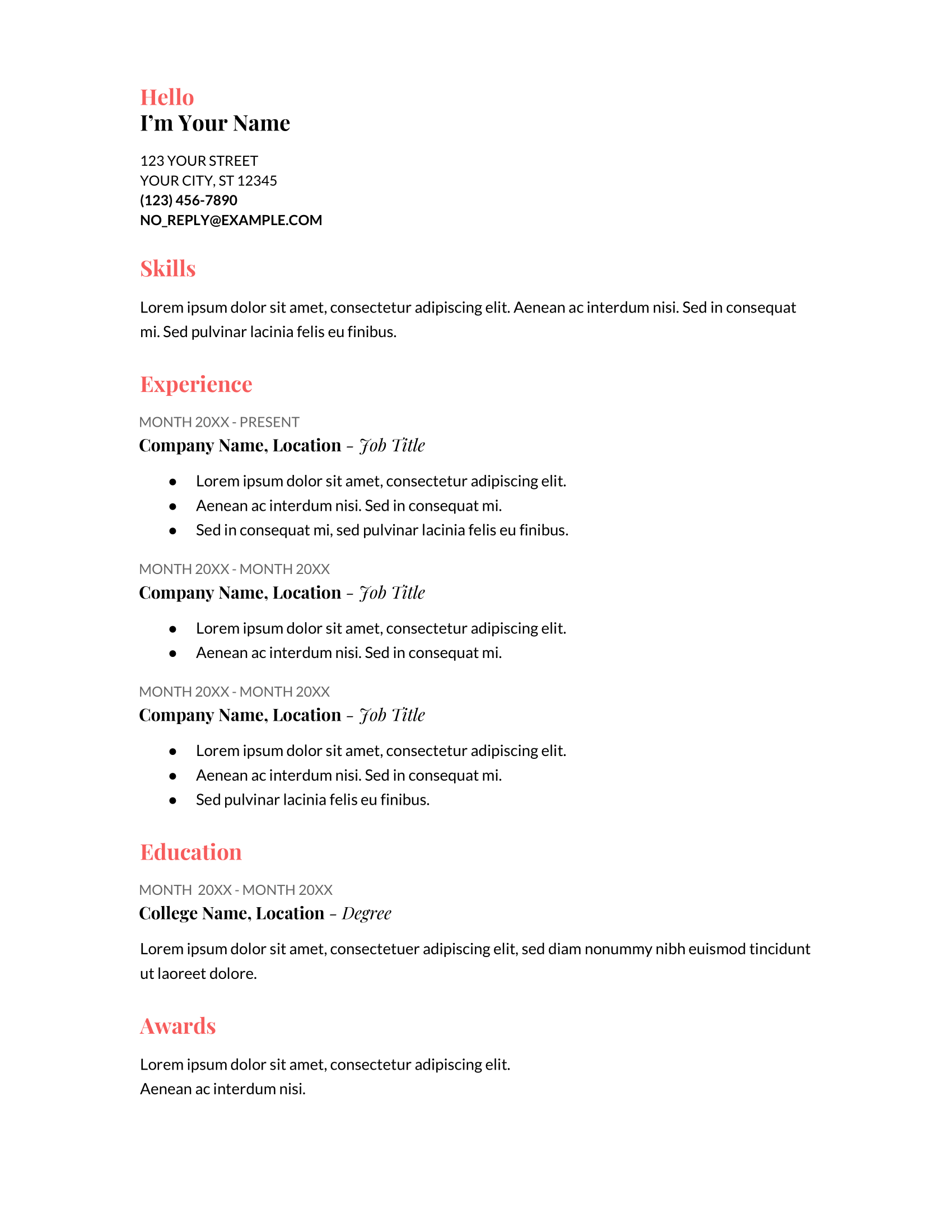
Who’s it for: Fashion blogger, influencer, culinary arts, creative industry
This one-column resume is perfect if you’re in the fashion , influencer, culinary , or arts, and creative industry. The coral color and cursive fonts give it a very feminine touch, and the template oozes with personality . Coral certainly does not fit a business, serious, professional type. Although the template is fairly simple, the change in fonts and a bit of color makes it playful . It’s a great match if you have a lot of experience and skills but not a big educational background.
Spearmint Google Docs Resume Template
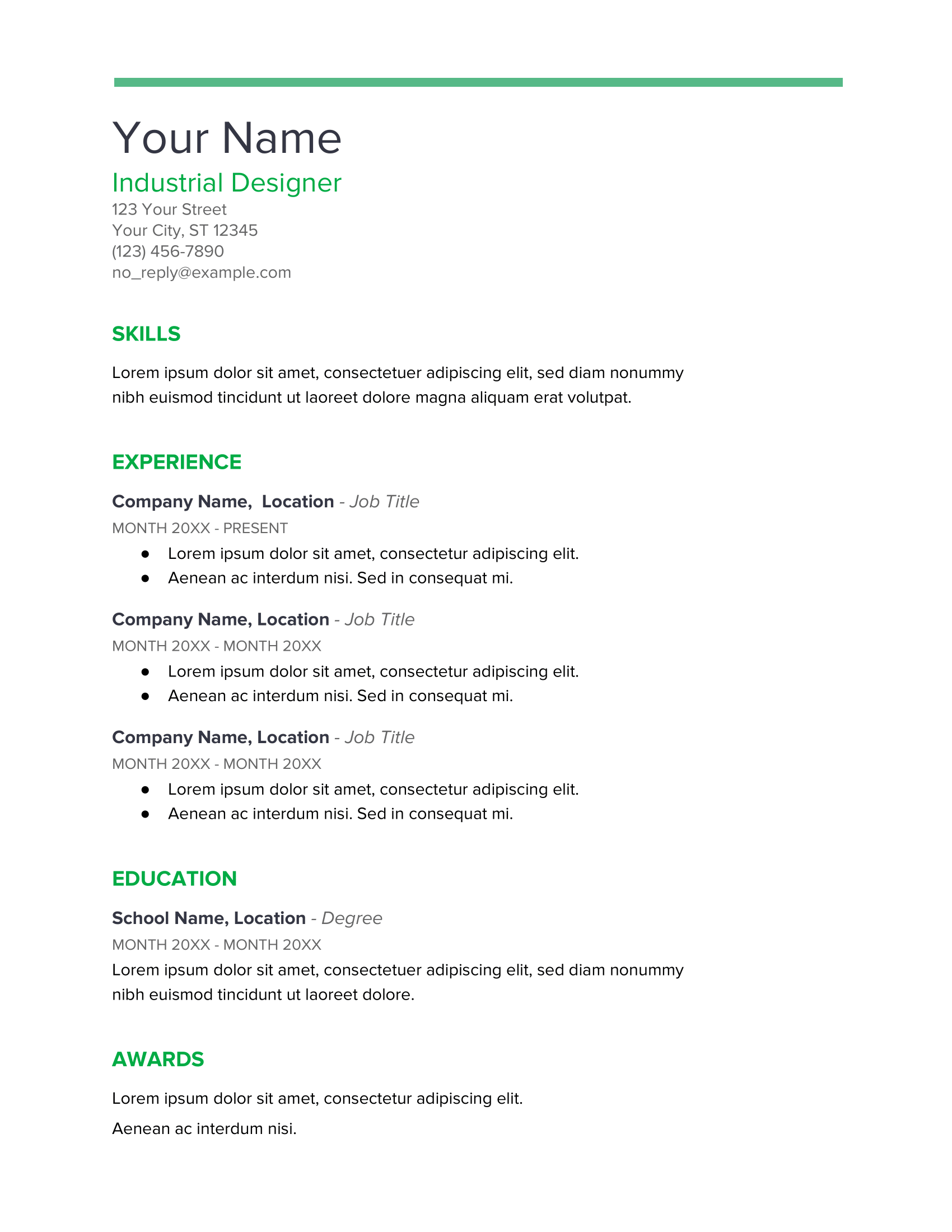
Who’s it for: Industrial engineer, energy and sustainability professional
Spearmint might resemble Coral because of its one-column layout and the same type of content entries. However, the feel and atmosphere it creates in its simplicity and the use of the green color tells a whole other story. This is the perfect template if you’re an industrialist or someone in the sustainability or green business. The template itself is not too creative but it does highlight skills first, which might also be great if you are ready to switch careers .
Modern Writer Google Docs Resume Template
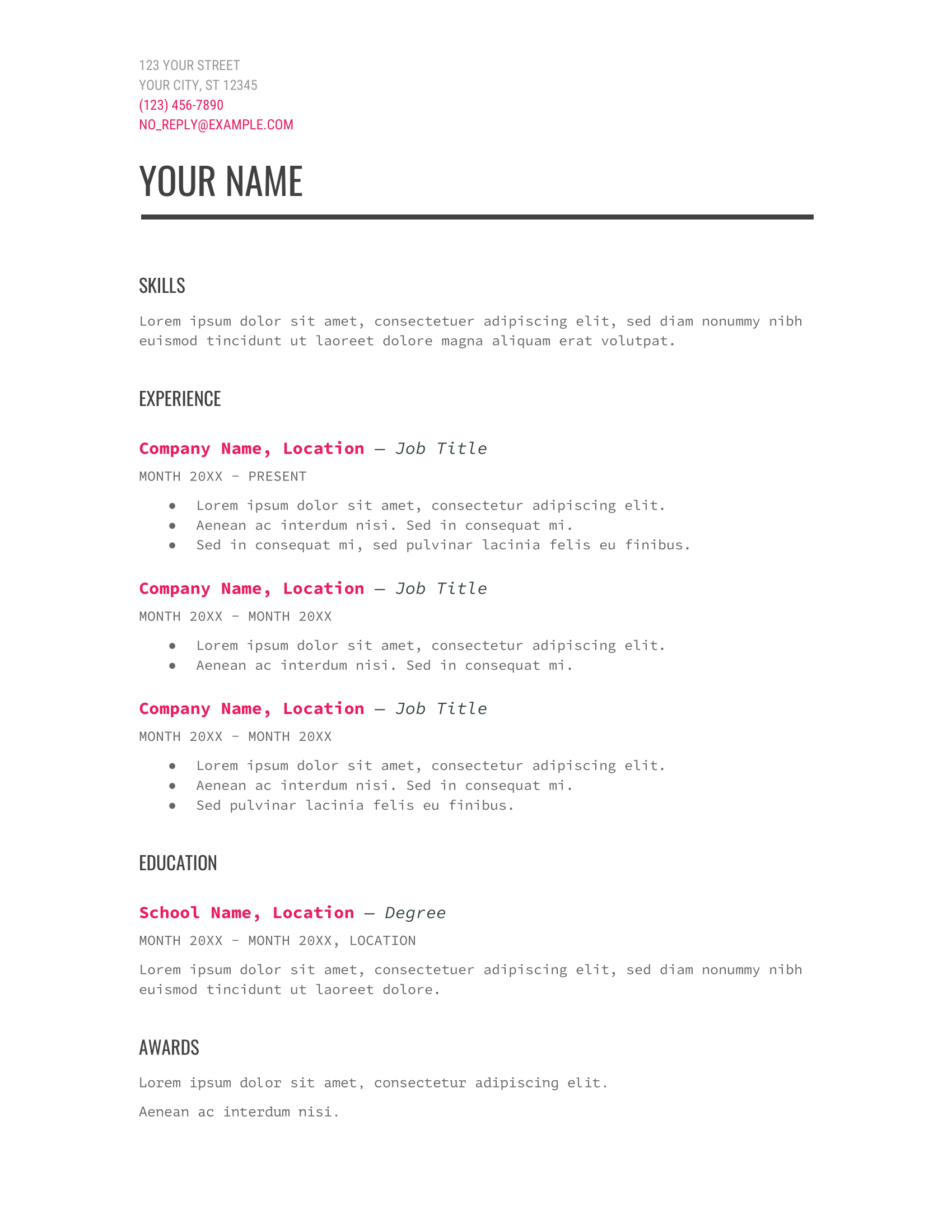
Who’s it for: copywriter, editor, script-writer, librarian
This absolutely unique template goes by the name of Modern Writer for a reason: it’s made for the modern writer. This is the perfect template if the main focus of your resume is writing skills or if you are applying for a job that is related to writing and books: copywriter, content writer, editor, librarian, screenwriter, etc. Its unique style and the juxtaposition with the pink letter coloring makes it one of my favorites. If you’re applying for a business job though, I would steer clear of this quirky template.
Blue Side Google Docs Resume Template
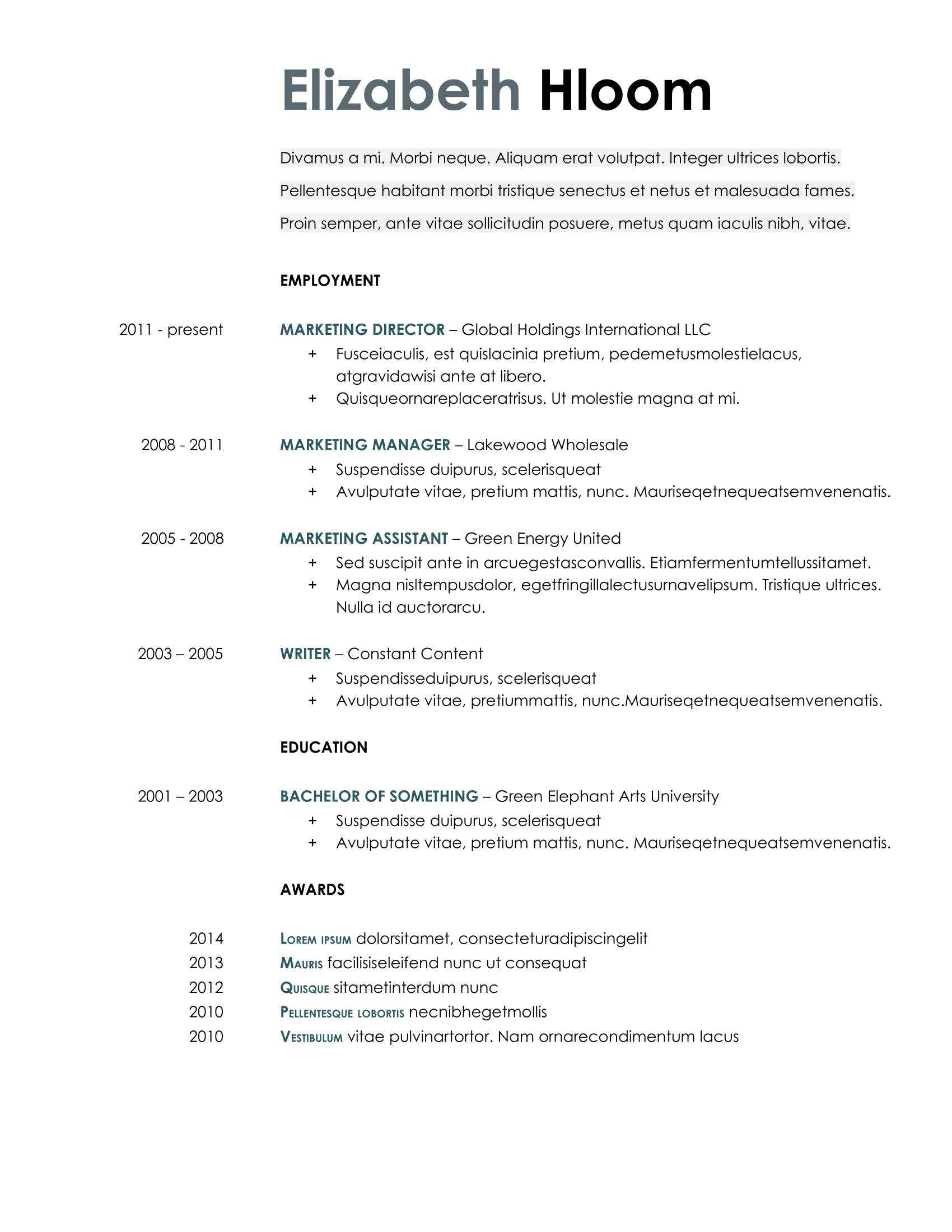
Who’s it for: Management and marketing professionals
This template is a play on the blue and black , but its accent color gives it a more polished look. What’s interesting and different about it is the way the years are listed, which resembles a CV but has the length and purpose of a resume. This is a great two-toned template for professionals with a lot of work experience under their belt going for that extra carrier push. This template takes you to the finish line.
All the Information Google Docs Resume Template
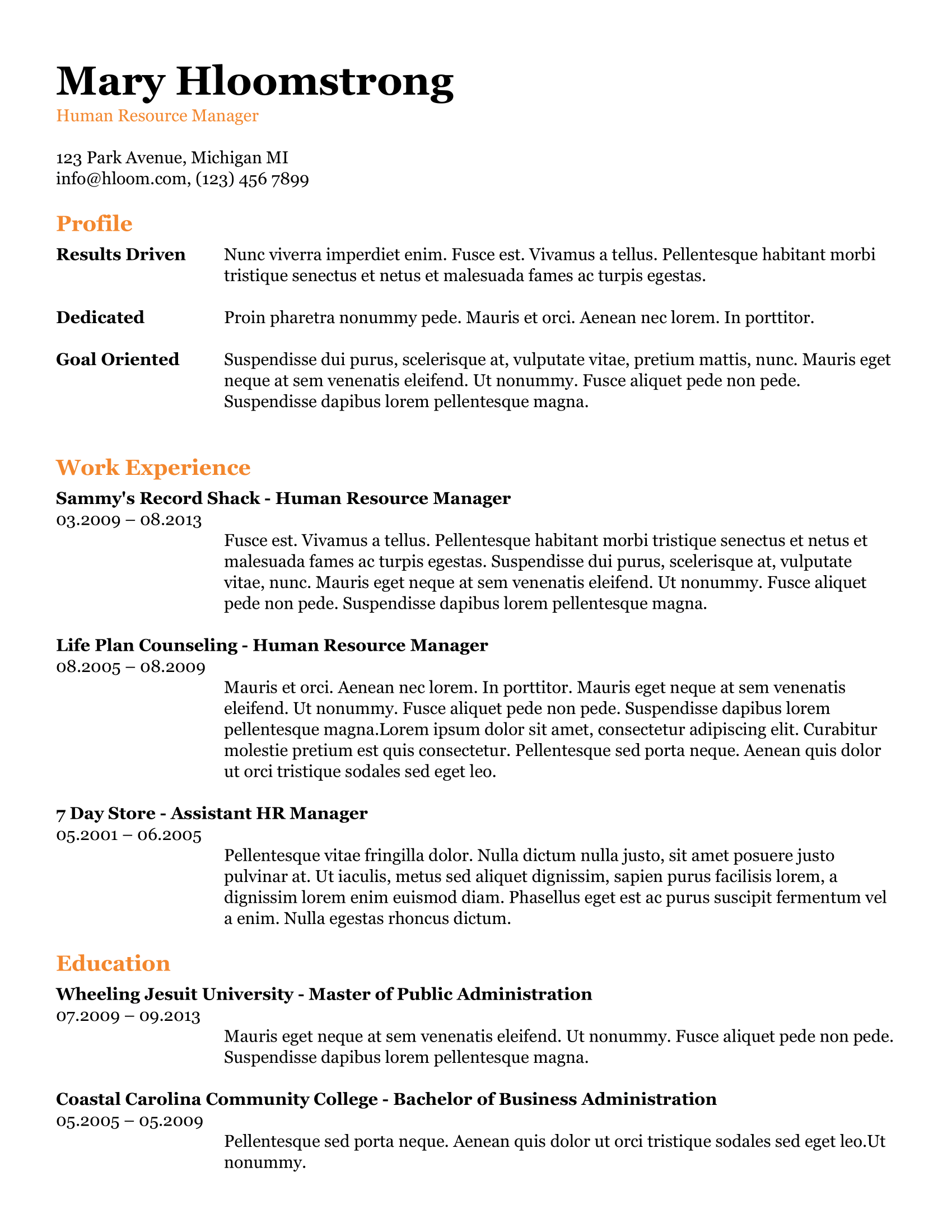
Who’s it for: a professional switching careers
This is the perfect resume template if you are planning to switch careers after a long time of following a certain professional path. In this case, you want a resume that highlights your greatest skills and emphasizes your career objective in a professional and lengthy manner. If you have more quality than quantity in your work experience and education and want extra room to properly describe how much value you added to each organization you were part of, All the information helps you list...well... all the information!
Goldfish Bowl Google Docs Resume Template

Who’s it for: the overachiever with plenty of awards
Goldfish Bowl is a template for the loyal overachiever . Education comes last in this template because it is overshadowed by the work history, awards & certificates , and skills. Just like All the Information , it fits best if your contribution to your jobs can’t be summed up in bullet points, but you still have to stick to the one-page golden rule of resumes . Golden Fish says a lot in a very concise way.
Border Design Google Docs Resume Template
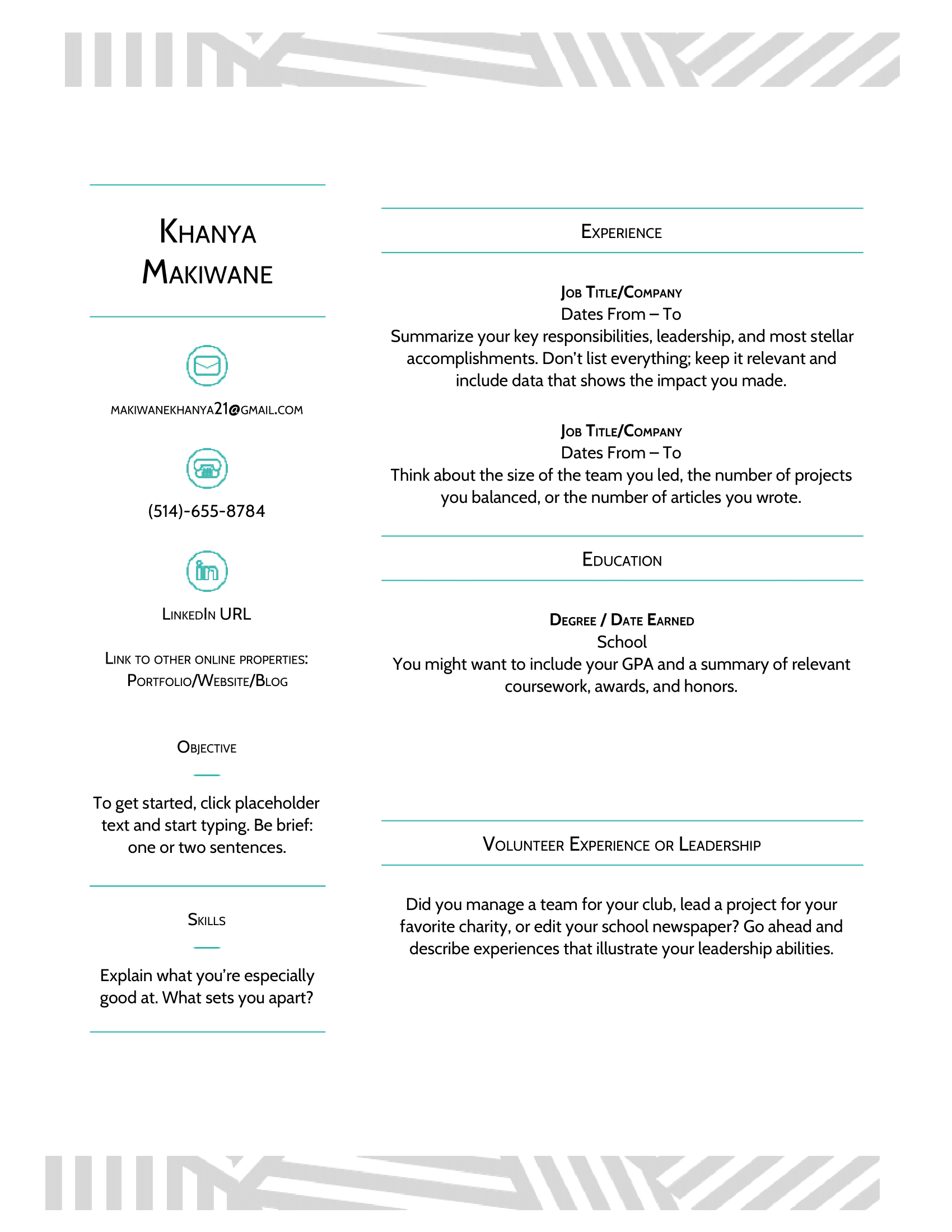
Who’s it for: High school and college graduates
Creator: Techie’s Guide
Where to find it: In this direct link to the Google Doc
Are you a high school or college graduate with plenty of volunteer experience but not that much of real industry experience? This is the template for you. It’s fun, it’s got personality , and has various links to social media sites so that the employer can find you more easily. The border also adds an extra layer of originality without making it tacky.
Although there’s plenty of free resumes to go around, there’s nothing like the touch of something premium to make you stand out from the crowd.
Get out your credit cards, we’re counting all our favorite premium Google Docs resume templates. There’s something for everyone on this list!
Alice Wilson Creative Google Docs Resume Template
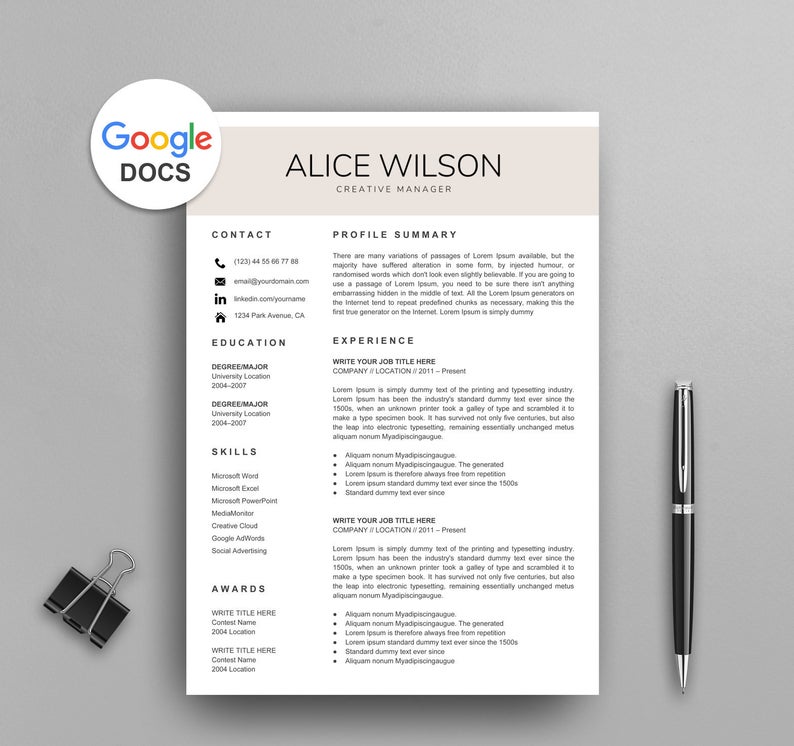
Who’s it for: Senior professional in creative industries
Creator: NewLondonStudio
Where to find it: Etsy
Price: $7.97(including a cover letter and a reference page template)
There’s nothing like a well-organized , visually appealing template to showcase all your experience. Alice Wilson is extremely tasteful and professional. It provides a lot of room for long descriptions and focuses primarily on your experience. So if you are a senior professional with a long track record in the creative industry and are looking for something with professional but with a subtle personality, this is the template for you!
Mariah Carey Manager Google Docs Resume Template
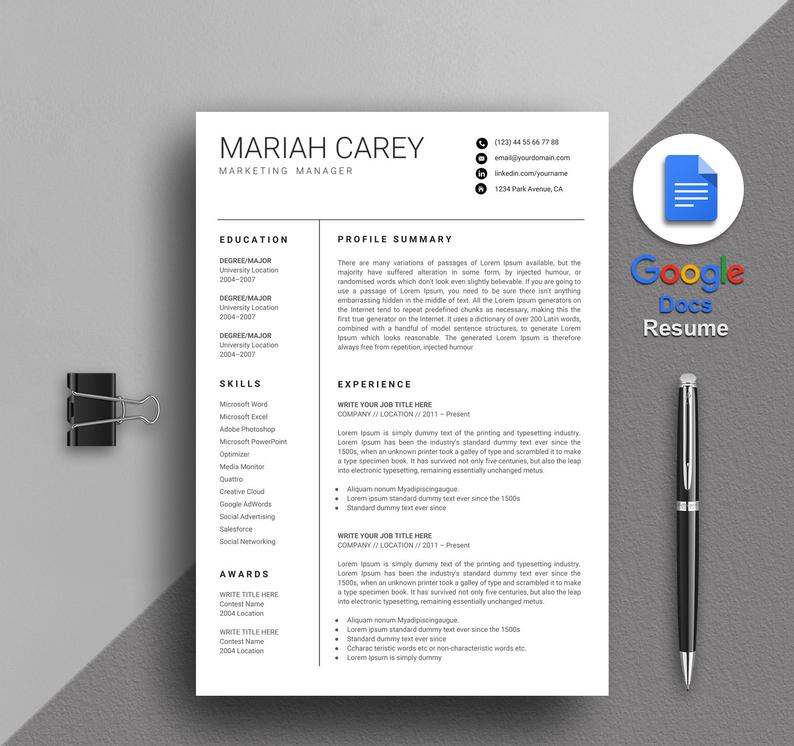
Who’s it for: Senior professional in Marketing , Advertising, Human Resources
Price: $9.29 (including a cover letter and a reference page template)
Are you a marketing director, HR manager, or have substantial expertise in advertising? Basically, if you consider yourself the Mariah Carey of your profession (regardless of gender), this is the resume for you. Mariah Carey has a similar layout to Alice Wilson , but is more conservative and professional . Icons are eliminated and the resume has been stripped down to its most delightful, minimalistic form.
Melinda Gates Student Google Docs Resume Template
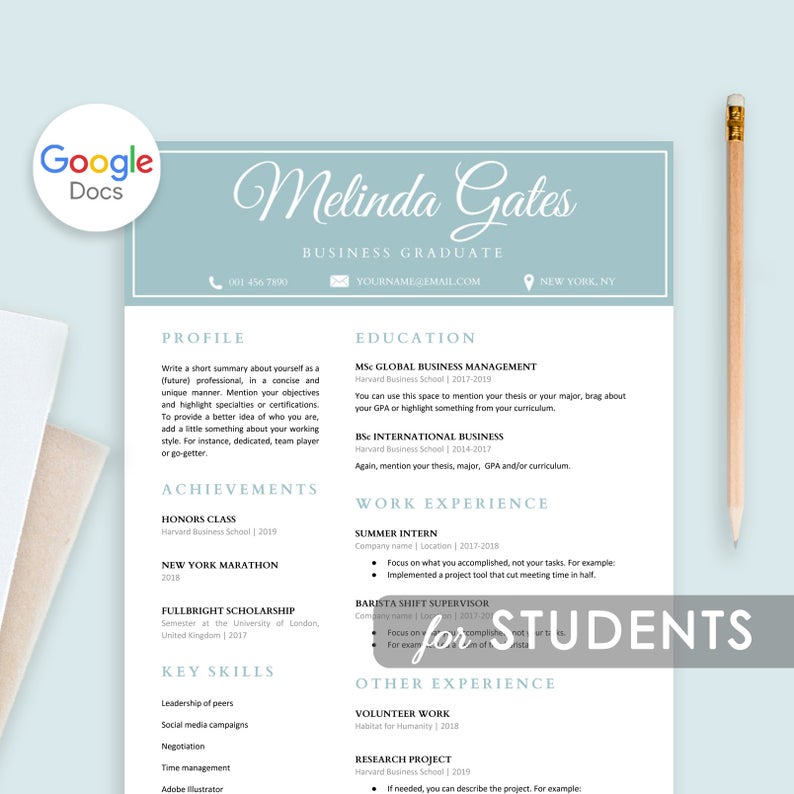
Who’s it for: Students and recent graduates
Creator: DesignStudioTeti
Price: $7.14 (including a cover letter template)
You can’t find a Google Doc template that lists the appropriate amount of information for you? Well, we might have found the perfect resume template for students and/or recent graduates. It’s a wonderful fit because it lists education first , and also offers room for sections such as research projects and different scholarships or volunteer experience. The colors are also accented and pleasing to the eye, and the calligraphy-based name adds a personal touch.
Noah Webster Teacher Google Docs Resume Template
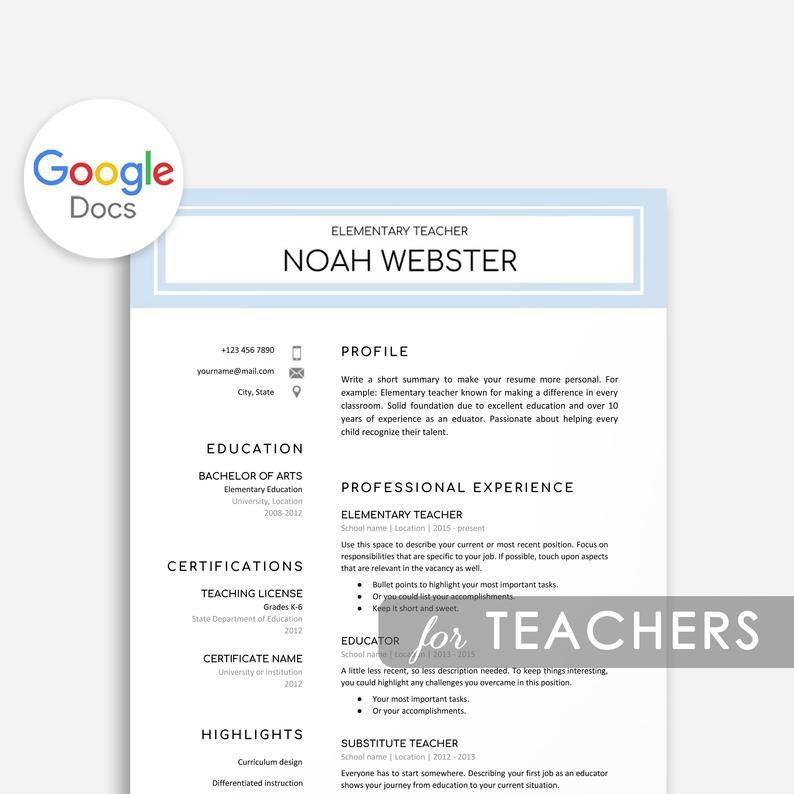
Who’s it for: Teachers
Price: $8.57 (including a cover letter template)
One of the most valuable members of society are teachers, but the work they do always seems to be undermined or underpaid. Not on this list! If you’re a teacher looking for a professional , yet stylish , easily-editable Google Docs resume template, replace your name with Noah Webster’s and start entering your achievements in the template. This resume has a special section for teaching certifications and career highlights. The cherry on top is the minimalistic font, subtle color, and focus on your professional teaching experience.
Jennifer Aniston Intern Google Docs Resume Template
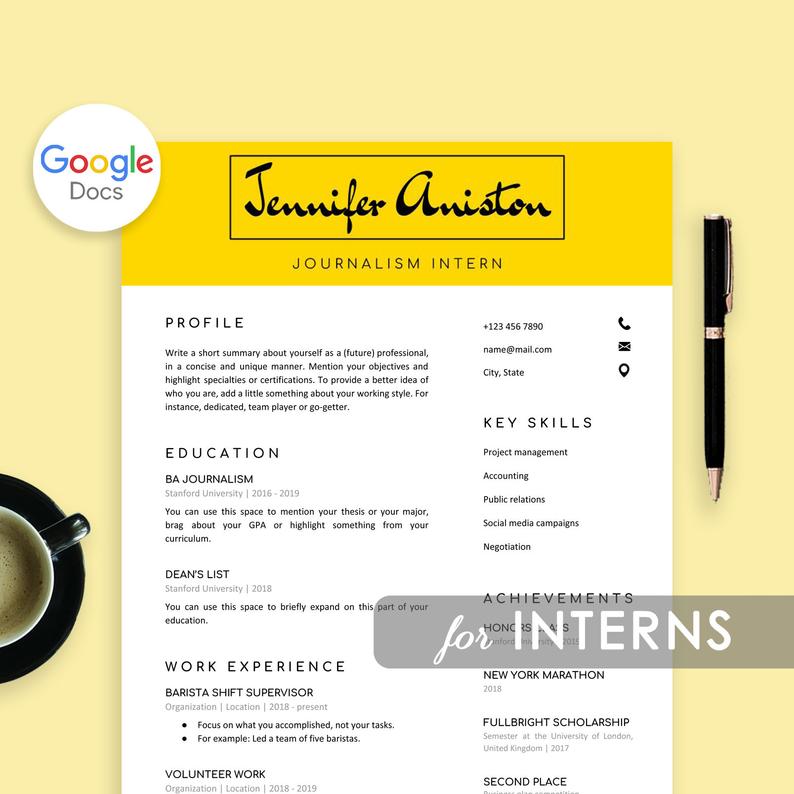
Who’s it for: Creative Interns
This resume most probably has the most unique resume header I’ve ever seen. I’m sure your first reaction was like: “Wow! I’ve never seen anything like this!”, then you get the point. The hiring manager of your internship has never seen anyone like you either. This Google Doc resume template is unique and caters specifically to interns who want to stand out and be creative .
John Stockholm Photographer Google Docs Resume Template

Who’s it for: Photographers, Bloggers, Visual Artists
Creator: ModernTasteDesigns
Price: $8.75
Looking for something swimming in modern, enticing visuals ? If you’re a creative guy/gal and do work in photography, blogging, or any type of visual medium that requires a portfolio , this is a great template to set you apart from the competition. The resume header is customizable , and you can add your own artwork. Pick something nice that makes a statement and shows the hiring manager a glimpse into your creative world.
Proxima Google Docs Resume Template
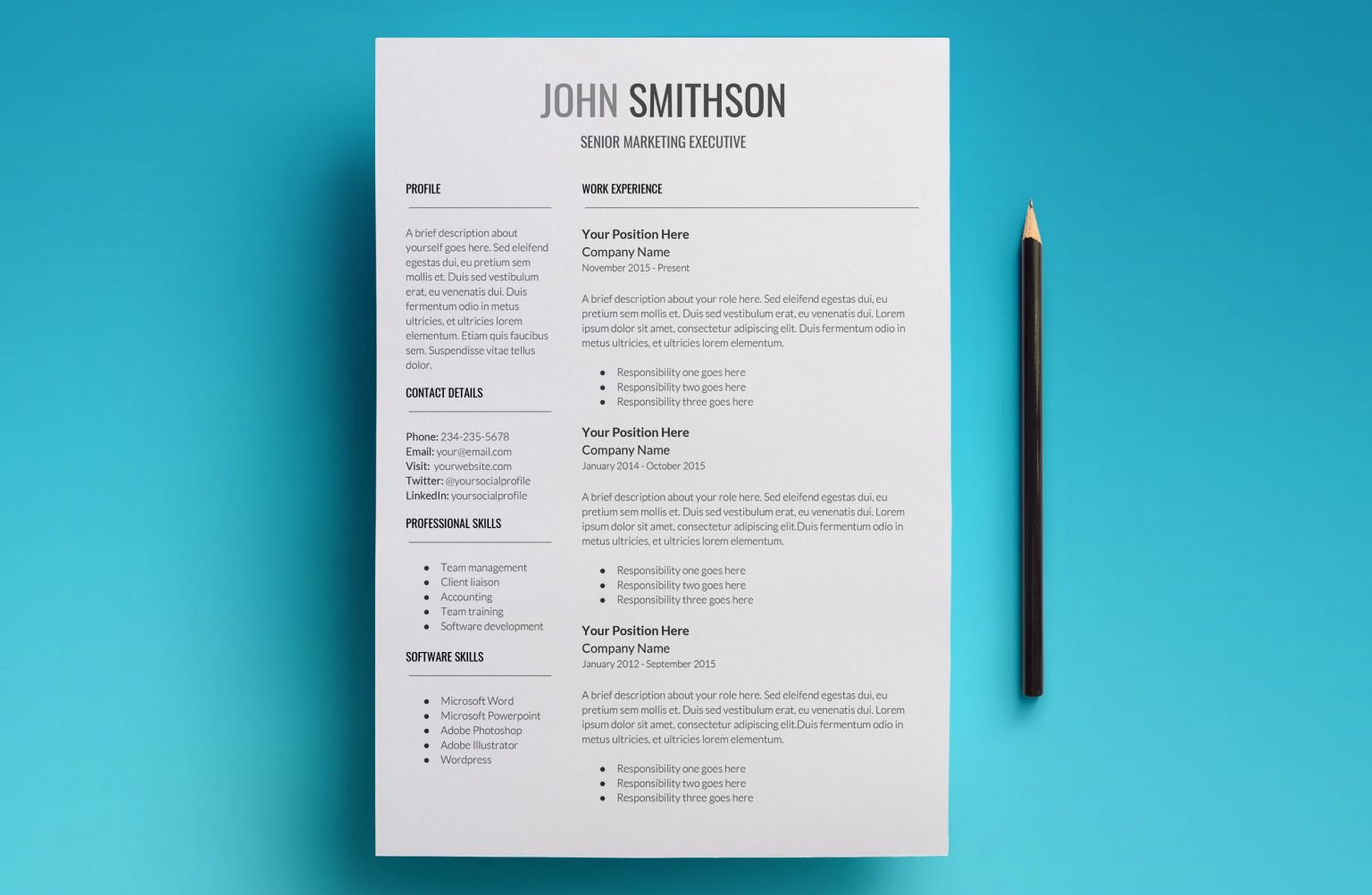
Who’s it for: Senior Executives
Creator: UpResume
Where to find it: UpResume’s site
Price: $14.95 (including cover letter)
Proxima is not a resume template to be taken lightly. It’s classy, sophisticated , elegant, and spans up to two pages if you have enough entries to contribute with. It’s perfect if you are a senior executive, a chief officer , or have had a long, respectable career. It has its own separate section on references and comes with two columns. The emphasis is put on your profile , skills, and work experience. The aesthetic is sleek and it also comes with a customizable cover letter of the same design theme.
Jane Hancock Google Docs Resume Template
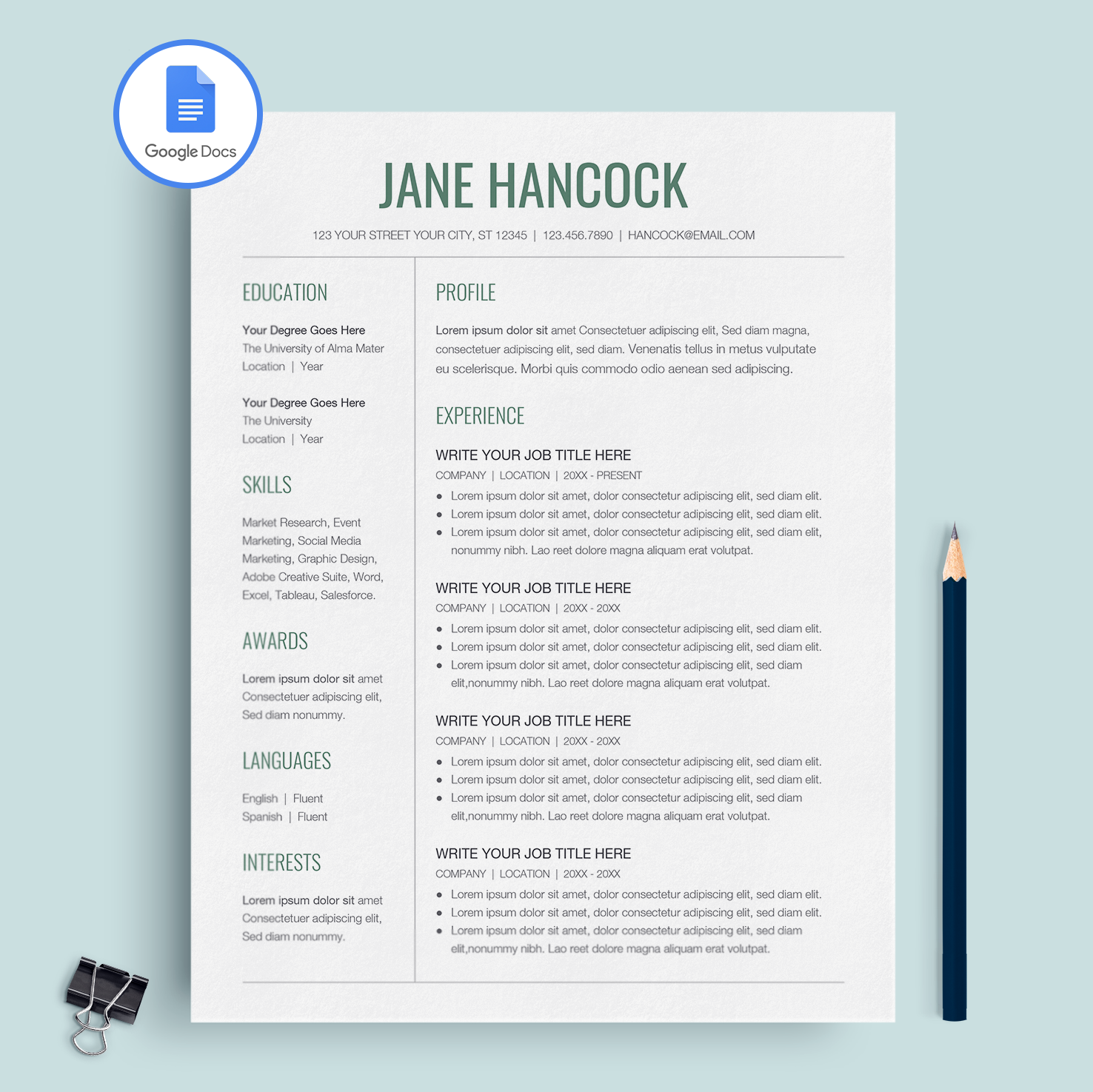
Who’s it for: Young professionals in any industry.
Creator: MioDocs
Where to find it: MioDocs' Site
Price: $8.00 (including cover letter & reference page)
If you have not found yourself in any of the categories described so far, then jackpot: this might be the resume for you. The touch of green color makes it more interesting and visually appealing to the eye and thus improves your chances of getting noticed. The design does not dwell on quirky or too creative, however: it’s the right blend of professionalism office jobs are looking for and young creative energy . If you’re a young professional with one or two jobs under your belt and are on the hunt for the next step, this might just be the template for you.
Night Mode Web Design Google Docs Resume Template
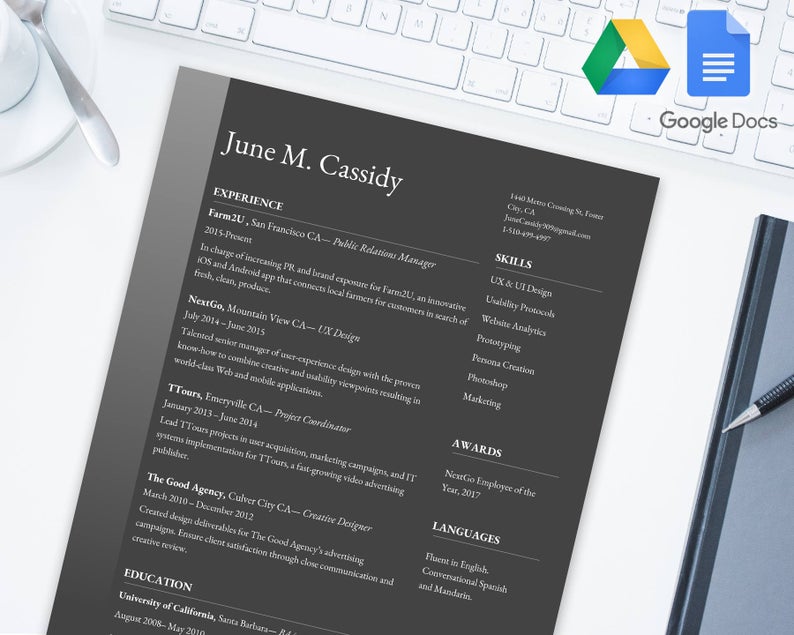
Who’s it for: Web designers, app developers
Creator: ModernTasteDesign
Price: $8.75
How awesome is this template? It feels like you’re reading on night mode on Kindle. Classy, elegant , modern, and high tech : this resume template is a bold, non-conventional choice that works best for web designers and app developers . The use of dark background and white text will make your application immediately pop up amidst others and makes it easy on the eye. This template is really minimalistic and focuses on experience and skills mostly. If those are your best assets to get the job, then Night Mode is a great fit!
Florence Nightingale Nurse Google Docs Resume Template
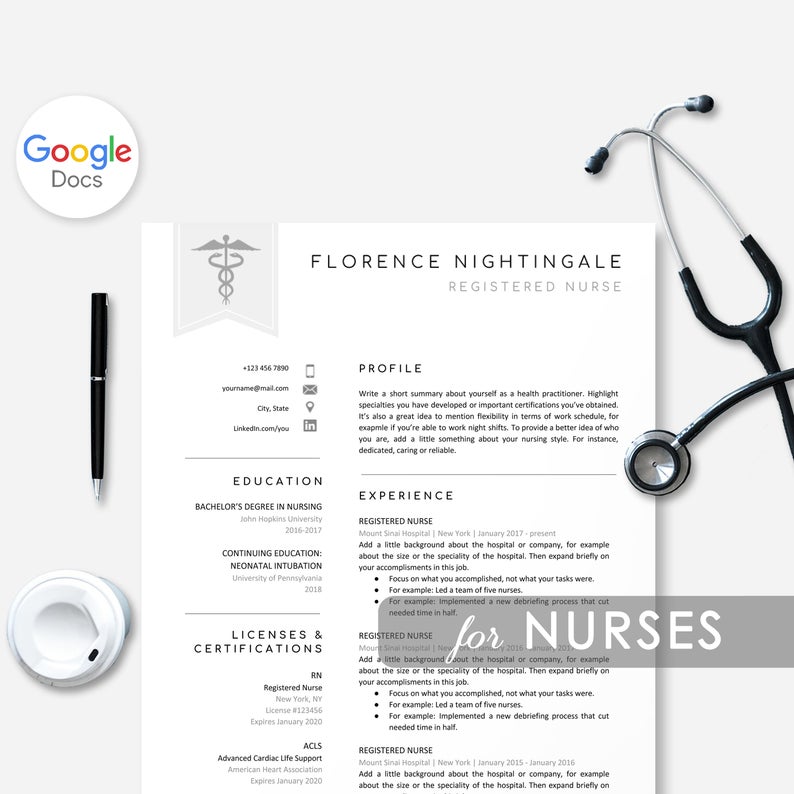
Who’s it for: Nurses , paramedics, doctors
Price: $8.57 (including cover letter and reference templates)
This crisply clean resume reminds us of the clear hospital beds: which makes it perfect not only for nurses but for all medical professions. The simple black and white is minimalistic and professional and showcases your best abilities and experiences. The education section has been replaced by Licenses & Certifications . This resume also comes with an Expertise section , so it’s simple to edit in your own information without trying to change the structure of the Google Doc resume template and creating a whole mess!
Google Docs Resume Templates Simply Not Cutting it? Try a Free Resume Builder
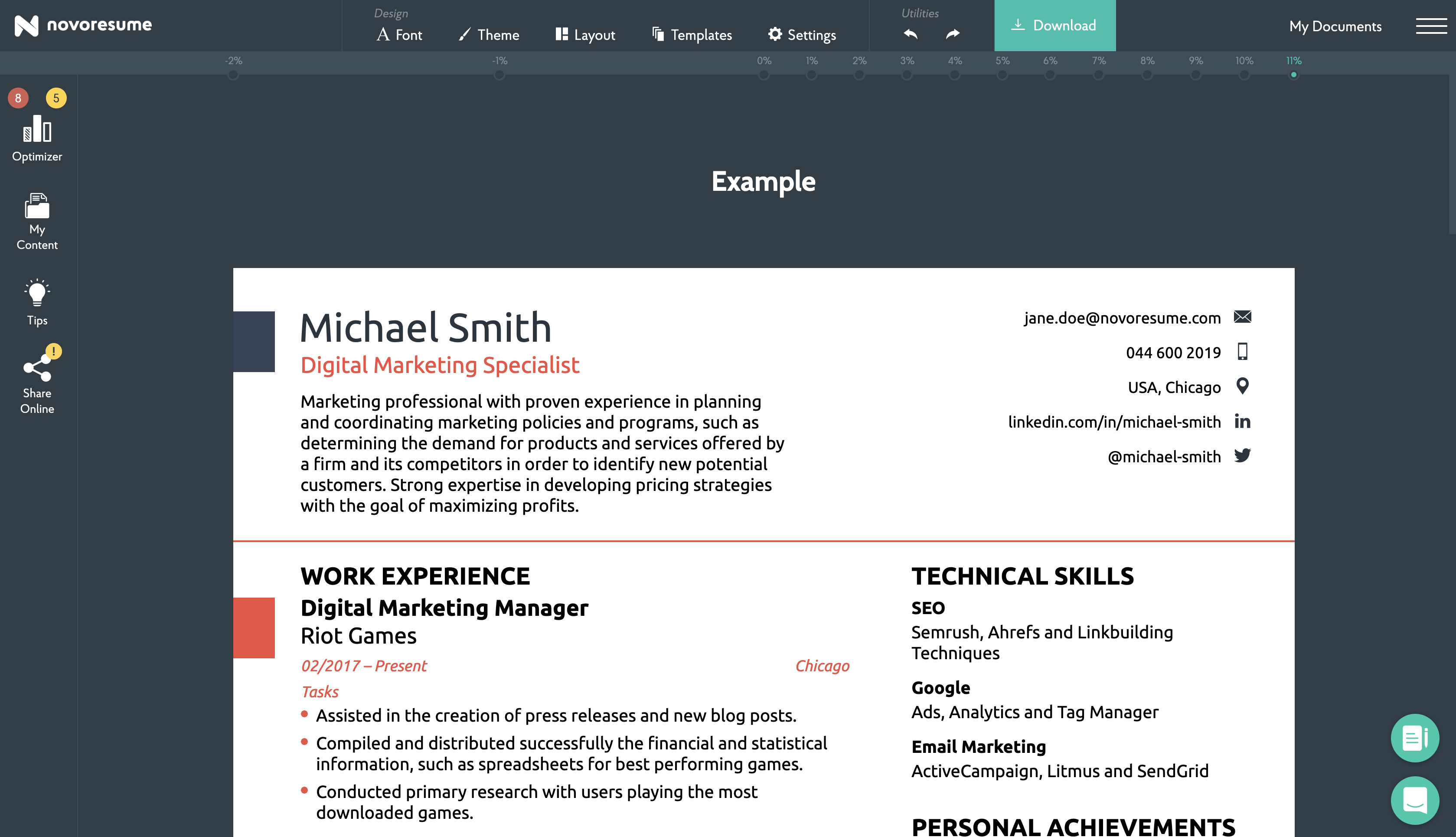
Even though Google Docs resume templates look awesome and are easy to work with, they don’t offer much flexibility in layout. You make a small change to a section, and the whole thing gets messed up!
If you’re looking for a better resume experience, you mustn’t look very far.
A resume builder, unlike Google Docs resume templates, allows you to rearrange and optimize the layout of your resume and gives you real-time feedback on how to improve its content.
Novorésumé comes with all sorts of designs , from professional to creative, and guarantees you to stand out among all the resumes in the application file.
And to put the icing on the cake? You get twice the value from a free Novoresume template than from a paid Google Docs resume template.
But don’t take out word for it!
Give Novorésumé templates a try and see what all the hype is about!

Key Takeaways
So let’s sum up everything we have learned so far:
- Writing a resume using Google Docs is extremely easy and is a great first step when you don’t know where to start. The resume gets saved online automatically as you edit, and then you just have to download it and upload it or print it.
- There are hundreds of ready Google Docs templates you can use. We listed the ten best free and ten best premium Google Docs resume templates you can choose from.
- Google Docs resume templates are a great first step but are highly inconvenient and sometimes generic. Using a resume builder like Novorésumé makes your resume-writing experience easier and the resume end product much more unique and professional .
Discover More Resume Templates
- Creative Resume Templates
- Functional Resume Templates
- Chronological Resume Templates
- Minimalistic Resume Templates
- Combination Resume Templates
- High School Resume Templates
- One Page Resume Templates
- 2 Page Resume Templates
Suggested readings:
- How to Pick the Best Resume Formats in 2024
- CV vs. Resume - What are the Differences & Definitions?
- 150+ Must-Have Skills for Any Resume

To provide a safer experience, the best content and great communication, we use cookies. Learn how we use them for non-authenticated users.
8+ Best Google Docs Resume Templates—and How to Use Them

I remember the first time I had to write a resume . I was 16 and applying to a role at American Eagle (yes, I made a resume in high school; no, I did not need one to get an after-school job; yes, I was very extra). Having zero context for what one should look like, I took my older brother’s resume and copy-and-pasted my own experience into his template.
Maybe that’s your go-to strategy: Find someone with a great resume and make it your own. I won’t deny it worked well for me—and I still use that same template to this day.
Once you perfect your resume, check out open jobs on The Muse to maximize your chances »
But if you’ve never made a resume and don’t have someone else’s to work off of, you may be in need of a template. We’ve collected eight of our favorite Google Docs resume templates that are fun and cheap (if not free!)—as well as some tips for using them to your advantage.
What makes a good resume template?
You want to pick one that’s visually appealing, easy to use, and allows you to include all the necessary resume sections. But you should also choose a resume template that can be easily “read” by an applicant tracking system (ATS) .
ATSs are software that most employers use to store, file, and search candidate resumes to help them stay organized and find the applicants that meet the most qualifications. These programs are pretty advanced, but they’re far from perfect, and certain types of formatting may make it difficult or impossible for an ATS to accurately parse your resume.
To give yourself the best chance of getting to the next round of hiring, you want to make sure the Google Docs resume template you choose doesn’t include any of these formatting elements:
- Images , including photos ( in the U.S. ), logos, graphics, graphs, other visuals, or text contained in any of these elements
- Headers and footers
- Less common fonts
- Columns: ATSs are programmed to read left to right, so they’ll often read columns straight across rather than reading each column from top to bottom. If this doesn’t change the experience of reading your resume, columns may be OK.
Best built-in Google Docs resume templates
Want to make creating a resume in Google Docs super easy on yourself? Choose one of Google’s premade resume templates. If you’re on docs.google.com, just click on “Template gallery” near the top right of the page and scroll down to see your resume options. If you’re already in a Google Doc, you’ll want to click “File”> “New” > “From template gallery” to see all of your options.
While Google has five built-in templates, we only recommend three of them for getting through any ATS you might encounter.
1. Google Docs Coral resume template
Need something super simple? Look no further than this resume created right in Google Docs. With just a pop of color and clear direction as to what goes where and how to best organize your information, you can’t go wrong with this template. To make sure the ATS doesn’t get confused, you’ll want to just delete the “Hello” and “I’m” from the top of the page. Then it’s your choice whether you want your name in black or coral.
2. Google Docs Spearmint resume template
What we like most about this resume template is that the skills section goes first, which makes it perfect for career changers .
Why, you ask? Listing your skills at the top allows you to emphasize what you bring to the table (a.k.a., your transferable skills ), especially to a hiring manager who may not be able to tell how your past experiences apply to their job posting. (This resume format , where your skills are listed above your work history, is called the hybrid or combination resume .)
If you’re using this template as a career changer, make sure to keep it relevant to the job you want. This may mean removing certain jobs and skills that don’t add to your qualifications for the role you’re applying for, and possibly renaming the “Experience” section, “Relevant Experience.”
And don’t forget to tailor your bullets to apply to the job’s requirements.
3. Google Docs Modern Writer Modern Writer resume template
This is the third and final of Google’s default resume templates that we recommend. Like the “Spearmint” template above, the skills are at the top of the page, but remember that you can always tweak the order of a resume template to suit your situation (just copy and paste to move a section up or down if needed!).
Other Google Docs resume templates
Here are a few more templates from around the internet that can be opened as Google Docs files.
4. The Muse’s Resume Template
Yes, we made a resume template on Google Docs! It’s free, easy to plug your own information into, and explains where everything should go and how, from what your bullets should look like to what skills you should list.
Just click “File” > “Make a copy” to create your own copy.
5. Career Reload’s Mindy resume template
This Google doc template from Career Reload makes it easy for anyone reading your resume to spot the section they’re looking for. Just swap the outdated resume objective for a resume summary and you’re good to go.
6. Career Reload’s Josh resume template
Here’s another option from Career Reload that uses white space to change up the visual look of your resume. This is a great choice if you’re earlier in your career or want to focus on just a few experiences—since the formatting makes for less text space overall.
You’ll notice that the section headings in this template are in columns, but this is an example of ATS-friendly columns—since reading the text from left to right still makes sense.
7. ResuStudio’s Google Docs resume template
If you want to up your game (and are willing to pay a bit extra to do so), this template looks that extra level of sleek and professional without being too much for the hiring manager (or ATS) to parse through.
If you’re a bit further into your career, this template also has a two-page version. But make sure to remove the “References available upon request” bit from whichever version you use—it’s just wasting valuable space. When employers want your references, they know they can request them.
Cost: $9.26 (with frequent changes)
8. BestResumes’ Google Doc resume template
For a very reasonable price, this template gives you color, ATS-friendly design, and several ways to emphasize your most important qualifications. Plus with the purchase, you’ll also get a two-page template, a cover letter template , and a reference sheet template to match your resume design.
Cost: $5.96 (with frequent changes)
9. Any ATS-friendly resume template you’d like
None of these templates doing it for you? That’s OK—you’ve got options. Etsy has many more paid resume templates made by designers and you can search for ATS-compatible ones.
You can also use almost any Microsoft Word or other resume template you find in Google Docs with a few easy steps:
- Download the template.
- Go to docs.google.com and click the folder icon to open the file picker.
- Choose “Upload” along the top of the box that appears and pick the file.
- Save the file as a Google Doc.
Or if you’re already in a blank Google doc, click “File”>”Open” and follow steps three and four above.
Some formatting won’t translate well between programs, so be sure to double check that the template still looks good in Google Docs.
Bonus tips for using your Google Docs resume template
Not to sound too obvious, but using these templates is about more than just plugging your skills and experience in and calling it a day. You’ll need to follow a few steps:
- Replace everything in the template with your own information , otherwise the hiring manager is going to wonder why it says “Lorem ipsum dolor sit amet” under your education. This means giving your resume several looks over, and then having a friend or two check it for errors, too.
- Make the template your own , whatever that means for you. If you don’t like the color of the headings, change them. If you think your name is too big and it’s taking away space you could use for your bullet points, go ahead and decrease the font size. If you want to add your own section, whether for “ Certifications ” or “ Projects ” or some other category that’s relevant to the job description, feel free to convert an existing section you don’t need or otherwise tweak the template to fit it in. Templates are meant to be personalized, not followed to a T.
- Focus on the content . Pretty resumes are great, but if what they say isn’t tailored to the job, thoroughly proofread, or at least somewhat interesting to read, you’re not going to land that interview. So make sure you’re writing stellar resume bullets and following these important resume tips .
How does all that sound? Great, now get out there and make your resume shine! Teenage Alyse would be so proud.
Regina Borsellino contributed writing, reporting, and/or advice to this article.
Google Docs Resume Examples and Templates for 2024

Google Docs Resume Templates and Examples (Download in App)
How to create a google docs resume, frequently asked questions: google docs resume examples and advice.
- Human Resources
Google Docs comes with five resume templates. To view them, start at the Docs home screen , click “Template gallery,” and scroll down to the “Resumes” category.
All five templates (Swiss, Serif, Coral, Spearmint, and Modern Writer) are designed to be customized. Note that the Swiss and Serif templates have a two-column structure when selecting a template. This structure is not ideal if you have a lot of information and your resume is prone to be longer than one page since it can create large blank areas on the second or third pages. Beyond that, select the template that best suits you.
The section-specific tips and examples below show you how to create and format a strong resume in Google Docs.
1. Add a dynamic profile summarizing your qualifications
Google Docs resume templates do not include a profile summary section. Most job seekers should start their resume with a brief profile paragraph describing their top three to five qualifications. This section lets you catch the hiring manager’s interest when they start reading your resume.
Fortunately, creating a profile in any Google Docs resume template is easy. Just copy the skills section and paste it right above it. Then change the section header to “Profile” and trade out the placeholder text for your profile text, as shown below:
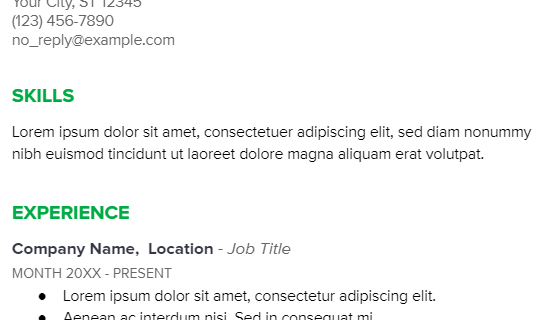
2. Create a detailed professional experience section
Each Google Docs resume template has a simple, straightforward experience section where you can enter your relevant work history. Keep these two factors in mind:
- On the Swiss and Serif templates, the placeholder job descriptions are formatted as paragraphs. And on the Coral, Spearmint, and Modern Writer templates, they’re formatted as bullet points. See our article on bulleting best practices for help determining which format style is best for you.
- With Google Docs resume template formatting, job titles stand out less than company names (and locations on the Coral, Spearmint, and Modern Writer templates). Consider reversing this arrangement if your job titles are more relevant than your employers, as shown below:
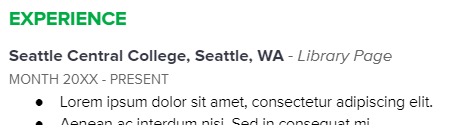
3. Include your education
The Google Docs resume templates’ education section is straightforward, but note:
- Like the experience section format, degree names stand out less than school names. Again, reverse this arrangement if the degree you earned is more relevant or impressive than the school you attended.
- The templates prompt you to give the month and year you started and finished each degree. But in most cases, only provide the year you graduated or omit education dates altogether. For more on this topic, see our education tips article.
- On the Modern Writer template, the school location appears twice. Delete the second instance to avoid redundancy.
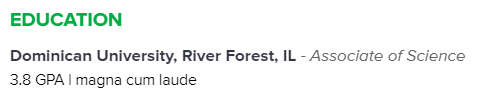
4. List key skills and proficiencies
The resume skills section lets you name how you can contribute to your target job. It also helps your resume perform well on applicant tracking systems .
On Google’s Serif template, the skills section is formatted to let you present your skills as a vertical list down the right column.
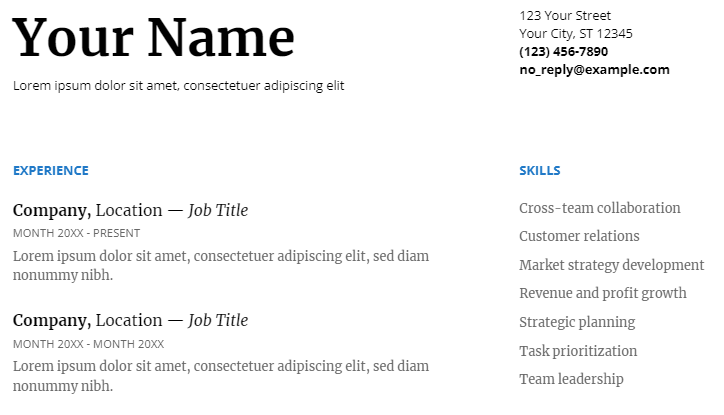
On the other four Google Docs resume templates, this section lets you trade placeholder text with a paragraph list of skills, which you can divide using semicolons or the pipe symbol.
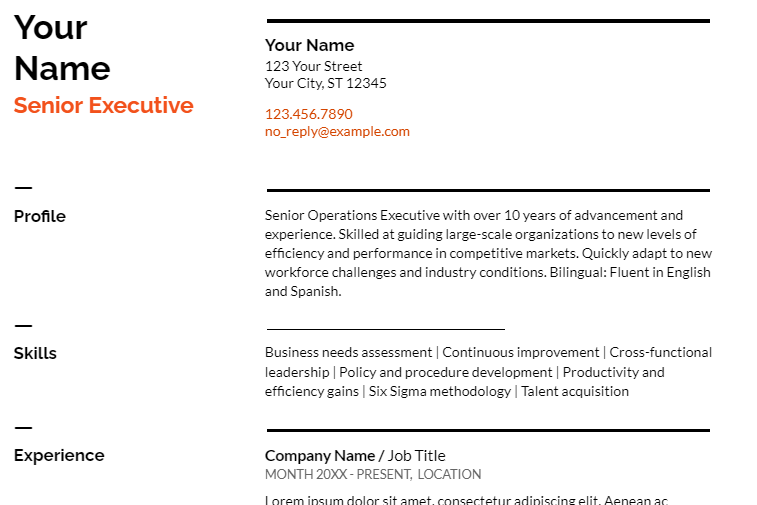
5. Consider additional resume sections
All five resume templates on Google Docs have an awards section , and the Serif template also has sections for projects and languages. You can delete these sections if they don’t apply to you (or if you’ve already listed awards in your experience section). Also, consider renaming this section to cover other important areas of your background, like volunteer work or certifications .
How do you align your Google Docs resume with a job posting? -
You can get more job interviews if you tailor your resume for each application.
The strategy for tailoring a Google Docs resume template is similar to other templates. Start by looking closely at the job post text and highlighting words that are repeated, emphasized, or otherwise seem important. Compare these highlighted phrases to the language you’re using in your resume, particularly the profile and skills sections. Then, look for ways to align your resume text with the job post while not copying phrases or misstating your background.
For example, if the company seeks someone collaborative, you should mention that aspect of your experience in your profile. Or say the company has many non-English speaking customers. You can highlight your foreign language skills in your profile and as a separate section farther down the document.
Also, consider adding brief descriptions of the companies where you’ve worked in [brackets] right next to or below the company name. Company descriptions let you show any similarities between your past employers and the one who posted the job. For example, maybe you’ve worked for companies of a similar size or industry. Or perhaps you’ve worked at organizations with a similar mission or leadership philosophy. Adding these details to your job descriptions can make your resume more relevant to the job opening.
What is the best Google Docs resume format? -
Resume formats fall into three categories: functional, chronological, and combination. Most job seekers should use the combination format. True to its name, this format combines the chronological format’s experience section with the functional format’s profile section. (As mentioned above, Google Docs resumes don’t have a profile section, but you can quickly add one by copying and renaming the skills section.)
A combination resume offers the best of both worlds by fusing these two features. The experience section lets you outline your recent work history – essential information for most employers. At the same time, the profile section enables you to showcase your career highlights at the top, regardless of whether they’re from that work history or another part of your background. As a result, you can present yourself clearly and strategically. With this format, you give hiring managers the best view of your experience and relevant strengths so they can decide to call you for an interview.
Craft your perfect resume in minutes
Get 2x more interviews with Resume Builder. Access Pro Plan features for a limited time!
Write and submit a strong cover letter to increase your chances of an interview. The Google Docs template gallery has five letter templates, three of which (Swiss, Spearmint, and Modern Writer) correspond with its resume templates.
The key to a good cover letter is tailoring it to each job opening. Read our cover letter guide to learn how. For more advice on writing a cover letter, read our guides on effective salutations and electronic signatures.

Jacob Meade
Certified Professional Resume Writer (CPRW, ACRW)
Jacob Meade is a resume writer and editor with nearly a decade of experience. His writing method centers on understanding and then expressing each person’s unique work history and strengths toward their career goal. Jacob has enjoyed working with jobseekers of all ages and career levels, finding that a clear and focused resume can help people from any walk of life. He is an Academy Certified Resume Writer (ACRW) with the Resume Writing Academy, and a Certified Professional Resume Writer (CPRW) with the Professional Association of Resume Writers & Career Coaches.
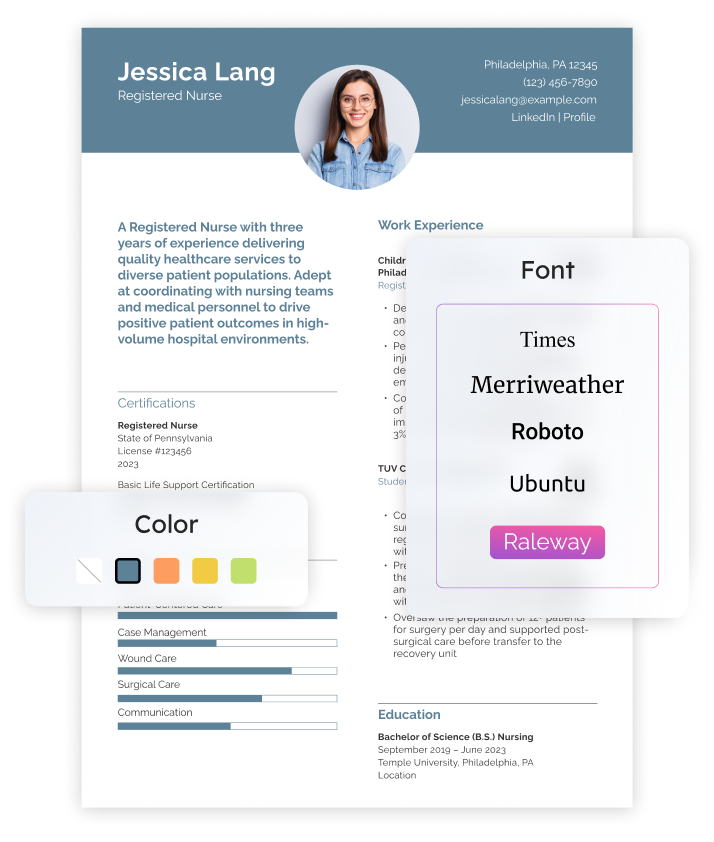
Build a Resume to Enhance Your Career
- 300+ Free Resume Templates [Download Now] Learn More
- Google Software Engineer Resume Examples and Templates Learn More
- How to Check Your Online Presence for a Job Search Learn More
Essential Guides for Your Job Search
- The Best Fonts for Your Resume Learn More
- The Best Questions to Ask in a Job Interview Learn More
- This is the most in-demand job skill right now Learn More
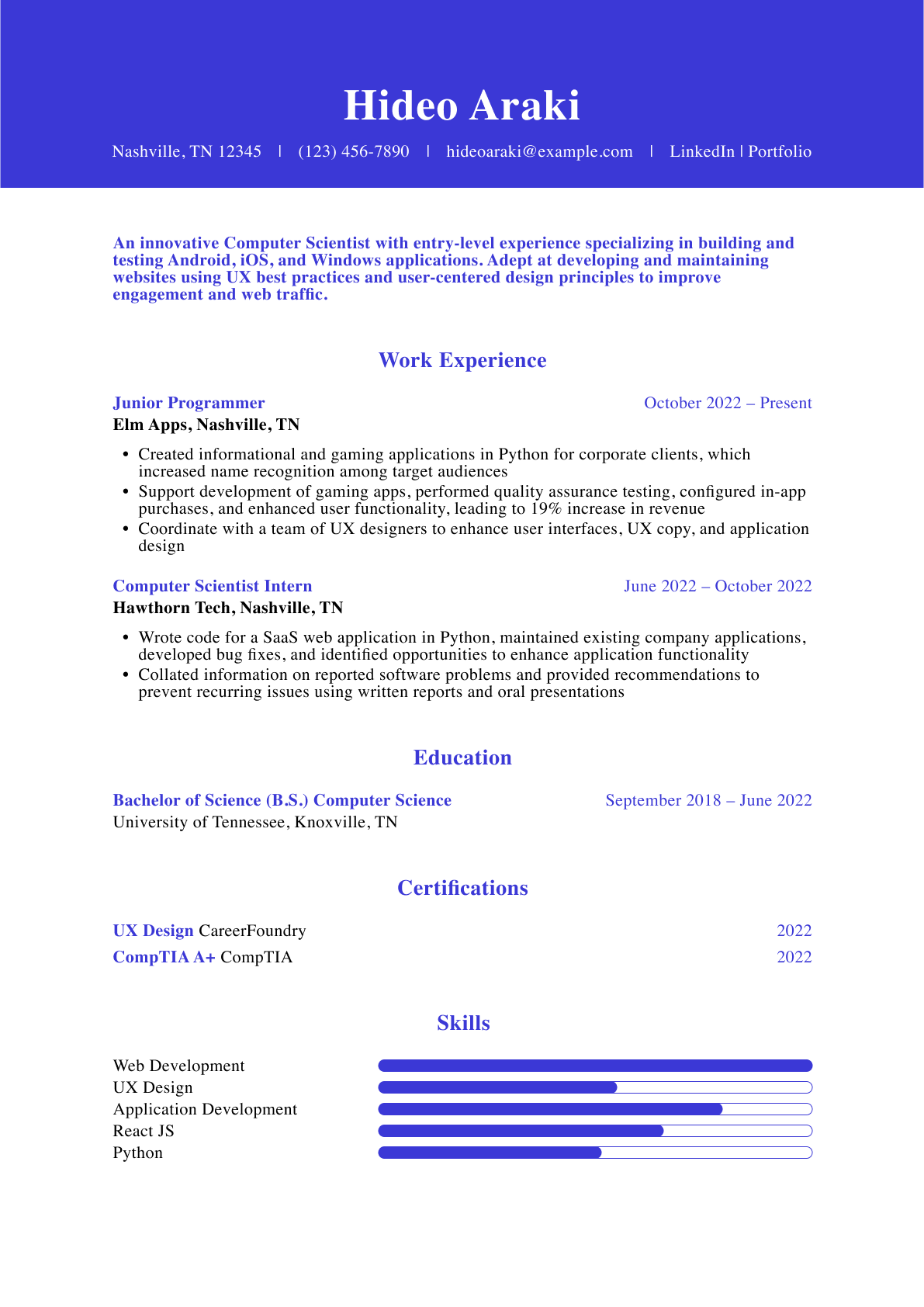
How to List Google Skills on Resume
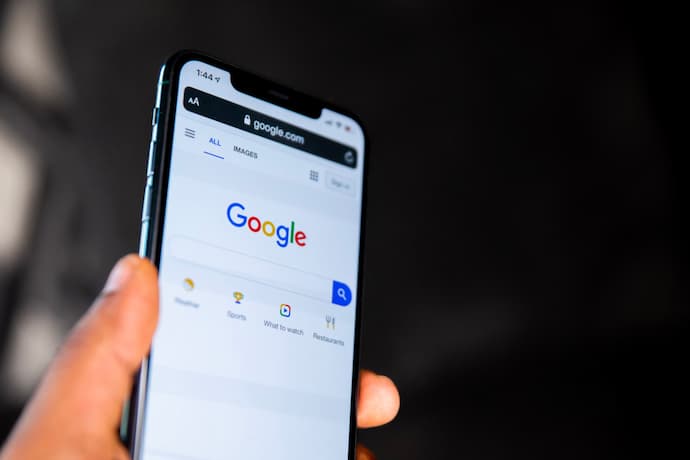
In today’s digital-driven job market, effectively showcasing your Google skills on a resume is more important than ever. But do you know precisely how to list them to catch an employer’s eye? This essential skillset, ranging from Docs to advanced data analytics, can set you apart in various professional fields. Yet, listing them is just one piece of the puzzle.
Our article also offers expert guidance on how to put data entry on a resume , a key in numerous administrative and clerical roles. Moreover, for those in the tech or data sectors, we provide insights on how to put SQL in a resume , a critical ability that demonstrates your ability to manage and analyze large datasets.
By the end of this article, you’ll not only learn how to add Google skills to your resume but also how to effectively showcase a range of technical competencies. Continue reading to make your resume a standout document in your job search.
Should I Put Google Skills on my Resume?
Yes, you should put Google skills on your resume, and here’s why. In an era where digital proficiency is valued and expected, listing them can significantly bolster your resume. Knowing this can set you apart in a crowded job market. Whether you’re adept at using Analytics for data interpretation or creating compelling presentations with G Slides, these skills reflect your ability to navigate modern tools effectively. They are not just technical proficiencies; they represent your adaptability and eagerness to embrace technological advancements.
Furthermore, this expertise goes beyond basic office tasks. For instance, if you’re considering how to put resident assistants on a resume , incorporating your Google skills can demonstrate your organizational and management capabilities, which are vital in such roles. A well-crafted section can provide a snapshot of your technical acumen, giving potential employers a glimpse of your ability to contribute to their team’s success.
How to Add Google Skills to Resume
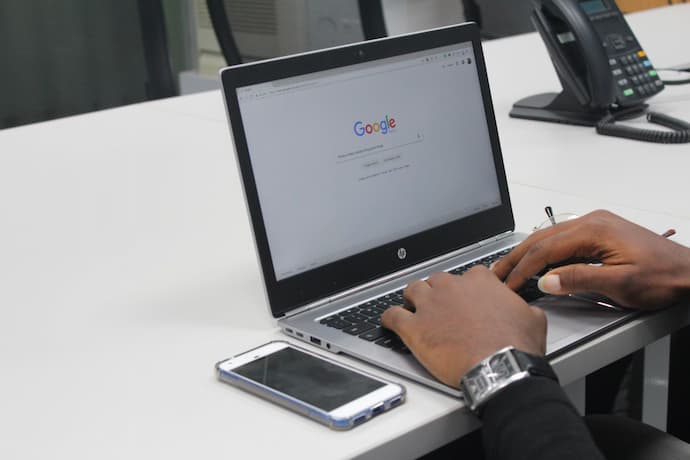
This strategic decision can set you apart in today’s tech-driven job market. Here’s how to write Google Skills on a resume effectively:Tailor Your Operating System Expertise
Mention your experience with specific operating systems, such as Windows or Mac, to clarify your comfort level with each. For example, “Skilled in Windows 10: adept in system troubleshooting and network configuration” shows your technical versatility. This is particularly important for fields like engineering, where software compatibility can vary.
Detail Google Drive Skills
Go beyond merely listing your knowledge of Google G suite by breaking down your expertise in its applications:
Google Drive Proficiency:
- Docs: Expert in document creation, collaborative editing, and formatting.
- Sheets: Skilled in data analysis, budget planning, and using advanced functions.
- Slides: Experienced in crafting visually appealing presentations.
- Forms: Proficient in survey design and response analysis.
For professionals in the legal field, showcasing these skills is crucial, as addressed in our article on legal resume writing services .
Showcase Social Media Acumen
Your ability to navigate and leverage social media platforms is invaluable. Demonstrate this by detailing your Google Apps experiences and achievements:
Social Media Expertise:
- Twitter: Elevated brand presence, resulting in a 20% increase in engagement.
- Facebook: Designed successful ad campaigns, enhancing online visibility.
- Instagram: Grew the audience by creating compelling content and engaging strategies.
These bullet points succinctly present your proficiency and the measurable outcomes of your social media initiatives.
Integrate Skills Throughout Your Resume
Rather than confining your abilities to one section, weave them into various parts of your resume:
- In the Professional Summary: Begin with a statement like, “Digital-savvy marketing expert with extensive experience in Google Analytics and social media engagement.”
- Within the Skills Section: List your abilities methodically, as exemplified earlier, to provide a clear snapshot of your capabilities.
- In the Experience Section: Seamlessly integrate your skills into your job descriptions, such as, “At Company ABC, leveraged Google Sheets for efficient project management, enhancing team productivity by 15%.”
When you strategically distribute your computer abilities across your resume, you paint a comprehensive picture of how these competencies have propelled your career and how they align with the needs of potential employers.
Where to Put Google Skills on Resume?
A practical approach is to incorporate these skills under the ‘Professional Summary’ and ‘Skills’ sections, tailored to the specific job you are applying for.
In the ‘Professional Summary,’ briefly mention them as part of your overall professional expertise. For example, “Digital-savvy marketing professional with extensive experience in AdWords and Analytics.”
Next, detail them more explicitly in the’ Skills’ section. Create a separate sub-section titled ‘Google Skills’ or ‘Technical Skills,’ and list your abilities clearly and organized.
For those in healthcare, like nursing, adapt these abilities to fit the industry’s context. For instance, mention how you’ve used Google Workspace for patient scheduling or data management. By placing your skills in these key sections, you ensure they are immediately noticeable and relevant to your professional narrative, strengthening your resume.
Sample Google Skills Resume
Here’s a sample layout for a resume:
[Your Name] [Your Address] [City, State, Zip] [Phone Number] [Email Address] Professional Summary Dynamic and results-oriented marketing professional with a proven track record in digital marketing and extensive experience in utilizing Google Analytics and Google AdWords to drive successful marketing campaigns. Skills – Google Analytics 4: Advanced proficiency in audience segmentation and traffic analysis. – Google AdWords: Expert in creating and optimizing ad campaigns for maximum ROI. – Google Docs, Sheets, and Slides: Highly efficient in collaborative projects and data presentation. – SEO & SEM Techniques: Proficient in using Google tools for search engine optimization and marketing. Work Experience Digital Marketing Manager XYZ Digital, New York, NY | June 2018 – Present – Leveraged Google Analytics to analyze and report on campaign performance, resulting in a 30% increase in campaign effectiveness. – Managed a budget of $50K for Google AdWords campaigns, achieving a 25% increase in qualified leads. – Collaborated with team members using Google Workspace to streamline project workflows and improve communication. Marketing Coordinator ABC Marketing, Los Angeles, CA | July 2015 – May 2018 – Utilized Google Sheets for budget tracking and financial reporting, leading to a 20% reduction in overspending. – Developed engaging presentations for clients using Google Slides, enhancing proposal acceptance rates by 15%. Education Bachelor of Science in Marketing University of California, Los Angeles (UCLA) | Graduated May 2015 Certifications – Google Analytics Certified – Google AdWords Certified
1. How do I list Google proficiency on my resume?
List it in the ‘Skills’ section, specifying each tool. For example: “Google Analytics: Advanced proficiency in audience analysis,” or under relevant job descriptions in the ‘Experience’ section, detailing how you applied these abilities.
2. Is Google Suite a technical skill?
Yes, proficiency in Google Suite is considered a technical skill, showcasing your ability to use cloud-based tools and applications for various professional tasks.
3. Should I put G Suite on my resume?
Definitely include G Suite on your resume, especially if the job description mentions the need for cloud-based application skills. It demonstrates your familiarity with collaborative and productivity tools.
4. How do you put computer skills on a resume?
List computer abilities in the ‘Skills’ section, categorized by software (e.g., Microsoft Office, Adobe Creative Suite) or function (e.g., programming, data analysis). Tailor this section to match the job requirements.

Career Expert
Our editor is Jennifer Broflowski. Jennifer has been a freelance writer for more than ten years. Having graduated from the University of South Australia, where she used to edit the university’s literary journal, Jennifer devoted her life ...
Relevant articles
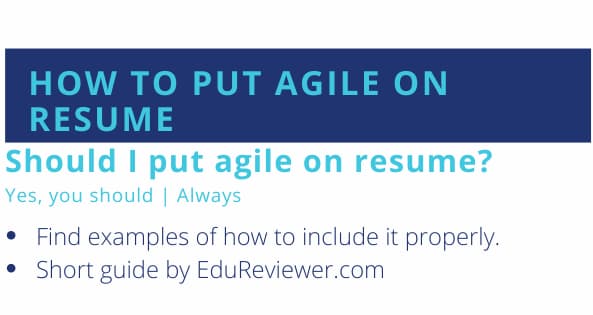
If you are unsure about what your career future may hold, it can be challenging to create a resume to make you stand out to hiring managers. And if you’re applying for a position in an agile environment, this task becomes even more daunting. But with the proper guidance and information on how to put…

Quality assurance testing has become a pretty lucrative field of work. This has become so as many technology companies have emerged in the years. Quality assurance testers must have a combination of technical educational skills and skills that can be picked up on the job. This means that you can learn how to be a…
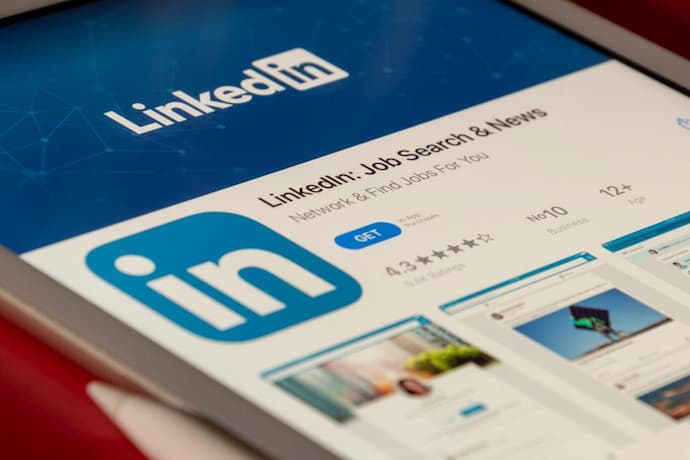
Recruiters and employers can learn more about your professional skills and network by looking at your LinkedIn page along with your resume. In this era of digital networking, knowing how to put LinkedIn on the resume is not just an added advantage. It’s a necessity that sets you apart. This guide will take you through…
Your email address will not be published. Required fields are marked *
Admission Consulting The Five Best Graduate School Admissions Consultants Reviewed
Resume Writing CompTIA Certification on Resume: How to Put It [+Examples]
Resume Writing Can You Put Udemy On Resume?
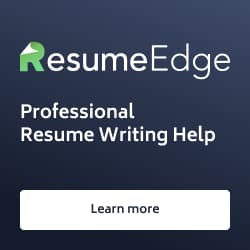
How (and What) to Name Your Resume File

3 key takeaways
- Your resume file name holds a surprising amount of importance in your job search.
- A clear and concise file name will include three specific details.
- Teal's Resume Builder can help you easily track and manage all of the different versions of your resume.
As a job seeker, your resume is often your first impression. But what’s your resume’s first impression? Put simply, what’s the very first thing hiring managers see when they decide to open and review your document?
It’s your resume file name. That seemingly inconsequential job search detail carries a surprising amount of weight in getting your resume noticed—and making a good impression when that happens.
This guide digs into the details of why your resume’s file name matters, what makes for a good resume file name, examples to show you the way, and plenty more.
Keep track of all your resume versions with Teal's resume creator . Stay organized, avoid confusion, and send the right document with every application.
Why your resume file name matters
Understandably, you focus a lot of time, energy, and attention on the content of your resume. From including relevant keywords to polishing every last letter, the meat of your resume is where the bulk of the work happens.
That makes it easy to overlook the importance of what you name your resume file. But, taking a nonchalant approach to file names increases confusion and can also hinder your chances of success in your job search.
Your resume file name is important because it:
- Helps you get noticed: While hiring professionals searching an applicant tracking system (ATS) are generally more focused on the content of your resume, a clear and professional file name can work in your favor. It ensures your resume is easily identifiable—potentially giving you a slight edge in the initial screening process.
- Keeps you more organized: An adequate file name not only makes your resume easier to find for a hiring manager but also for you personally. When you’re applying for multiple positions, you quickly end up with a desktop covered in different resume documents. Naming them clearly helps you find and send the correct resume to the correct employer.
- Demonstrates professionalism : The job listing might note a specific file name for candidates to use. Honoring those directions shows your keen attention to detail. Additionally, a clean and consistent file name format (one you use not only for your resume but for your cover letter and other application materials) helps you make your most polished and professional impression.
What to name your resume: Resume file naming best practices
You’re convinced that when you make a resume your file name matters, but how do you get it right? Here’s what you need to know to name your resume file and stand out (in a good way) during the hiring process.
Resume file name template
Here’s the first question most candidates have: What information should you include in your resume file name? This can vary based on the employer and whether or not they noted specific directions in the job description.
In general, your file name should include:
- Your first and last name
- The job title you’re applying for
- The word “resume”
Those three key pieces of information immediately tell the employer who you are, what you’re applying for, and what your document is—without them even having to open your resume and review all the words.
The single most important aspect of your resume file name is your name. So, list that first and separate words with a hyphen or underscore.
Here’s a resume file name template you can follow:
[First Name]_[Last Name]_[Job Title]_[Resume]
And here’s an example of what that template looks like when it’s filled in for a candidate named John Smith:
John_Smith_Senior_Software_Engineer_Resume
You can use that same format for your cover letter and other application materials. You’ll simply swap the word “resume” to indicate the content of the document:
John_Smith_Senior_Software_Engineer_Cover_Letter John_Smith_Senior_Software_Engineer_Work_Samples
For both your resume and cover letter, your file name will also have an extension at the end, such as .pdf, .doc, or .docx, to indicate your resume’s file type. When in doubt, a resume PDF is your safest bet for your file format.
Resume file naming tips
Following that simple template goes a long way in writing a clear and concise file name, but here are a few more tips to treat your file name as a small but powerful detail that can separate you from other applicants.
Read the application directions carefully
In some cases, employers detail specific instructions for how they want you to name your resume. They might need that to comply with their computer systems or make it easier for them to track job applications. For example, they could ask you to include a job identification number rather than a position title. Follow those directions to the letter. Your file name isn’t your opportunity to get creative.
Avoid special characters
You can use underscores or hyphens to separate pieces of information. But beyond that, avoid other special characters and emojis. They not only clutter your file name but also could make your resume incompatible with different computer systems employers use.
Keep it concise
Ideally, your resume file name should be around five words. A lengthy file name like “Jane_Smith_Sales_Territory_Manager_Resume_CompanyXYZ_ID29847_08-21-2024.pdf” is overwhelming and difficult to read. The only time your file name should be this long is if the employer specifically asked you to include all of this information.
How to name your resume file
When you’ve landed on the right name for your resume, it’s time to figure out how to actually change and save your resume’s file name. Here’s how.
How to name a resume file in Microsoft Word
If you’ve created your resume as a Word document, you’ll name your resume when you save it:
- Click “File” > “Save As”
- Enter your resume file name in the “Save As” field
- Select your desired file format and where you want your resume saved on your computer

How to name a resume file in Google Docs
In Google Docs, click the title bar at the very top of the page (it’ll say “Untitled document” if you haven’t previously entered a title). Type in your file name information, and it will save automatically.

Alternatively, you can click “File” and “Rename” to edit the name of your document.
How to name an existing resume file on a desktop
Already saved your resume document to your desktop? Don’t worry—it’s still easy to change the file name. Right click on the document, select “Rename,” and then type in the new name of your file.

How to name a resume file using a resume builder
Naming or renaming a resume file in Teal’s Resume Builder is straightforward. Press the button to create a new resume or open one of your existing resumes. Click the title at the top of the page and then enter your information.

When you export your Teal resume as a PDF, it will automatically export using the name you’ve set there. Additionally, naming your resumes clearly makes it way easier to identify specific resume versions on your master list of resumes.

Examples of good and bad resume file names
Here’s a look at some examples of well-written resume file names—as well as some that will inevitably make employers roll their eyes.
Well-named resume files

Why it works: This resume file name incorporates all of the best practices. It showcases the candidate’s full name first, lists the exact position title as it appears in the job description, incorporates the word “resume,” and separates information with underscores (rather than other special characters).

Why it works: This example includes the applicant’s full name and the word “resume” for clarity. However, this hypothetical job listing asked candidates to include the job ID number in the file name rather than the position title—and this candidate honored the employer’s directions.
Poorly-named resume files

What to fix: While this file name includes the word “resume,” it skips other pertinent information like the applicant’s name and the position title. Additionally, it includes unnecessary information the employer doesn’t need (like the date and time the resume was created), and details aren’t clearly separated.

What to fix: All of the must-have details are there, but this resume file name is way too long and includes far too much information. Additionally, it incorporates special characters that might be unreadable by different platforms. The only reason your file name should be this long is if the employer explicitly asked you to include all of this information when naming your document.
How to manage multiple resume files
When you’re job searching, it’s not long before you end up with dozens of different resume files and versions in a jumbled mess on your desktop—many of which are only slightly different from each other.
Fortunately, Teal’s Resume Builder with version management makes it way easier to track and manage all of your resume documents.
In Teal, you can:
- Use the checkboxes to quickly add or remove information from a resume—rather than starting from scratch each time.

- Easily duplicate a resume that you can adjust and name accordingly.

- Automatically update different versions of your resume when working on one of your files. For example, if you change your address, you can apply that update across all of your resumes within Teal. Learn more in this video tutorial .

- See all of your resumes listed in one spot. You can see all of your file names as well as other information, like the job you wrote the resume for and the date you created it. Sort your different resumes by clicking the arrows on the column titles.

Use Teal to manage your resumes with more clarity and less chaos
It’s easy for your file name to become an afterthought when writing your resume. But that seemingly trivial detail can have a huge impact on a prospective employer’s perceptions and your own ability to stay organized.
Use this guide to choose the right file names for your resumes, and you’ll set yourself up for a far more successful (and less stressful) job search.
Tracking and managing your resume files doesn’t need to be so complicated. Get started with Teal for free today .
Frequently Asked Questions
What is the best file name for a resume.
The best resume file name is one that follows the employer’s specific directions. If the employer doesn’t offer explicit instructions, your resume’s file name should include your full name, the job title, and the word “resume.”
How do I save a resume file name?
How you save your resume file name depends on what program your resume’s file was created in. In Word, you’ll click “File” and “Save As” to name your resume. In a Google Doc or in Teal’s resume builder, click the title of the document and edit accordingly.
How do you name the file of your resume?
Closely review the job posting to see if the employer included any file name instructions. Name your document using those directions or general best practices by saving it or renaming it.

Kat Boogaard
Related articles.

How to Make an InDesign Resume [+ Templates]

ZipJob Reviews: Ratings & User Feedback

JobHero Reviews: Ratings & User Feedback

We help you find the career dream.

Search form
Make a Gift
Department of Economics
- Undergraduate
18 Résumé Writing Tips to Help You Stand Out
By Allison Pohle
Updated May 11, 2021 2:15 pm ET
- A résumé isn’t just a list of every job you’ve ever had. It should demonstrate your accomplishments.
- Mirror language used in the job posting so your résumé isn’t discarded by an applicant tracking system.
- Use a clean and simple format.
Companies increasingly rely on software to sort through applicants, which is why it is essential to tailor your résumé to ensure it makes the cut. Applicant tracking systems sort, scan and rank applicants by looking for keywords in applications. Although these programs can save time and money for employers, about 60% said such tools cause them to miss some qualified candidates, according to a 2016 survey of 1,200 job seekers and managers by CareerArc, a human-resources technology company, and Future Workplace, a research firm. Here’s how to make your résumé stand out to robots and humans alike.
1. Highlight your achievements in your résumé.
A common mistake job seekers make is believing a résumé is a recap of your career, when in reality, it should convey what you have accomplished, says Christy Noel, a career expert and author of “Your Personal Career Coach.”
“I always say, spend less of your real estate describing your job, and more time describing your results,” says Ms. Noel.
2. Customize your résumé.
Read over the job posting, and think about the work experience you have had that is most directly relevant to the position you are pursuing. You can leave out some past jobs and internships if the experience you had wasn’t related. Whatever you do: Don’t submit a generic résumé to dozens of postings. “Even if you have the best experience, if your résumé isn’t speaking directly to the position in which you are applying, there is a strong chance you’ll never even get an interview,” says Demisha Jennings, a certified professional résumé writer and founder and owner of She Assists LLC.
The same applies to your cover letter. It is your chance to provide more detail on how your experience will help you succeed in the job. Read our cover letter guide for how to write one that makes you stand out.
3. Decide how to format your résumé.
Most of the time, a chronological résumé will work well for communicating your past experience. But, in some cases, a functional or hybrid résumé might be more appropriate. Read more about résumé formats here.
4. Make your contact information easy to find.
Include your name, phone number, email address, city and state. It may also be appropriate to include the URL to your LinkedIn profile. You want it to be easy for hiring managers to reach out.
In addition to making it easy to connect with you, it is important to your job search that you grow your network. Read our networking guide for tips on how to do so.
5. Consider adding a summary.
Many résumé templates leave space for an objective statement, outlining career goals, but that approach is outdated, says Ms. Jennings. Instead, consider a carefully worded summary. The summary is often the first place a hiring manager will look, and gives you an opportunity to introduce your skills high up on the page. You can also work in relevant keywords from the job description. “Recruiters are looking for what you can bring to the table and what you’ve done, rather than you saying, ‘I’m seeking a position,’” Ms. Jennings says.
6. Great résumés should stand out to skim readers.
Most recruiters spend just a few seconds skimming through a résumé—with an average in one study of 7.4 seconds.
To have the best chance of making an impression, ensure your job titles, company names and dates of employment are easy to read. The sections of your résumé should be adequately spaced, too, says Dana Leavy-Detrick, founder and director of Brooklyn Resume Studio.
For additional ways to make a good impression on recruiters and headhunters, read our guide on how to work with headhunters .
7. Make your résumé robot-friendly.
Structure your résumé to meet the requirements of an applicant tracking system to give yourself the best chance of having it reach an actual human. Ms. Leavy-Detrick suggests the following:
- Optimize keywords. Use the same words and language that are in the job description. For example, three different companies might describe the same role as “programmer,” “developer” or “software engineer.”
- Use a straightforward format. Avoid tables and text-based graphics, which might not get picked up by a scan of the résumé. Sans-serif fonts such as Arial or Helvetica are also best to ensure readability.
- Think about order. When formatting each line item of work experience, list the company name first, followed by the job location (city, state), your job title, and your start and end dates. Some résumés can get lost if the dates are listed before the job title.
8. Prioritize relevant keywords.
Tailoring your skills to include language from the job posting is an important way to let both the applicant tracking system and, eventually, a hiring manager, see how your prior qualifications tie into the job requirements. But just because you have a résumé full of keywords doesn’t mean you’ll automatically get an interview. “The ATS isn’t there to help the job seeker, it is there to help the employer review your skills against their most important qualifications,” says Ashley Watkins, a career coach and résumé writer with Write Step Résumés LLC.
9. Craft compelling and concise bullet points.
The goal of a résumé is to list your accomplishments, rather than every duty you performed in the role. Résumé-writing experts recommend including no more than five bullet points per prior job listed.
- Don’t focus on tasks. Many job seekers describe what they did every day, such as answering phones or creating marketing materials, Ms. Watkins says. “Simply copying and pasting the job description doesn’t account for the things you did great, that you did above and beyond your peers,” she says.
- Instead, explain what those tasks achieved. Emphasize your results. Ms. Watkins suggests asking yourself “Did I save [the employer] money? Did I save time? Did I improve a process? Did I build a relationship?” These will help you format your bullet points.
- Use metrics. Say what you achieved, then contextualize it—with figures if possible. You might not be able to put a monetary value on every accomplishment, but you can frame it by sharing details like the time it took or how many people were involved. “If you raised sales 50% in two months, that means a whole lot more than ‘I’m in charge of sales,’” Ms. Watkins says.
- Don’t omit accomplishments that aren’t quantifiable. Not every achievement will have metrics to show success. If there are figures, you might not always have access to them. But that shouldn’t stop you from including them, says Ms. Leavy-Detrick. Perhaps you had a positive impact on the culture of an organization, or improved a struggling relationship with a client. These efforts could help to demonstrate your soft skills.
10. Focus on transferable skills if you lack experience.
If you are applying for a job in a new field or you are an entry-level applicant and don’t have much direct experience, don’t worry. Highlight transferable skills you have developed in the past that will serve you well in the position, says Ms. Leavy-Detrick. For example, you could play up leadership skills you developed participating in an extracurricular activity or time-management skills you learned in a prior job.
11. Go beyond your work history, and include all relevant experience.
If you are new to the workforce, or are job-hunting after being laid off, you could also include related experience that was outside of a traditional full-time job, says Ms. Watkins. For example, you can highlight volunteer work, consulting projects or educational training, all as part of making the case for your unique value, she says.
12. Don’t worry too much about gaps in your résumé.
The Covid-19 pandemic economy resulted in many people being laid off or furloughed. Ms. Watkins says the 2020 job market reminds her of 2008, when she worked as a recruiter. The expectation at that time, she says, was that candidates would have gaps on their résumés or list more short-term positions. While it isn’t necessary to directly address the gaps in your résumé, you should be prepared to talk about them in an interview . “The focus should not be centered on the fact that you were furloughed or laid off, it should be focused on you and your skills and what you do that impacts the company’s bottom line in a positive way,” Ms. Watkins says.
While it is common to list the months and years you started and ended positions in the job history section, you could just use years. This will draw less attention to a six- or eight-month gap, says Ms. Leavy-Detrick.
13. Highlight relevant skills.
It is common to add a skills section to your résumé , outlining expertise relevant to the position. You can include languages you speak, technical skills or courses you have done. If you lack experience, you can also complete some trainings, which you can find on LinkedIn and elsewhere, related to the job you are applying for and add the courses in this section, says Ms. Jennings.
14. Prioritize work experience over education.
The professional experience you have had is often more relevant to the position than your education history, which is why the work experience should be listed first. In the “Education” section, you should list where you attended college, if applicable, or the highest level of education you have attained. If you graduated with honors, you can flag that, but it isn’t necessary to list your GPA.
15. If you are early on in your career, a key résumé tip is to limit it to one page.
If you are early on in your career, you should limit your résumé to one page. It is OK to start spilling onto a second page after you have eight to 10 years of experience, says Ms. Leavy-Detrick.
16. Add some color for a stylish résumé that sets you apart.
Your résumé should look clean and professional and you should keep applicant tracking systems in mind when formatting the document. But, if it is appropriate, you can add subtle accents of color in the section headings or in bars that separate sections as a way to differentiate your résumé. Ms. Leavy-Detrick doesn’t overstress the need for good design with her clients. “But it can definitely help,” she says. “When I say design, I don’t mean crazy graphic design. I mean having a polished application,” she says. “Think of it the same way you would coming dressed to an interview, it is part of your presentation, and so many people overlook this on the résumé.”
It may be appropriate to incorporate a more creative and graphic-based layout depending on the field in which you work and where you are applying. If you are applying for a position in a creative field, and you are emailing your résumé directly to a hiring manager, then it can be appropriate to use more designs, says Ms. Jennings. But if you are applying to a large company that uses an applicant tracking system or job portal, she says it is best to avoid using graphics unless you are working with a résumé writer who can help you get your resume through the system.
17. Proofread and double-check the formatting.
You may be eager to send your résumé or submit your application, but you should take the time to first check for typos and grammatical errors. You could also have a friend or family member look over it. When you are checking for errors, be sure to double-check the formatting. Sometimes the spacing can get thrown off when you save the file, so check how it looks as a saved document and, if you can, save it as a PDF before sending.
18. Make sure the saved file name includes your name.
Make less work for the hiring manager by including your full name in the file name of the résumé document.
What to read next
- How to Prepare for a Job Interview
- What Questions to Ask During a Job Interview
- Common Job Interview Questions and How to Answer Them
- How to Dress for a Job Interview
- How to Write a Thank-You Email After a Job Interview
- How to Negotiate and Counter a Job Offer
- How to Negotiate Salary for a New Job: The Do’s and Don’ts
- Severance Pay: What It Is and Why You Should Negotiate a Package Before Accepting a Job
Corrections & Amplifications Ashley Watkins is a résumé writer with Write Step Résumés LLC. An earlier version of this article incorrectly said Write Steps LLC. (Corrected on Nov. 20)
Copyright ©2024 Dow Jones & Company, Inc. All Rights Reserved. 87990cbe856818d5eddac44c7b1cdeb8
Appeared in the November 23, 2020, print edition as '11 Résumé Tips to Help You Get Noticed
Modern Resume Templates [Free to Download]
A modern and visually appealing resume is essential to stand out to potential employers. Explore our collection of free modern resume templates designed to help you create a professional and eye-catching resume that showcases your skills and experience in the best light possible. Stay ahead of the curve with these contemporary designs that are sure to make a lasting impression.
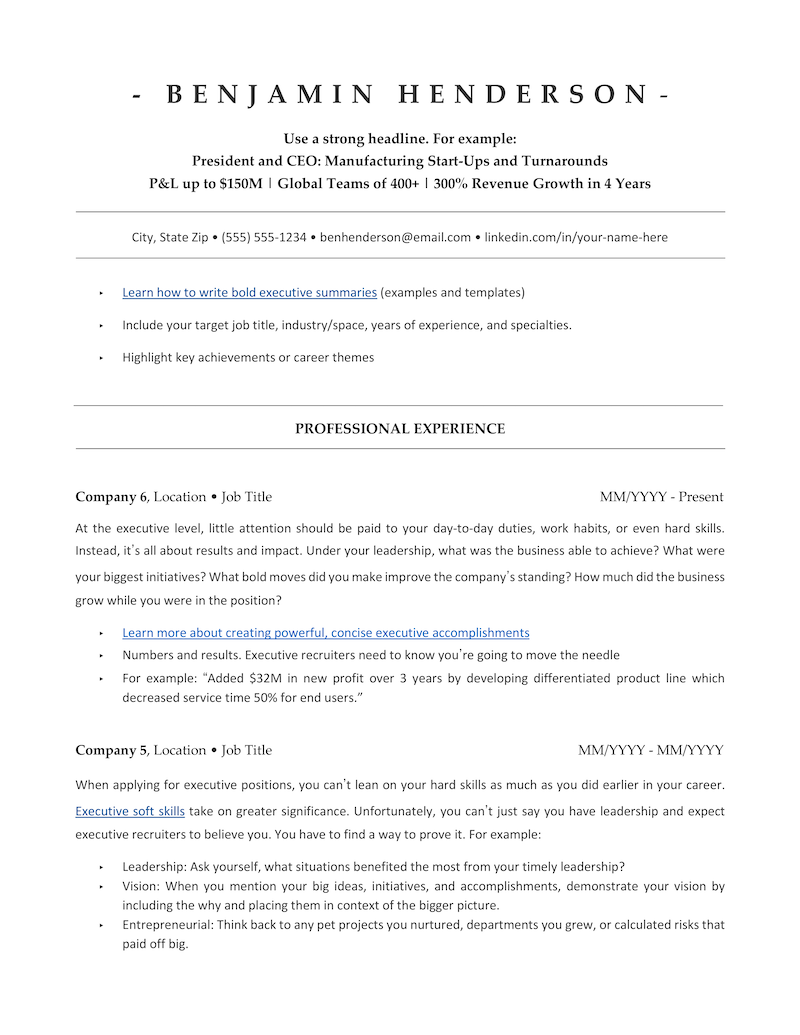
Make a lasting first impression : modern resume templates offer a contemporary design to showcase your skills and experience .
- Tailored for modern industries : Ideal for fields like tech, IT, marketing, and design where innovation is valued.
- User-friendly formats : Available in various formats like MS Word, Google Docs, and PDF for easy editing and sharing.
- ATS-optimized designs : Many templates are designed to get past applicant tracking systems, increasing your visibility to potential employers.
- Free and accessible : A wide range of free modern resume templates are available online, saving you time and effort.
Free modern resume templates to download
In our collection, we’ve got a bunch of free modern resume templates perfect for your job hunt. You can download all of these for free and edit them in Microsoft Word. After you’ve written your resume, optimize it using Jobscan’s AI resume editor . Or skip the templates and use our free resume builder .
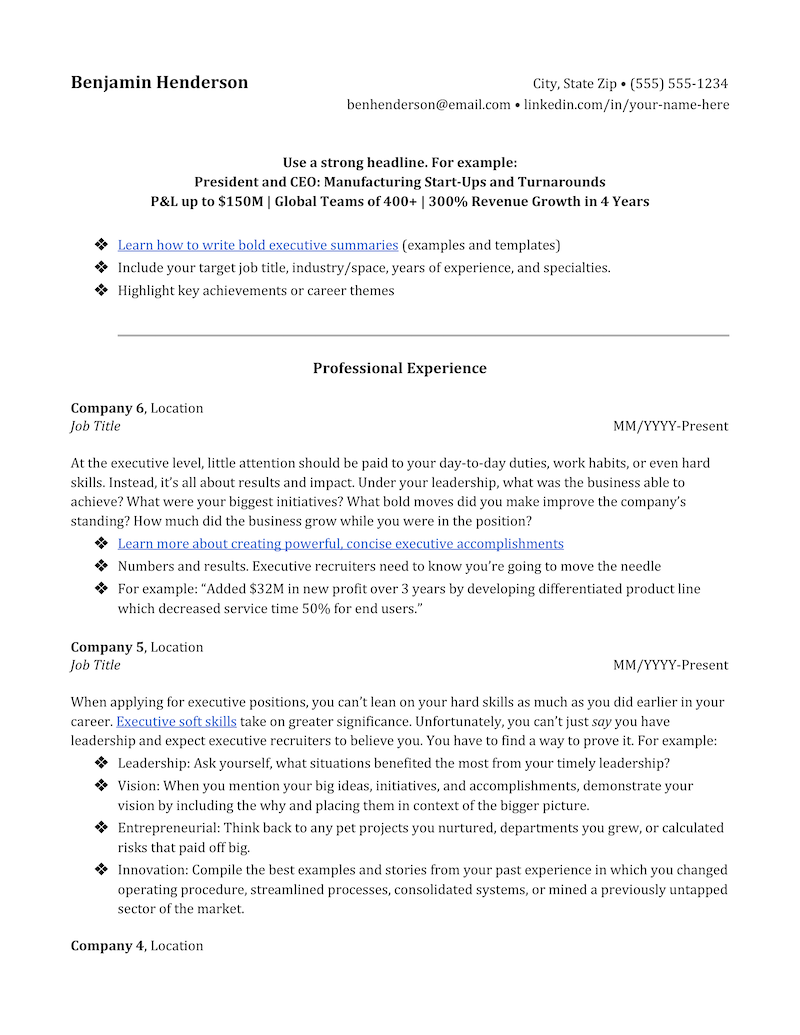
Create your resume with our free resume builder
Write your resume the free and easy way with the only resume builder designed specifically with ATS-compliant resume templates.
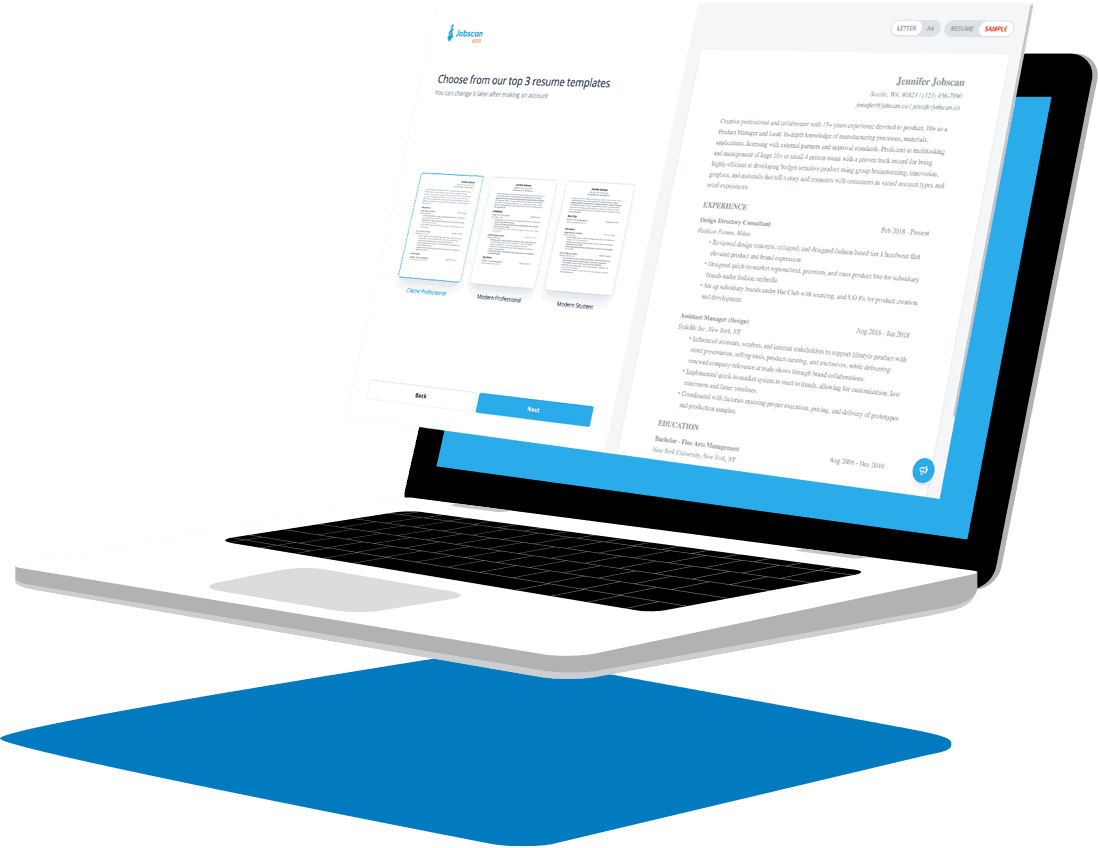
Jobscan users have been hired by:
What makes a modern resume template?
A modern resume template is different from the old, text-heavy style. It uses simple fonts, a clear layout, and nice design features to make a document that’s good to look at and easy to read. This helps recruiters quickly see your qualifications and professional experience .
Modern resume templates focus on being easy to read and eye-catching. They use design elements carefully to find a good balance between being creative and professional. This makes your application stand out.
Simple typography and color schemes
Modern resume templates use simple and clear fonts for easy reading. You will often see sans-serif fonts like Arial, Helvetica, or Calibri. These fonts look modern and are easy for the eyes. They help create a clean and simple appearance.
Color schemes in modern resume templates are not used too much. Bright colors may highlight certain sections or skills, but they are used carefully. This keeps the reader from feeling overwhelmed. Good resume examples often show soft color choices or just one bright color for interest.
The aim is to make a nice-looking resume that still feels professional. Simple fonts and a good color choice help to keep your resume looking modern and easy to read.
Clean resume layout
A clean structure is very important for a modern resume. It helps recruiters find what they need quickly. Most hiring managers prefer a chronological order, so list your work experience from your most recent job to your oldest.
Your contact details should be easy to see at the top of your resume. You can center them or align them to the left. Make sure section headings stand out. You can use a bigger font size or bolder font.
A well-structured modern resume helps the recruiter understand your qualifications well. This creates a good impression. Keep in mind that being clear and concise is essential for a successful resume.
Simple design elements
Modern resumes often focus on being simple, but small design details can make them look better. For instance, you can use icons to show important parts like skills or contact info. This helps the reader understand the information.
A white background is a common choice because it looks clean and professional. You can use lines or soft color blocks to separate different sections and make the text easier to read.
Still, be careful with design elements. The main goal is to showcase your content. A smart use of design can make your resume easy to read and nice to look at, without taking the attention away from what really matters.
How to balance creativity and professionalism in a modern resume
Infusing your modern resume with some creativity while keeping it professional is challenging. You want your resume to get noticed, but you should not go too far. A modern resume template gives you a good starting point for this balance.
First, pick a template that has a clean design and clear font. Then, use color carefully to show important sections or skills. You might also want to add a light graphic, such as a line or icon, to make it more appealing.
Most importantly, ensure your resume is well-written and free from mistakes. A neat and professional look, combined with tasteful creative touches, will help you leave a strong impression and get your dream job.
When to pick a modern resume template?
A modern resume template is a good option for job seekers in creative and tech fields. If you are applying for a job at a startup or a company that has a modern feel, a modern resume can help you fit in with their culture.
Recent graduates with less professional experience can also use modern resume templates. They give you enough room to show off your skills and education, making up for a shorter work history.
In the end, your choice will depend on the job and the impression you want to make. Think about the company culture and what’s normal in the industry before deciding if a modern resume is right for your job application.
How to write a modern resume: Step-by-step guide
Writing a modern resume is easy if you follow the right steps. A guide can help you make a strong and good-looking resume that grabs the eye of hiring managers. Think about using a resume builder . It makes the process simpler and gives you help when you need it.
You can use a pre-made template or make one by yourself. Either way, these steps will help your resume look modern and professional. Let’s begin!
Step 1: Select your template
Choosing the right modern resume template is very important for a successful job application. You can find many free resume templates online. Look for one that fits your industry and career level. Check out some resume examples to get ideas.
Keep things simple and easy to read. Pick a template that has a clean layout, clear text, and enough white space. Don’t be afraid to try out different modern resume templates. Find the one that best shows your personal brand and career goals .
When you find the perfect template, download it in a format that works with your favorite word processing software. You can use Microsoft Word, Google Docs, or a PDF editor.
Step 2: Personalize the template
After choosing a modern resume template, it’s time to make it your own. You should add your special skills , experience, and personality to the template. Start by replacing the sample information with your own details.
Think about the font type and size for your name and the section headings. A slightly bigger font or a different font weight can help these parts stand out. But be careful to keep it consistent and not use too many different fonts.
Also, make sure your cover letter templates match the design and style of your resume. A unified job application package makes a strong impression.
Step 3: Tailor your resume to the job
Every job application needs a special touch. Before you finish your resume, take a good look at the job description . Write down important keywords and skills you find there. Make sure these keywords are included in your resume, especially in your work experience section.
For instance, if the job focuses on teamwork and clear communication, show examples from past jobs where you used these skills. Use bullet points to share what you achieved and any numbers that show your results.
When you match your resume with what each job wants, you have a better chance of catching the eye of recruiters and potential employers.
Step 4: Highlight your qualification, skills, and experiences
One important part of writing a modern resume is to show your skills and experiences clearly. Use strong action verbs to explain what you achieved in past jobs. Instead of just saying what your tasks were, show how you helped your previous employers.
For example, instead of saying “Managed social media accounts,” you can say “Increased social media engagement by 20% in six months.” By including numbers in your achievements, you help potential employers see your impact.
Organize your skills in a smart way. Think about making separate sections for hard skills and soft skills . By highlighting your most relevant skills with specific examples, you make your resume better and show what you can do.
Step 5: Incorporate keywords for ATS
Incorporating keywords in your resume is crucial to optimize it for the applicant tracking system (ATS). The ATS helps employers filter resumes efficiently by allowing them to search for resumes with relevant keywords . To enhance your chances of passing this stage:
- Identify Keywords: Review the job description and note down important keywords related to skills, qualifications, and experience required for the position.
- Strategic Placement: Integrate these keywords throughout your resume, especially in the work experience and skills sections. Ensure they are seamlessly incorporated to maintain readability.
- Tailor Content: Customize each resume for the specific job by incorporating the identified keywords effectively. This not only helps in getting past the ATS but also showcases your suitability for the job.
Step 6: Format your resume for a modern and professional look
The last step in making a modern resume is to give it a clean and professional look. Focus on details like margins, line spacing, and using the same font. A sleek design really helps it’s easy to read and nice to look at.
Use bullet points to share information clearly, especially in the work experience and skills sections. Keeping the same format throughout your resume makes it look neat and professional.
Before you send your job application, read through your resume many times. Check for any spelling or grammar mistakes. A polished and error-free resume gives a great first impression and shows that you pay attention to details.
Frequently Asked Questions
How much creativity is too much in a resume.
A modern resume can be creative. However, you should avoid too many design elements that can take attention away from your professional experience. Your resume summary and qualifications should be the main focus. It’s good to have a bold approach, but it is very important that the resume remains easy to read. In our tests of popular applicant tracking system, we found that simpler is better.
What is the best modern resume format?
The best resume template for many job seekers is usually the chronological resume format. This modern resume style helps the hiring manager to easily look at your professional experience and qualifications. It is a timeless choice that features a fresh design.
Which format do most recruiters prefer for resumes?
Most employers like to see resumes in chronological order. This means showing your work experience starting from your most recent job. It helps them easily follow your career growth and notice your key skills .
When should you put a photo on your resume?
Unless you are applying for creative roles that ask for a photo, it is usually better to leave it off your resume. Instead, focus on showing your professional experience and skills. This way, you will make a great first impression.
How long should a professional resume be?
A good resume should usually be one page long. This is especially true if you have less than ten years of experience. Make sure to include important details such as your profile summary , key skills, and relevant work experience.
More Resume Templates
Google Docs Resume Templates
Professional Resume Templates
ATS Resume Templates
Simple Resume Templates
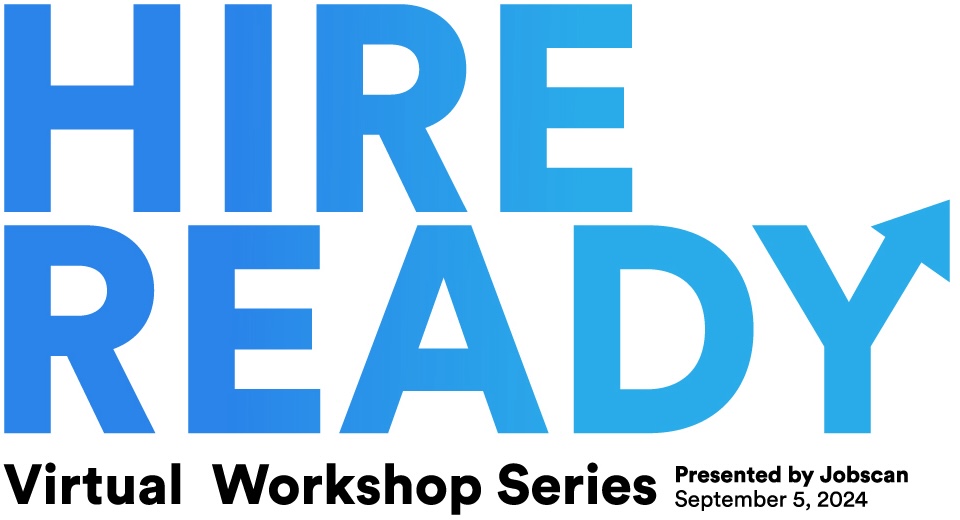
'ZDNET Recommends': What exactly does it mean?
ZDNET's recommendations are based on many hours of testing, research, and comparison shopping. We gather data from the best available sources, including vendor and retailer listings as well as other relevant and independent reviews sites. And we pore over customer reviews to find out what matters to real people who already own and use the products and services we’re assessing.
When you click through from our site to a retailer and buy a product or service, we may earn affiliate commissions. This helps support our work, but does not affect what we cover or how, and it does not affect the price you pay. Neither ZDNET nor the author are compensated for these independent reviews. Indeed, we follow strict guidelines that ensure our editorial content is never influenced by advertisers.
ZDNET's editorial team writes on behalf of you, our reader. Our goal is to deliver the most accurate information and the most knowledgeable advice possible in order to help you make smarter buying decisions on tech gear and a wide array of products and services. Our editors thoroughly review and fact-check every article to ensure that our content meets the highest standards. If we have made an error or published misleading information, we will correct or clarify the article. If you see inaccuracies in our content, please report the mistake via this form .
How to use ChatGPT to write your resume

Back-to-school season is here, which means applications to their next academic ventures, internships, or first jobs are top of mind for many students. Whether you're seeking to launch your career or you've been in the labor market for decades, there's one thing we can all agree on -- creating a resume that attracts the eye of recruiters is a challenge.
How to use ChatGPT to write: Cover letters | Code | Excel formulas | Essays
Landing a job that aligns with your qualifications and expectations is hard enough. You also have to sum up all your professional experiences and strengths in one application -- and the heart of that application is your CV or resume.
The ideal resume is a concise one-page document that highlights your academic, professional, and leadership achievements, which is just as difficult to assemble as it sounds. OpenAI's ChatGPT can make the resume-building process a breeze.
How ChatGPT can help build your resume
You can use ChatGPT to generate ideas and bullet points for your role from scratch or to refine and optimize your current points that are not hitting the mark. Beyond key points, the AI tool can help you answer questions about putting together your resume. Here's how to get started.
Side note: We are using ChatGPT, but you can use any AI chatbot -- there are plenty of capable AI chatbots to choose from .
1. Choose a resume template
ChatGPT will help you with the text in your resume, but you'll need to pick a template before you get started. The program you're using to write the resume -- such as Google Docs, Microsoft Word, or Canva -- will likely have a resume template already.
Also: How to use ChatGPT to digitize your handwritten notes for free
A quick Google search for resume templates will also bring up hundreds of editable templates you can import into your program of choice.
2. Sign in to ChatGPT (optional)
On April 1, 2024, OpenAI stopped requiring you to log in to ChatGPT. You can now access ChatGPT simply by visiting ChatGPT's website . However, if you want to take advantage of certain perks, such as being able to revisit the chat later, analyzing PDFs , or digitizing hand-written notes , you need to sign up to access those features.
Also: How to save a ChatGPT conversation to revisit later
Signing up is easy. Go to OpenAI's ChatGPT homepage and open an account by creating an OpenAI login or using your existing Google or Microsoft account. ChatGPT is free, so the sign-up process is simple, requiring no credit cards or obscure information.
3. Add text
If you want ChatGPT to generate text for your resume from scratch, all you have to do is ask.
Whether you want it to generate your professional summary or an individual bullet, ask it directly. For example, I asked ChatGPT, "Can you write a short, professional resume summary about my role as a tech reporter?" Within seconds, it generated what you see in the screenshot below.
Also: How to get ChatGPT to browse the web for free
Although ChatGPT can create content ready to be copied and pasted into a resume, you should tweak the text so it is personalized to your experiences and doesn't look like a chatbot wrote it.
Employers want to learn about what makes you unique. Without your assistance, the chatbot can only access generic content about your role. You can also use the Custom Instructions feature to share some details about your role and interests that ChatGPT can reference when outputting the text to give it a little more nuance.
4. Use ChatGPT to revamp your text
Whether you fill out the template yourself before using ChatGPT's assistance or have an existing resume you want to enhance, ChatGPT is a great resource for polishing up text.
All you have to do is copy and paste your text and ask ChatGPT to make it better.
Also: The best AI chatbots: ChatGPT and other interesting alternatives to try
For example, I asked ChatGPT, "Can you make this resume bullet sound better: 'I write stories about technology.'" Within seconds, it outputted an elaborate bullet point that incorporated a professional tone and made that simple sentence more complex, as seen in the screenshot above.
Once you get your result, you can always tell ChatGPT to tweak it further with prompts like, "Make it shorter" or "Can you include [additional details]?"
How much does it cost for ChatGPT to write my resume?
ChatGPT is currently free to use regardless of what type of writing you use it for, which includes resume-building assistance.
How can ChatGPT help me with my resume?
ChatGPT can generate text for different parts of your resume, including your professional summary and individual bullet points for each experience.
Also: How to nail the 'Do you have any questions for me?' part of the interview
The chatbot can also help enhance your current resume by optimizing your text. If you have any questions about how to format your resume and what to include, ChatGPT can give you some answers.
What should I put in my resume?
Ideally, you want a resume to highlight all your career accomplishments. This can include any educational, professional, and leadership experiences that are meaningful to you. You should also include as much detail about your unique experiences to make you stand out from other applicants.
How I test an AI chatbot's coding ability - and you can, too
How to use chatgpt to analyze pdfs (and more) for free, how to use chatgpt: everything to know about using gpt-4o and gpt-4o mini.
Select Product
Machine Translated
Citrix Workspace
Workspace Platform
Workspace user interface (UI)
Global App Configuration service
Get started with Citrix Workspace
System Requirements
Prepare for Citrix Workspace
Deliver DaaS with Citrix Workspace
User access
User experience
Activity manager.
Configure access to workspaces
Configure a custom domain
Configure Workspace URLs
Configure authentication
Customize workspace experience
Customize the appearance of workspaces
Customize workspace interactions
Customize security and privacy policies
Integrate services into workspaces
Optimize DaaS in Citrix Workspace
Aggregate Virtual Apps and Desktops in workspaces
Optimize connectivity with Direct Workload Connection
Service continuity
Enable single sign-on (SSO) for workspaces with Citrix Federated Authentication Service (FAS)
Configure Citrix Workspace app using Global App Configuration service
Configure settings for cloud stores
Configure settings for on-premises stores
Configure test channel
Manage Citrix Workspace app versions
Manage plug-ins
Manage settings for user group using configuration profile
Clone settings across stores, channels, and configuration profiles
Citrix Workspace security overview
Configure Workspace using PowerShell
Document History
This content has been machine translated dynamically.
Dieser Inhalt ist eine maschinelle Übersetzung, die dynamisch erstellt wurde. (Haftungsausschluss)
Cet article a été traduit automatiquement de manière dynamique. (Clause de non responsabilité)
Este artículo lo ha traducido una máquina de forma dinámica. (Aviso legal)
此内容已经过机器动态翻译。 放弃
このコンテンツは動的に機械翻訳されています。 免責事項
이 콘텐츠는 동적으로 기계 번역되었습니다. 책임 부인
Este texto foi traduzido automaticamente. (Aviso legal)
Questo contenuto è stato tradotto dinamicamente con traduzione automatica. (Esclusione di responsabilità))
This article has been machine translated.
Dieser Artikel wurde maschinell übersetzt. (Haftungsausschluss)
Ce article a été traduit automatiquement. (Clause de non responsabilité)
Este artículo ha sido traducido automáticamente. (Aviso legal)
この記事は機械翻訳されています. 免責事項
이 기사는 기계 번역되었습니다. 책임 부인
Este artigo foi traduzido automaticamente. (Aviso legal)
这篇文章已经过机器翻译. 放弃
Questo articolo è stato tradotto automaticamente. (Esclusione di responsabilità))
Translation failed!
Activity Manager is a simple yet powerful feature in Citrix Workspace that empowers users to effectively manage their resources. It enhances productivity by facilitating quick actions on active apps and desktops from any device. Users can seamlessly interact with their sessions, ending or disconnecting sessions that are no longer required, freeing up resources and optimizing performance on the go.
The Activity Manager panel displays a consolidated list of apps and desktops that are active not only on the current device but also on any remote device that has active sessions. Users can view this list by clicking the Activity Manager icon located next to the profile icon on desktop and at the bottom of their screen on mobile devices.
Note: If you are unable to view the Activity Manager icon in a darker banner theme, consider changing and testing the color selected in the Banner text and icon color setting. The icon might not be visible clearly due to a low contrast between the banner and the Activity Manager icon. For more information, see Configure custom themes .
- Enable Activity Manager
To enable or disable activity manager, see Enable Activity Manager .
- Using Activity Manager
Active apps and desktops are grouped as follows on Activity Manager.
- A list of apps and desktops that are active on current device are grouped under On this device .
- A list of apps and desktops that are active on other devices are grouped under Running Remotely .
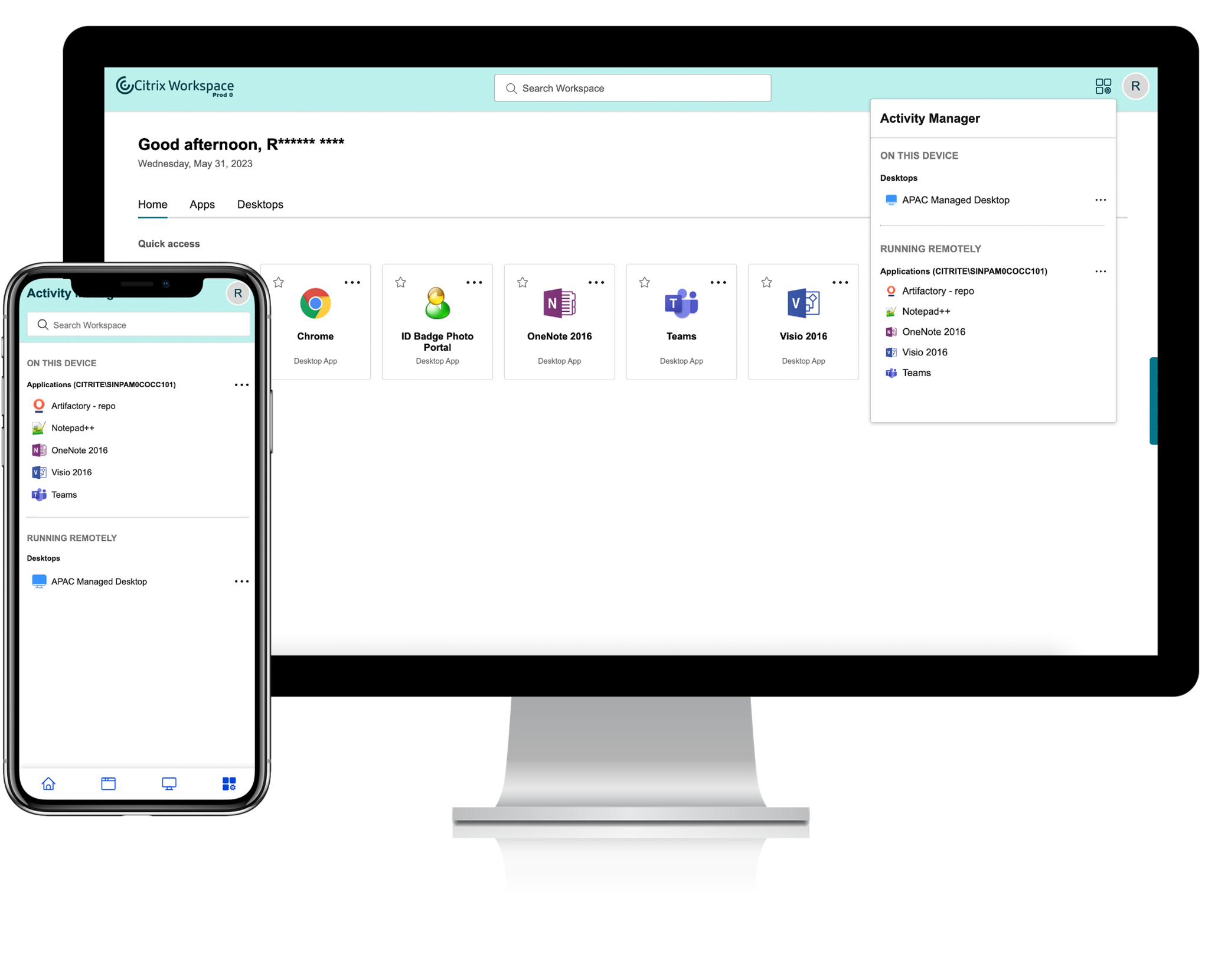
Users can perform the following actions on an app or desktop by clicking the respective ellipsis(…) button.
- Disconnect : The remote session is disconnected but the apps and desktops are active in the background.
- Log out : Logs out from the current session. All the apps in the sessions are closed, and any unsaved files are lost.
- Shut Down : Closes your disconnected desktops.
- Force Quit : Forcefully powers off your desktop in case of a technical issue.
- Restart : Shuts down your desktop and start it again.
- Disconnected apps and desktops
Activity Manager now enables end users to view and take actions on apps and desktops that are running in disconnected mode, locally or remotely. Sessions can be managed from mobile or desktop devices, enabling end users to take action on the go. Taking action on disconnected sessions such as log out or shut down promotes optimized use of resources and reduces energy consumption.
- The disconnected apps and desktops are displayed on the Activity Manager panel and are indicated by a disconnected icon.
- The disconnected apps are grouped under the respective sessions and the sessions are indicated by a disconnected icon.
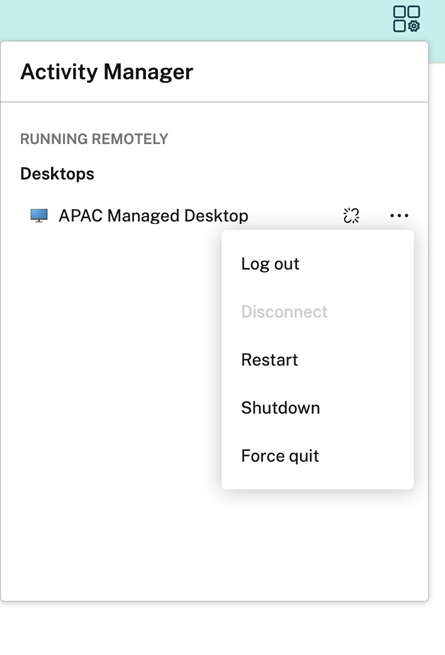
End users can take the following actions on their disconnected desktops by clicking the ellipses button:
- Log out : use this to log out from your disconnected desktop. All the apps in the session are closed, and any unsaved files are lost.
- Shut Down : use this option to close your disconnected desktops.
- Power off : use this option to forcefully power off your disconnected desktops in case of a technical issue.
- Restart : use this option to shutdown and start the disconnected desktop again.
The behavior of disconnected sessions on Activity Manager differs as follows.
- If you are signed into Citrix workspace through a browser, and disconnect a local session, the session is first displayed under On this device. However, once you close and reopen Activity Manager, the disconnected session is moved under Running Remotely.
- If you are signed into Citrix Workspace app through a native device, and disconnect a local session, the disconnected session disappears from the list. However, once you close and reopen Activity Manager again, the disconnected session is moved under Running Remotely.
- Hibernate and Resume virtual desktop sessions (Preview)
The Hibernate and Resume feature allows users to optimize resource utilization by hibernating virtual desktops when not in use and seamlessly resuming them as needed. This not only saves costs and energy but also enhances user workflow with faster session resumption times. In Azure environments, the administrators have the capability to create Machine Creation Services (MCS) machine catalogs that fully support hibernation. This feature allows users to suspend virtual machines, and seamlessly resume to their previous state when users reconnect, thus optimizing resource utilization and enhancing user experience.
The hibernation capability is particularly beneficial for Single-session OS machine catalogs, whether they are persistent. When initiating hibernation, Azure communicates with the guest operating system, triggering a suspend-to-disk action. During this process, the memory (RAM) contents of the virtual desktops are preserved on the OS disk, while the virtual desktop itself is deallocated. Upon subsequent startup, the virtual desktop’s RAM contents are restored from the OS disk, ensuring that applications and processes resume seamlessly from their last state.
The following section describes how administrators can enable this feature on user devices and how users can experience it.
Note: If users hibernate the virtual desktops for more than 60 days, they can no longer perform hibernate or resume operations.
Configuration
Users can hibernate their virtual desktops sessions only when administrator enables:
- Activity Manager on the user device, and
- Hibernation capability of the virtual desktop
For more information about enabling or disabling Activity Manager, see Activity Manager .
To enable hibernation capability, an administrator needs to follow specific guidelines and enable preview features both in Azure and Citrix DaaS. For more information, see Create hibernation-capable VMs (Preview) .
When an administrator enables Activity Manager and hibernation capability of the virtual desktops, users can see the Hibernate option on the Activity Manager menu.
Hibernate a desktop session:
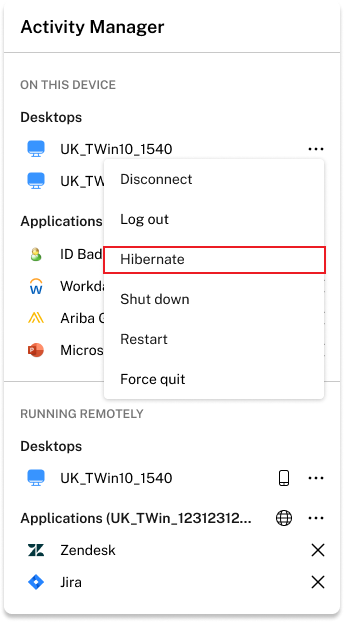
To hibernate a desktop session, users can click the three-dot button ( … ) and then click the Hibernate option. The desktop initiates the hibernation once the users click the Hibernate option. Once the desktop is hibernated, the desktop resource moves to the In Hibernation section on Activity Manager .
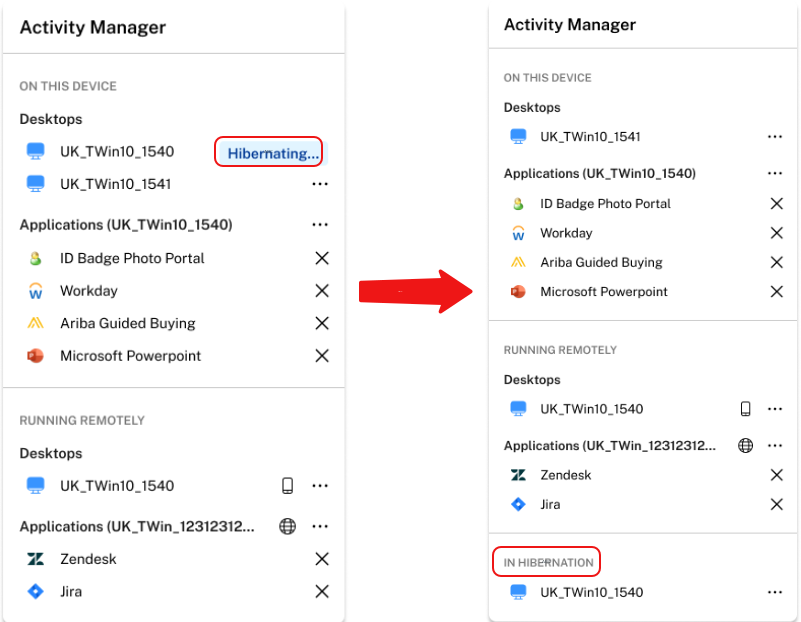
Resume a hibernated desktop session:
Hibernated desktop sessions are available under the In Hibernation section on Activity Manager . To resume the hibernated desktop session, users can click the three-dot button ( … ), and then click the Resume option.
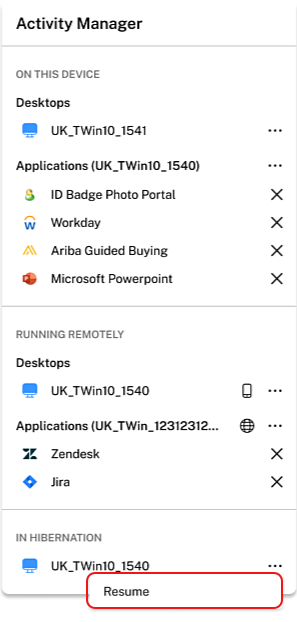
Once users click the Resume option, the desktop gets restored.
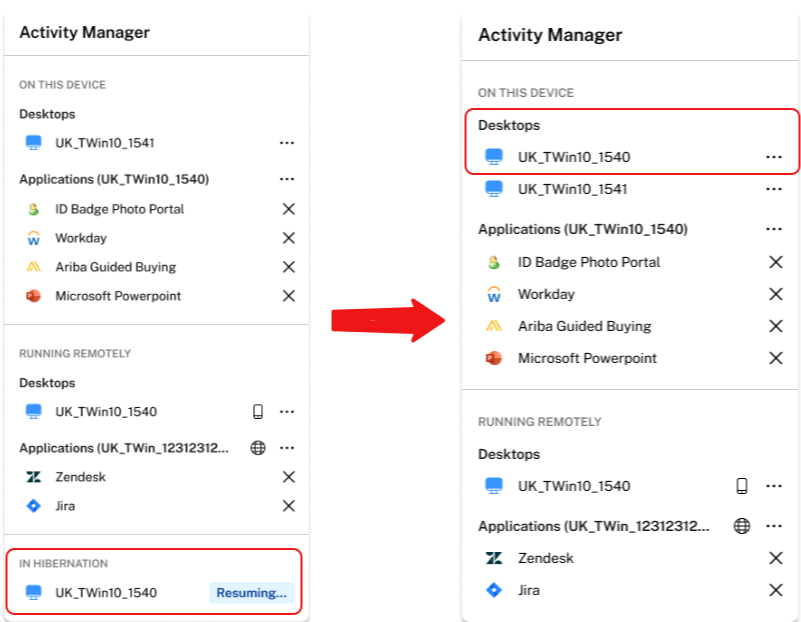
In this article
This Preview product documentation is Citrix Confidential.
You agree to hold this documentation confidential pursuant to the terms of your Citrix Beta/Tech Preview Agreement.
The development, release and timing of any features or functionality described in the Preview documentation remains at our sole discretion and are subject to change without notice or consultation.
The documentation is for informational purposes only and is not a commitment, promise or legal obligation to deliver any material, code or functionality and should not be relied upon in making Citrix product purchase decisions.
If you do not agree, select I DO NOT AGREE to exit.
Machine Translation Feedback Form
Do you want to switch to the website in your browser preferred language?
Edit Article

IMAGES
VIDEO
COMMENTS
Enter a "Skills" section. Enter the section header, "Skills" and enter your skills below that. To break your skills into two columns and save space, highlight your skills after you've written them out, then go to Format > Columns and then select the number of columns you want for that section.; While this is a very basic resume, you can change the font sizes, colors, and style to suit your needs.
Here are the steps you should follow to effectively create and customize your resume with Google Docs: Create a Google account or sign in to your existing one. Go to Google Drive and proceed to the template gallery. Choose your ideal template. Fill in the template with your experience.
Step 1: Open Google Docs. Go to docs.google.com and sign in with your Google account. When you arrive at Google Docs, you'll see a blank page or the option to choose a template. If it's your first time, you might want to take a moment to familiarize yourself with the layout. The menu bar at the top gives you access to all the tools you'll ...
This video shows how to make a resume in Google Docs. This is a basic chronological resume, but I also cover how it can be tweaked for an entry level resume ...
Google Docs Resume Tutorial and Write a Resume with Google Docs // In this video, we're going to cover how to pick the best resume template on Google Docs, h...
Today, I want to show you how to make a clean and professional resume with Google Docs in 5 minutes. In this simple tutorial, I will show you how to format t...
In this lesson, you'll learn how to make a resume in Google Docs, how to choose a template, and what to include in a resume for any kind of job. Design, write, and format a professional resume that stands out.
To get started, open Google Docs and click Template gallery, then click the template you want to use as the basis for your résumé. You can choose a template and create a résumé using the ...
Select menu Insert > Table and select table size 2x1 as shown on the screenshot below. Inserting a new table into your new Google docs resume. Right after inserting a table, grab the middle divider between the cells and move it more to the right to make the second column much smaller.
Sharing and saving your resume on Google Docs. Once your resume is done and ready to be circulated, it's important to save it in a secure location. To save your resume using Google Docs: Click 'File' in the top left corner. Click 'Download' from the dropdown menu. Select the file type you want your resume to be in (typically .docx or ...
In order to create an effective resume using this web-based service, follow these steps: Access the Google home page and click on Google Docs. View the Template Gallery and choose a template. Customize your resume template. Rename the file and download it. 1. Access the Google home page and click on Google Docs.
To use a Google Docs template, log in to your Google account, open Google Drive, and click 'new.'. Then mouse over the arrow next to 'Google Docs' and click 'From a Template.'. You can then select one of the five built-in resume templates: Coral, Modern Writer, Spearmint, Serif, or Swiss. Select the one that you like the best and ...
Type docs.new into your browser's address bar to create a new document. Go to "File" → "New" → "From template gallery" to bring up the full list of Google Docs templates. The full list of the available templates in your Google Drive will appear. Scroll down, and you'll see the Google resume templates.
Open Google Docs > Sign in with your Google Account. Select a Resume Template or Create your Template. Edit and Customize the Resume Template > Format the Text & Style. Save and Download Resume to Different File Format. Creating a professional resume has never been easier with Google Docs. If you're looking to craft an impressive resume in ...
Free ATS-Friendly Google Docs Resume Templates. Here are 15 free resume templates for Google Docs. These templates were designed by our team and are ATS-friendly. When you click on the link, the template will open in Google Docs. Click on File > Make a copy and the template will be copied to your Google Drive so that you can edit it.
We listed the ten best free and ten best premium Google Docs resume templates you can choose from. Google Docs resume templates are a great first step but are highly inconvenient and sometimes generic. Using a resume builder like Novorésumé makes your resume-writing experience easier and the resume end product much more unique and professional.
4. The Muse's Resume Template. Yes, we made a resume template on Google Docs! It's free, easy to plug your own information into, and explains where everything should go and how, from what your bullets should look like to what skills you should list. Just click "File" > "Make a copy" to create your own copy. Cost: Free.
With Google Docs resume template formatting, job titles stand out less than company names (and locations on the Coral, Spearmint, and Modern Writer templates). ... Write and submit a strong cover letter to increase your chances of an interview. The Google Docs template gallery has five letter templates, three of which (Swiss, Spearmint, and ...
Here's how to write Google Skills on a resume effectively:Tailor Your Operating System Expertise. Mention your experience with specific operating systems, such as Windows or Mac, to clarify your comfort level with each. For example, "Skilled in Windows 10: adept in system troubleshooting and network configuration" shows your technical ...
Create and edit web-based documents, spreadsheets, and presentations. Store documents online and access them from any computer.
How to find resume templates in Google Drive. Sign in to your Google account and open the Drive application. Click the New+ button at the top left corner of your screen to see a drop-down menu. Hover over the "Google Docs" option. Another drop-down menu will show two options; click the tab that says "From a template.".
How To Write A Resume in GOOGLE DOCS - Google Docs Resume Template FREE RESUME TRAINING:https://heatheraustin.online/freeclass/ FREE GOOGLE DOC RESUME TEMP...
To name your resume in Google Docs, simply click the title of the document and edit accordingly. Alternatively, you can click "File" and "Rename" to edit the name of your document. How to name an existing resume file on a desktop. Already saved your resume document to your desktop? Don't worry—it's still easy to change the ...
The same applies to your cover letter. It is your chance to provide more detail on how your experience will help you succeed in the job. Read our cover letter guide for how to write one that makes you stand out. 3. Decide how to format your résumé. Most of the time, a chronological résumé will work well for communicating your past experience.
Make a lasting first impression: modern resume templates offer a contemporary design to showcase your skills and experience.. Tailored for modern industries: Ideal for fields like tech, IT, marketing, and design where innovation is valued.; User-friendly formats: Available in various formats like MS Word, Google Docs, and PDF for easy editing and sharing.
ChatGPT will help you with the text in your resume, but you'll need to pick a template before you get started. The program you're using to write the resume -- such as Google Docs, Microsoft Word ...
Resume a hibernated desktop session: Hibernated desktop sessions are available under the In Hibernation section on Activity Manager. To resume the hibernated desktop session, users can click the three-dot button (…), and then click the Resume option. Once users click the Resume option, the desktop gets restored.
Redirection to Google Docs: Instead of serving content from an origin like an S3 bucket, CloudFront issues a 302 redirect to your Google Docs resume link. Architecture Overview Our architecture uses AWS CloudFront, Route 53, and an S3 bucket as a placeholder origin.