How to get Chrome to Read Text Aloud on PC or Phone
Can google chrome read out loud, how to get chrome to read text aloud in windows.
Now, type Read Aloud in the search box and press the Enter button. You will see multiple extensions that can speak out text.

How to get Chrome to read text aloud on Mobile Phone?
How do i get google to read my text aloud, komalsrivastava@twc.
Can Google Chrome Read To You? How To Use Text-To-Speech In The Browser

Using online apps that offer text-to-speech features comes with significant upside — when used in travel, they may be able to facilitate better understanding between two people who speak different languages, and when used for work, they can improve your ability to focus and even make multitasking a more achievable feat.
Those who primarily work online are likely to have a web browser like Google Chrome perennially open for quick access to web pages. If that sounds like you, then you may also be wondering if Chrome is text-to-speech-compatible and how the feature can optimize your experience using the browser.
The quick answer is yes, Google Chrome can certainly read the text from websites to you so you don't have to do it manually, however, the process of setting everything up will depend on which device you use. You can utilize screen-reading features baked into your computer's operating system or mobile device, or use a third-party Chrome extension on a computer.
How to enable text-to-speech in Chrome using browser extensions
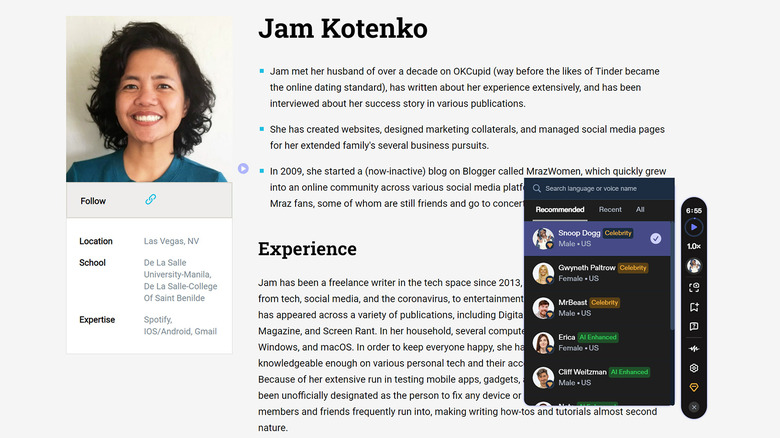
For those who primarily use Google Chrome on a computer, the easiest way to get the browser to read content is by using extensions. One of the more popular ones that convert text to speech is Speechify. Here's how you can set it up:
- Launch Google Chrome and on a new tab, go to chromewebstore.google.com .
- Search for Speechify , click Add to Chrome, and confirm the action by hitting Add Extension.
- Once fully installed, a new Speechify tutorial page may open. Run through it to get the basics on how to use the extension.
- To use Speechify, you'll have to create a Speechify account using Google credentials. For ease of use, use the Google account you have connected to Google Chrome. Click Continue With Google and follow the onscreen instructions.
After creating an account, you'll be led to Speechify's dashboard, where you can upload documents you want the browser to read aloud. However, there won't be a need to do that. While the Speechify Chrome extension is enabled, when you visit a website that has readable content, playback controls should appear on the side of the page. To start the playback, just hit the play button. You can customize certain playback controls, such as speed or voice style. Alternatively, if you want to play a certain portion of the text, just hover over the area and hit the play button that should appear next to the selected paragraph.
How to enable Windows 11's built-in text-to-speech tool on a computer
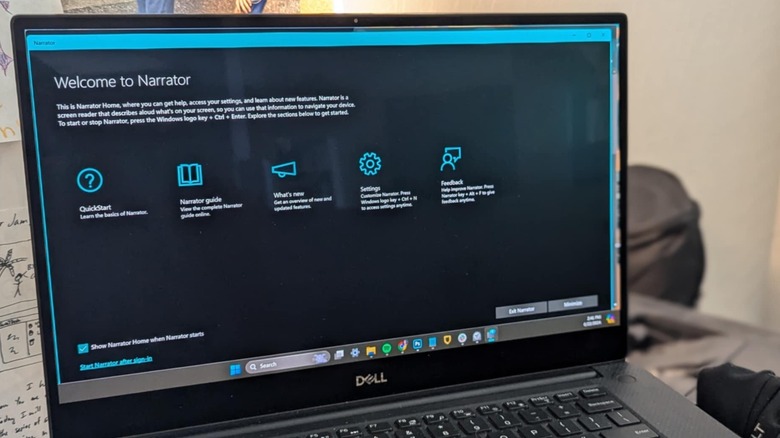
On a Windows computer running at least Windows 10, you may have access to Narrator, a built-in feature that can read aloud things that you have open on a web browser. Here's how you can launch Narrator and use it on Google Chrome:
- Hit the Windows logo (next to the left Alt) + Ctrl + Enter keys on your keyboard. This combination will also stop the Narrator when you're done with it.
- Alternatively, you can also right-click on your desktop toolbar, select Taskbar settings, pick Accessibility from the side panel, and go to Narrator. Switch the Narrator toggle to turn it on or off.
- If it's your first time launching Narrator, you might see a dialog box asking you to install new voice packs. You can choose to install or skip for now. Either way, you can always change Narrator's voice or install natural voices by navigating to the Narrator settings page. Otherwise, enabling the switch may open the Welcome to Narrator window. You can minimize this.
- Launch Google Chrome and open a website on a new tab.
- Narrator should begin reading the webpage you select aloud.
Microsoft Narrator may work differently on a variety of websites, but in general, it should read text on any page out loud and prioritize any portions that you highlight. For additional assistance on how to maximize Narrator for reading Google Chrome content, visit Microsoft's support page .
How to use Apple's built-in screen reader with Chrome

Apple computers have a built-in accessibility tool called VoiceOver that can verbally read onscreen text. Here's how to turn on the screen reader on a Mac:
- Click the Apple icon.
- Go to System Settings.
- Select Accessibility from the side panel.
- Hit VoiceOver.
- Enable the toggle next to VoiceOver.
At this point, you can run through the VoiceOver tutorial by following onscreen prompts to learn keyboard controls. To use the feature to read a page on Google Chrome, open a new tab, visit the website link you want, and highlight the text you want read aloud. To adjust the speed of the voice-over, navigate to the Accessibility settings again, go to Spoken Content, and adjust the Speaking Rate slider. If you need more help with VoiceOver, just click the Open VoiceOver Training button in the VoiceOver settings page or visit the VoiceOver user guide.
How to use text-to-speech on iOS or Android with Chrome
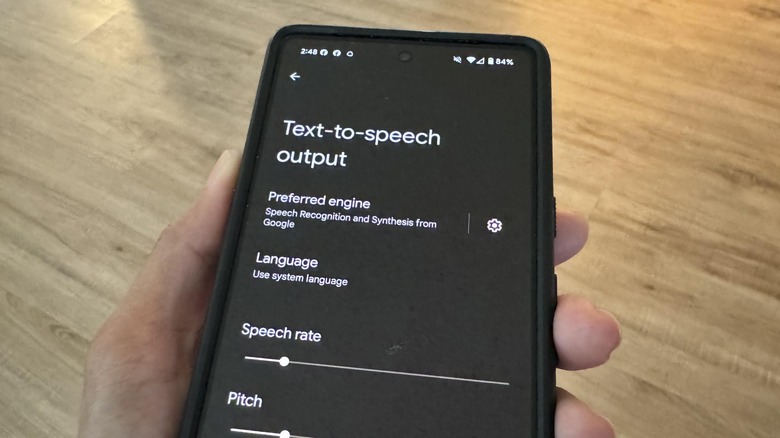
The VoiceOver text-to-speech feature found on Mac is available on an iPhone or an iPad, too. The easiest way to enable it is by using Siri. Launch the Google Chrome app and open the website you want read to you. Once the page is onscreen, ask Siri to "Turn on VoiceOver." The VoiceOver toggle should show up onscreen as enabled. Hit the side button once to minimize it and tap on the text on the screen you want to read. To scroll up or down, use three fingers.
You can just as easily enable text-to-speech on an Android phone or tablet. First, launch the Settings app and go to Accessibility. Scroll down and select "Text-to-speech output." Ensure that Speech Recognition and Synthesis from Google is selected as the "Preferred engine."
Once those preferences are set up, launch the Google Chrome app and open a website you'd like to hear read to you. Long-press on any text to pull up the selector slider and highlight the portion you want read to you. On the menu that appears on top of the selection, hit the three-dot icon and select "Read aloud." You should begin hearing the text and see playback controls at the bottom of the page. You can pause, resume playback, or hit the gear icon to change the speech speed and playback text size.
How to use a Chromebook's text-to-speech tool with Chrome
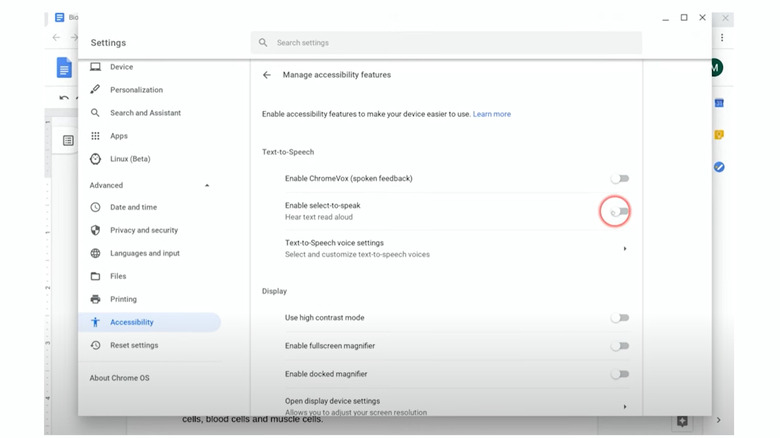
Chomebooks have their own screen reader called ChromeVox . You can rig it to read web pages of text in its entirety or specify which part of the page you want read aloud. To do the former, you need to:
- Click on the time in the bottom right corner of the screen.
- Select Settings.
- Go to Accessibility under Advanced.
- Enable ChromeVox in the Text-to-Speech section.
- Launch Google Chrome and open a web page you'd like spoken aloud.
- Note that while ChromeVox is enabled, it will automatically read aloud all text elements of any website you visit. To quickly turn ChromeVox on or off, press Ctrl+ Alt + z.
If you want only certain portions of the page read aloud, here's what you do:
- Enable "Select-to-speak" in the Text-to-Speech section.
- Highlight the text you want to be read.
- On your keyboard, press the Search key (magnifying glass icon) + s. On some keyboards, replace the Search key with the Launcher key (filled out circle icon).
Alternatively, you can hold down the Search key first and drag your mouse over the text you want read aloud until it's within a box selector. When you let go, Select-to-Speak should begin reading your selection. To stop the read-aloud, hit the Ctrl key on your keyboard.
Recommended
- Mobile Computing

- Good to know
- VPN for streaming
- VPNs for gaming
- Privacy news
- VPN reviews
- Windows 11 News
- Windows 11 Help
- Windows tips
- Windows Update
- Data Recovery
- File Sharing
- Microsoft Office
- Firefox add-ons
- Chrome Extensions
- Internet Explorer
- Microsoft Edge
- Google Maps
- Google Android
- Thunderbird
- Crypto & Blockchain
- Development
- Music and Video
Best Text to speech extensions for Chrome
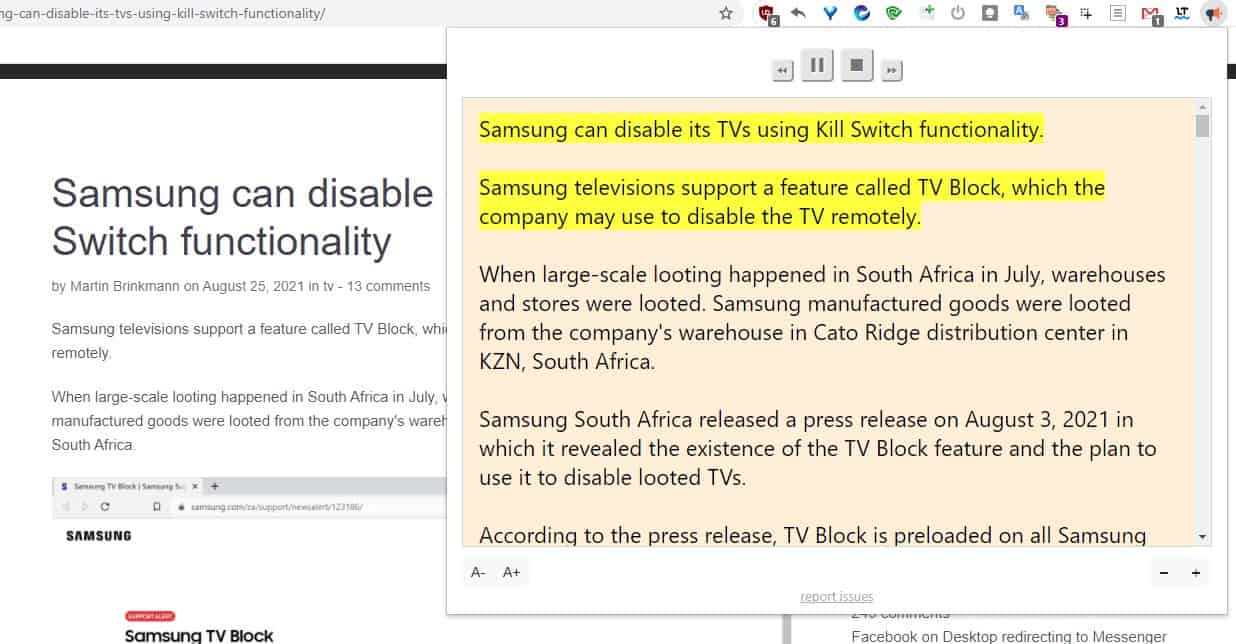
These Chrome extensions can read text aloud for you
Text-to-Speech can be useful for many purposes. Maybe you’re busy or tired and you’d rather listen to an article like a podcast or an audiobook, rather than reading it. TTS screen readers aka speech synthesizers, can also be of assistance to people who are visually impaired or Dyslexic .
There are quite a few add-ons that belong to this genre, and we selected the best text-to-speech extensions for Chrome.
Top 8 Chrome reader extensions
- Read Aloud: A Text to Speech Voice Reader – Numerous language and voice options to read text aloud
- Natural Reader Text to Speech – Control the text-to-speech playback, and manage the settings from a widget
- Text to Speech (by Hewizo) - Easy to use screen reader with a nice distraction-free mode
- Talkie - A simple TTS that gets the job done
- @Voice Add To List – Save articles for reading later, and listen to them on your Android phone.
- Simple Translate – Get translations of text and listen to without leaving the current tab
- TransOver - Translates the selected text and reads it aloud.
- ImTranslator - Displays translations in a pop-up panel and reads aloud the text
List of the best text to speech extensions for Chrome
Read aloud: a text to speech voice reader, read aloud: a text to speech voice reader f eatures & specifications summary.
- Rating: 4.5/5
- Browser compatibility: Chrome, Firefox Brave, Vivaldi, Opera, Edge
- Pricing: Free
- Features: Supports Text-to-speech, Lots of languages and voices to chooce from,
Read Aloud: A Text to Speech Voice Reader Pros and Cons
- Free (Open Source)
- Easy to use
- Click to read, Read Selection, Read Page
- Text Highlighting
- Keyboard Shortcuts
- Playback Controls
- Supports more than 40 languages
- Many free voice options to choose from
- Chrome/Firefox versions available
- Supports premium voices (third-party sources)
- Works Offline
- No registration required for basic usage
- Some voices sound robotic
- Premium voices require an account
- Collects some telemetry
The Read Aloud extension is easy-to-use . Install it, open any web page and select some text. Right-click on the page, select Read Aloud, and the add-on will start reading the text using the selected voice option. There are a couple of other ways you can use the plugin. Pin the Read Aloud button on your browser’s toolbar. When you come across an interesting article that you’d like to listen to, click the extension’s button, and it reads the page aloud. Read Aloud opens a pop-up modal to highlight the text that is being read, it's sort of a mini-reader view panel.
Use the buttons at the top of the pop-up to play, pause or stop the playback. Alternatively, you may use keyboard shortcuts for these functions. Alt + P toggles Play/Pause, Alt + O stops the playback, Alt + Comma rewinds it, and Alt + Period fast-forwards the text-to-speech progression. The text-to-speech output works offline too, but only for a few voices. You can switch tabs, and the extension will continue reading the text. The Read Aloud extension supports over 40 languages and more than a hundred voice options . You can adjust the playback volume, speed and pitch from the add-on’s settings, and also toggle the text highlighting mode.
Some voices sound a little robotic with unnatural pauses between words and sentences. But that’s to be expected from text-to-speech software, especially when it’s free. But, Read Aloud supports premium voices such as Amazon Polly, Google Wavenet, and IBM Watson. You will need to create an account and login to the extension, and also authorize the third-party services, to use the premium voices.
Download the Read Aloud: A Text to Speech Voice Reader Chrome extension here .
Natural Reader Text to Speech
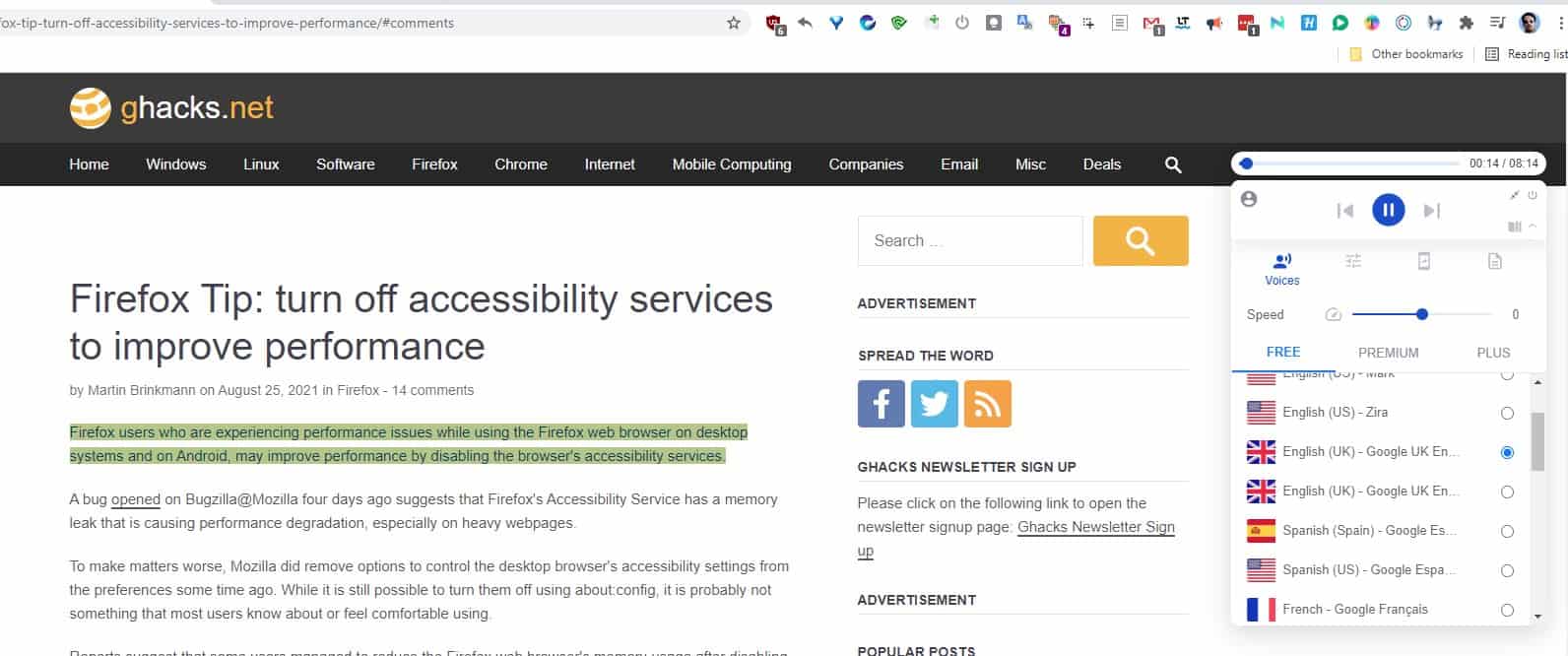
Natural Reader Text to Speech f eatures & specifications summary
- Features: Handy Widget, Text-to-speech, Many languages, voice packs
Natural Reader Text to Speech Pros and Cons
- User-friendly
- Widget with customizable options
- Has free voice options to choose from
- Voices sound better than the competition
- Immersive Reader
- Has an Android app
- Not open source
- Fewer free voice options than Read Aloud
- Requires registration to access advanced settings
- Some features are locked behind a paywall
Natural Reader has most features that Read Aloud supports. You can use it from the right-click menu, or click to play the text or the page. Offline playback is a nice bonus to have. The extension’s best feature is its widget , it’s not a floating panel but it places several useful options at your disposal. The playback interface is almost like a music player’s, and easy to use. Clicking the gear icon expands the widget, to display a settings panel, from which you can switch languages/voices, customize the add-on’s behavior, etc. It even has a minimal mode that you can toggle. The immersive reader is a bonus feature that removes images, sidebars, and other visual elements, allowing you to read the page in a distraction-free mode.
Since Natural Reader relies on Google’s text-to-speech voices, the experience isn’t any different than other services. The extension supports a couple of dozen voices, and about 18 languages for free, while the rest require a premium account to use. You may use the companion Android app to save articles and listen to them on your mobile phone.
Download the Natural Reader Text to Speech Chrome extension here .
Text to Speech (by Hewizo)
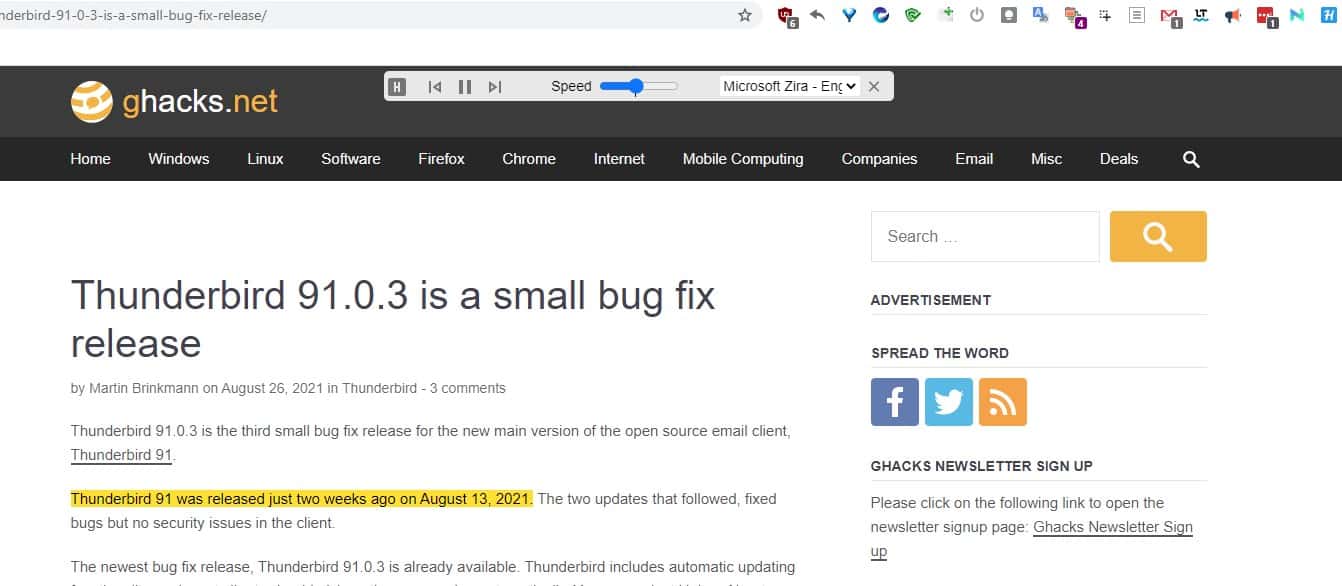
Text to Speech features & specifications summary
- Rating: 4/5
- Browser compatibility: Chrome, Brave, Vivaldi, Opera, Edge
- Features: Supports Text-to-speech, Reader View, Multiple languages available
Text to Speech Pros and Cons
- Reads pages
- Supports 20+ languages
- Scrolls automatically
- TTS Works Offline
- Reader mode removes ads and visual elements
- Reader mode routes traffic via developer’s website
- Options in Reader mode cannot be used without registration
- Does not support click to read
- Some options are only available in the premium version
Text to Speech by Hewizo reads the current web page that you're on, you can trigger the screen reader by clicking on its button or the context menu. The add-on highlights the text that's being read-aloud, and automatically scrolls down the page as required. The plugin displays a playback control bar at the top of the page, which you can use to select the voice, set the speed, play/pause, rewind or fast-forward between sentences. While it does not support select to read from the menu, it supports click to read, albeit slightly differently. Once the add-on has begun reading the page, you can click on specific lines of text and listen to the screen reader.
Click the H button on the playback bar, to switch to the reader view , it's quite nice as it disables ads in articles, images and other visual clutter on the page. You can use it to save articles for reading later, manage your favorites, etc. But you’ll need to sign up for an account to access these functions. The bad news is that the Reader view doesn’t work locally, and instead is routed via Hewizo’s website. E.g. If you were reading this article through the extension’s Reader view, you wouldn’t be on our website, but on Hewizo.com. While the service uses the HTTPS protocol, this re-routing method does pose an issue of privacy. The extension is a bit buggy, and occasionally fails yo pause the playback correctly.
Download the Text to Speech (by Hewizo) Chrome extension here .
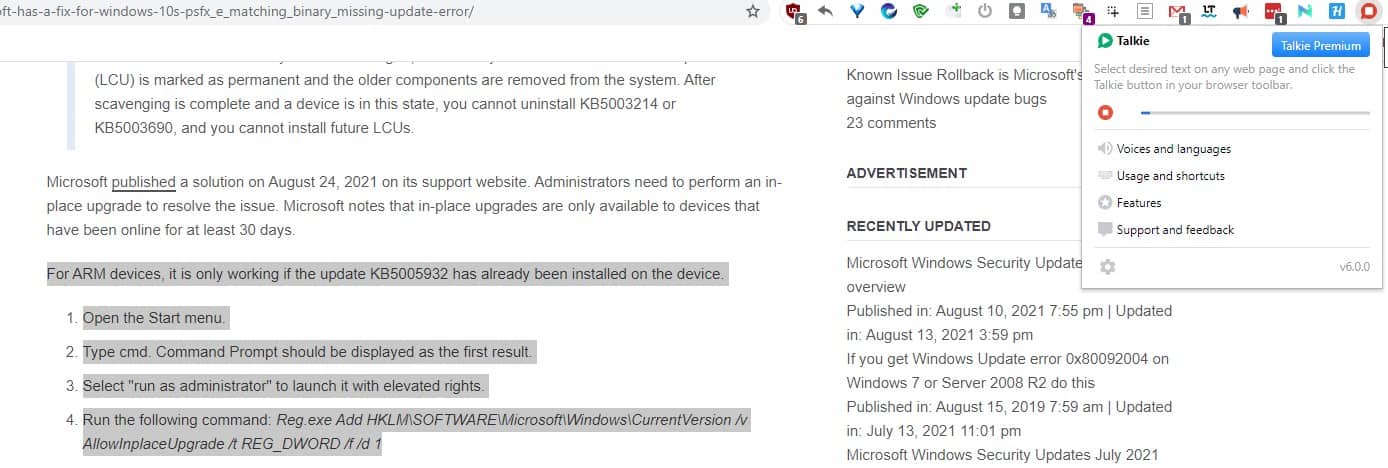
Talkie features & specifications summary
- Rating: 4.1/5
- Browser compatibility: Chrome, Firefox, Brave, Vivaldi, Opera, Edge
- Pricing: Free (Open Source)
- Features: Minimalistic, Reads text out loud
Talkie Pros and Cons
- Free (open source)
- Select to read
- Supports hotkeys
- TTS Works offline
- No registration required
- Can change the voice and pitch (Requires premium)
- No text highlighting
Talkie is an easy-to-use TTS extension for Chrome that supports select to read , it can also be used to read entire pages. It has a button on the toolbar, a context menu shortcut, and hotkeys, just like the other add-ons. The add-on works offline too, which can be important for some users. The extension’s options page has a sample text tool that you may use to enter some text to check the speech quality, and the languages that are available for selection.
Aside from lack of Text Highlighting, there aren't really any downsides to Talkie. You cannot set a default voice per language, or the pitch of the voice without the premium version. But the extension is donation-ware, you can pay what you want to unlock the extra features, or you may unlock the premium version for free if you want to.
Download the Talkie Chrome extension here .
@Voice Add To List
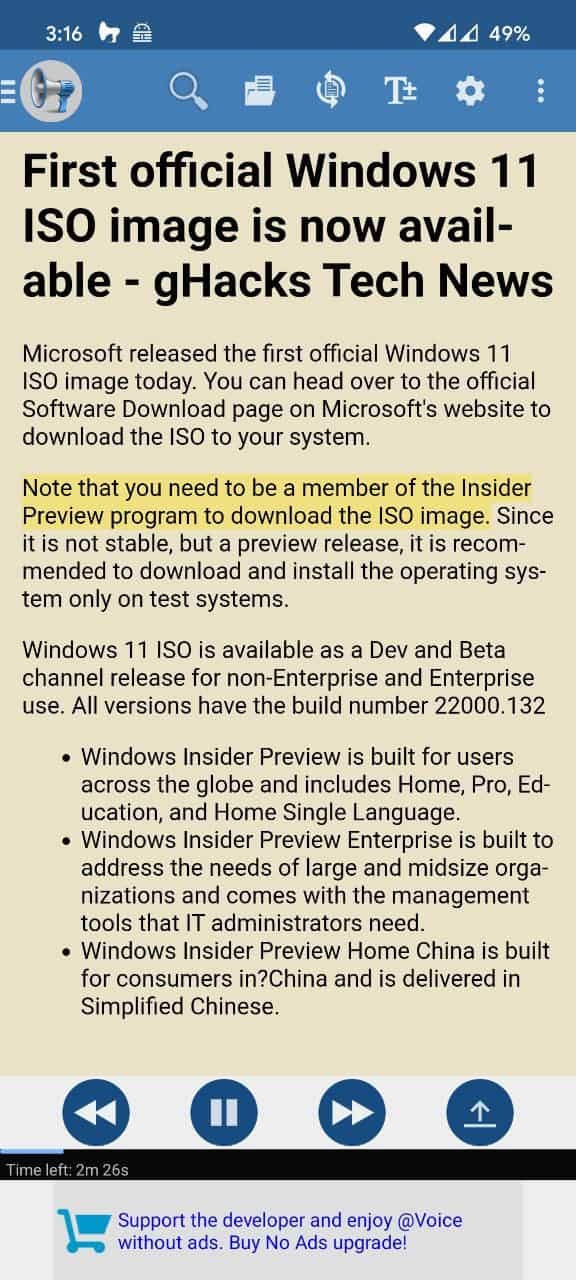
@Voice Add To List features & specifications summary
- Rating: 4.2/5
- Features: Reads text aloud, Saves links for reading later
@Voice Add To List Pros and Cons
- Easy to use, but requires 2 Android Apps for TTS
- Syncs with Pocket and Google Drive
- Supports over 40 languages, many voices
- Requires a Google account to sync between Chrome and the mobile app
- Ads in the Android app
The extension’s name should tell you what it does, @Voice Add To List can be used to save articles for reading later . The Chrome plugin on your desktop syncs your reading list to your Google account, but you have to install the @Voice Sync Plugin app on your Android phone to access the saved pages. To listen to the articles, a second app is required, @Voice Aloud Reader . The reader app supports Google Drive and Pocket. You can use either service to fetch articles, or read files that are stored on your phone.
The add-on failed to add articles to Google Drive, even though I had authorized it my account. The Pocket sync worked flawlessly, which is what I ended up with for testing the extension and apps. The requirement to have 2 apps installed is annoying, but @Voice Aloud Reader is impressive. The app supports 40+ languages with multiple voice options to choose from. If the voice is installed on your device, you may use the text-to-speech feature even when you don’t have access to an internet connection. The mobile app displays ads, which you can disable by purchasing the premium version from the Google Play Store. I use AdGuard DNS on my phone, so while I didn’t get the ads in Aloud Reader, there was a banner promoting the premium version.
Download the @Voice Add To List Chrome extension here , and the mobile apps from here .
Simple Translate
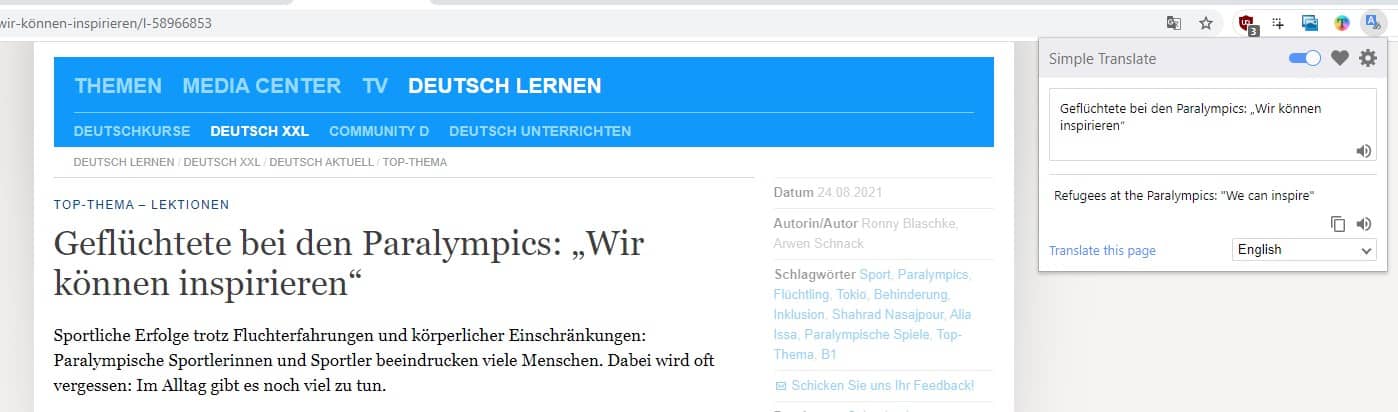
Simple Translate features & specifications summary
- Rating: 3.8/5
- Features: Supports Text-to-speech, Translates Text in a handy pop-up
Simple Translate Pros and Cons
- Handy for looking up translations via a pop-up panel or in-page
- Automatically recognizes the language
- Reads the translated text aloud
- Free and open source
- No options to choose a different voice
Text-to-speech extensions are not the only ones that support the TTS function. Translation add-ons such as Simple Translate also have TTS as an option. Simple Translate’s pop-up modal has a form that you can paste text in to, and when you click the speaker icon near the bottom of the interface, the add-on will speak the translated version of the text. The plugin is powered by Google Translate.
You cannot choose a different voice, and this is the only issue with the add-on's text-to-speech functionality. The plugin picks up your region as the default voice option, and this is when it becomes a problem. Let’s say you’re located in America, but you’re from a different English speaking region, like Australia or the UK. You may prefer listening to a voice/accent from your Country, but since there is no way to switch to a different TTS voice, US English is literally the only voice available in this scenario. But the extension’s text-to-speech mode will become an invaluable tool for you, if you’re learning a new language, and are having a hard time pronouncing the words.
Read our review of Simple Translate to know more about it.
Download the Simple Translate Chrome extension here .

TransOver features & specifications summary
- Features: Translates Text, Supports Text-to-speech
TransOver Pros and Cons
- Translates selected text
- Supports TTS
- No right-click menu shortcut
- Does not work offline
TransOver is an add-on that can help you translate text without leaving the page. Select some text, and the extension automatically detects the content’s language , and displays the translated version of the same, in your default language. While there is a keyboard shortcut to translate the on-screen text, the open source add-on lacks a menu shortcut, and does not have a hotkey to enable TTS directly. What that means is, you will have to toggle the translation, and then use another hotkey to invoke the text-to-speech. This makes it a little difficult to use compared to the rest. Since it is a translation-focused extension, you can’t use it offline.
The translations worked fine, but the text-to-speech feature in TransOver is a hit and miss, sometimes it worked, sometimes it didn't.
Download the Transover Chrome extension here .
ImTranslator: Translator, Dictionary, TTS
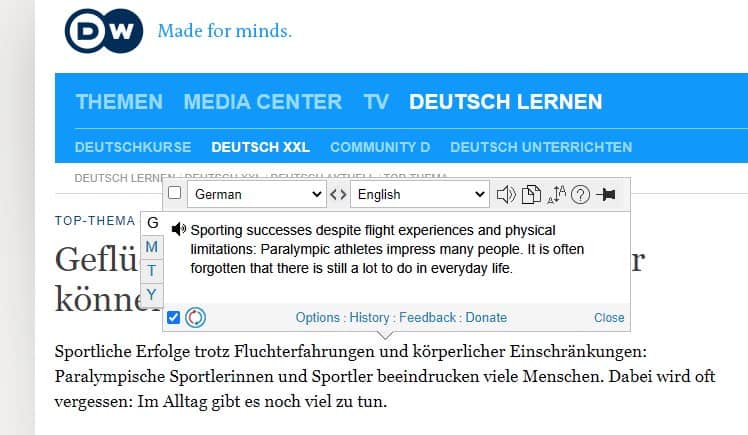
ImTranslator features & specifications summary
- Features: Translates Text, Fetches Word Definitions, Supports TTS
ImTranslator Pros and Cons
- Displays Translations and Word Definitions
- TTS Supports 18 languages
- Highly Customizable
- Text-to-speech is limited to 200 characters, exceeding which redirects you to the add-on’s site
- Collects telemetry
ImTranslator is the last translator extension in this list. It offers a different experience compared to the other two plugins that we mentioned.The extension can display the translation right on the web page you’re on, next to the original content. To use this, access the browser’s context menu > ImTranslator’s menu and select the in-line translation option. But what we want to use is the option that displays the translation in the pop-up panel, because one of the options in it is a text-to-speech button. Click it to play the translated text. ImTranslator has a modal that drops down when you hit the toolbar icon, and you can paste some text in the boxes, to have it read the contents aloud.
The plugin has a Dictionary tab, that you may use to look up the definitions of words, which makes it a nifty little addition to have in your browser. ImTranslator has a companion extension called Translation Comparison , it displays the translated version of the text from multiple services in a single pop-up window. All that said, ImTranslator has one problem. It has a 200 character limit, if you exceed this restriction, the extension won’t play the TTS in the pop-up panel or modal, and instead takes you to its website, and then reads the text aloud. This might be viewed as a privacy issue for some users.
Download the ImTranslator: Translator, Dictionary, TTS Chrome extension here .
Frequently asked questions about text-to-speech extensions for Chrome
Are all these add-ons available for firefox.
Only the Text To Speech extension by Hewizo is exclusive to Chrome, the others are available on Mozilla’s AMO.
Can I use these TTS extensions offline?
All text to speech extensions recommended here work offline, providing you have the voice packs installed on your computer, e.g. Microsoft TTS voices are available in Windows 10. Voice options from services like Google Translate require an internet connection to work. Likewise, the three translate add-ons cannot function without network access.
If you want a standalone program that you can use offline, check out the Balabolka text-to-speech software.
I want an extension that can read aloud my documents, which one should I use?
Some of these extensions, such as Natural Reader, have an online service that you can upload documents to, and get the extension to read it to you. However, for the sake of privacy, you should avoid uploading sensitive data. You are probably aware that Chrome can open PDFs, so you can use the browser to open the file directly. Did you know that Microsoft Office 2019 and Microsoft 365 have a Read Aloud option in the Review tab? If you are looking for a free and secure way to read the documents, paste the text content in your email composer, or Google Docs, or Microsoft Office Online, and use the select to read feature that these extensions provide.
Are there any good text-to-speech available for mobile devices?
eSpeak NG, RHVoice, Librera Reader are open source Android apps that support TTS.
Bottomline/Conclusion
Which one of these is our favorite? Let's call it a tie. Read Aloud and Natural Reader are the best text-to-speech extensions among those that we tested. The latter gives you more control over the settings, but the former has more voice options and languages that you can use for free.
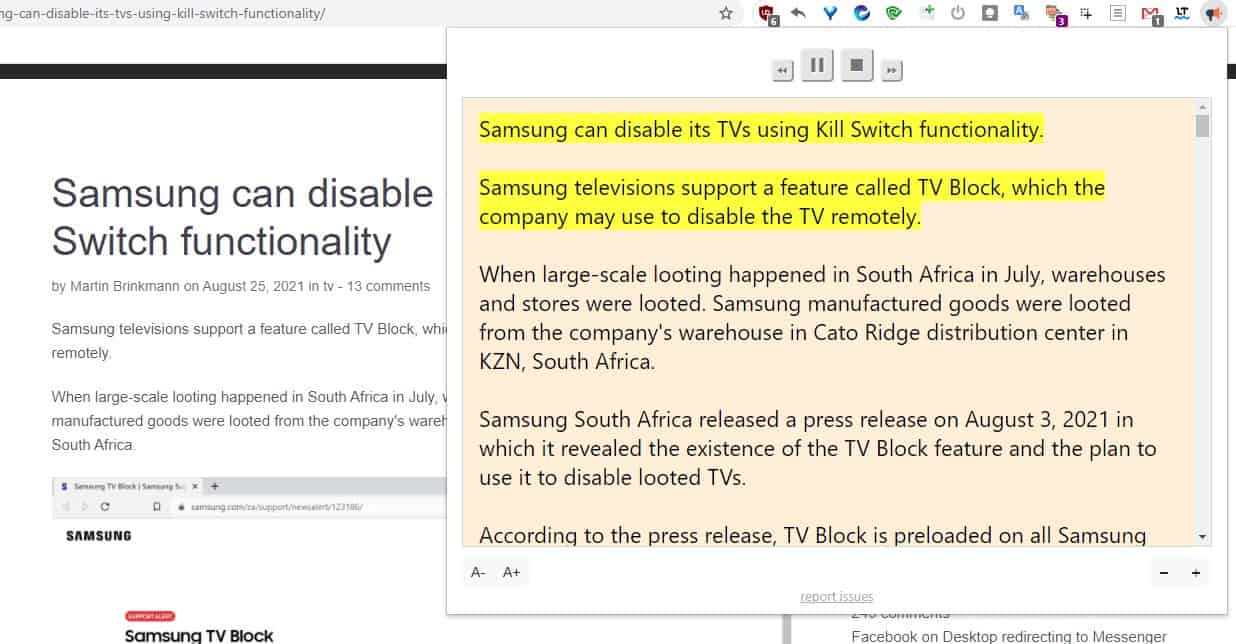
Related content

Arc Browser is now available for Windows 11

Ecosia browser released for Windows and macOS

Quetta: first look at the privacy-first browser for Android
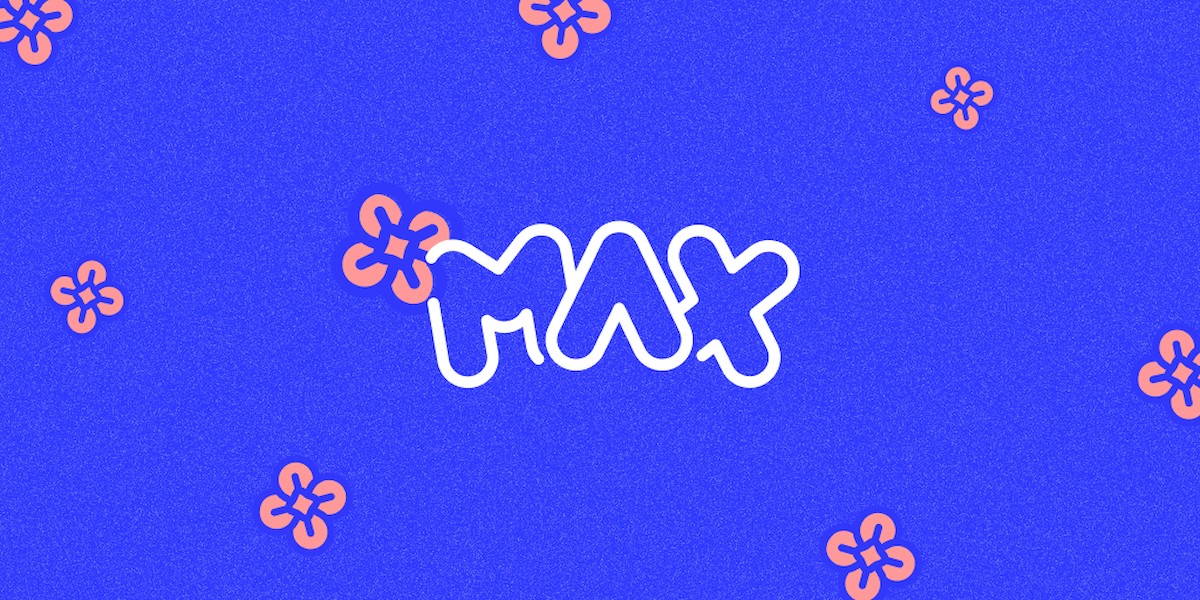

Arc Max provides AI experience without overwhelming users with AI

YouTube adblock measures gets Edge very wrong
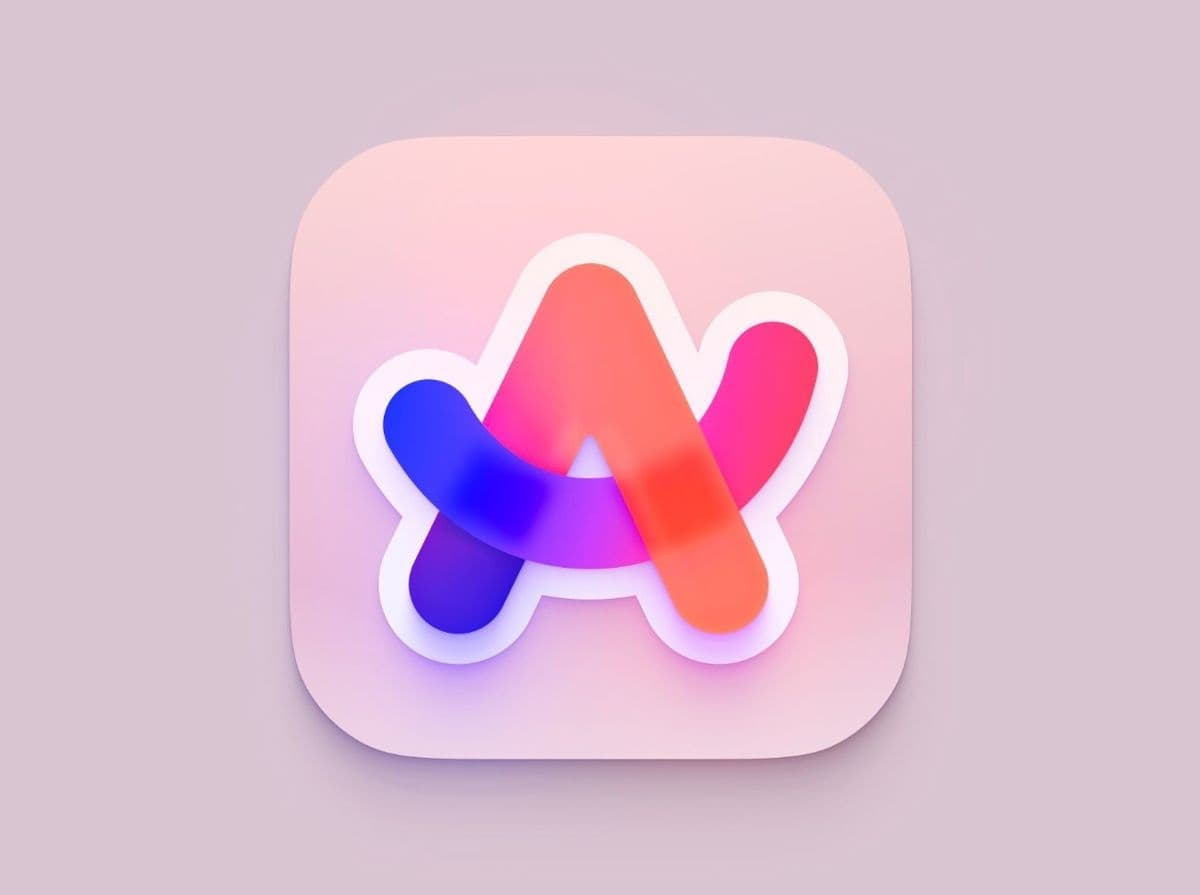
Arc Max Browser may be the only browser to succeed in AI integration
I like using http://balabolka.site/balabolka.htm It has hotkeys they let you read selected text. I setup my unused keypad to do that, 0 key to read selected text and 1 key to stop reading. It also isn’t limited to browser reading as it works wherever the clipboard works. And it’s free.
I appreciate the work Ashwin did in reviewing these text-to-speech extensions and am a little surprised that no one has chimed in with their own personal experiences and takes. I’m going to give Read Aloud a try (in Brave, not Chrome) and see how it works out.
Thank you, Peter :).
Glad you liked the effort, and I hope you find the extension helpful.
Leave a Reply Cancel reply
Save my name, email, and website in this browser for the next time I comment.
Advertisement
Spread the word, hot discussions.
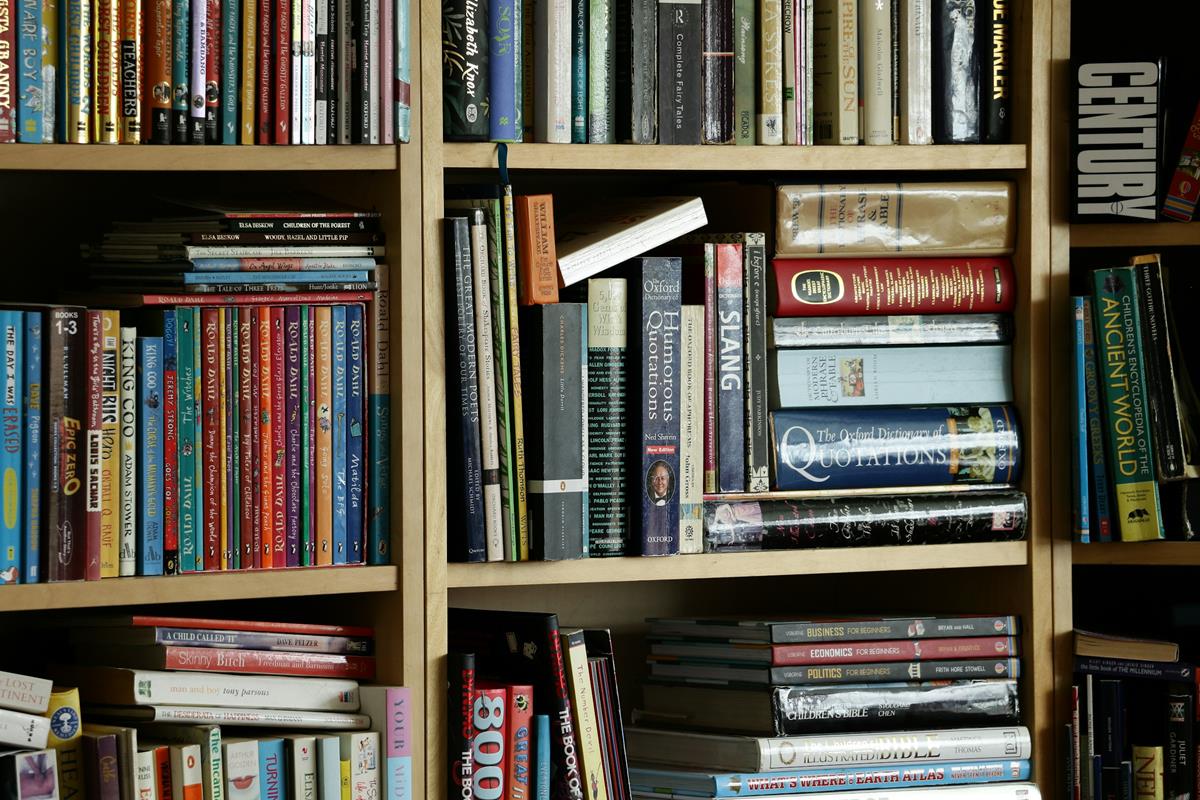
Recently Updated

Latest from Softonic
About ghacks.
Ghacks is a technology news blog that was founded in 2005 by Martin Brinkmann. It has since then become one of the most popular tech news sites on the Internet with five authors and regular contributions from freelance writers.
- Legal Information
- Terms of use
- Privacy Policy
- Cookie Policy
- Cookie settings
- Advertise with Us
- Martin Brinkmann
- Mike Turcotte

- Help Center
- Privacy Policy
- Terms of Service
- Submit feedback
Change the language or voice of spoken text
You can customize the voice that reads text aloud to you.
Change the language or voice for Select-to-speak
Important: When you change the language or voice settings for Select-to-speak, you change them for all Select-to-speak products, like the screen reader.
- Or, press Alt + Shift + s .
- Under “Text-to-Speech,” select Text-to-Speech voice settings .
- Turn on Select-to-speak .
- Select Select-to-speak settings .
- Change the language and preferred voice: Under “Speech," select the language and type of voice you want to hear.
- When you select a natural voice, in order to process the voice, the text you select will be sent to Google.
Tip: Even if you change the language under "Text-to-Speech" settings, you have to change the system language for your Chromebook to read in another language. You can change the system language in your Chromebook’s settings, under Language and inputs.
Manage your Chromebook language
- Or press Alt + Shift + s .
- Under “Languages and inputs,” select Languages .
- Next to “Device language,” select Change .
- Select your preferred language for your device.
- Select Confirm and restart .
Tip: You can also change the preferred language for websites and change your Google Account language.
Change the language, voice, or volume for Text-to-speech
- At the bottom right, select the time or press Alt + Shift + s .
- Chrome OS TTS: Voices have a more human-sounding quality and are very responsive.
- eSpeak: Voices have a more computer-generated sound and are available in a wider variety of languages.
- Under “Speech Properties,” choose the rate, pitch, and volume.
Tip: To install the natural sounding voices, next to "Chrome OS built-in text-to-speech extension," select Settings . Next to your preferred language, select Install .
Related resources
- Hear text read aloud
- Turn on Chromebook accessibility features
Was this helpful?
Need more help, try these next steps:.
Search results for
Affiliate links on Android Authority may earn us a commission. Learn more.
The best text-to-speech Chrome extensions
Published on March 10, 2024

Text-to-speech extensions for Google Chrome are certainly a niche, but if you need one, you need one. Say, if you have reading difficulties, or you’re so busy multitasking that you wouldn’t otherwise be able to catch up on every book or article that interests you. Thankfully, there are plenty of text-to-speech extensions out there, and these are some of the best.
All of these extensions are similar in their core functions, but some may go above and beyond, for instance, letting you export a recording as a podcast or MP3 file, or scan images in addition to raw text. The holy grail is an extension with a natural-sounding voice, but there’s a good chance you’ll have to pay for the privilege.
NaturalReader
Intelligent speaker, snap&read.
NaturalReader handles everything from regular websites to email, PDFs, ChatGPT , Kindle books, and Google Docs, but the bigger attraction is its surrounding features. The extension automatically avoids things like headers, captions, citations, and URLs. It offers over 150 voices split across more than 20 languages, although access to some voices is time-limited unless you pay for Premium or Plus access. Regardless of which voice you choose, you can adjust speed to your comfort level.
Anything you save via the extension can be accessed later using the NaturalReader mobile app . You can also download recordings directly to MP3, which is mostly useful if you want to sync with a phone or tablet for offline listening.
Read Aloud supports over 40 languages, but we’re including it mainly because it’s an open-source project, making it both flexible and untethered from a single commercial platform. In fact, you can choose between Google’s native voice tech and services such as Amazon Polly or IBM Watson, although you have may to pay to enable some of them.
On top of web text, supported formats include PDFs, Kindle books, Google Play Books, and EPUB files, so you should at least consider this extension if you like the idea of audiobooks without paying Audible’s high prices. You’ll need EPUBReader to load EPUB content, too.
While you’ll have to get past some broken English marketing from its creators, Intelligent Speaker has several things going for it. For one, it can sometimes work offline, and accordingly, it goes beyond the web to support TXT, DOC/DOCX, and PDF files. You can download audio, and even sync it directly with dedicated podcast apps. In an app like Apple Podcasts, each download is treated as a separate episode.
The extension supports 16 languages and “human-like” voices, some of which include simulated breathing to be more natural. If there’s a problem with the extension, it’s cost. Free users can only listen for 1 hour per month and don’t get access to downloads or podcast sync. A Premium plan adds those and extends listening to 24 hours per month, but costs $7 per month or $70 per year.
Speechify is another company that leans hard into promising natural speech, and even claims that its voices sound “more fluid and human-like than any other AI reader.” You’ll have to judge for yourself, but it certainly has a slick package. The extension makes use of a floating widget, and offers 130 voices across more than 30 languages, including Snoop Dogg, Gwyneth Paltrow, and Mr. Beast. You can listen to websites, email, PDFs, and Word documents, as well as image content scanned for relevant text.
Anything saved to your Speechify account syncs across devices, including to the company’s mobile app . The total package could be very attractive, but most of it is guarded behind an annual Premium subscription that costs $139 per year. Free users are limited to 10 voices, and on top of that they can’t access features like image scanning or the complete set of speed, skipping, and import options.

The other text-to-speech Chrome extensions on this list are great, but there is one feature that makes Snap&Read. This tool can actually recognize text in images, including screenshots, and read them for you.
The rest of its capabilities are pretty competitive, too. The service supports over 100 languages, and it can also translate them. You can use it across websites, Google Drive files, and PDFs. There are even study tools that allow you to outline information and make annotations. The price is $4 per month, but you can try it for free and see if it’s good enough for you.
Chrome Extension: How to Listen to any Online Text
Welcome to the future of online reading! In a world where digital content dominates our lives, reading has become an integral part of our daily routines. But what if you could simply sit back and listen to any online text instead?
Introducing NaturalReader's Chrome Extension, a game-changer in the realm of accessibility and convenience. Designed with user convenience in mind, our extension enables you to read any online text aloud to you with our state-of-the-art AI voices, delivering a natural and engaging listening experience. With just a few clicks, you can activate the extension and enjoy the benefits of auditory content consumption. Whether navigating webpages, editing Google documents, perusing emails, or indulging in the captivating world of Kindle books, our extension seamlessly integrates with your online activities. Additionally, our "immersive reader" feature is a favourite among users, as it eliminates distractions such as ads, menus, and videos, allowing you to focus solely on the text at hand.
How to Listen to Online Text: Step by Step
1. Open your Chrome browser and navigate to the Chrome Web Store (chrome.google.com/webstore).
2. Search for "NaturalReader AI Text To Speech" in the search bar and click on the extension from the search results.
3. Click on the "Add to Chrome" button to initiate the download and installation process. Wait for the extension to be fully downloaded and installed.
4. Once the installation is complete, you will see the NaturalReader icon appear in your Chrome toolbar. Click on the icon to load the reading bar.
5. If you are a new user, you will be prompted to create a NaturalReader account. Follow the prompts to set up your account by providing your email address and password. If you already have an account, you can log in using your existing credentials.
6. After logging in, you can customize your listening experience. Choose your favourite AI voice from the available options and adjust the desired listening speed according to your preference.
7. To start listening to online text, simply press the play button on the reading bar. NaturalReader will begin reading the text on the webpage or document you are currently viewing.
8. Sit back, relax, and enjoy listening to your favourite online content being read aloud to you. You can pause, resume, or stop the reading at any time using the controls provided in the reading bar.
9. For easy access to the NaturalReader Chrome Extension, you can pin it to your Chrome toolbar. To do this, right-click on the NaturalReader icon in the toolbar and select the "Pin" option. This will ensure that you can quickly load the reading bar with just a single click whenever you need it.
With these simple steps, you can now seamlessly listen to online text using the NaturalReader Chrome Extension. Enjoy a more immersive and accessible reading experience with the power of AI-generated voices at your fingertips!
Who can Benefit from AI Text to Speech?
1. Individuals with Dyslexia:
For individuals with dyslexia, reading can be a challenging and frustrating experience. The condition often hinders their ability to decode and comprehend written text, impeding their academic progress and causing feelings of discouragement. However, with the aid of text-to-speech technology like NaturalReader AI Text To Speech, individuals with dyslexia can overcome these barriers and gain access to a world of information. By having their readings read aloud to them, they can effectively navigate through the written content, improving their comprehension and engagement. This technology offers a significant boost to accessibility, enabling individuals with dyslexia to access a wide range of educational resources, literature, and other written materials in a format that suits their needs. It empowers them to participate fully in academic and professional environments, fostering a sense of inclusivity and equal opportunity. By breaking down the barriers to reading, text-to-speech technology plays a crucial role in levelling the playing field and ensuring that individuals with dyslexia can fully participate and thrive in various domains.
2. Students:
In the fast-paced world of education, students are often bombarded with an overwhelming amount of information to absorb and process. This can lead to stress and difficulty managing time efficiently. By leveraging text-to-speech technology, students can transform their reading experience and optimize their learning process. Whether they are studying textbooks, research articles, or online resources, having their readings read aloud to them offers a significant advantage. Students can listen to their study materials while commuting, exercising, or performing other tasks, effectively multitasking and maximizing their time. This enables them to review and internalize information effortlessly, reinforcing their understanding and retention, ultimately leading to improved academic performance.
3. Busy Professionals:
Busy professionals constantly face the challenge of managing their time and staying up-to-date with important information in their respective industries. With the demands of work, meetings, and other responsibilities, carving out dedicated reading time can be a daunting task. However, by utilizing text-to-speech technology, professionals can reclaim this lost time and stay ahead of the game. They can convert reports, emails, articles, and other documents into audio format and listen to them during their daily commute, while exercising, or during other activities. This efficient approach enables professionals to stay informed, absorb essential information, and expand their knowledge, all while being productive in other areas of their lives.
4. Avid Readers:
For passionate readers, the joy of immersing oneself in books and literature is unmatched. However, finding uninterrupted reading time can be challenging amidst a busy schedule. Text-to-speech technology comes to the rescue, providing an alternative way to enjoy written content. Avid readers can indulge in their favourite novels, articles, and stories by listening to them in audio format. Whether they are engaged in physical activities like jogging, cooking, or simply relaxing, they can continue to explore literary worlds and expand their literary horizons. This not only enhances the reading experience but also allows avid readers to seamlessly integrate their passion for literature into their daily lives.
Video Tutorial: https://www.youtube.com/watch?v=mKZ4jQkHySw
FAQ & Help Centre: https://help.naturalreaders.com/en/collections/785014-naturalreader-online-chrome-extension
Chrome Web Store Link: https://chrome.google.com/webstore/detail/naturalreader-ai-text-to/kohfgcgbkjodfcfkcackpagifgbcmimk
Web Speech API Demonstration
Click on the microphone icon and begin speaking for as long as you like.
No speech was detected. You may need to adjust your microphone settings .
No microphone was found. Ensure that a microphone is installed and that microphone settings are configured correctly.
Click the "Allow" button above to enable your microphone.
Permission to use microphone was denied.
Permission to use microphone is blocked. To change, go to chrome://settings/contentExceptions#media-stream
Web Speech API is not supported by this browser. Upgrade to Chrome version 25 or later.
Press Control-C to copy text.
(Command-C on Mac.)
Text sent to default email application.
(See chrome://settings/handlers to change.)
Text to speech Google Chrome
Featured In
Table of contents, five best text to speech google chrome extensions, what is text to speech, how tts can help you in your browser, snap&read, our top pick: speechify, getting started with speechify.
Text to speech Google Chrome extensions are the fastest way to improve readability of online written materials. Discover our top five TTS recommendations.
Assistive technology like text to speech (TTS) or read-aloud technology is rapidly progressing. These days, TTS features can be found in multiple digital services, and they can help users with reading issues take full advantage of opportunities in the virtual space. Web browser text to speech extensions are incredibly easy to use. Naturally, there are many text to speech Google Chrome extensions available, and we’re taking a look here at the top five.
First, let’s cover what text to speech even is. Text to speech tools read digital text aloud, hence why they are also called read-aloud programs. TTS apps process words in a document and online articles and read them back to the user in AI-powered speech. The adjustable speech output, natural-sounding speech, and simultaneous word highlighting features of some TTS tools are helpful in various situations, especially considering the technology’s compatibility with multiple devices and operating systems. They’re great tools for improving accessibility as well as productivity.
Not all TTS tools are created equal. Some are more limited in their capabilities and functionality. However, many TTS tools can use their assistive technology for high-quality interpretation of written digital content. Children, people with reading disabilities, or anyone interested in improving their multitasking can use a TTS tool to read entire web pages, transcriptions, and other text-based content. Text to speech audio can even help people go through entire PDF documents. Document reading assistance on mobile devices can also prove invaluable due to the smaller screens and general lack of readability when it comes to documents with small font sizes. TTS tools are perhaps even more helpful to children and students with dyslexia . A TTS browser extension can help students use digital educational tools and keep up with everyone else in the class. The assistance TTS tools provide can give a massive boost to a student’s sense of self-worth and keep them motivated. TTS apps are available in different languages and can provide high-quality, real-time narrations from text files, Google docs , Microsoft Word documents, and other types of digital content. So, what are the best text to speech Google Chrome extensions? Let’s find out.
Best five TTS Google Chrome extensions
Snap&Read is a TTS extension available for iOS devices. It’s free to use and narrates text using computer-generated voice. Although it can sound a bit robotic, it does an excellent job with complex texts and allows voice speed changes. In an educational capacity, the app has almost everything it needs to help students use online research materials, navigate websites, and improve their comprehension of written information. However, the app lacks appropriate content recognition and may have a slightly higher learning curve. Adult guidance might be necessary when recommending the app to kids. One of its best features is allowing users to select specific portions of text by carving out a custom text box.
Natural Reader
Natural Reader is a speech synthesis app presented as a cloud solution for people with reading disabilities and anyone else in need of clear narration of digital written content. It can convert Word and PDF documents , multiple ebook formats , TXT documents, PNG and JPG files, and web page content. The app offers multilingual support for nine languages and enables users to select between more than 50 speech voices. Although a popular Chrome extension , Natural Reader also has a downloadable version and a commercial app. Users can benefit from free access to the personal downloadable app and the cloud-based extension. A paid subscription is necessary to access more features, expand the app’s functionality, and improve the generation of audio files.
Capti Voice
Reading class materials and going over cloud-stored documents is easy enough with Capti Voice. This multi-platform web application has native support for iOS devices but also works as a Chrome extension, making it useful for Android device users who need a TTS browser extension. The free version of the tool is sufficient for personal use and provides enough assistance in some educational applications. However, the pro version enables high-quality voice samples and additional features.
Read Aloud is a popular Chrome extension speech reader compatible with a wide range of Google-powered products like Google Docs, Google Sheets, Google Classroom, and Google Maps. The assistive technology converts written digital content to an audio format with support in 36 languages. Configuring the app is effortless thanks to its intuitive and straightforward user interface. You can select between several voices, adjust the reading speed, and start and stop the playback whenever you want. Although it sometimes has bugs and is incompatible with many similar tools, its download numbers of over 700,000 send a strong statement.
Finally, Speechify is a TTS speech engine with impressive speed reading capabilities designed to assist users with conditions such as ADHD and dyslexia. It can also benefit auditory learners , multitaskers, and people struggling to learn a second language. The app’s basic version is free and compatible with Android and iOS devices as well as Google Chrome, Safari, and Firefox web browsers. Due to its cross-platform support, reliable speed, and narration accuracy, Speechify is a fan favorite in the text to speech space.
Launched in 2016, Speechify comes with an ever-evolving text to speech API . Both the mobile app and its browser extension counterpart offer support in different languages and a great selection of natural-sounding voices . It supports multiple written content formats. Users can put it to work and improve their understanding of PDFs, documents, online articles, emails, and many more digital resources. In addition, the desktop version of Speechify comes with optical character recognition technology capable of turning entire documents into understandable audio narrations. This is one of the most popular trends in TTS due to its implications in the real world and interaction with hard-copy templates. The reading accuracy, voice clarity , and adjustable speed can help struggling students or employees on tight deadlines go through important files at two or three times the speed without compromising their understanding of the information. The AI voices are some of the best around and maintain their reading accuracy through all speed settings. Add to that the flexibility and cross-platform functionality, and Speechify is easily a top solution among TTS apps. Going one step further, Speechify offers its users top-tier customer support. Unlike some competitors, Speechify counts on trained individuals to resolve most of their customer’s issues instead of the more traditional chatbot support function. As a bonus, using Speech Synthesis Markup Language, or SSML, makes note-taking and highlighting much easier, improving the user’s ability to retain information from converted digital audio materials. The free version of the Chrome extension is one way to ease into the world of text-to-speech and get acquainted with the technology. Alternatively, users can opt for the premium version at only $139 per year or test the premium solution during a three-day trial. Unlike the free Speechify version, the trial unlocks all premium features for testing.
Getting started is easy if you want to be one of 20 million users to improve their knowledge assimilation abilities with Speechify. Installing Speecify’s Chrome extension is no different than adding any other extension to your browser. The cloud-based version of Speechify has about one million users, and anyone can try it for free. The setup takes just a few minutes, after which you can enjoy browsing written content with the desired voice and at whatever speed you find most comfortable. Upgrading to the affordable pricing premium version enables support in over 20 languages, scanning hard-copy content, five read speeds, content skipping, and practical note-taking tools.
Gifts for audiobook listeners
Read Aloud: Transforming the Way We Experience Text

Cliff Weitzman
Cliff Weitzman is a dyslexia advocate and the CEO and founder of Speechify, the #1 text-to-speech app in the world, totaling over 100,000 5-star reviews and ranking first place in the App Store for the News & Magazines category. In 2017, Weitzman was named to the Forbes 30 under 30 list for his work making the internet more accessible to people with learning disabilities. Cliff Weitzman has been featured in EdSurge, Inc., PC Mag, Entrepreneur, Mashable, among other leading outlets.
- Today's news
- Reviews and deals
- Climate change
- 2024 election
- Newsletters
- Fall allergies
- Health news
- Mental health
- Sexual health
- Family health
- So mini ways
- Unapologetically
- Buying guides
Entertainment
- How to Watch
- My watchlist
- Stock market
- Biden economy
- Personal finance
- Stocks: most active
- Stocks: gainers
- Stocks: losers
- Trending tickers
- World indices
- US Treasury bonds
- Top mutual funds
- Highest open interest
- Highest implied volatility
- Currency converter
- Basic materials
- Communication services
- Consumer cyclical
- Consumer defensive
- Financial services
- Industrials
- Real estate
- Mutual funds
- Credit cards
- Balance transfer cards
- Cash back cards
- Rewards cards
- Travel cards
- Online checking
- High-yield savings
- Money market
- Home equity loan
- Personal loans
- Student loans
- Options pit
- Fantasy football
- Pro Pick 'Em
- College Pick 'Em
- Fantasy baseball
- Fantasy hockey
- Fantasy basketball
- Download the app
- Daily fantasy
- Scores and schedules
- GameChannel
- World Baseball Classic
- Premier League
- CONCACAF League
- Champions League
- Motorsports
- Horse racing
New on Yahoo
- Privacy Dashboard
- Buying Guides
Tech Buying Advice
- Best noise-cancelling wireless headphones
- Best outdoor speakers
- Best tablets
- Best wireless earbuds
How to use Google's text-to-speech accessibility feature on Android
Disabilities shouldn't hold you back from using your devices to their fullest. If you're hard of hearing, features like Bluetooth hearing aid support can stream audio from your phone to your ear device, even if it isn't a big, expensive phone . There's also the speech-to-text feature on your Android phone. Text-to-speech (TTS) is the reverse for the visually impaired. It turns written text into spoken words.
Text-to-speech is perfect for accessibility when you struggle to see on-screen words, have reading difficulties, or don't want to read. Plus, it allows you to multitask. Proofreading is also easier with TTS because you'll hear your content out loud. Here's how to use the feature for better reading.
Select phone models may not have Text-to-speech and Select to Speak pre-installed. Download the Android Accessibility Suite app from the Google Play Store to get these features.
How to set up Text-to-speech on Android
Before using text-to-speech, tailor how text is read aloud. You'll choose a preferred TTS engine from your accessibility menu. The engine is the software or voice that reads aloud the text you select, whether it's an article, a message, or other written content.
Most Android phones use Google's Speech Recognition & Synthesis for TTS. Galaxy phones use the Samsung text-to-speech engine. Also, you can download different engines from the Google Play Store for free if you want variety. When you choose your preferred TTS engine, it takes the words you want to hear and turns them into audio using pre-recorded voice samples or synthetic voices. The engine controls the language, pronunciation, and voice quality.
You can adjust the speech rate and pitch to make the voice sound natural or easier to understand. When done, preview your settings before applying them so that everything sounds right. Here's how to set up text-to-speech:
Open your phone's Settings app.
On a Google Pixel, go to Accessibility > Text-to-speech output .
On a Samsung Galaxy, go to Settings > Accessibility > Installed apps > Select to speak . Turn on the feature and go to Settings > Text-to-speech settings .
Choose your preferred engine.
Choose the language you want texts read aloud in.
Adjust the slider under Speech rate to set how fast or slow your phone reads text.
Adjust the slider under Pitch to set the tone of the voice that reads texts. A high pitch makes the voice sound youthful or lively. A low pitch makes it deep and serious. Your phone automatically applies the settings.
Tap the play button at the bottom of the menu to hear them. Make adjustments afterward, if necessary, and replay.
How to install Text-to-speech voice data
Google gives you a choice of languages when setting up text-to-speech. Each comes with voice data. You can download more to personalize your experience. The voice data is a set of recordings or samples of speech the TTS engine uses to generate spoken language.
For example, if your preferred language is English, you'll download voice data containing different voices, accents, and pronunciations. You may prefer a voice that sounds like it's from Texas, California, or New York. The voice data or languages you can use for text-to-speech are based on your device's language settings.
If you add voice data, first install a language in the Language & input menu. Then, its voice data becomes available for download. Follow the steps below to download and use voice data for TTS:
On a Google Pixel, go to Settings > Accessibility > Text-to-speech output .
On a Samsung Galaxy, go to Settings > Accessibility > Installed apps > Select to speak > Settings > Text-to-speech settings .
Tap the cog icon beside Preferred engine to access TTS options.
Select Install voice data .
Choose a language. Then, tap the download icon beside its voice data to install it.
If multiple voice data is available, tap your preferred voice to use it for TTS.
How to use Select to Speak on Android
After configuring your TTS settings, you'll use Select to Speak to narrate texts. This feature allows you to highlight text or area on your screen, and your device reads it out loud. When you activate it, you'll add an accessibility button to the side of your screen for easy access or hold the volume buttons instead. If you skip this step, you can't use Select to Speak until you re-activate the feature and set up the button or volume controls. Here's how to do it:
On a Google Pixel, go to Settings > Accessibility > Select to speak .
On a Samsung Galaxy, go to Settings > Accessibility > Installed apps > Select to speak .
Tap the toggle button to activate the feature.
Grant full device control permission to the feature.
Choose how you want to access the feature. You can use the accessibility button or volume key shortcuts.
Open a website, app, or document you want to read. Then, hold your accessibility shortcut.
Tap the Play button to make the feature read everything on the screen.
To read specific parts, press and drag across the screen to highlight them. Then, tap the Play button .
Tap the Stop button to end the process.
Let your Android read to you
Text-to-speech is one of many accessibility features on your device that makes everyday tasks easier. There's also Live Transcribe . It turns spoken words into on-screen text in real time, which is helpful if you're hard of hearing and struggle to participate in conversations. Explore your Settings menu to customize your device and enjoy more inclusive technology.
We Trust in Human Precision
20,000+ Professional Language Experts Ready to Help. Expertise in a variety of Niches.
API Solutions
- API Pricing
- Cost estimate
- Customer loyalty program
- Educational Discount
- Non-Profit Discount
- Green Initiative Discount1
Value-Driven Pricing
Unmatched expertise at affordable rates tailored for your needs. Our services empower you to boost your productivity.
- Special Discounts
- Enterprise transcription solutions
- Enterprise translation solutions
- Transcription/Caption API
- AI Transcription Proofreading API
Trusted by Global Leaders
GoTranscript is the chosen service for top media organizations, universities, and Fortune 50 companies.
GoTranscript
One of the Largest Online Transcription and Translation Agencies in the World. Founded in 2005.
Speaker 1: Welcome to the quick start for Cloud Speech-to-Text, which converts speech into text using Google's AI technologies. In this video, we walk through how to convert an audio file to text using the REST interface and the curl command. To get started with Cloud Speech-to-Text, you need a Google Cloud project. You can use an existing project or set up a new one in the Google Cloud Console at console.cloud.google.com. Visit the APIs and Services section of the console and enable the Cloud Speech-to-Text API for your project. Next, you need to set up authentication. In the APIs and Services section, click on Credentials, create a new service account, and download the private key as JSON. You can use these credentials to access Google Cloud APIs, so make sure to keep this file secure and out of your code and public repositories. To securely access the credentials from your project, go to your terminal and set an environment variable to the path of your JSON file. If you don't yet have the Google Cloud SDK installed on your machine, then install and initialize it. Instructions are linked below. Create a new JSON request file, add the following text, and save it as a sync-request.json plain text file. This JSON snippet indicates that the audio file has a FLAC encoding format, a sample rate of 16,000 Hz, and is stored in a Google Cloud Storage bucket at the given URI. Next, use curl to make a request to the speech.googleapis.com endpoint. This curl command specifies sync-request.json as the file name of the JSON request you just created. Run the curl command, and you should see the following response. Here we can see the transcribed text, as well as a confidence value that estimates how likely it is that the transcription is accurate. And that's it. You now know how to make a call to the Cloud Speech-to-Text API using a curl command. Make sure to check out the rest of our Cloud Speech-to-Text documentation at cloud.google.com slash speech-to-text slash docs.

- My extensions & themes
- Developer Dashboard
- Give feedback
Text to Speech for Google Chrome™
290 ratings
Want to listen to text being read out to you?
Simply Install our software today and just highlight the text you want to listen to, right click and choose "Text to Speech for Google Chrome™" Our text to speech extension will begin reading out the text to you. There are over 10+ accents you can choose from as well. Choose the type of voice you wish to listen to. This software also supports many languages, it is FREE of charge and easy to use. You can configure the voice and speed options by changing the settings on our options page. Want to rest your tired eyes and just use your ears instead? You can do so now by simply installing our software Text to Speech for Google Chrome™ Version 3.0.1 Changelog Fixed a bug where text to speech does not work if page is not reloaded. Disclaimer: Please note this extension is NOT made by Google and is made by an independent development team. All copyrights belong to their respective owners. Google doesn’t endorse or sponsor this Chrome extension. Text to Speech for Google Chrome™ is not owned by, is not licensed by and is not a subsidiary of Google Inc.
2.9 out of 5 290 ratings Google doesn't verify reviews. Learn more about results and reviews.
Girish R Sep 2, 2024
This has helped me a lot...needs improvement though - being a free plugin - cant expect more
Felix Tan Hachmoni Mar 25, 2024
It couldn't read text websites

IMAGES
VIDEO
COMMENTS
To use Read Aloud, navigate to the web page you want to read, then click the Read Aloud icon on the Chrome menu. In addition, the shortcut keys ALT-P, ALT-O, ALT-Comma, and ALT-Period can be used to Play/Pause, Stop, Rewind, and Forward. You may also select the text you want to read before activating the extension.
Read aloud any text with realistic AI voices, compatible with webpages, kindle Ebooks, Google Docs, PDF, Emails, and more. NaturalReader - Text To Speech, is a chrome extension that converts text online into natural sounding audio. Simply press play and have your Emails, Websites, PDFs, Google Docs and Kindle Books read aloud to you!
Overview. Read aloud any Google Doc, PDF, webpage, or book with text to speech (TTS). Natural sounding voices in 30+ languages & 130 voices. Text to speech from Speechify lets you listen to docs, articles, PDFs, email, and other formats — anything you read. It's one of the fastest growing voice generator extensions in the Chrome store.
To have pages read aloud to you, turn on your Chromebook's built-in screen reader: At the bottom right, select the time. Or press Alt + Shift + s. Select Settings Accessibility. Under "Text-to-Speech," turn on ChromeVox. Tip: When you press Ctrl + Alt + z, you can turn ChromeVox on or off from any page. Learn how to use the built-in screen ...
5. Talkie: Text to Speech. Talkie is a simple text-to-speech Chrome extension that supports multiple languages. As it is quite a basic extension, Talkie is a good choice if you need limited features. To make Talkie read any text, select the text, right-click it, and choose Talkie from the context menu.
First, open your Chrome web browser and go to the Chrome web store. Now, type Read Aloud in the search box and press the Enter button. You will see multiple extensions that can speak out text ...
Talkie is a user-friendly extension suitable for anyone looking to have web content read aloud, whether it's for convenience, multitasking, or accessibility. Voice Dream Reader: Voice Dream Reader is a popular text-to-speech app that can also be used as a Chrome extension. It's highly regarded for its wide-ranging features and accessibility ...
Enable "Select-to-speak" in the Text-to-Speech section. Launch Google Chrome and open a web page you'd like spoken aloud. Highlight the text you want to be read. On your keyboard, press the Search ...
Text-to-Speech (TTS) allows you to convert any document or website into a natural voice reading. This video will share 5 simple Chrome Extensions you can con...
Yes there is! Speechify is the leading TTS app and offers various languages and accents. English, Spanish, Italian, and various others. Install it for free today! Speechify is the best text to speech Chrome extension. Over 1M downloads and thousands of reviews. Try it now.
Top 8 Chrome reader extensions. Read Aloud: A Text to Speech Voice Reader - Numerous language and voice options to read text aloud. Natural Reader Text to Speech - Control the text-to-speech playback, and manage the settings from a widget. Text to Speech (by Hewizo) - Easy to use screen reader with a nice distraction-free mode.
Change the language, voice, or volume for Text-to-speech. At the bottom right, select the time or press Alt + Shift + s. Select Settings Accessibility. Under "Text-to-speech," select Text-to-speech voice settings. Chrome OS TTS: Voices have a more human-sounding quality and are very responsive.
Other text to speech extensions are bloated, slow, and often critically flawed- they're unable to read out more than around 250 characters at a time without cutting out! Not to mention the shady permissions they require. Selection Reader is simple, fast, and can read out near-unlimited text at once. Just select the text and right click! Google ...
Snap&Read. The other text-to-speech Chrome extensions on this list are great, but there is one feature that makes Snap&Read. This tool can actually recognize text in images, including screenshots ...
Select "Text to speech output." Choose "Google Text to speech Engine" and enable it. Open Google Chrome. Highlight the text. Tap the "Speak" icon or use the "Read aloud" option. How to have Google Chrome read aloud using built-in text to speech on iOS. Like Mac devices, iOS offers VoiceOver as its built-in text to speech feature.
The NaturalReader Chrome Extension revolutionizes online reading by allowing you to listen to any text using AI voices. It benefits individuals with dyslexia, students, busy professionals, and avid readers by providing a convenient and accessible way to consume content. Install the extension, customize your preferences, and enjoy the power of AI-generated voices for a seamless reading experience.
Select the General Management option. There, Click on Language and Input in the menu. Then, Select the Text to Speech option. Adjust the pitch and speech rate in the menu to your preference. To change the language, click Language and select the desired language for the text-to-speech feature.
Google Chrome is a browser that combines a minimal design with sophisticated technology to make the web faster, safer, and easier. Chrome Browser Web Speech API Demonstration
Install the extension from the Chrome Web Store. 2. Visit any web page with written content. 3. Click the Readme TTS icon in the Chrome browser. 4. Use the available controls to customize the text-to-speech output to your preference. 5. Sit back and listen as the extension converts the text to speech.
The free version of the Chrome extension is one way to ease into the world of text-to-speech and get acquainted with the technology. Alternatively, users can opt for the premium version at only $139 per year or test the premium solution during a three-day trial. Unlike the free Speechify version, the trial unlocks all premium features for testing.
On a Google Pixel, go to Accessibility > Text-to-speech output. On a Samsung Galaxy, go to Settings > Accessibility > Installed apps > Select to speak . Turn on the feature and go to Settings ...
No software to download and install. It's literally just a website that you can go to in Google Chrome. You're willing to be using Google Chrome for this one, but the website is dictation.io. This is a very simple tool that uses the Google speech recognition technology, or Google AI, to create very accurate transcriptions from what it is you're ...
Text to Speech (TTS) is a text-to-speech extension with natural sounding voices by using HTML5 TTS APIs. You can use this extension in a standalone interface or within web pages. If you press the toolbar button the first interface opens up where you can enter a desired text for TTS. On the other hand, within a webpage, once you select a text, a ...
Speaker 1: Welcome to the quick start for Cloud Speech-to-Text, which converts speech into text using Google's AI technologies. In this video, we walk through how to convert an audio file to text using the REST interface and the curl command. To get started with Cloud Speech-to-Text, you need a Google Cloud project.
Overview. Want to listen to text being read out to you? Simply Install our software today and just highlight the text you want to listen to, right click and choose "Text to Speech for Google Chrome™" Our text to speech extension will begin reading out the text to you. There are over 10+ accents you can choose from as well.